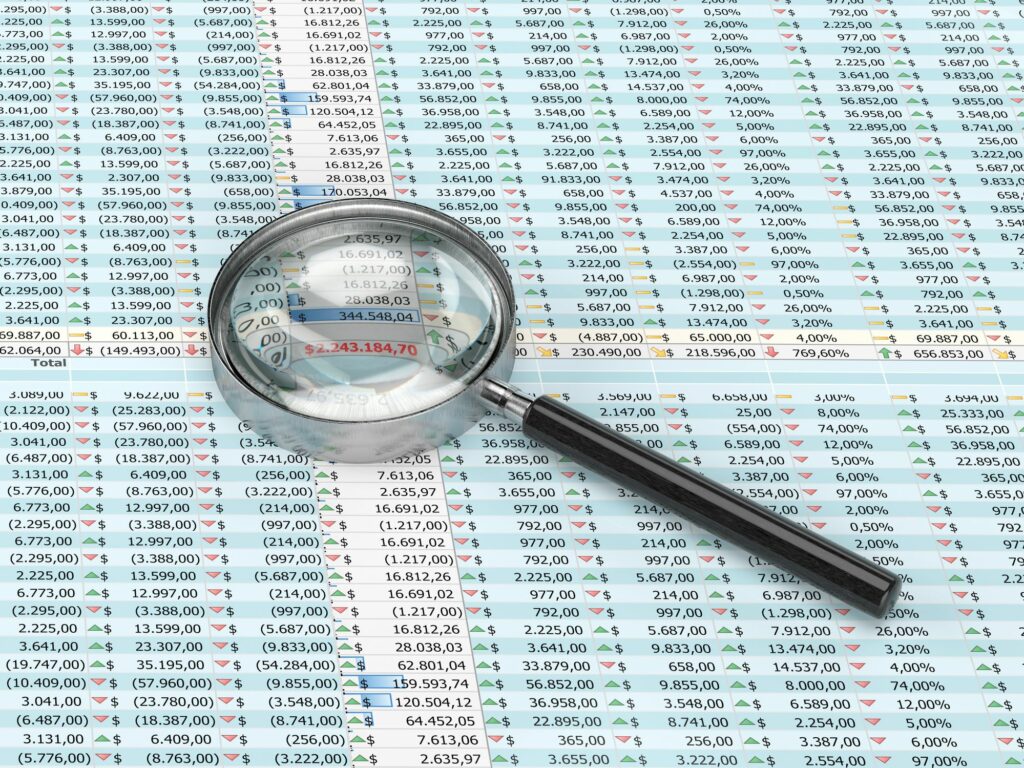
Když data v listu aplikace Excel pokrývají stovky sloupců a desítky řádků, použijte funkci HLOOKUP k vyhledání zadané hodnoty v zadaném sloupci. Pokyny v tomto článku platí pro Excel pro Microsoft 365, Excel 2019, Excel 2016 a Excel 2013.
Jak funguje funkce HLOOKUP
Funkce HLOOKUP je typ vyhledávací funkce. Tato funkce vyhledává konkrétní informace v listu tak, že nejprve najde zadanou hodnotu v popiscích sloupců a v daném sloupci vyhledá odpovídající hodnotu. Funkce HLOOKUP je nejvhodnější pro pracovní listy s velkým množstvím dat. Tento příklad pomocí jednoduchého listu ukazuje, jak funguje funkce HLOOKUP.
V tomto listu prodejce sleduje prodej podle produktu a podle kanálu, kde se každý produkt prodává. Místo hledání v listu, kde lze najít například online prodej fotoaparátů, může úlohu provést funkce HLOOKUP.
Syntaxe funkce HLOOKUP
Syntaxe funkce HLOOKUP je: HLOOKUP (lookup_value, table_array, row_index_num, range_lookup)
Zde je to, co každý argument dělá ve funkci HLOOKUP:
- lookup_value (povinné): Sloupec, který se má vyhledat. Funkce HLOOKUP prohledá první řádek a najde tuto hodnotu. Tento argument může být odkaz na buňku nebo popisek sloupce.
- tabulka_pole (povinné): Tabulka, ve které se mají vyhledat zadaná data. Může to být odkaz na rozsah nebo název rozsahu.
- row_index_num (povinné): Číslo řádku, ze kterého Excel vrátí data.
- range_lookup (volitelně): Tento argument říká funkci HLOOKUP, co má dělat, pokud nenajde přesnou shodu. Hodnoty argumentů jsou PRAVDA a NEPRAVDA.
- Pokud je hodnota PRAVDA a data tabulky jsou seřazeny od nejmenší po největší, vrátí funkce HLOOKUP největší hodnotu, která je menší než argument lookup_value.
- Pokud je hodnota FALSE, funkce HLOOKUP vrátí chybu, pokud není nalezena přesná shoda.
Jak používat HLOOKUP v Excelu
Tento příklad používá funkci HLOOKUP k vyhledání online prodeje fotoaparátů. Zde je návod, jak vzorec zadat do listu:
-
Zadejte data listu a poté uspořádejte názvy sloupců vzestupně.
-
Vyberte buňku, která zobrazí výsledek funkce HLOOKUP.
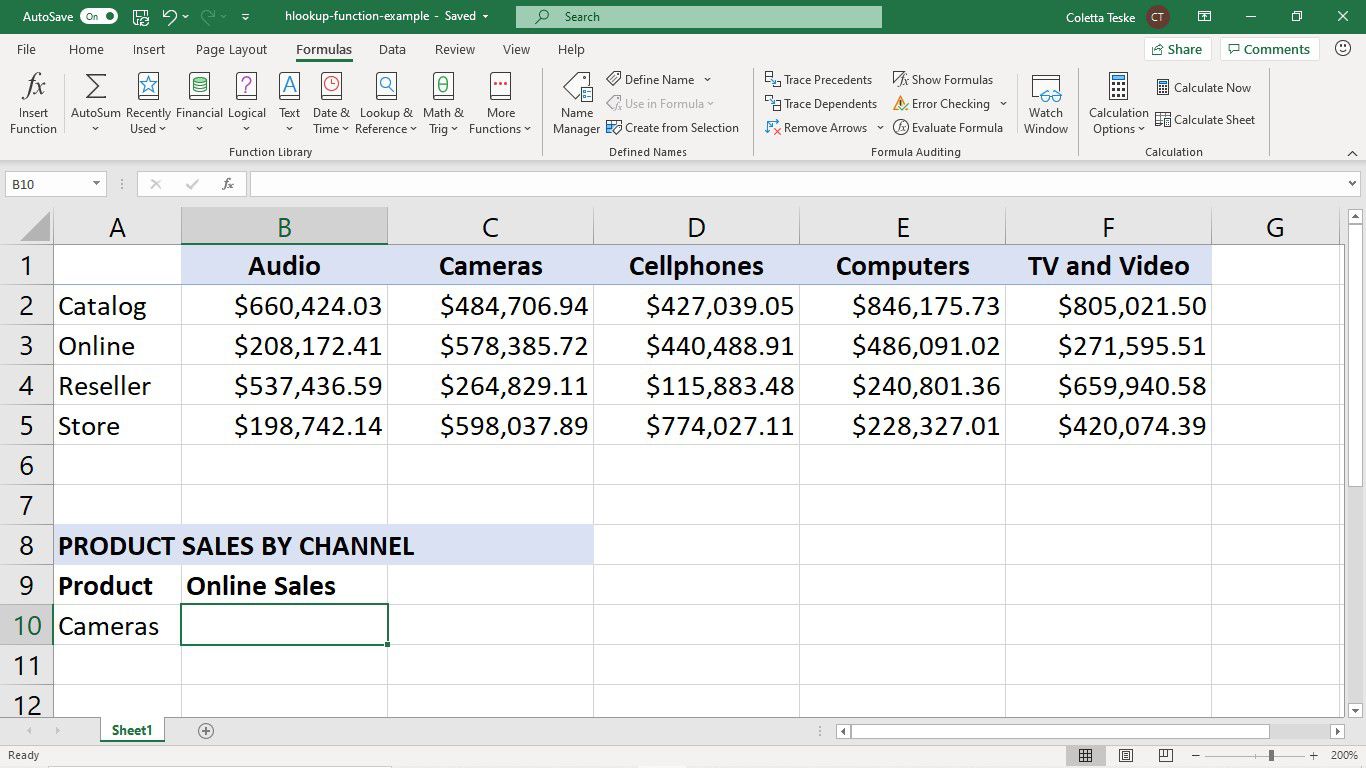
-
Vybrat Vzorce > Vyhledávání a reference > HLOOKUP.
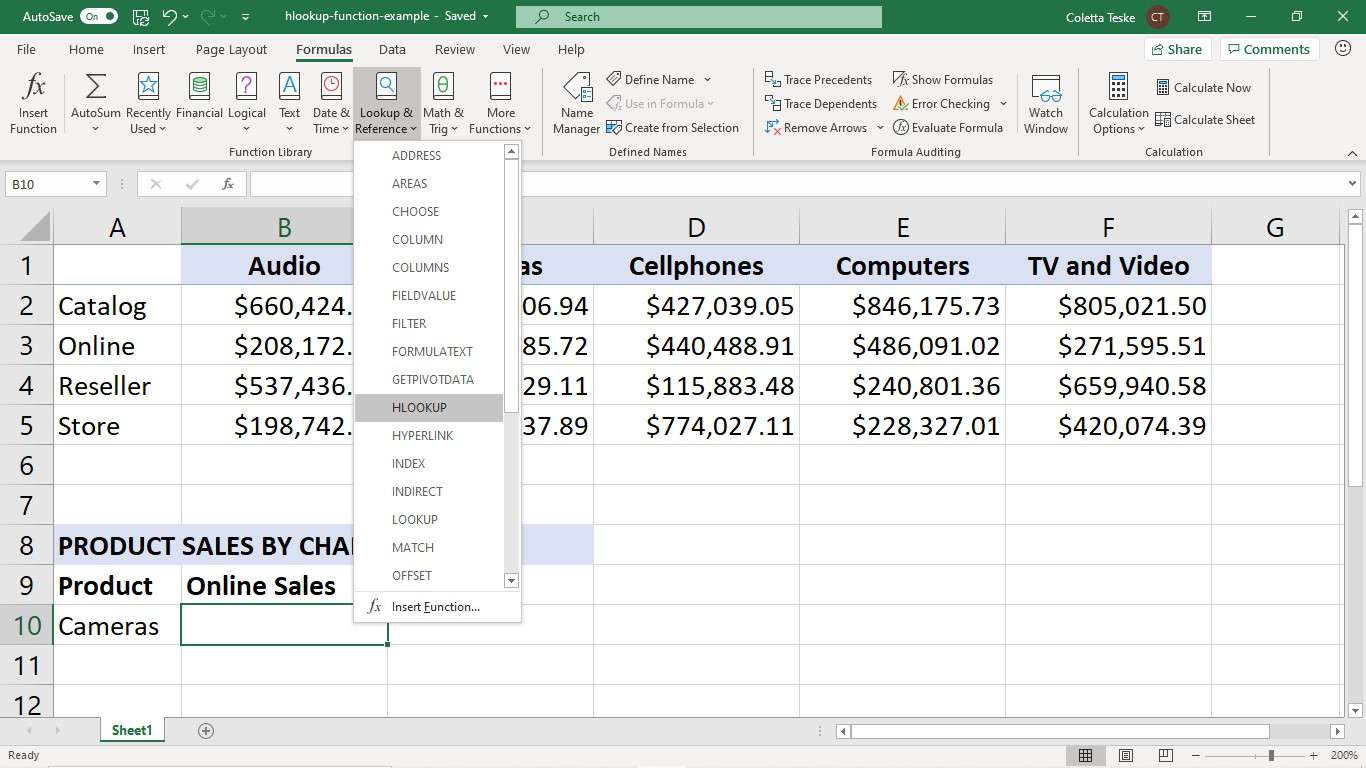
-
V Argumenty funkcí v dialogovém okně umístěte kurzor do Lookup_value Textové pole.
-
V listu vyberte buňku, která obsahuje hodnotu, kterou chcete najít v horním řádku dat.
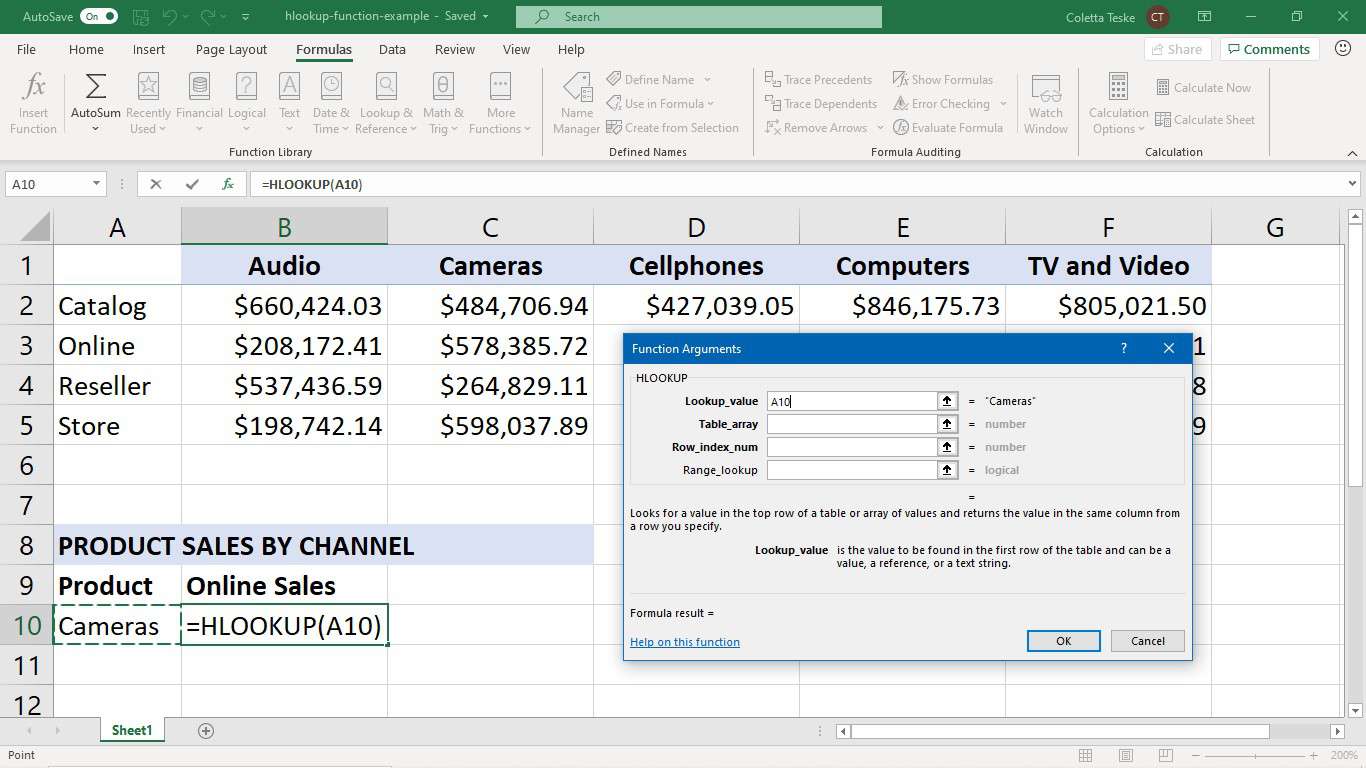
Pokud chcete hledat různé hodnoty, použijte odkaz na buňku. Chcete -li vyhledat jinou hodnotu, zadejte do buňky jiný název.
-
V Argumenty funkcí v dialogovém okně umístěte kurzor do Tabulka_pole Textové pole.
-
V listu vyberte data, která chcete prohledat. V tomto příkladu je vybrána celá datová sada.
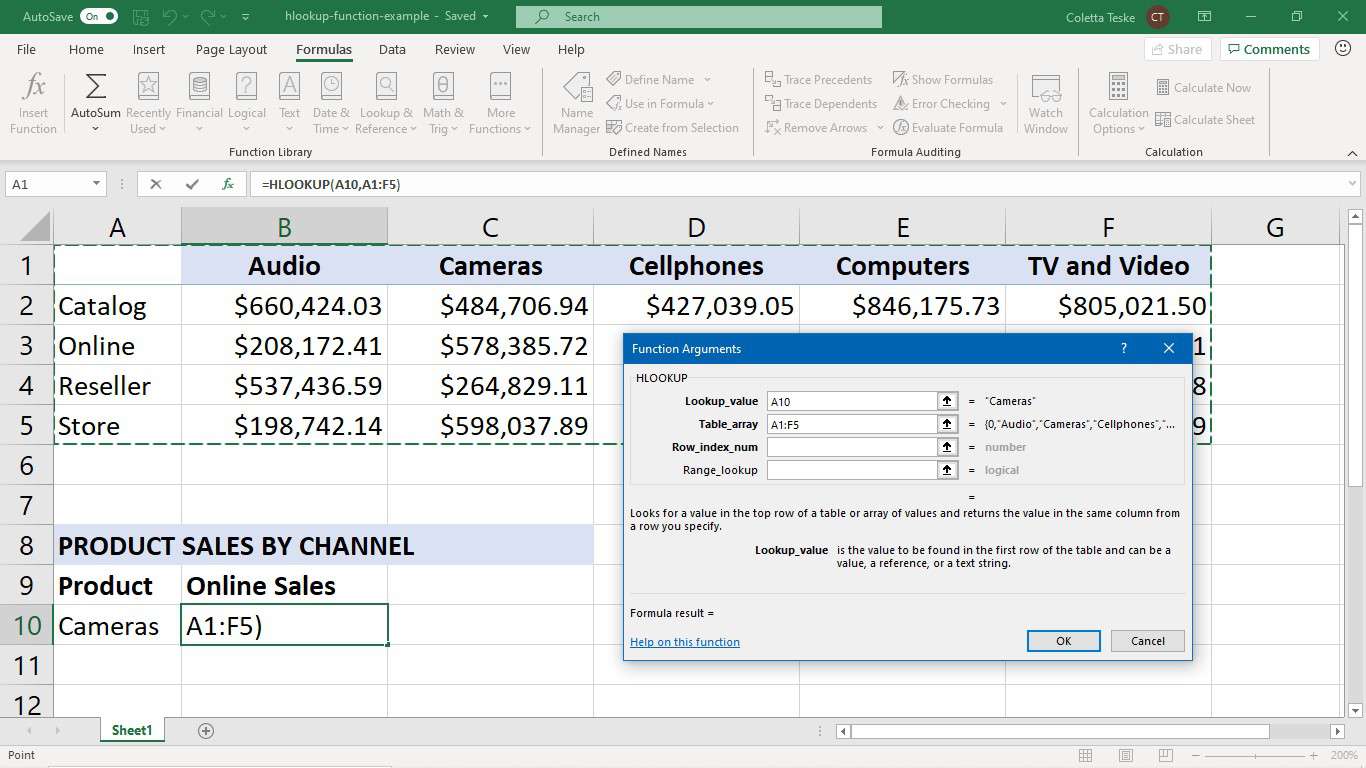
-
V Argumenty funkcí v dialogovém okně umístěte kurzor do Row_index_num textového pole a zadejte číslo řádku, který obsahuje požadovaný výsledek. Toto není číslo řádku, které se zobrazuje v listu aplikace Excel. Toto číslo je řádek ve vybraném poli.
-
Vybrat OK.
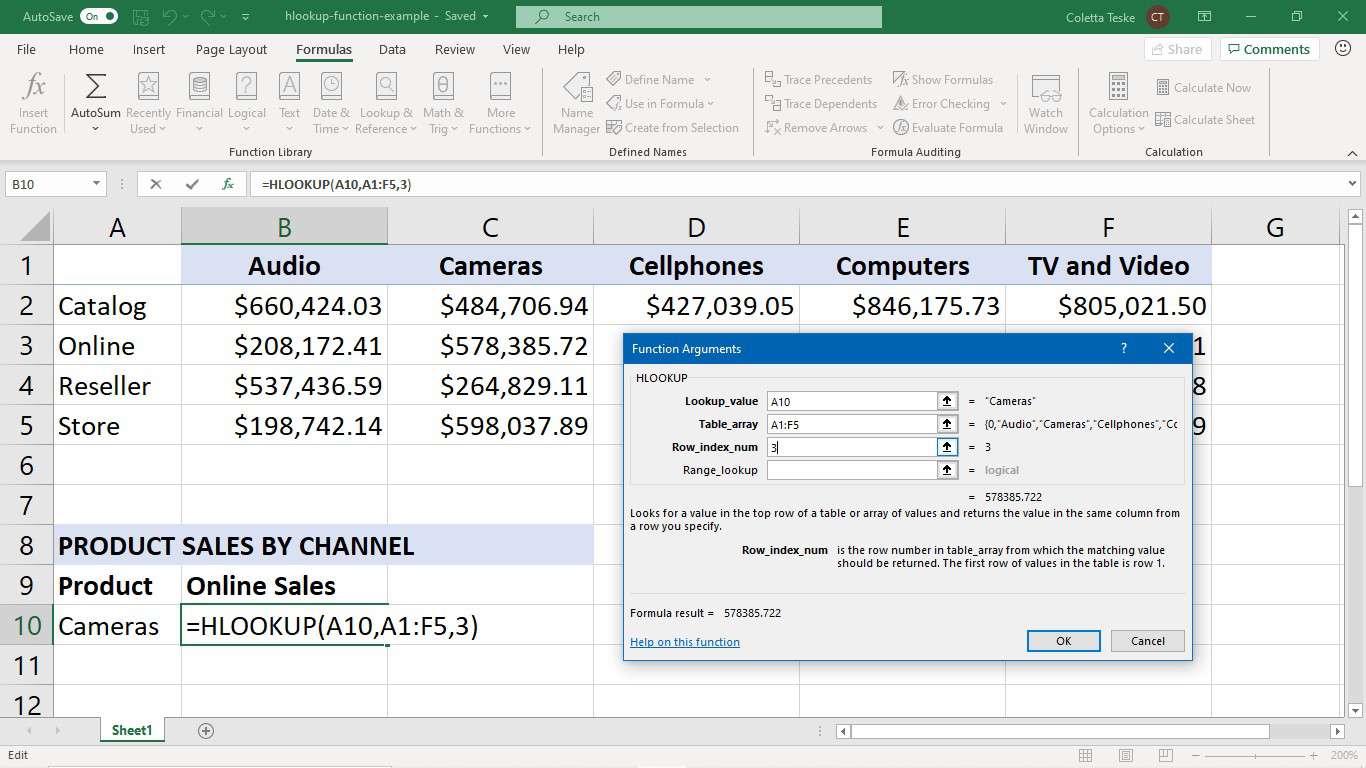
-
Funkce HLOOKUP prohledá první řádek, aby našla hodnotu lookup_value, a poté prohledá tento sloupec a najde zadanou hodnotu. Hodnota se zobrazí ve vybrané buňce.
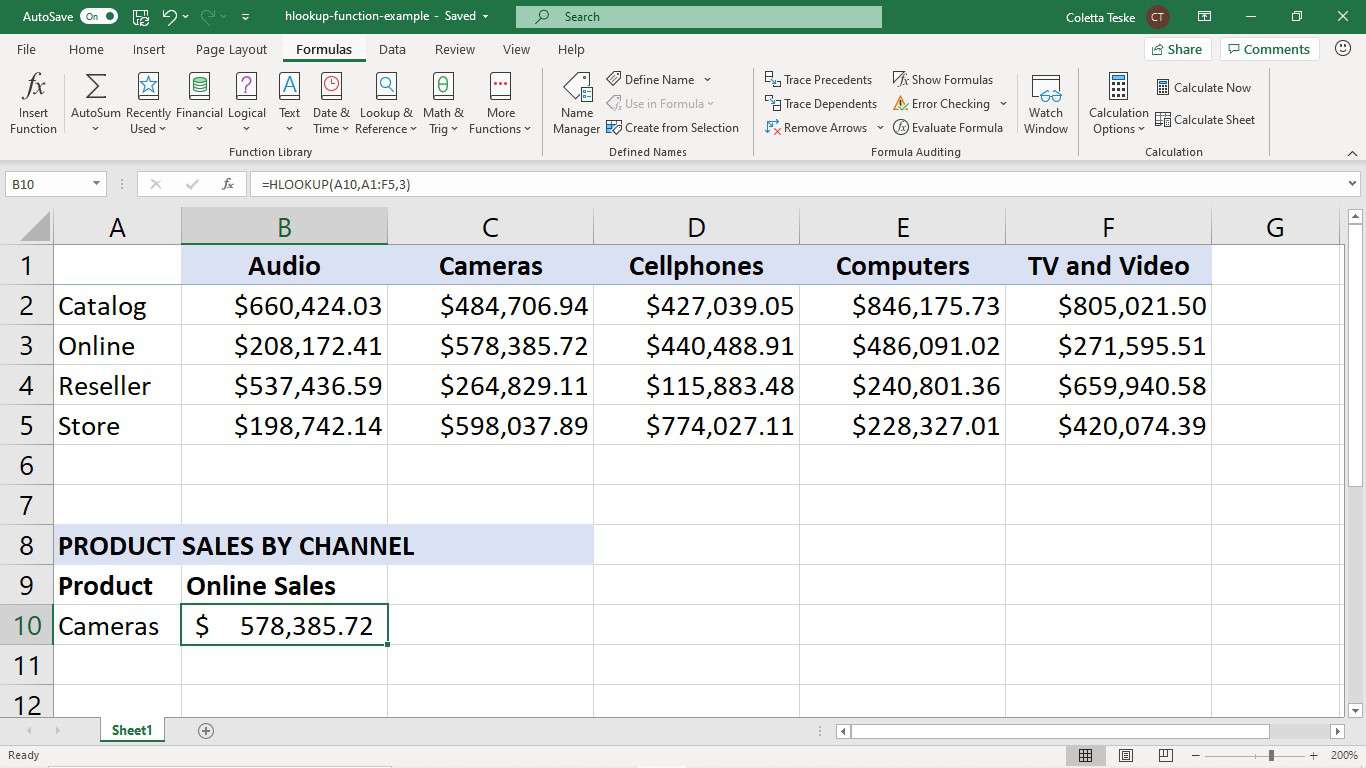
Jak používat zástupné znaky s HLOOKUP
Pokud neznáte přesný název textu nebo sloupce, který potřebujete, použijte zástupný znak s HLOOKUP. Toto jsou zástupné znaky, které můžete v Excelu použít k provádění textového vyhledávání:
- Hvězdička (*): Použijte k označení, že ve vyhledávacím dotazu chybí alespoň jedno písmeno. Když například hledáte produkt a nejste si jisti, zda se jmenuje Fotoaparát, Fotoaparáty nebo Fotoaparát a video, zadejte Fotoaparát*.
- Otazník (?): Slouží k označení, že ve vyhledávacím dotazu chybí pouze jedno písmeno. Pokud například hledáte zákazníka a nejste si jisti, zda se jmenuje Petersen nebo Peterson, zadejte Peters? N.
Přidejte do hledání zástupných znaků co nejvíce informací. Excel vrací pouze jednu shodu a neoznačuje, zda existuje více shod.