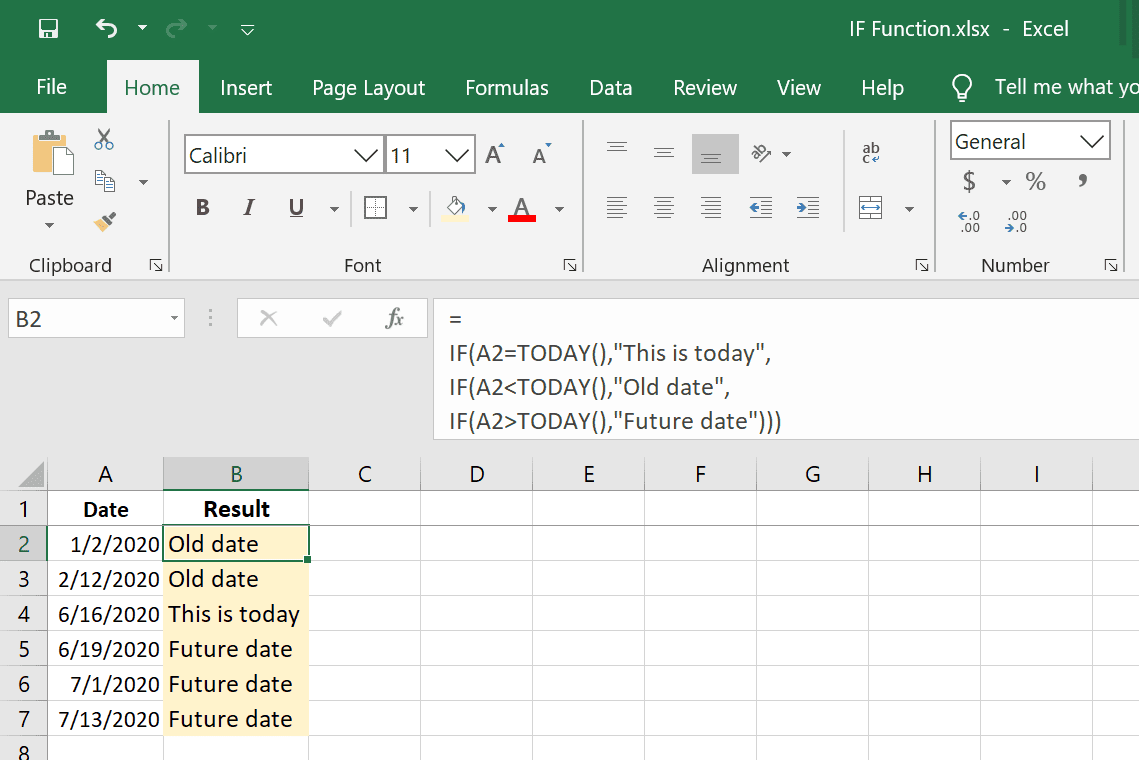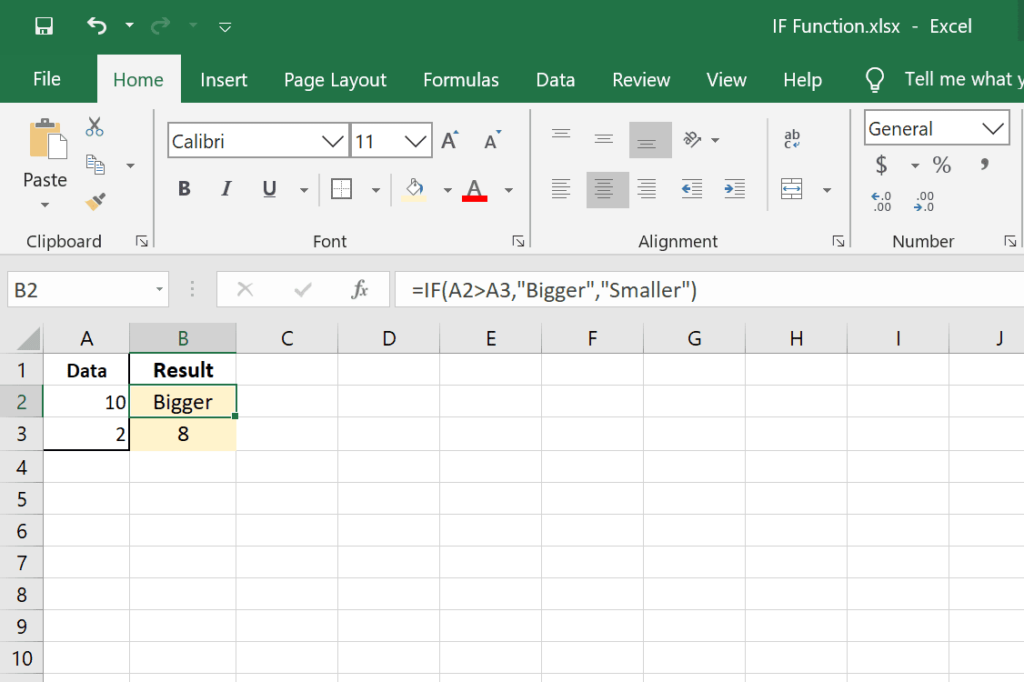
Co je třeba vědět
- Funkce IF se používá k provedení logického testu, tj. Zda je něco pravdivé nebo ne.
- Syntaxe funkce IF a argumenty jsou = IF(logický_test, hodnota_k_pravdivé, [value_if_false]).
- Například = IF(A2> A3, „Větší“, „Menší“).
Tento článek vysvětluje, jak použít funkci IF k provedení logického testu všech verzí aplikace Excel, včetně Excel 2019 a Microsoft 365. Je uvedeno několik příkladů.
Co je funkce IF?
Funkce IF v aplikaci Excel se používá k provedení logického testu. Vzorec využívající tuto funkci se také nazývá IF prohlášení nebo prohlášení if / then. Všechny vzorce, které používají tuto funkci, mohou mít jeden ze dvou výsledků. Funguje to, jak uvidíme v příkladech níže, je to, že vzorec je nastaven tak, aby testoval, zda je něco pravdivé. Pokud je to pravda, stane se jedna věc, ale pokud je to nepravda, stane se něco jiného.
Funkce IF je jednou z několika logických funkcí, které můžete použít v aplikaci Excel. Mezi další patří AND, IFERROR, IFS, NOT a OR.
Syntaxe a argumenty funkce IF
Každý vzorec, který používá funkci IF, má několik částí:
= IF(logický_test, value_if_true, [value_if_false])
- logický_test: Stav, který testujete. Je to nutné.
- value_if_true: Co by se mělo stát, kdyby logický_test je pravda. Je to nutné.
- value_if_false: Co by se mělo stát, kdyby logický_test je nepravdivé. Je to volitelné.
Psaní příkazu Excel IF je snadné, pokud ho čtete trochu jinak: pokud je první část pravdivá, udělejte tuto věc. Pokud je první část nepravdivá, udělejte místo toho tuto jinou věc. Mějte na paměti tato pravidla:
- Excel se vrátí NEPRAVDIVÉ -li logický_test je nepravdivé a value_if_false je vynechán.
- Chcete-li vrátit text jako value_if_true nebo value_if_false, musí být v uvozovkách, s výjimkou slov PRAVDA a NEPRAVDA.
- Funkce IF nerozlišuje velká a malá písmena.
- Excel 2010 a novější umožňují ve stejném vzorci existovat až 64 příkazů IF. Starší verze aplikace Excel jsou omezeny na sedm.
Příklady funkcí IF
Tady jsou některé z různých způsobů, jak můžete použít vzorce IF v aplikaci Excel:
Pokud je prohlášení pravdivé, napište text
=IF(A2>A3,"Bigger","Smaller")
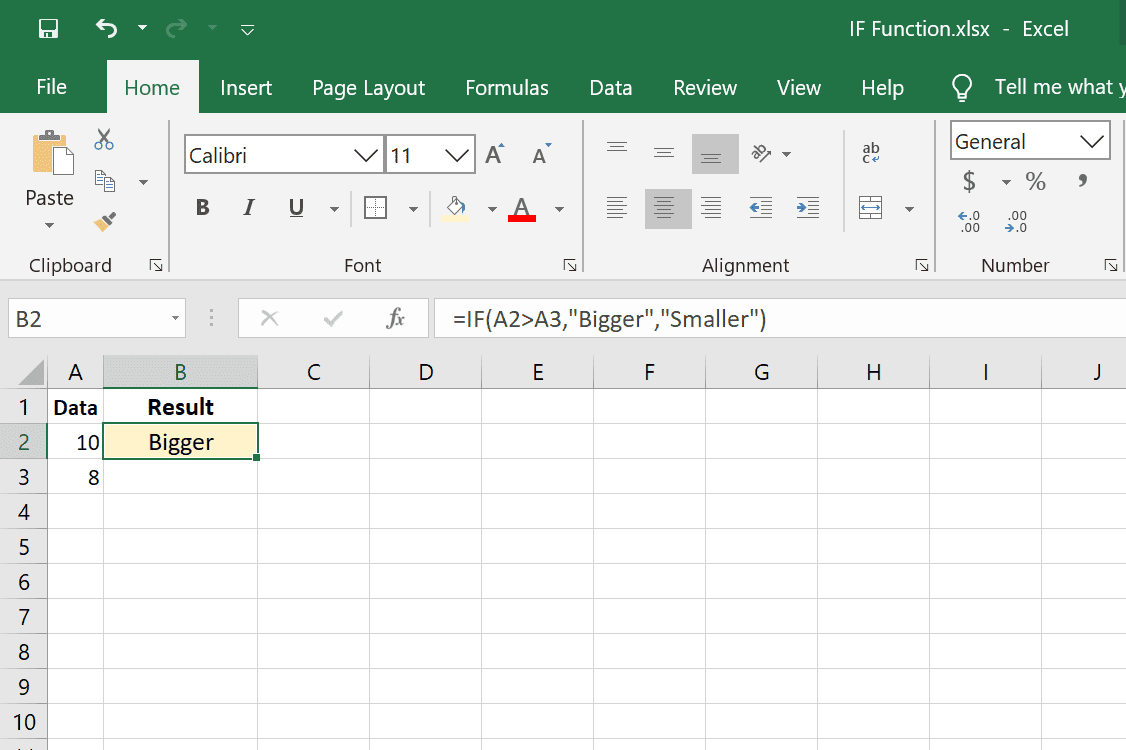
Toto je opravdu základní příklad příkazu IF v aplikaci Excel. Zkouškou je zjistit, zda A2 je větší než A3. Pokud ano, napište Větší, jinak napište Menší.
Dělejte matematiku, pokud je prohlášení pravdivé
=IF(A2>A3,A2-A3)
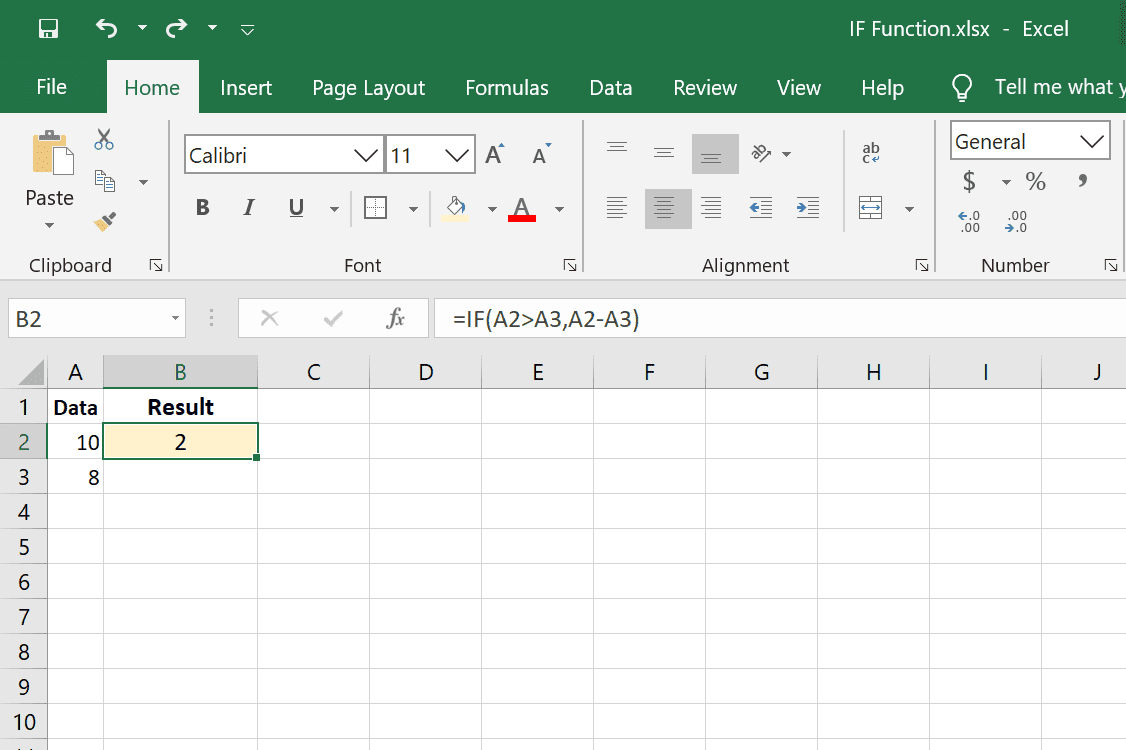
Toto prohlášení IF je psáno trochu jinak. Místo toho, aby value_if_true Výsledkem bude slovo, odečte se jedna hodnota od druhé. Takže když A2 je ve skutečnosti větší než A3, rozdíl bude výsledkem. Pokud to není pravda, protože jsme vynechali value_if_false část, Excel se vrací NEPRAVDIVÉ.
Otestujte výpis pomocí matematiky
=IF(A2/A3=5,A2/A3,"")
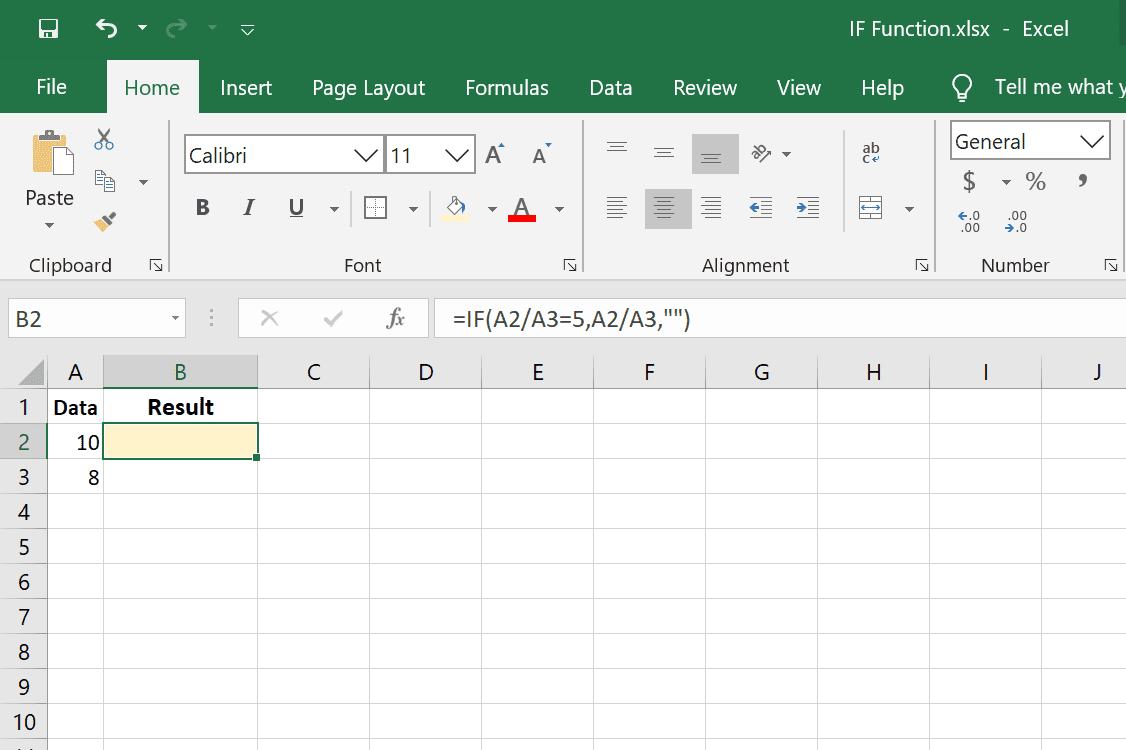
Dalším způsobem, jak napsat příkaz IF, je provést výpočet v rámci logický_test sekce. Podmínka IF zde je A2 / A3 = 5. Pokud je to pravda, provedeme výpočet A2 / A3. Pokud se to nerovná 5, chceme, aby výsledek nebyl nic, proto používáme uvozovky.
Vyzkoušejte, zda je datum dnes
=IF(A2=TODAY(),"This is today","")
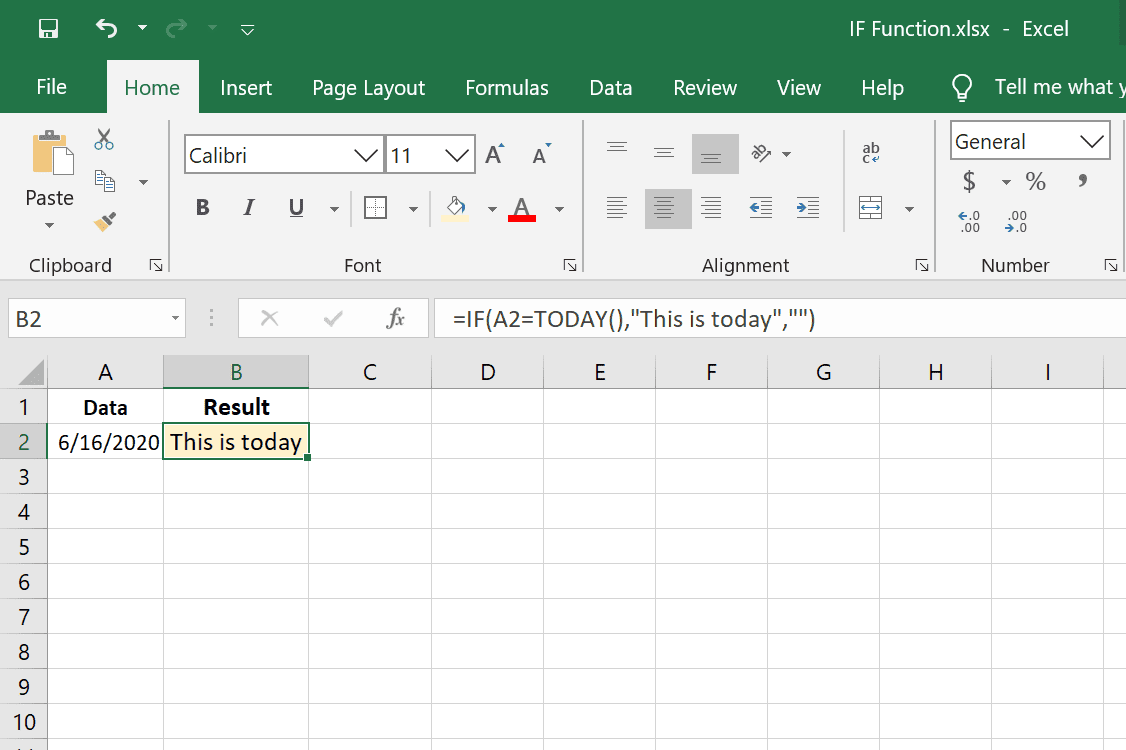
V příkazu IF lze použít další funkce aplikace Excel. V tomto příkladu používáme funkci DNES ke kontrole, zda A2 je dnešní datum. Pokud ano, vzorec se zapíše To je dnes, jinak není nic napsáno.
Použití AND With IF Formula
=IF(E2<=TODAY(),"Now","Soon")
=IF(AND(F2="Now",D2>=(B2-C2)),"Yes","No")
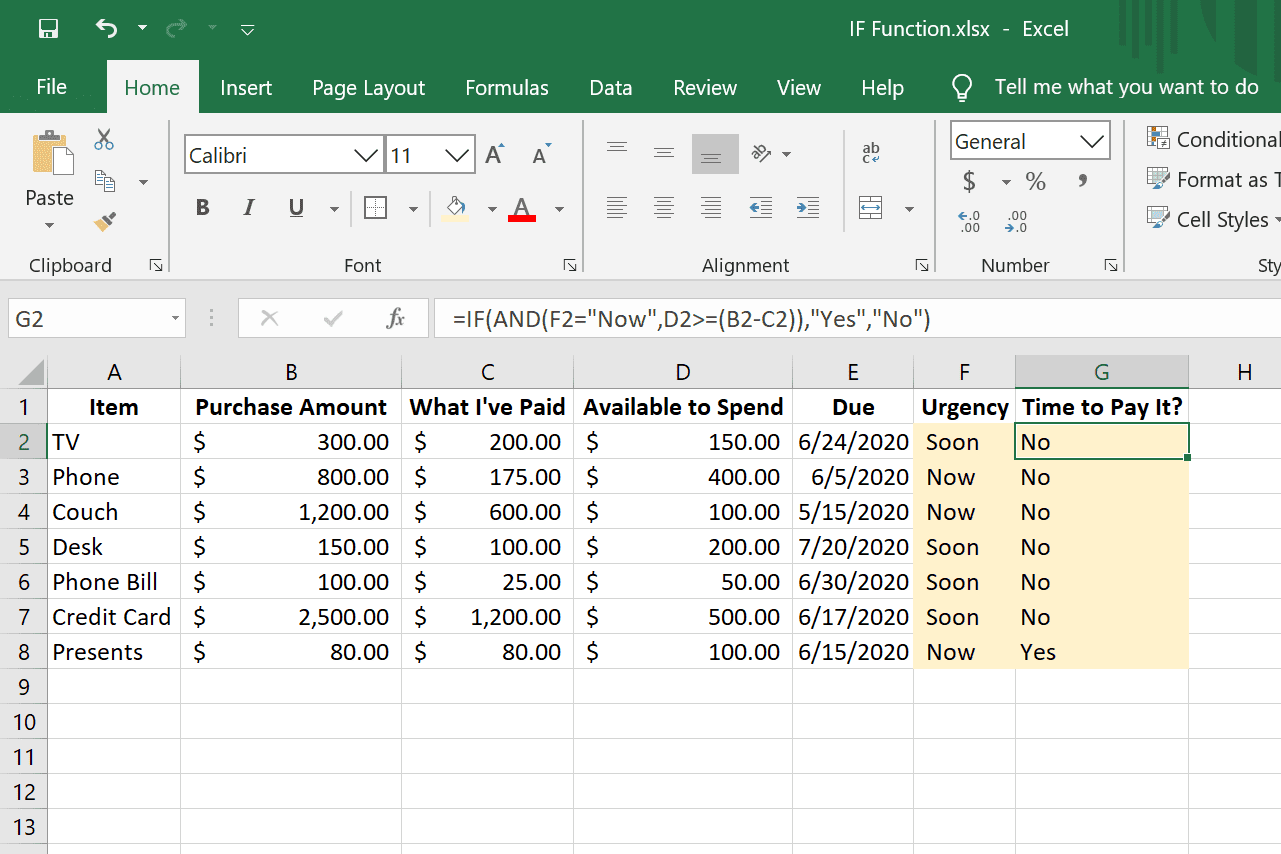
Tento příklad funkce IF je trochu více zapojen. Myšlenkou je zjistit, zda položka, za kterou dlužíme peníze, je po splatnosti, a pokud ano, vidíme, zda je nebo není tato částka v našem rozpočtu, abychom ji mohli splatit. Pokud jsou obě tyto tvrzení pravdivá, ve sloupci G uvidíme, zda je čas to zaplatit.
IF (E2 <= TODAY (), "Now", "Soon") je v Naléhavost sloupec. Porovnáním data splatnosti s dnešním datem nám řekne, zda je položka zpožděna nebo zda je splatná dnes. Pokud je termín splatnosti dnes nebo v minulosti, Nyní je napsáno ve sloupci F, jinak píšeme Již brzy. Druhý příkaz IF je stále strukturován jako příkaz IF, přestože se v něm používá AND. Tučná část je zde, kde sedí funkce AND, a protože je v první sadě čárek, je to to, co používáme jako logický_test: = KDYŽ (AND (F2 = „Nyní“, D2> = (B2-C2)), „Ano“, „Ne“) Zde je napsáno jinak, aby se ukázalo, že je to jako s jinými příkazy IF: = IF (otestujte tuto funkci AND,napsat Ano pokud je to pravda, nebo napište Ne pokud je to nepravda) Ve funkci AND jsou dva příkazy IF:
- F2 = „Nyní“ je součástí vzorců ve sloupci G. Kontroluje, zda Nyní je v F2.
- D2> = (B2-C2) má dvě části: nejprve provede výpočet B2-C2 abychom zjistili, kolik nám ještě zbývá zaplatit za položku, a poté zkontroluje dostupný rozpočet v D2 abychom zjistili, zda máme peníze na jejich splacení.
Pokud tedy nyní dlužíme peníze a máme prostředky na jejich splacení, bylo nám řečeno Ano, je čas položku vyplatit.
Vnořené příklady IF prohlášení
Vnořené příkazy IF se nazývají, když je do vzorce zahrnut více než jeden příkaz IF. Nastavení je téměř identické, ale místo uzavření závorky na konci první sady vložíme čárku a napíšeme další příkaz.
Dvě prohlášení IF v jednom vzorci
=IF(B2="F","Class A",IF(B2="M","Class B"))
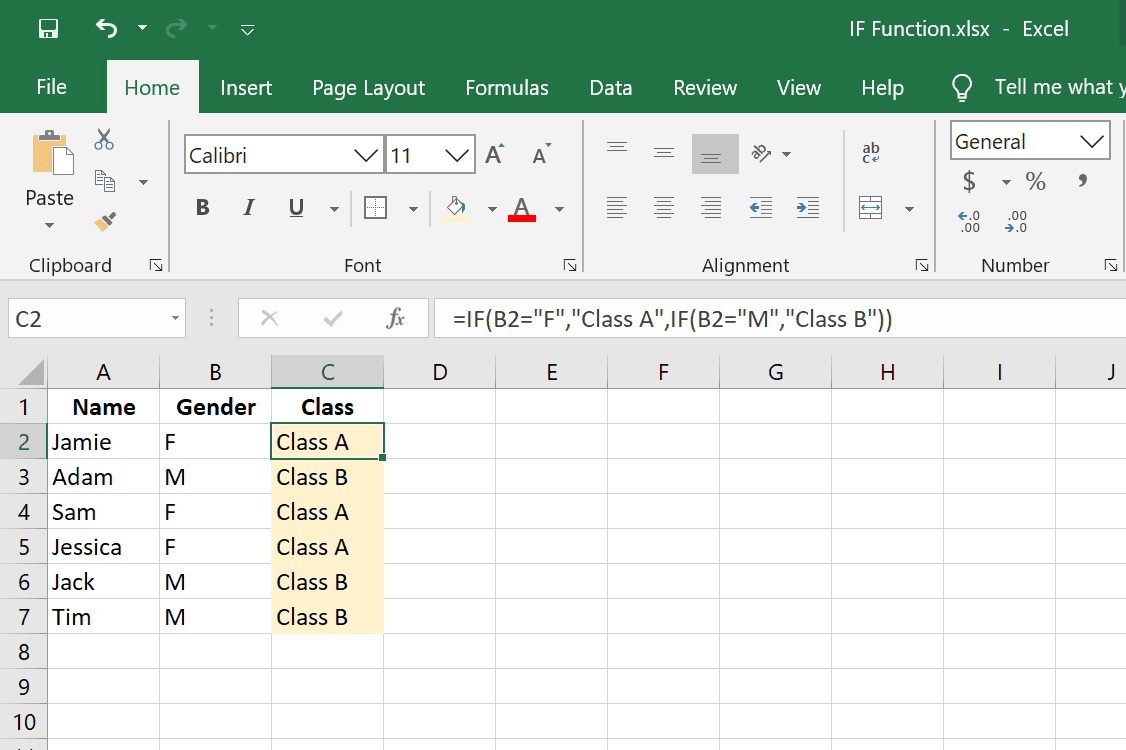
Tento první příklad se používá ke kategorizaci studentů podle jejich pohlaví, kde jsou ženám přiřazeny třídy A a muži třídy B. Vzorec kontroluje F a M v B2 a pak buď napíše Třída A nebo Třída B v závislosti na tvrzení, které je pravdivé. Počet závorek, který potřebujete na konci vzorce s vnořenými funkcemi IF, je stejný počet zápisů IF. V našem příkladu je IF napsán dvakrát, takže na konci potřebujeme dvě závorky.
Tři IF prohlášení v jednom vzorci
=IF(A2=TODAY(),"This is today",IF(A2<TODAY(),"Old date",IF(A2>TODAY(),"Future date")))
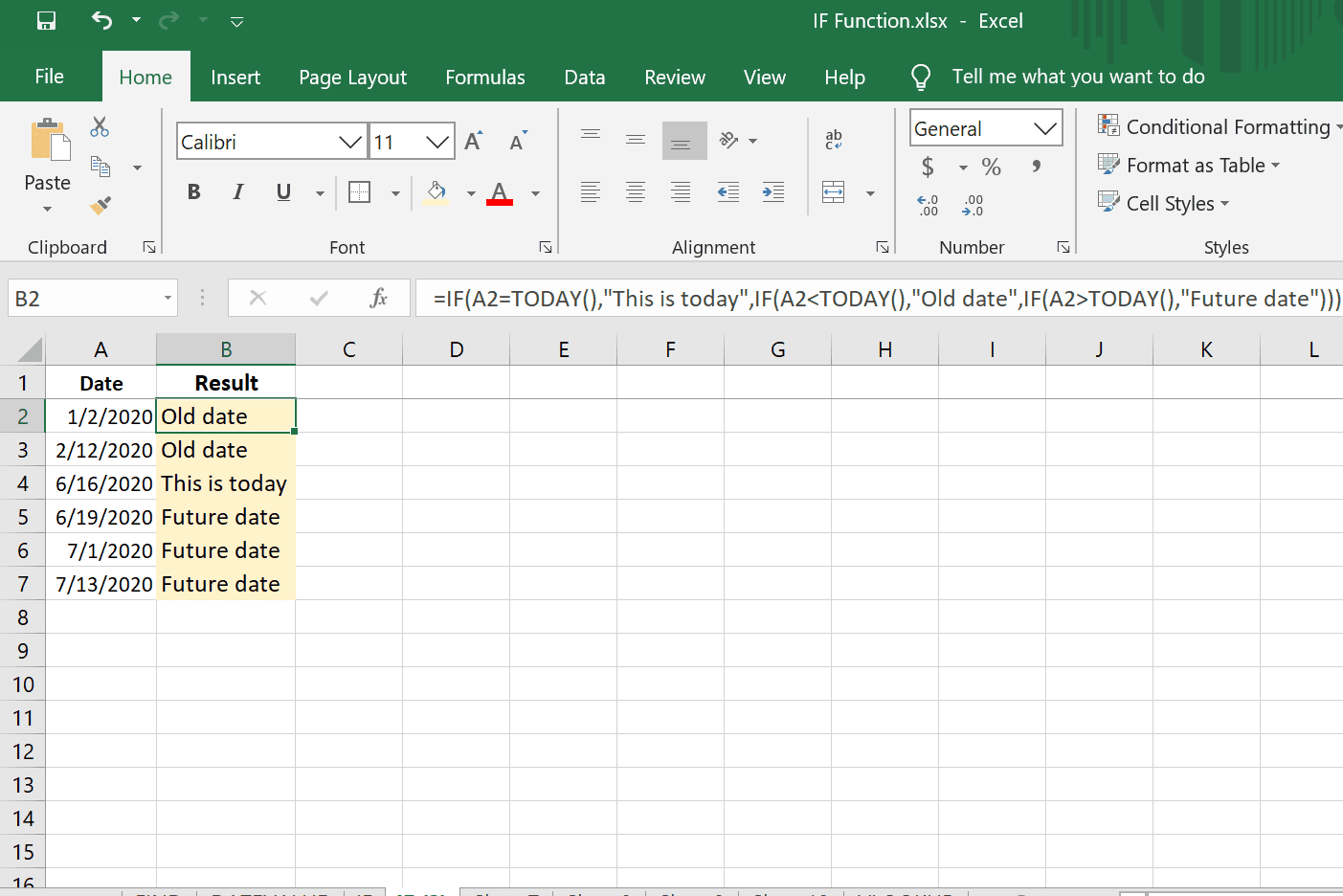
Zde je příklad vzorce s více příkazy IF. Je to identické s výše uvedeným příkladem DNES, ale s dalším logickým testem:
- První sada kontroluje, zda A2 je dnešní datum a návraty To je dnes Pokud to je.
- Druhý test, pokud je dnes větší než A2 zjistit, zda A2 je starší datum a vrátí se Staré datum Pokud to je.
- Na závěr je test, zda je dnešní datum menší než datum v A2a vzorec se vrátí Budoucí datum Pokud to je.
Zkopírujte cenu, pokud jsou výroky nepravdivé
=IF(C2="Bill","",IF(C2="Food","",B2))
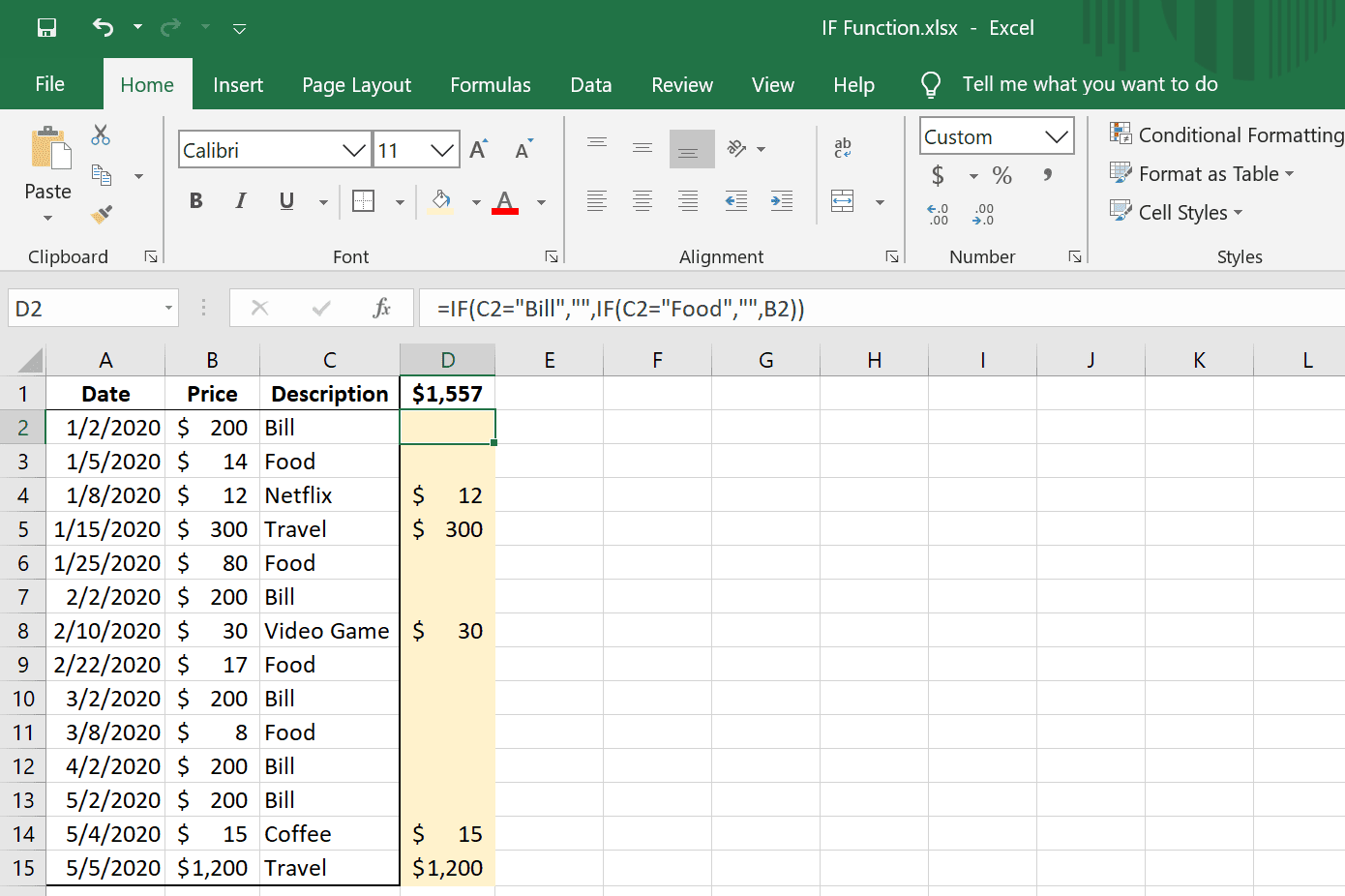
V tomto posledním příkladu vnořeného vzorce IF musíme rychle identifikovat celkovou částku všech nákupů, které nespadají do určité kategorie. Sečteme všechny naše zbytečné nákupy a s dlouhým seznamem je to nejlepší způsob, jak to udělat. Zjistili jsme, že jakýkoli popis položky, který říká Účtovat nebo Jídlo je důležité, takže cena v B2, je třeba zobrazit u všech ostatních položek. To se děje:
- C2 = „Bill“, „“: Pokud C2 říká Účtovat, ponechte buňku prázdnou.
- C2 = „Jídlo“, „“: Pokud C2 říká Jídlo, ponechte buňku prázdnou.
- B2: Pokud je kterékoli z těchto tvrzení nepravdivé, napište, co je uvnitř B2.
To, co nám tento vzorec zanechává, je seznam cen, které pak můžeme celkem s funkcí SUM rychle odhadnout, kolik peněz bylo utraceno za položky, které jsme nepotřebovali.
Snadnější způsob psaní vnořených příkazů IF
Když do vzorce začleníte více a více, může se rychle stát neovladatelným a později bude těžké jej upravit. Jedním ze způsobů, jak usnadnit práci s vnořenými příkazy IF, je za každým příkazem zalomit řádek, například takto:
=
IF(A2=TODAY(),"This is today",
IF(A2<TODAY(),"Old date",
IF(A2IF(A2>TODAY(),"Future date")))
Chcete-li to provést v aplikaci Excel, musíme upravit z řádku vzorců:
-
Vyberte řádek vzorců v horní části aplikace Excel.
-
Umístěte myš pod textový prostor, dokud se kurzor nezmění na oboustrannou šipku, a poté kliknutím a přetažením pole dolů poskytněte více pracovního prostoru.
-
Umístěte kurzor za znaménko rovnosti a stiskněte Alt + Enter (Windows) nebo Ctrl + Option + Enter (Mac). Tím se zbytek vzorce dostane na nový řádek.
-
Opakujte krok 3 před každým příkazem IF, aby byla každá instance umístěna na vlastní řádek.