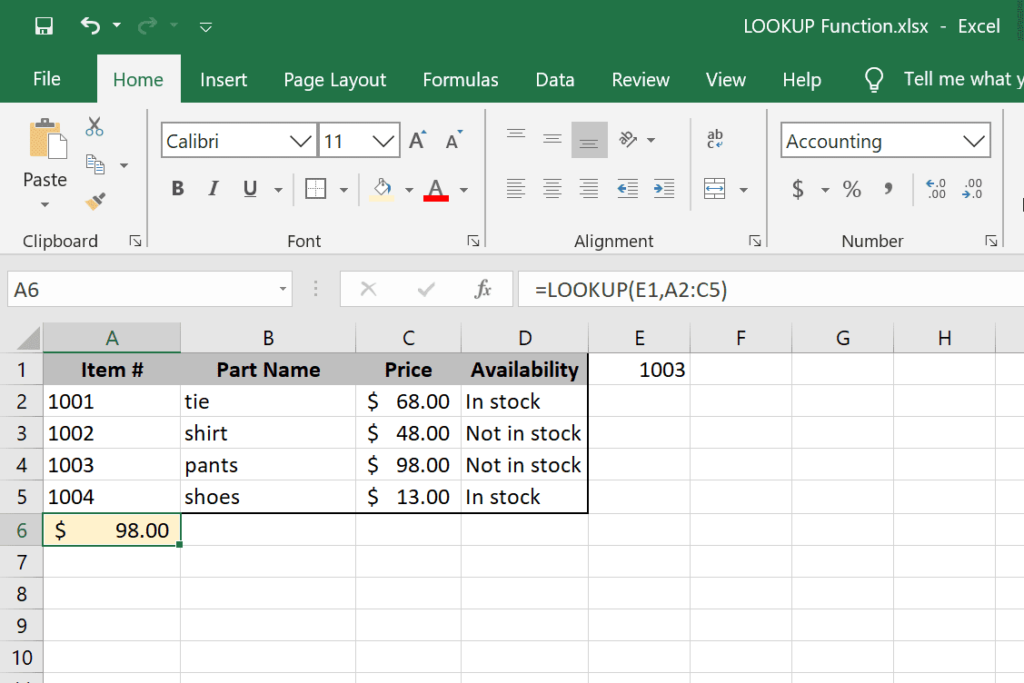
Co vědět
- Funkce LOOKUP v Excelu slouží k vyhledávání informací v řádku nebo sloupci.
- V závislosti na vašich potřebách existují dva způsoby použití vzorce LOOKUP: jako vektor a pole.
- Typ vektor prohledává pouze jeden řádek nebo sloupec, zatímco pole prohledává více řádků a sloupců.
Tento článek vysvětluje, jak používat funkci LOOKUP v jakékoli verzi aplikace Excel včetně Excelu 2019 a Microsoft 365.
Co je funkce LOOKUP?
Funkce LOOKUP v Excelu slouží k vyhledávání informací v řádku nebo sloupci. Vyhledá hodnotu ze stejné pozice v řádku nebo sloupci jako počáteční hodnota, takže je to opravdu užitečné při práci se strukturovanými tabulkami, kde všechny řádky a sloupce obsahují podobná data. V závislosti na vašich potřebách existují dva způsoby, jak napsat vzorec LOOKUP v aplikaci Excel. Jedna forma se nazývá vektor a druhá pole.
Funkci LOOKUP lze použít v každé verzi aplikace Excel.
LOOKUP Funkce Syntaxe a argumenty
Funkce LOOKUP lze použít dvěma způsoby:
Vektor
Vektorová forma prohledává pouze jeden řádek nebo jeden sloupec. Tento rozsah se nazývá vektor. Vrácená hodnota je cokoli, co je na stejné pozici jako ostatní vybraná sada dat.
= HLEDAT(lookup_value, lookup_vector, [result_vector])
- lookup_value je hodnota, kterou by funkce měla hledat ve vektoru. Může to být číslo, text, logická hodnota, jméno nebo odkaz. Tento argument je povinný.
- lookup_vector je rozsah. Může to být jeden řádek nebo jeden sloupec. Hodnoty ve vektoru musí být ve vzestupném pořadí (např. 1, 2, 3 nebo A, B, C). Tento argument je povinný.
- result_vector je volitelný rozsah. Pokud je použit, musí mít přesně stejnou velikost jako lookup_vector.
Zde je několik dalších pravidel, která je třeba si pamatovat při použití vektorové podoby funkce LOOKUP:
- Li lookup_value je menší než nejmenší hodnota v lookup_vector, Excel vytvoří chybu #N/A.
- Li lookup_value nelze najít, funkce LOOKUP odpovídá největší hodnotě v lookup_vector to je méně než nebo rovno lookup_value.
Pole
Formulář pole může vyhledávat hodnotu ve více řádcích a sloupcích. Nejprve vyhledá zadanou hodnotu v prvním řádku nebo sloupci výběru a poté vrátí hodnotu stejné pozice v posledním řádku nebo sloupci.
= HLEDAT(lookup_value, pole)
- lookup_value je hodnota, kterou by funkce měla hledat v poli. Může to být číslo, text, logická hodnota, jméno nebo odkaz. Hodnoty musí být ve vzestupném pořadí (např. 1, 2, 3 nebo A, B, C). Tento argument je povinný.
- pole je rozsah buněk, které obsahují hodnotu, se kterou porovnáváte lookup_value. Tento argument je povinný.
Pamatujte také na tato pravidla:
- Li lookup_value nelze najít, největší hodnota v pole to je méně než nebo rovno lookup_value místo toho se používá.
- Li lookup_value je menší než největší hodnota v prvním řádku nebo sloupci, chyba #N/A je vrácena.
- Li pole obsahuje více sloupců než řádků, vyhledává funkce LOOKUP lookup_value v první řadě.
- Li pole obsahuje více řádků než sloupců, funkce LOOKUP hledá lookup_value v prvním sloupci.
LOOKUP Příklady funkcí
Následuje několik příkladů použití LOOKUP ve vzorcích:
K vyhledání v tabulce použijte vyhledávací vektor
= VYHLEDAT (1003, A2: A5, C2: C5)
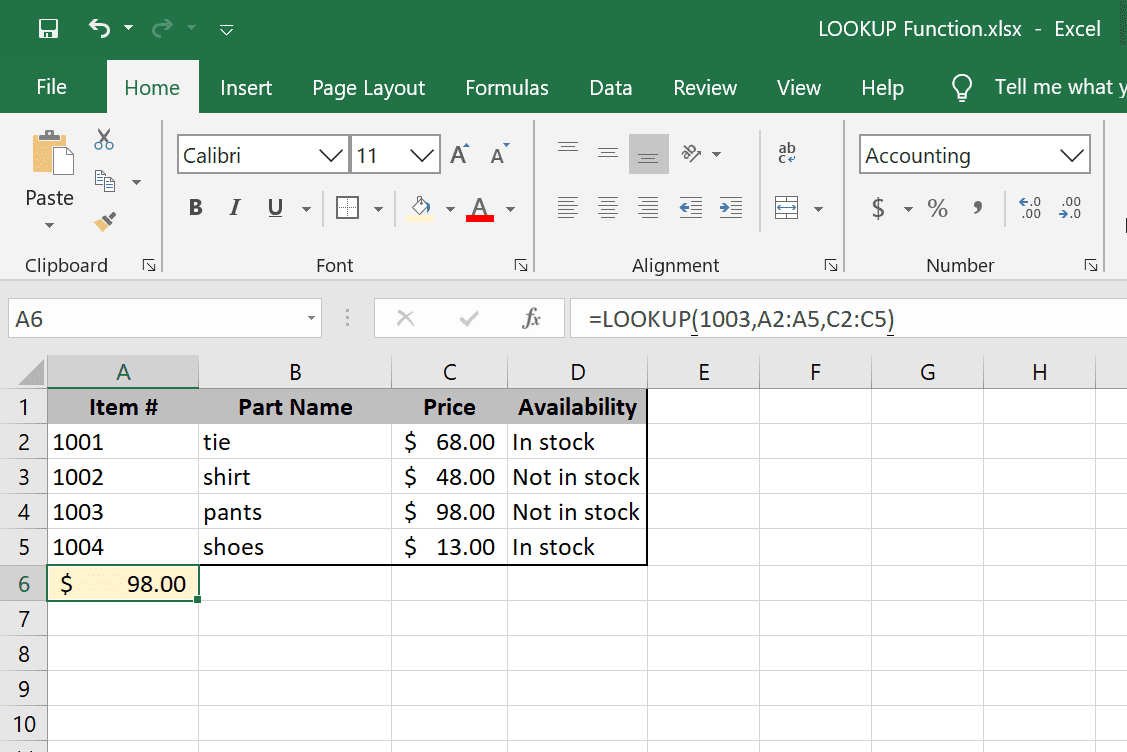
Zde je příklad toho, jak používat funkci LOOKUP, když potřebujeme zkontrolovat cenu v tabulce, která je organizována podle čísla dílu. Protože víme, že čísla dílů jsou uvedena v A2: A5 a ceny jsou v C2: C5, můžeme vyhledat číslo dílu 1003 pomocí těchto parametrů.
K vyhledání v tabulce použijte vyhledávací pole
= VYHLEDAT (1003, A2: C5)
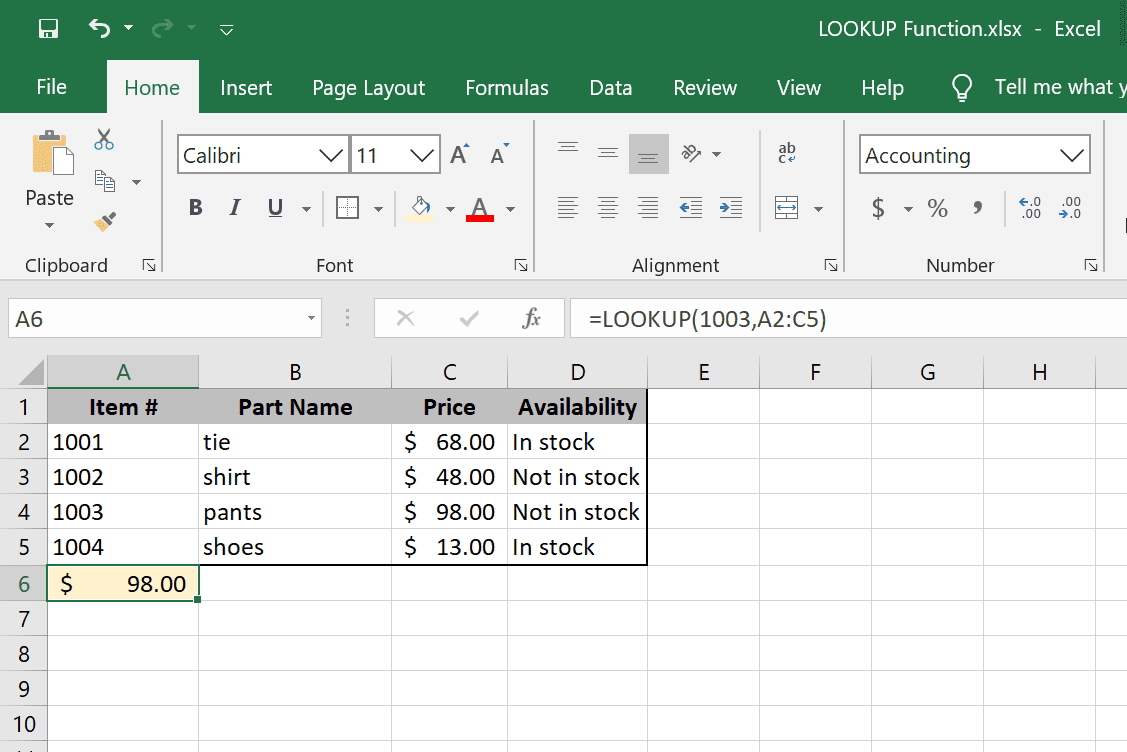
Druhý způsob, jak použít funkci LOOKUP na stejné sadě dat jako výše uvedený příklad, je pole. Místo výběru dvou jednotlivých sloupců vybíráme celou tabulku. Protože v tomto případě potřebujeme cenu, zastavujeme výběr ve sloupci C, protože funkce zachytí jakoukoli hodnotu, která se nachází na stejné pozici v posledním sloupci.
Najděte nejbližší číslo v tabulce
= VYHLEDAT (A2, D2: D6, F2: F6)
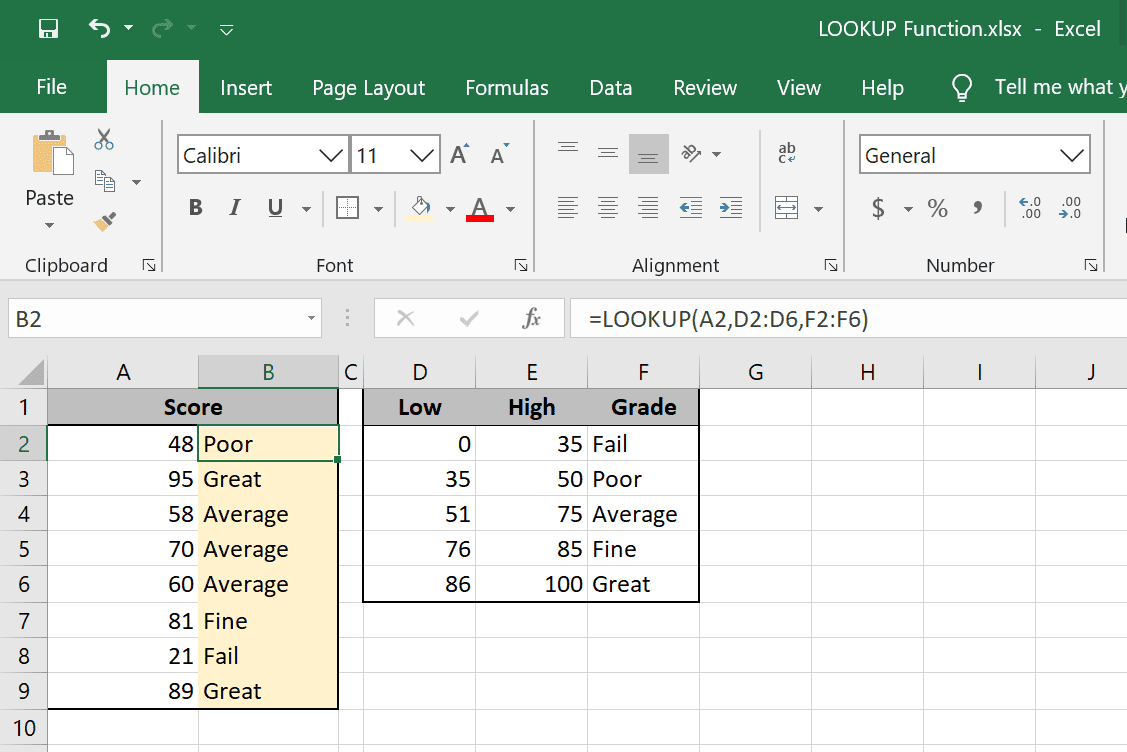
Tento vzorec LOOKUP porovnává skóre ve sloupci A se systémem hodnocení ve sloupci D. Funkce LOOKUP vidí, kde skóre spadá do systému hodnocení, a poté vyhledá hodnocení v F2: F6 abych věděl, co napsat vedle partitury. Protože některé z těchto hodnot nejsou v tabulce napravo, LOOKUP použije další nejnižší hodnotu. Tento konkrétní vzorec lze také zapsat ve formě pole takto: = LOOKUP (A2, D2: F6)
Výsledky jsou stejné, protože sloupec D je začátek výběru a konec, který drží známku, je sloupec F. Znaky dolaru lze použít ve vzorcích, takže když je přetáhnete dolů, použijete funkci na jiné buňky , odkazy se také netahají. Více o referencích smíšených buněk si můžete přečíst zde.
Vyhledejte poslední číslo v seznamu
= VYHLEDAT (9.9999999999999999E+307, A: A)
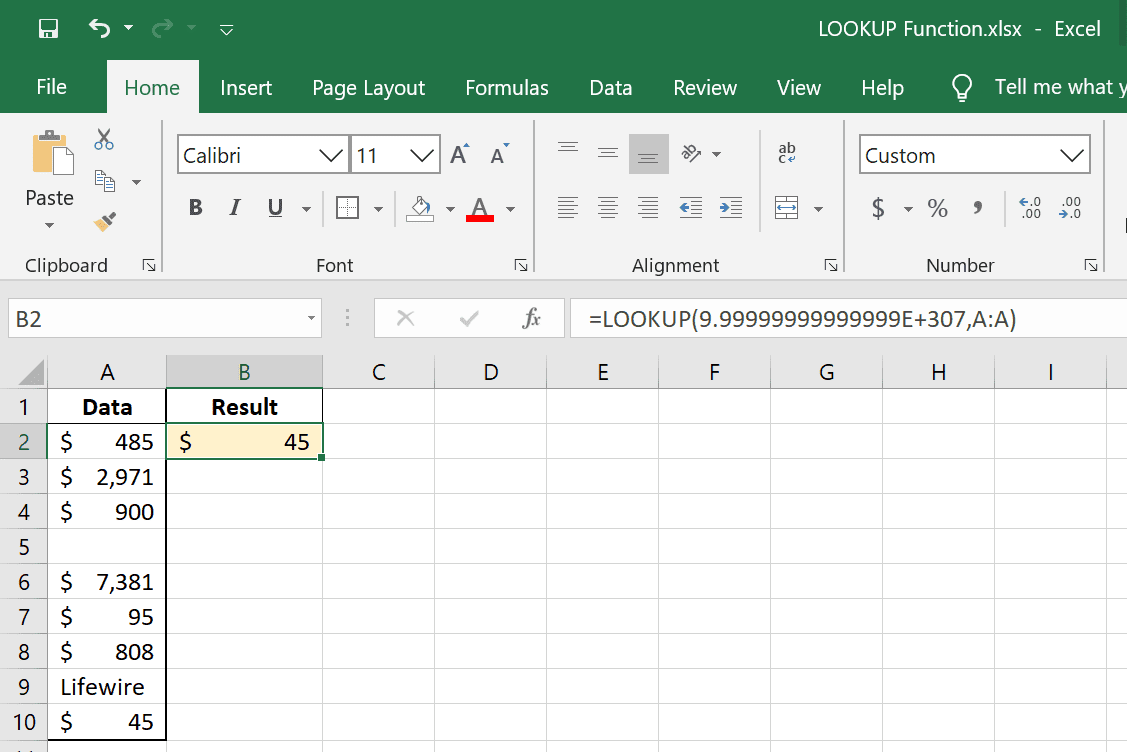
Vzorec LOOKUP najde poslední číslo ve sloupci A. Od 9,99999999999999E+307 je největší číslo, které můžete mít v listu aplikace Excel, vzorec zobrazí poslední číslo v seznamu, i když jsou v rozsahu zahrnuty prázdné buňky.
Vyhledejte poslední textovou hodnotu v seznamu
= HLEDAT (REPT („z“, 255), A: A)
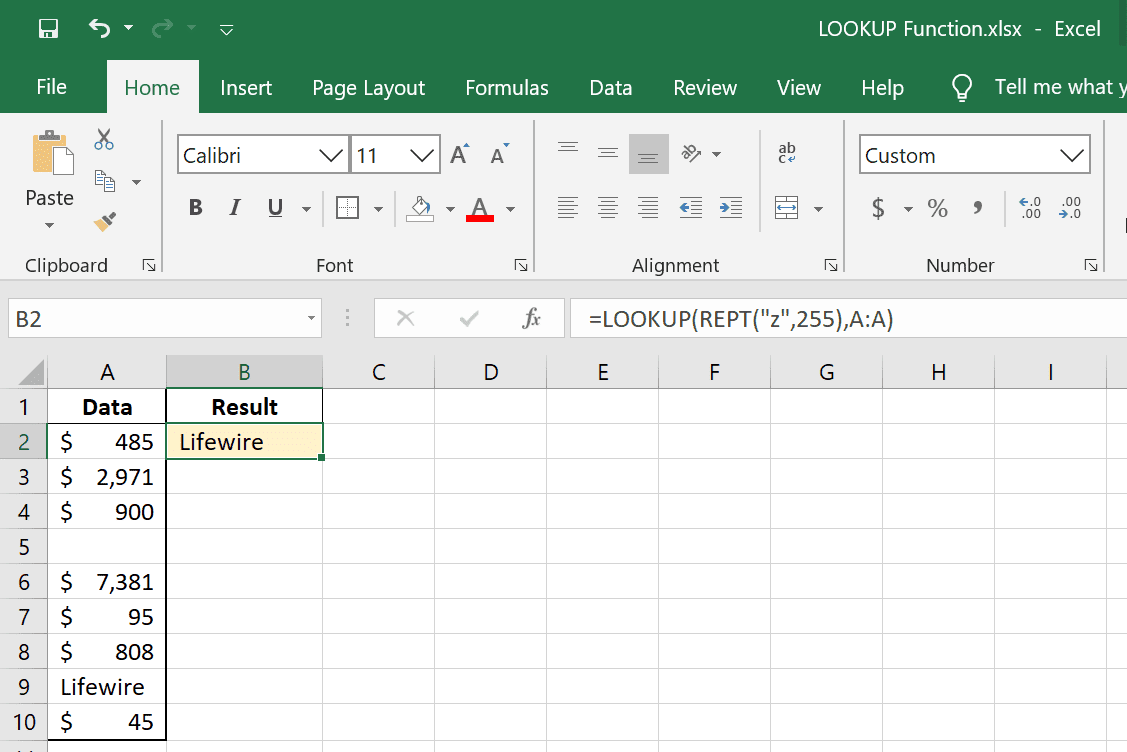
Příklad vyhledá poslední textovou hodnotu ze sloupce A. K opakování se zde používá funkce REPT z na maximální počet, který může být jakákoli textová hodnota, což je 255. Podobně jako v příkladu s číslem tento jednoduše identifikuje poslední buňku, která obsahuje text.
Pomocí údajů tabulky vyhledejte hodnoty nadpisů
= HLEDAT (2,1/(B3: G3 <> „“), B $ 2: G $ 2)
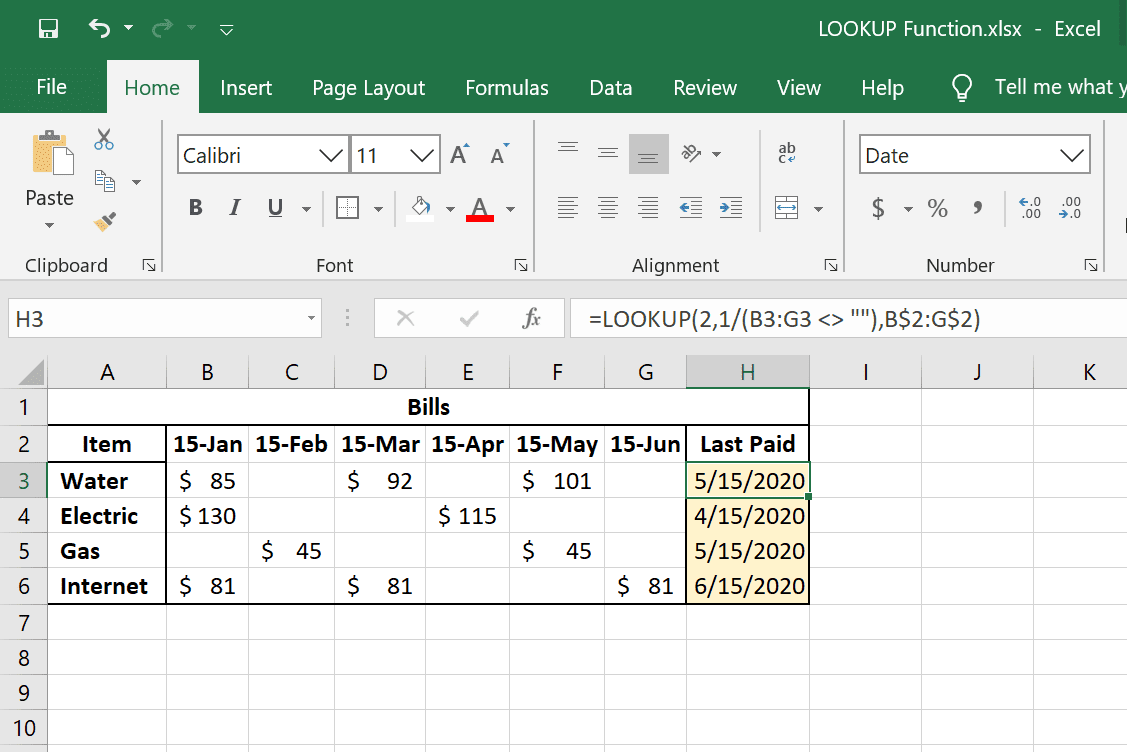
Tento poslední příklad funkce Excel LOOKUP zahrnuje některé věci, které nejsou popsány v tomto článku, ale stojí za to se na ně podívat, abyste viděli, jak užitečná tato funkce může být. Obecná myšlenka je, že určujeme poslední položku v každém řádku a poté vyhledáme datum v řádku 2, abychom věděli, kdy jsme tyto účty naposledy zaplatili.
Další funkce jako LOOKUP
LOOKUP je docela základní vyhledávací/referenční funkce. Existují i jiné, které jsou vhodné pro pokročilejší použití. VLOOKUP a HLOOKUP vám umožňují provádět svislé nebo vodorovné vyhledávání a mohou určit, zda se má provést přesná nebo přibližná shoda. LOOKUP automaticky vrátí nejbližší hodnotu, pokud není nalezena přesná shoda. XLOOKUP je podobná, pokročilejší vyhledávací funkce.