Microsoft Excel má několik funkcí, které budou počítat běžně používané průměrné hodnoty. Funkce MEDIAN najde medián nebo střední hodnota v seznamu čísel. Tyto pokyny platí pro Excel 2019, 2016, 2013 a 2010, stejně jako Excel 2019 pro Mac, Excel 2016 pro Mac, Excel pro Mac 2011, Excel pro Microsoft 365 a Excel Online.
Jak funguje funkce MEDIAN
Funkce MEDIAN třídí poskytnuté argumenty a hledá hodnotu, která aritmeticky klesá uprostřed skupiny. Pokud existuje lichý počet argumentů, funkce MEDIAN identifikuje střední hodnotu v rozsahu jako střední hodnotu. Pokud existuje sudý počet argumentů, funkce vezme jako střední hodnotu aritmetický průměr nebo průměr prostředních dvou hodnot. Hodnoty poskytované jako argumenty nemusí být v žádném konkrétním pořadí, aby funkce fungovala.
Syntax funkce MEDIAN
Syntaxe funkce odkazuje na rozložení funkce a zahrnuje název funkce, závorky, oddělovače čárky a argumenty. Následuje syntaxe funkce MEDIAN:
= MEDIAN (číslo1; číslo2; číslo3; …)
= STŘEDNÍ tak začínají všechny vzorce MEDIAN. Číslo 1 Odkazuje na požadovaná data, která funkce vypočítá. Číslo 2 a následné hodnoty se vztahují k volitelným doplňkovým datovým hodnotám, které se mají vypočítat v průměru. Maximální povolený počet položek je 255, přičemž každý z nich musí být oddělen čárkou. Tento argument může obsahovat seznam čísel, které mají být zprůměrovány, odkazy na buňky k umístění dat v listu, rozsah odkazů na buňky a pojmenovaný rozsah. Zadejte celou funkci do buňky listu nebo zadejte funkci a argumenty pomocí dialogového okna Funkce.
Příklad funkce MEDIAN
Tyto kroky podrobně popisují, jak zadat funkci MEDIAN a argumenty pomocí dialogového okna. Používáme ukázková data zadaná do tabulky, jak je vidět níže.
-
Vyberte buňku G2, kde se zobrazí výsledky.
-
Vybrat Vložit funkci tlačítko pro otevření Vložit funkci dialogové okno.
-
Vybrat Statistický v Kategorie seznam.
-
Vybrat MEDIÁN v seznamu funkcí a poté vyberte OK.
-
Zvýrazněte buňky A2 až F2 v listu automaticky vložíte tento rozsah.
-
lis Enter nebo Vrátit se k dokončení funkce a návratu do listu.
-
Pro naše ukázková data odpověď 20 by se měl objevit v buňce G2.
Pokud kliknete na buňku G2, kompletní funkce, = STŘEDNÍ (A2: F2), se zobrazí na řádku vzorců nad listem.
Proč je střední hodnota 20? Jelikož v tomto řádku dat (pět) je lichý počet argumentů, střední hodnota se vypočítá vyhledáním prostředního čísla. Je to 20, protože existují dvě čísla větší (49 a 65) a dvě čísla menší (4 a 12).
Prázdné buňky vs. nulové hodnoty
Při hledání mediánu v aplikaci Excel existuje rozdíl mezi prázdnými nebo prázdnými buňkami a buňkami obsahujícími nulovou hodnotu. Funkce MEDIAN ignoruje prázdné buňky, ale ne ty, které obsahují nulovou hodnotu. Ve výchozím nastavení Excel zobrazuje nulu v buňkách s nulovou hodnotou. Tuto možnost lze vypnout, takže pokud buňky zůstanou prázdné, bude nulová hodnota této buňky stále zahrnuta jako argument pro funkci při výpočtu mediánu. Tuto možnost zapínáte a vypínáte takto:
V Excel 2019, Excel 2016, Excel 2013 a Excel 2010
-
Přejít na Soubor kartu a vyberte Možnosti.
-
Jděte do Pokročilý kategorie v levém podokně možností.
-
Na pravé straně přejděte dolů, dokud nenajdete ikonu Možnosti zobrazení pro tento list sekce.
-
Chcete-li skrýt nulové hodnoty v buňkách, zrušte zaškrtnutí políčka Zobrazit nulu v buňkách, které mají nulovou hodnotu zaškrtávací políčko. Chcete-li zobrazit nuly, zaškrtněte políčko.
-
Uložte všechny změny pomocí OK knoflík.
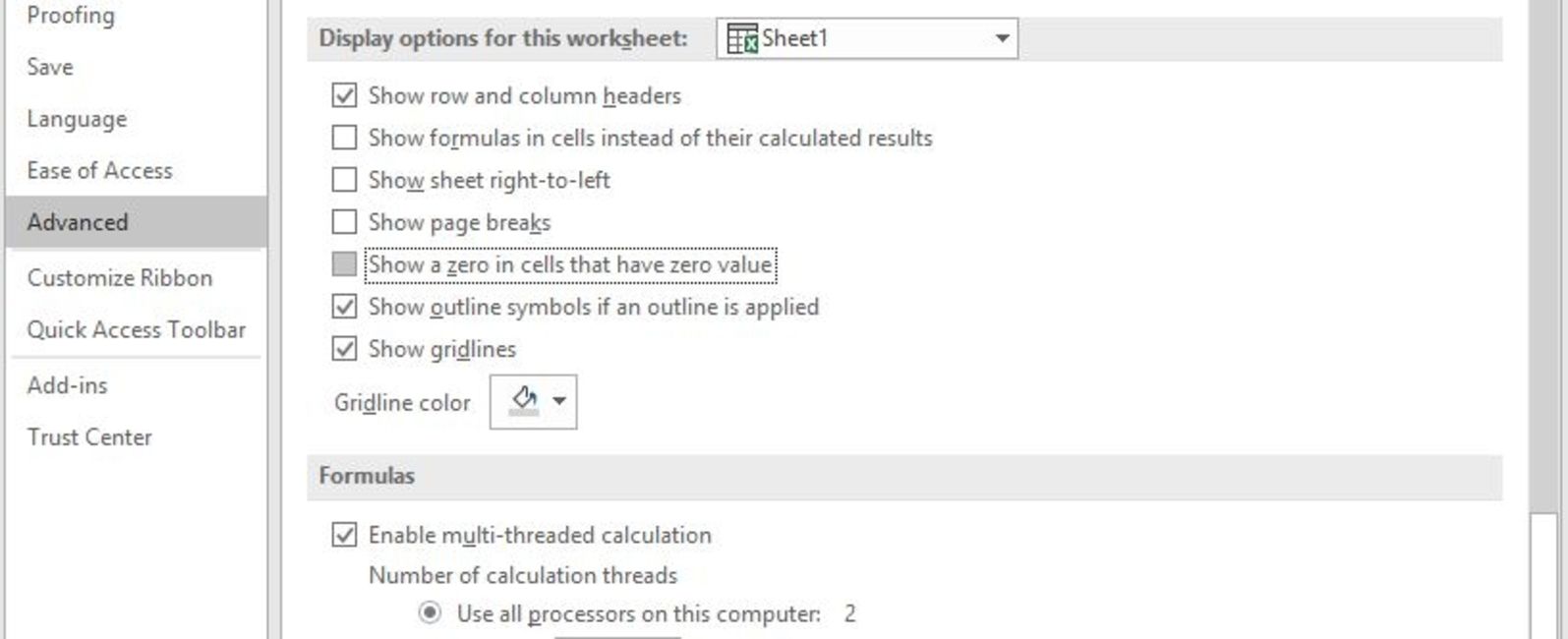
V aplikaci Excel 2019 pro Mac, Excel 2016 pro Mac a Excel pro Mac 2011
-
Přejít na Vynikat Jídelní lístek.
-
Vybrat Předvolby.
-
Pod Vytváření, vyberte Pohled.
-
Vymazat Zobrazit nulové hodnoty zaškrtávací políčko pod Možnosti okna. Tuto možnost nelze v aplikaci Excel Online vypnout.