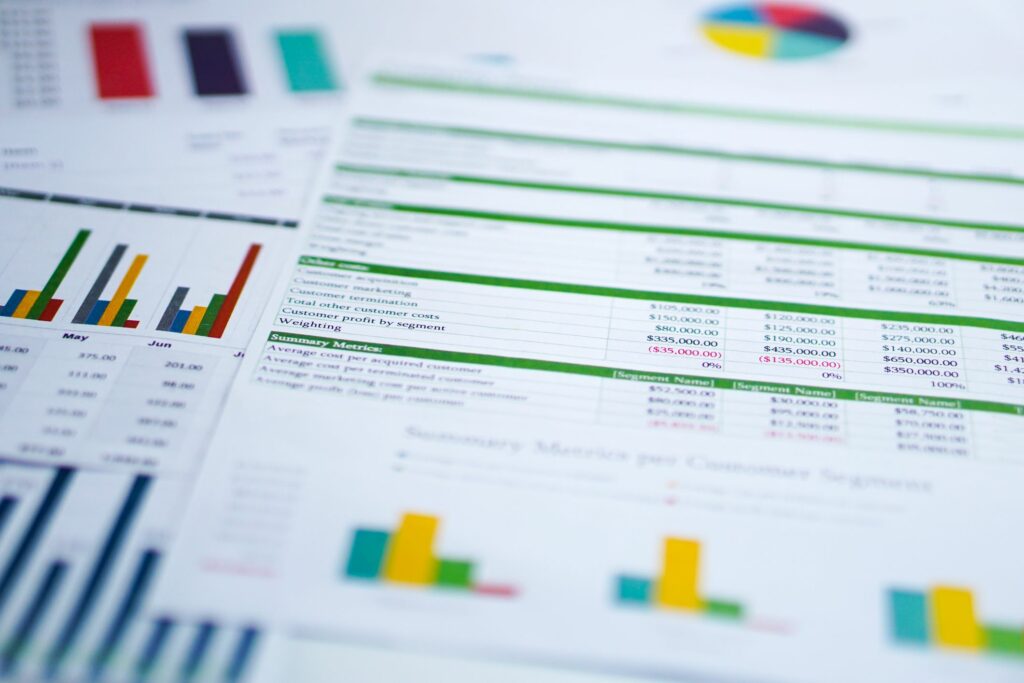
Pokud váš list aplikace Excel obsahuje skryté řádky, filtrovaná data nebo seskupená data, použijte funkci SUBTOTÁLNÍ Excel. Funkce SUBTOTAL může do výpočtů zahrnout nebo vyloučit skryté hodnoty. Kromě zjištění součtu datové skupiny může Excel vypočítat průměr, maximum, minimum, standardní odchylku a rozptyl vašich dat. Zde je návod, jak vložit mezisoučty do aplikace Excel. Pokyny v tomto článku platí pro Excel pro Microsoft 365, Excel 2019 a Excel 2016.
Syntaxe funkce SUBTOTAL
Pomocí funkce SUBTOTAL v Excelu můžete shrnout hodnoty v listu různými způsoby. Je to obzvláště užitečné, když váš list obsahuje skryté řádky, které chcete zahrnout do výpočtu. Syntaxe funkce SUBTOTAL je: SUBTOTAL (function_num, ref1, ref2,…)
The function_num argument je povinný a určuje typ matematické operace, která se má použít pro mezisoučet. Funkce SUBTOTAL může přidávat čísla, vypočítat průměrnou hodnotu vybraných čísel, najít maximální a minimální hodnoty v rozsahu, spočítat počet hodnot ve vybraném rozsahu a další. Funkce SUBTOTAL ignoruje buňky, které neobsahují data, a buňky s nečíselnými hodnotami. Tento argument je číslo a závisí na tom, zda chcete do výsledku zahrnout skryté řádky nebo vyloučit skryté řádky z výsledku. Tyto řádky mohou být ručně skryty nebo skryty pomocí filtru. Argumenty function_num zahrnují:
| Funkční úkol | function_num | function_num |
|---|---|---|
| (obsahuje skryté hodnoty) | (nezahrnuje skryté hodnoty) | |
| PRŮMĚRNÝ | 1 | 101 |
| POČET | 2 | 102 |
| COUNTA | 3 | 103 |
| MAX | 4 | 104 |
| MIN | 5 | 105 |
| PRODUKT | 6 | 106 |
| STDEV | 7 | 107 |
| STDEVP | 8 | 108 |
| SOUČET | 9 | 109 |
| VAR | 10 | 110 |
| VARP | 11 | 111 |
Referenční argumenty function_num 1 až 11 zahrnují pouze hodnoty ve skrytých řádcích při použití příkazu Skrýt ke skrytí řádků. Při použití příkazu Filtr nezahrnují mezisoučty výpočty skryté výsledky filtrů. The odkaz 1 je vyžadován argument. Jedná se o buňky používané k výpočtu výsledků vybraného argumentu function_num. Tento argument může být hodnota, jedna buňka nebo rozsah buněk. The odkaz 2,… argumenty jsou volitelné. Jedná se o další buňky, které jsou zahrnuty do výpočtu.
Použijte funkci SUBTOTAL se skrytými řádky
Funkce Excelu lze zadávat ručně nebo pomocí dialogového okna Argumenty funkcí. Následující příklad ukazuje, jak ručně zadat funkci pomocí řádku vzorců, pomocí argumentu COUNT function_num spočítat počet hodnot ve viditelných řádcích a ve viditelných i skrytých řádcích. Chcete -li použít funkci SUBTOTAL k počítání počtu řádků v listu:
-
Začněte listem, který obsahuje více řádků dat.
-
Vyberte buňku, která bude obsahovat počet viditelných řádků.
-
Na panelu funkcí zadejte = SUBTOTAL. Při psaní aplikace Excel navrhuje funkci. Poklepejte na ikonu SUBTOTAL funkce. Chcete -li použít dialogové okno Argumenty funkcí k zadání funkce SUBTOTAL, přejděte na Vzorce a vyberte Matematika a spouštění > SUBTOTAL.
-
V zobrazené rozevírací nabídce poklepejte na ikonu 102 – POČET argument argument_funkce.
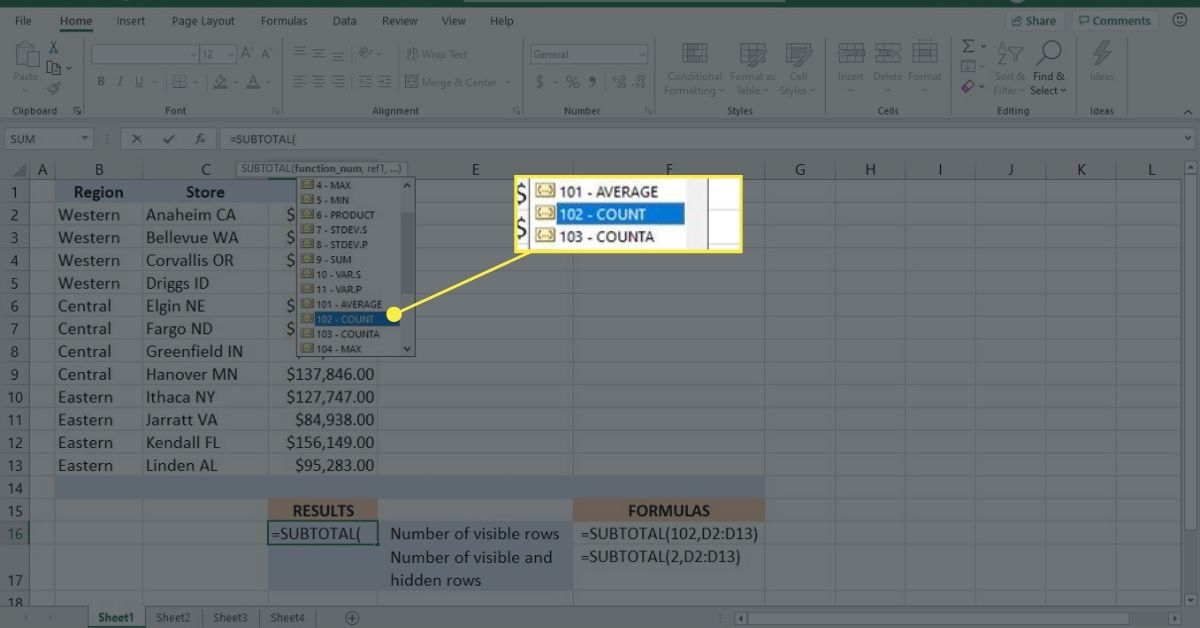
-
Napište čárku (,).
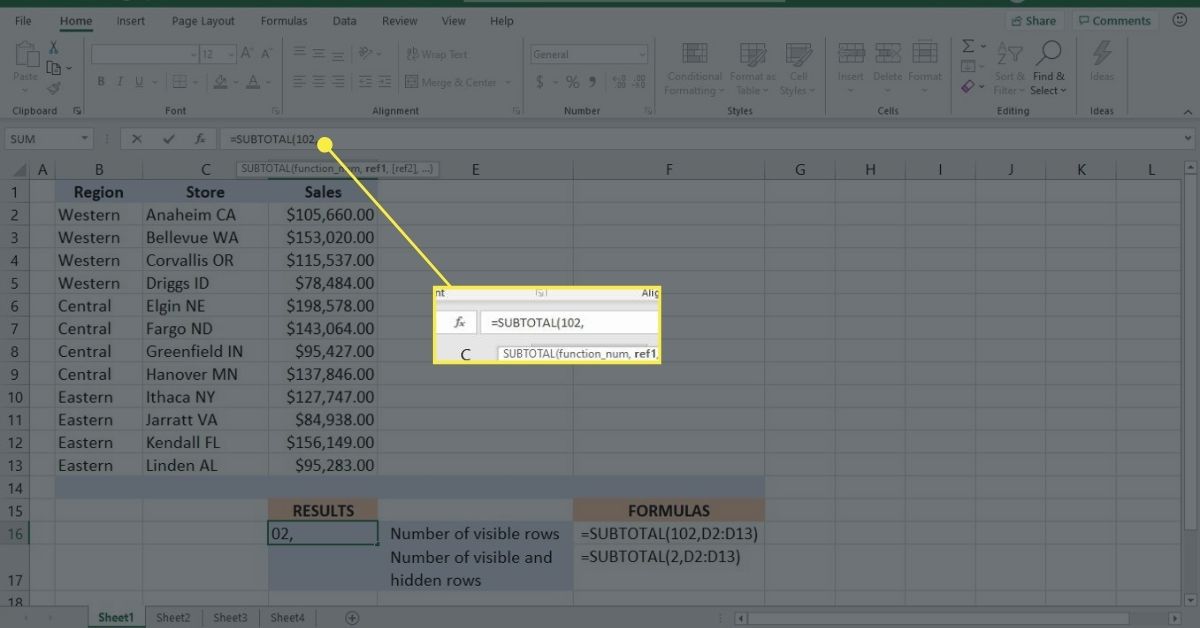
-
V listu vyberte buňky, které chcete zahrnout do vzorce.
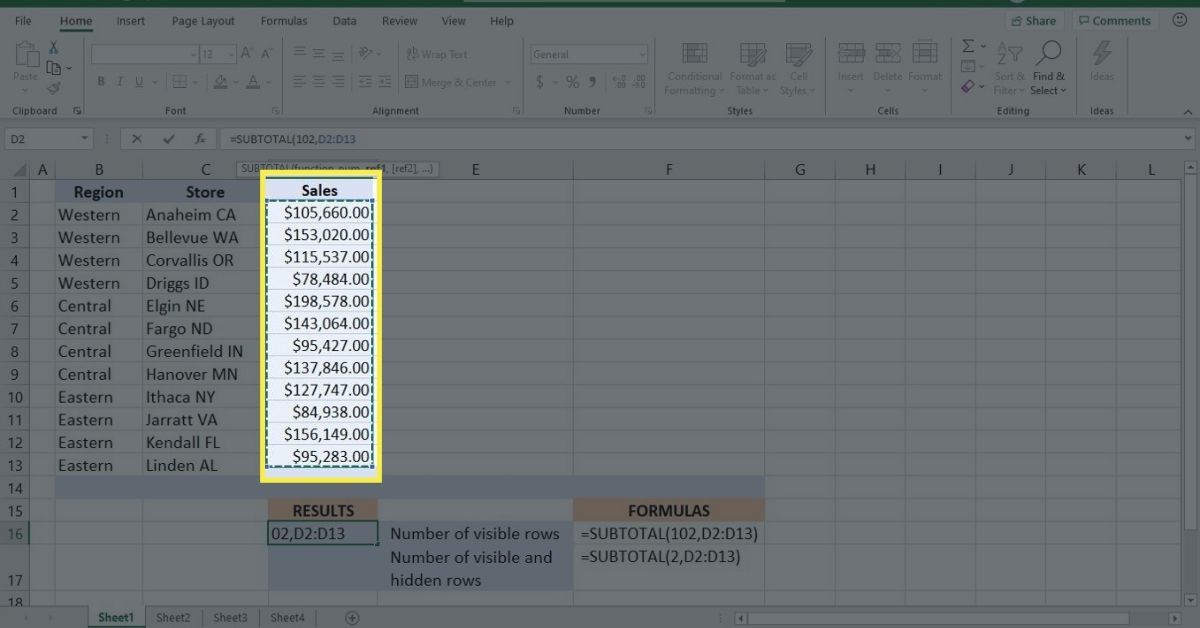
-
lis Vstupte výsledek uvidíte v buňce, kterou jste vybrali v kroku 2.
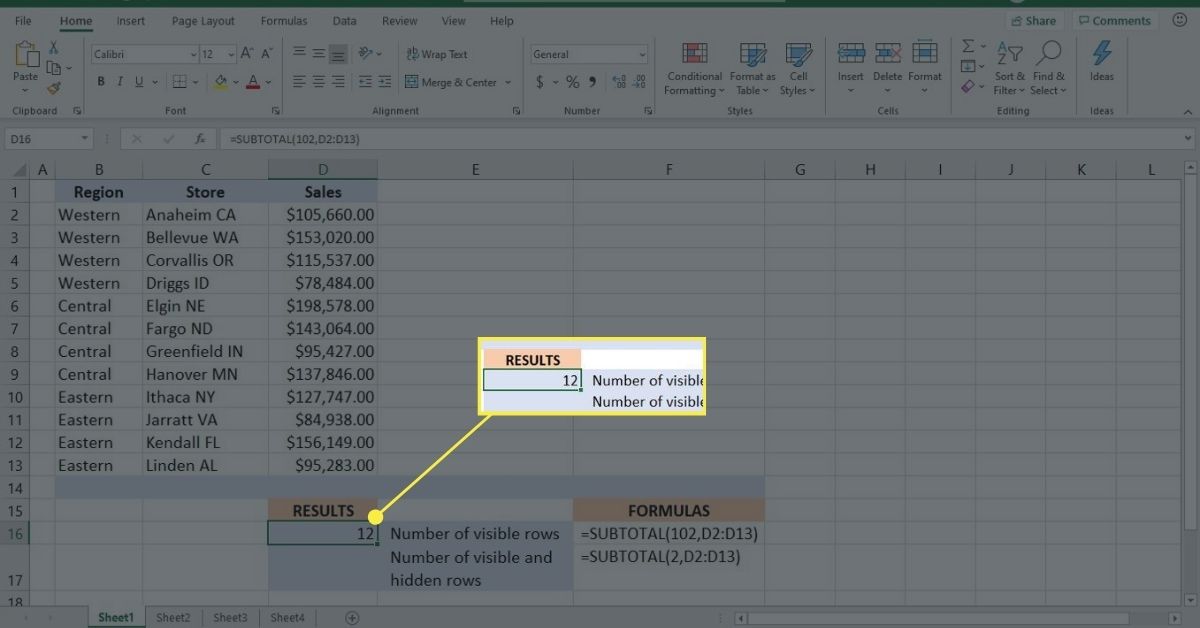
-
Vyberte buňku, která bude obsahovat počet viditelných a skrytých řádků.
-
Na panelu funkcí zadejte = SUBTOTAL. Při psaní aplikace Excel navrhuje funkci. Poklepejte na ikonu SUBTOTAL funkce.
-
V zobrazené rozevírací nabídce poklepejte na ikonu 2 – POČET argument argument_funkce, poté zadejte čárku (,).
-
V listu vyberte buňky, které chcete zahrnout do vzorce, a poté stiskněte Vstupte.
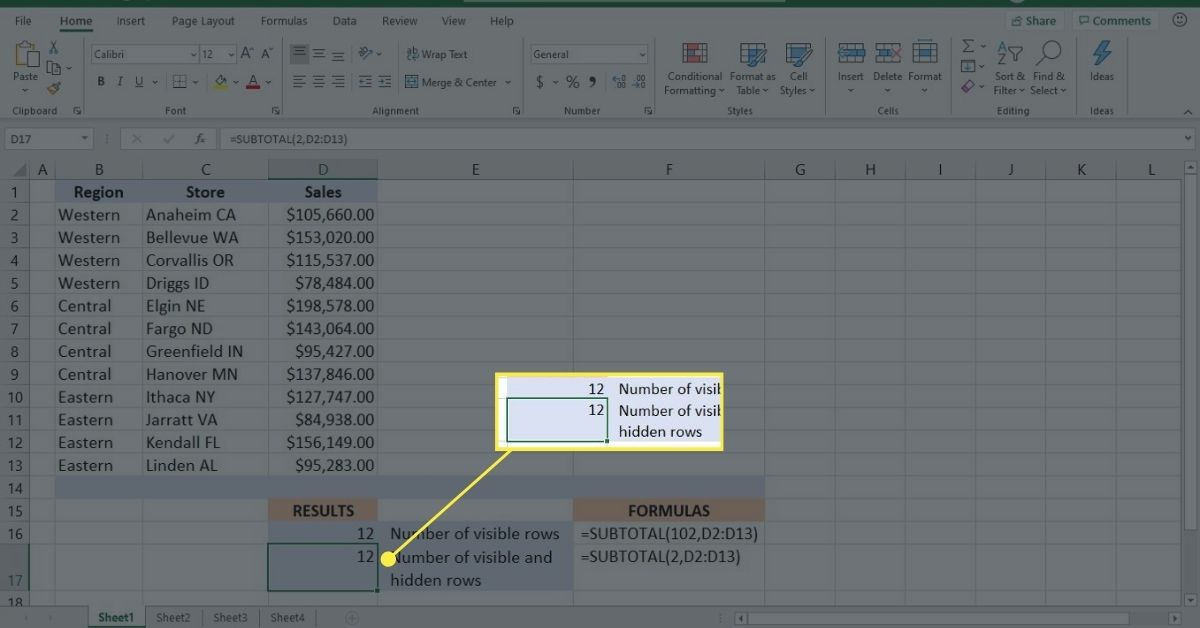
-
Skrýt několik řádků dat. V tomto případě byly skryty řádky pouze s tržbami pod 100 000 USD.
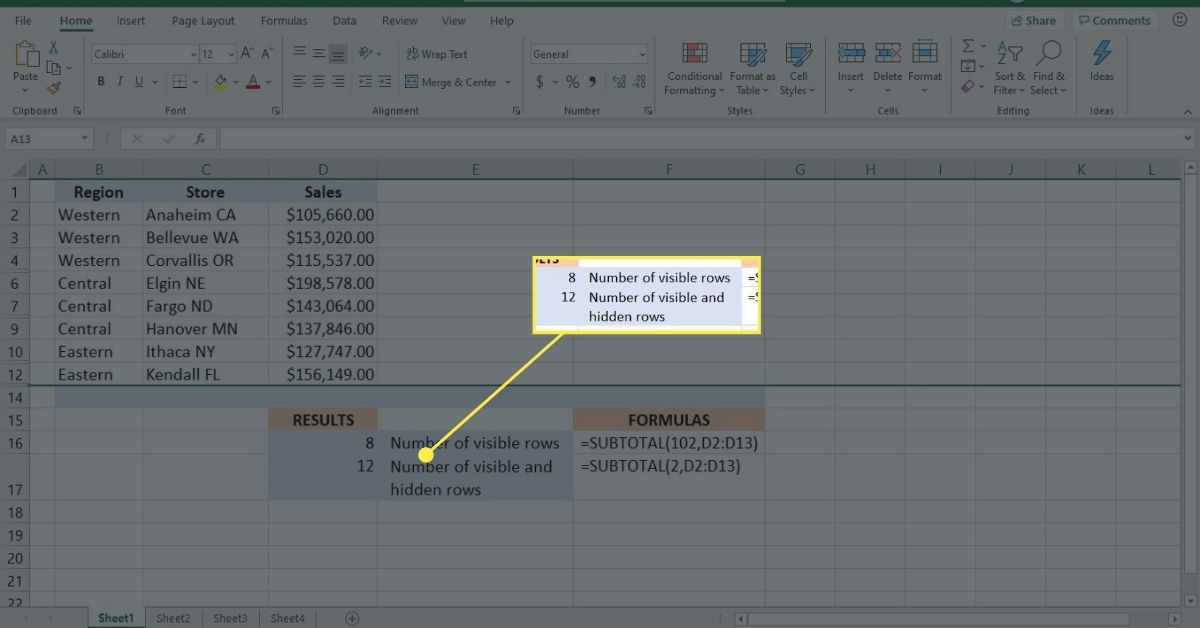
Použijte funkci SUBTOTAL s filtrovanými daty
Použití funkce SUBTOTAL u filtrovaných dat ignoruje data v řádcích, které byly odstraněny filtrem. Při každé změně kritérií filtru se funkce přepočítá a zobrazí mezisoučet pro viditelné řádky. Chcete -li pomocí funkce SUBTOTAL zobrazit rozdíly ve výsledcích výpočtu při filtrování dat:
-
Vytvořte SUBTOTAL vzorce. Například vytvořte vzorce pro určení mezisoučtu a průměrných hodnot filtrovaných dat. Nezáleží na tom, jestli použijete argument function_num pro viditelné nebo skryté řádky. Oba argumenty poskytují stejný výsledek ve filtrovaných datech.
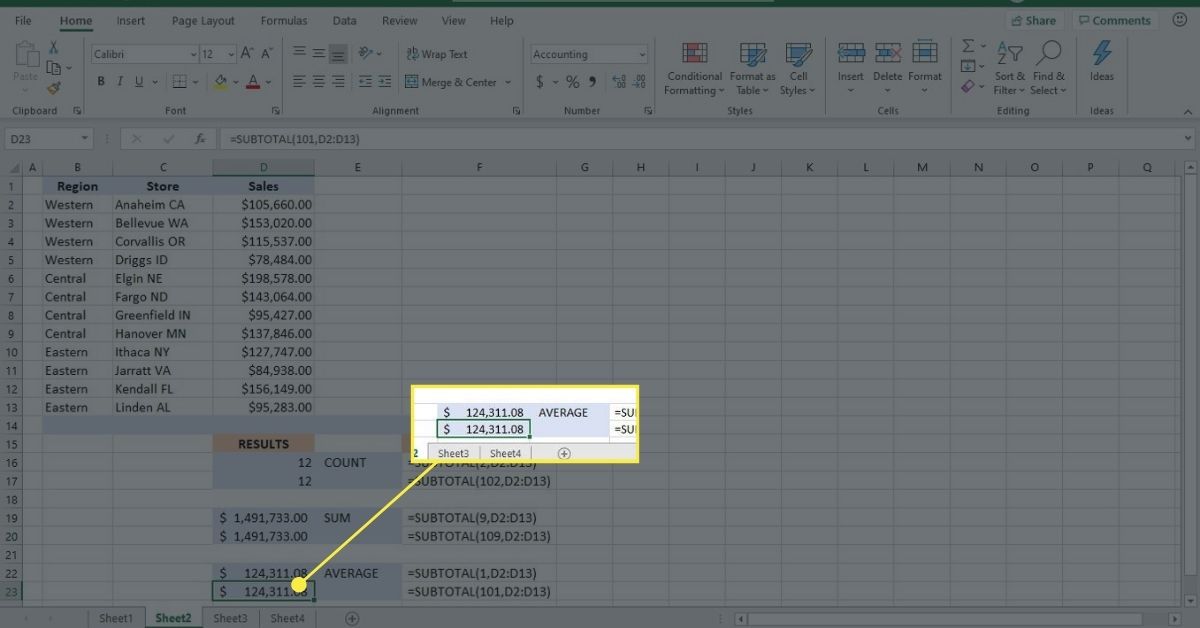
-
Vyberte libovolnou buňku v sadě dat.
-
Jít do Domov, poté vyberte Třídit a filtrovat > Filtr.
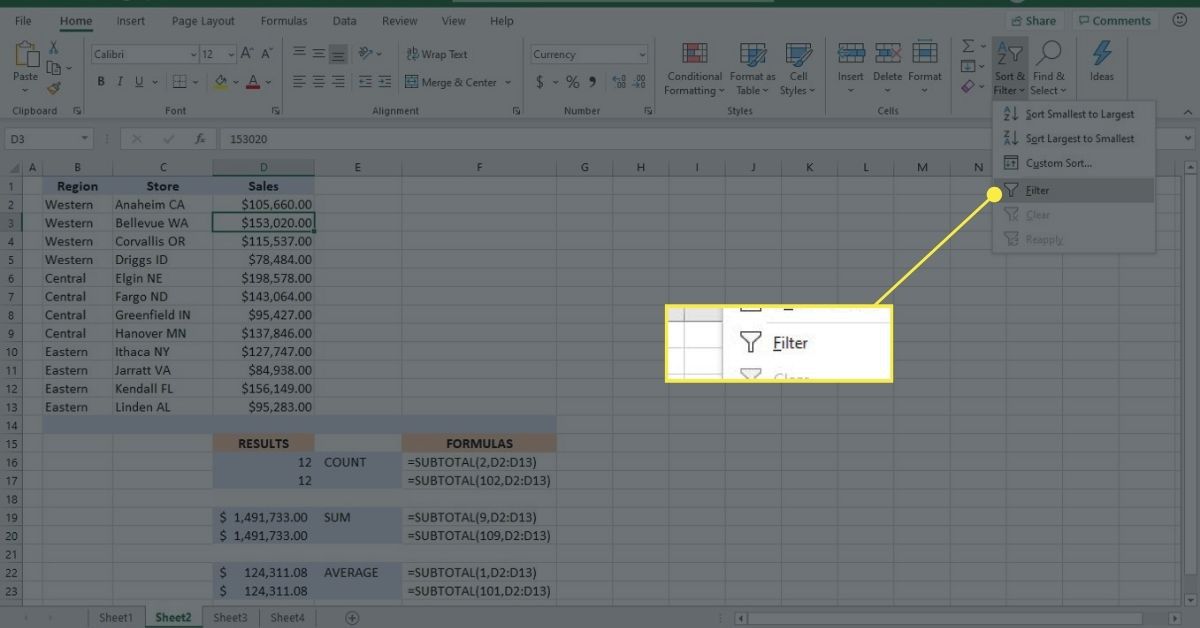
-
Pomocí šipek rozevíracího seznamu můžete filtrovat data listu.
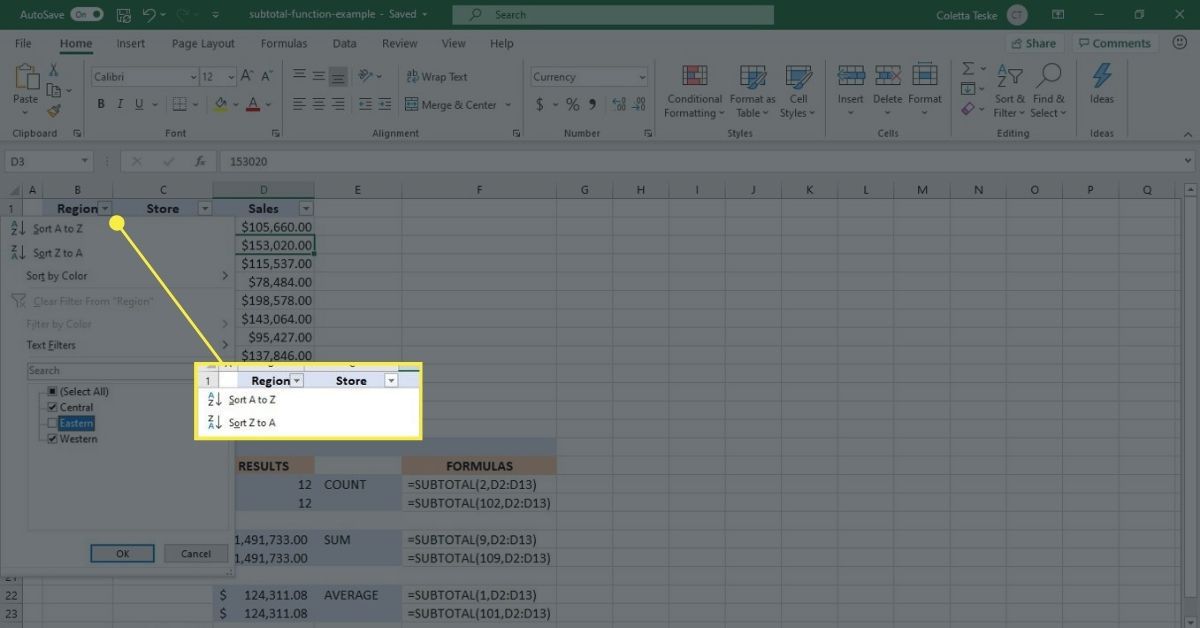
-
Všimněte si, jak se hodnoty mění pokaždé, když vyberete různá kritéria filtrování.
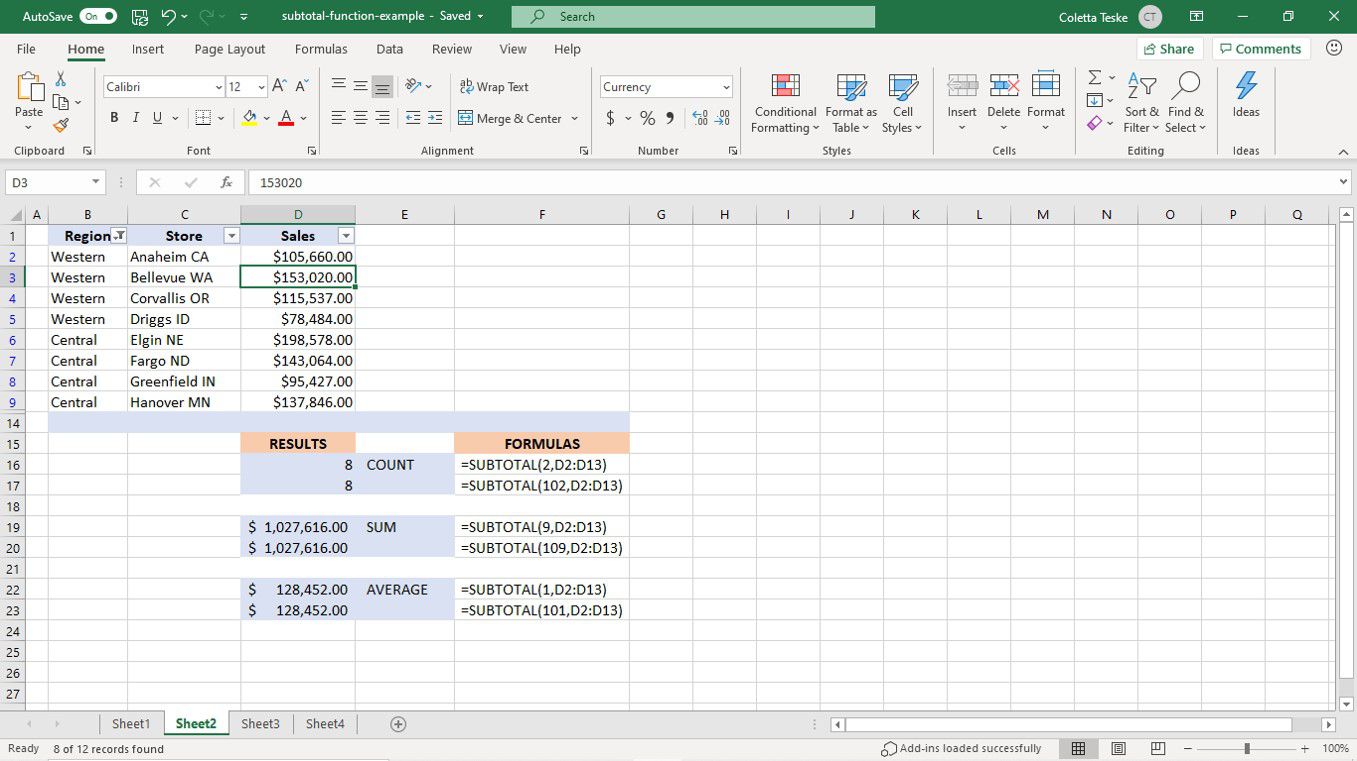
Použijte funkci SUBTOTAL se seskupenými daty
Když jsou data seskupena, existuje způsob, jak použít funkci SUBTOTAL na každou jednotlivou skupinu a poté vypočítat celkový součet pro celou sadu dat.
-
Vyberte libovolnou buňku v sadě dat.
-
Vybrat Data > Mezisoučet otevřít Mezisoučet dialogové okno.
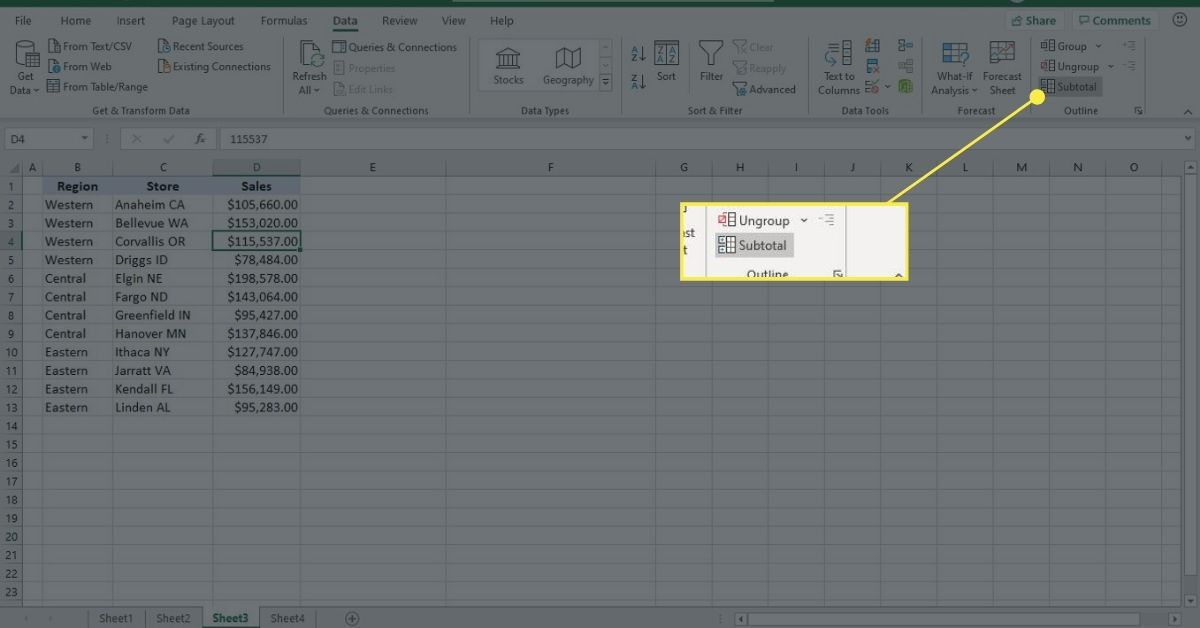
-
Vybrat Při každé změně v rozevírací šipka a vyberte seskupení, do kterého se budou počítat jednotlivé mezisoučty.
-
Vybrat Použijte funkci rozevírací šipka a vyberte funkci_číslo.
-
V Přidat mezisoučet do v seznamu vyberte sloupec, ve kterém bude vzorec použit.
-
Vybrat OK.
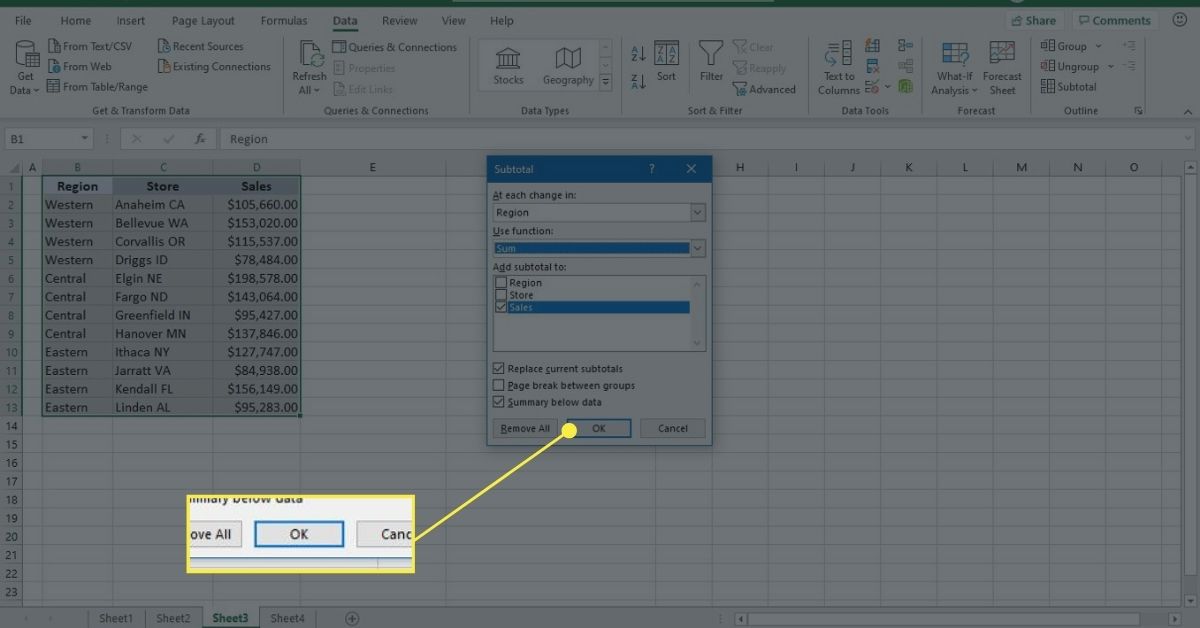
-
Pro každou datovou skupinu jsou vloženy mezisoučty a ve spodní části datové sady je vložen celkový součet.
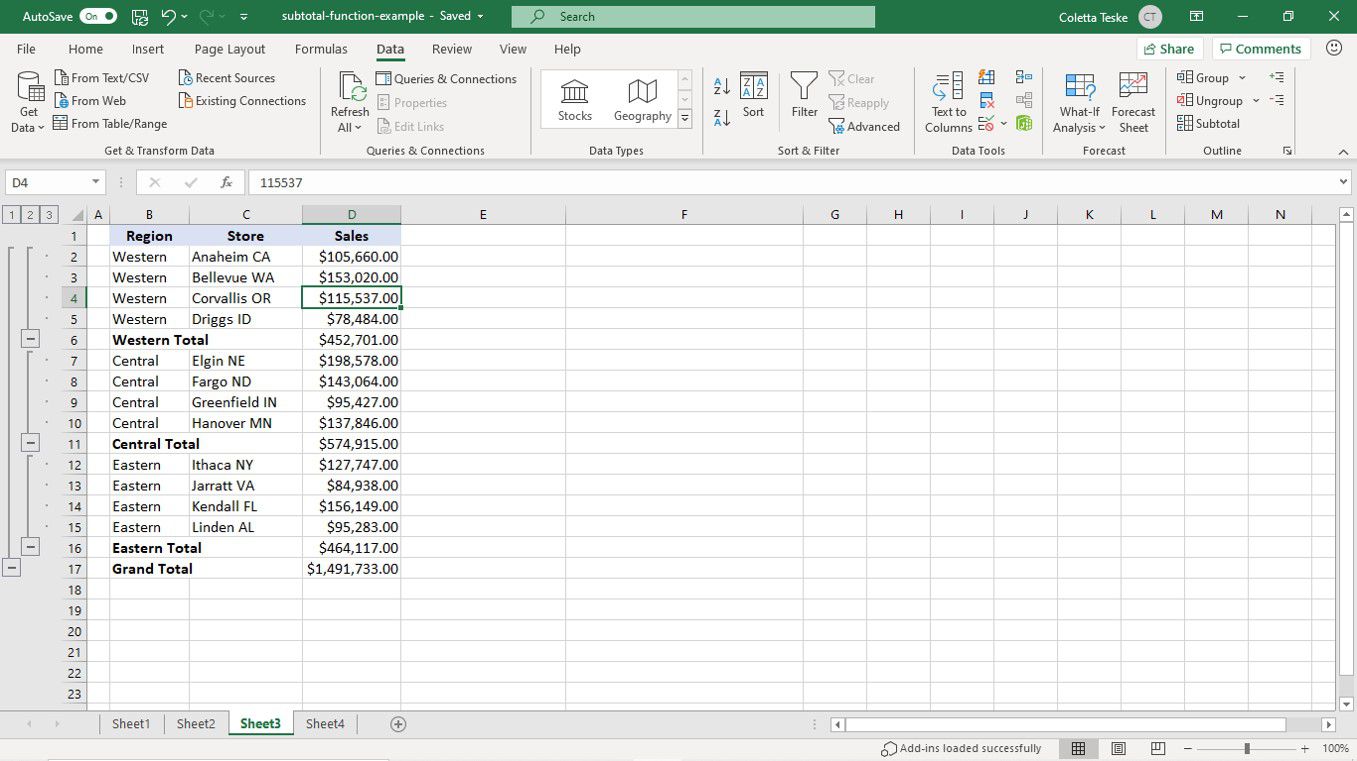
-
Chcete -li změnit číslo_funkce, zvýrazněte libovolnou buňku v datové sadě a vyberte Data > Mezisoučet. Poté proveďte výběr v Mezisoučet dialogové okno.
Více od Lifewire
-

Jak třídit související data v Excelu pomocí tabulek
-

Najděte zlomky roku mezi daty pomocí aplikace YEARFRAC v Excelu
-

Zaokrouhlování čísel v tabulkách Google nahoru
-
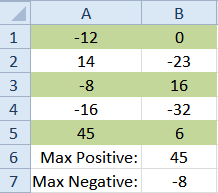
Najděte v aplikaci Excel největší záporné nebo kladné číslo
-

Jak používat logické hodnoty (logické hodnoty) v Excelu
-
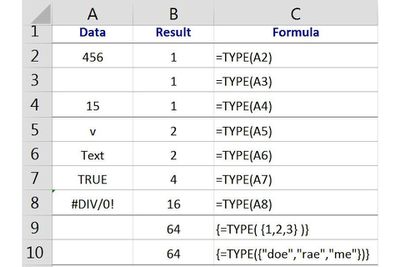
Pomocí funkce TYPE aplikace Excel zkontrolujte typ dat v buňce
-
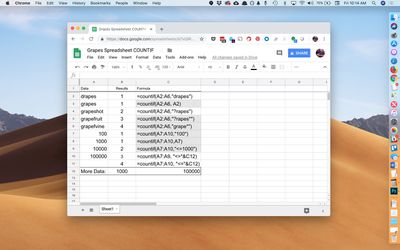
Jak používat funkci COUNTIF v Tabulkách Google
-
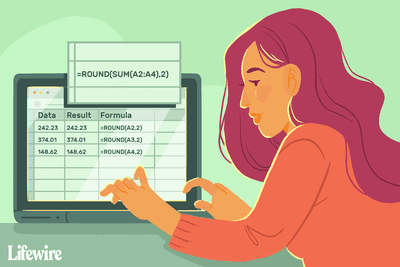
Jak zkombinovat funkce ROUND a SUM v Excelu
-

Funkce Excel WORKDAY: Najděte data zahájení a ukončení projektu
-
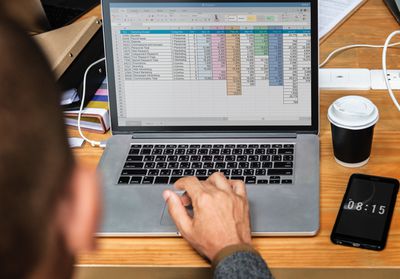
Jak vytvořit databázi v aplikaci Excel
-

Jak počítat prázdné nebo prázdné buňky v tabulkách Google
-

Jak vytvořit vzorec pro vyhledávání v Excelu s více kritérii
-
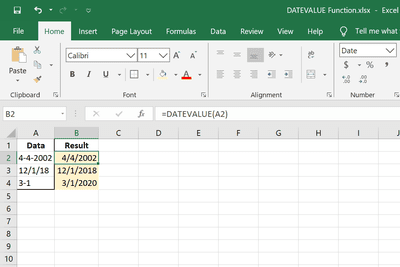
Jak používat funkci Excel DATEVALUE
-

Jak používat funkci PRŮMĚRNÉ tabulky Google
-
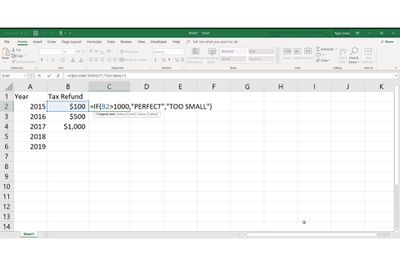
Jak používat funkci IF-THEN v Excelu
-

Jak používat logické funkce A a NEBO v Tabulkách Google
Vaše práva na ochranu osobních údajů
Společnost Lifewire a naši partneři třetích stran používají soubory cookie a zpracovávají osobní údaje, jako jsou jedinečné identifikátory, na základě vašeho souhlasu s ukládáním a/nebo přístupem k informacím na zařízení, zobrazováním personalizovaných reklam a pro měření obsahu, přehled publika a vývoj produktů. Chcete -li změnit nebo odvolat své možnosti souhlasu pro Lifewire.com, včetně vašeho práva vznést námitku v případě použití oprávněného zájmu, klikněte níže. Svá nastavení můžete kdykoli aktualizovat pomocí odkazu „Ochrana osobních údajů EU“ v dolní části jakékoli stránky. Tyto možnosti budou globálně signalizovány našim partnerům a nebudou mít vliv na údaje o prohlížení. Seznam partnerů (prodejců)
My a naši partneři zpracováváme údaje za účelem:
Aktivně skenujte charakteristiky zařízení pro identifikaci. Použijte přesná data o geolokaci. Ukládejte a/nebo přistupujte k informacím na zařízení. Vyberte personalizovaný obsah. Vytvořte si přizpůsobený profil obsahu. Změřte výkon reklam. Vyberte základní reklamy. Vytvořte si přizpůsobený reklamní profil. Vyberte personalizované reklamy. Aplikujte průzkum trhu a generujte poznatky o publiku. Měření výkonu obsahu. Vyvíjet a zlepšovat produkty. Seznam partnerů (prodejců)