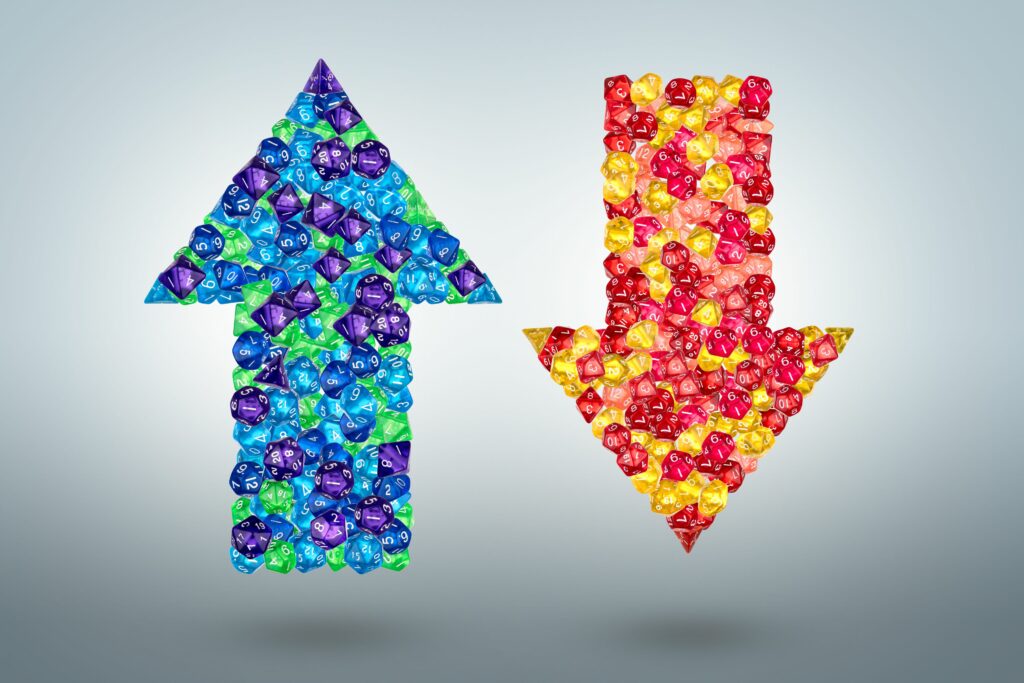
The MROUND funkce zaokrouhlení čísel nahoru nebo dolů v aplikaci Excel na nejbližší násobek. Například při provádění finančních výpočtů v listu můžete zaokrouhlit částku na nejbližších 5 centů a vyhnout se jednání s haléři. Na rozdíl od možností formátování, které umožňují změnit počet zobrazených desetinných míst beze změny hodnoty v buňce, MROUND funkce mění data buňky. Použití této funkce k zaokrouhlování dat proto ovlivní výsledky vzorců. Tyto pokyny platí pro Excel 2019, 2016, 2013, 2010 a Excel pro Microsoft 365.
Syntaxe a argumenty funkce MROUND
Rozložení funkce se nazývá její syntaxe, která zahrnuje název funkce, závorky a argumenty. Syntaxe pro MROUND funkce je: = MROUND (Number, Multiple)
zadejte = „kód“>
Číslo (required) je hodnota, kterou chcete zaokrouhlit nahoru nebo dolů na nejbližší násobek. Tento argument může obsahovat skutečná data pro zaokrouhlování, nebo to může být odkaz na buňku k umístění dat v listu.
Násobek (povinné) je násobek, na který chcete zaokrouhlit číslo. Několik věcí k poznámce o MROUND argumenty funkce:
- The číslo a násobek argumenty musí mít stejné znaménko. To znamená, že pokud je číslo kladné, pak násobek musí být kladný. Pokud je číslo záporné, násobek musí být také záporný. Pokud ne, vrátí funkce a # ČÍSLO! chyba v buňce.
- Pokud číslo a násobek argumenty jsou oba záporné, funkce vrací záporné číslo.
- Pokud násobek argument je nula (0), funkce vrací hodnotu nula.
MROUND Příklady funkcí
U prvních šesti příkladů na obrázku níže je číslo 4,54 zaokrouhleno nahoru nebo dolů znakem MROUND funkce využívající různé hodnoty argumentu faktoru, například 0,05, 0,10, 5,0, 0 a 10,0. Vzorec je v sloupec B, výsledky jsou v sloupec Ca popis každého výsledku je v sloupec D.
Jak funkce určuje, zda zaokrouhlit poslední zbývající číslici (zaokrouhlovací číslici) nahoru nebo dolů, závisí na výsledku dělení číslo argument od násobek argument. Proto:
- Pokud je výsledek větší nebo roven polovině hodnoty parametru násobek argument zaokrouhlí poslední číslici nahoru (od nuly).
- Pokud je tento výsledek menší než poloviční hodnota hodnoty násobek argument zaokrouhlí poslední číslici dolů (směrem k nule).
Poslední dva příklady (v řádek 8 a 9 obrázku) ukazují, jak funkce zpracovává zaokrouhlování nahoru nebo dolů.
- v řádek 8, protože násobek Argument je jednociferné celé číslo (5), 2 se stane zaokrouhlovací číslicí v hodnotě čísla 12.50 v buňka A8. Protože 2,5 (12,5 / 5) se rovná polovině hodnoty násobek argument (5), funkce zaokrouhlí výsledek až na 15, což je nejbližší násobek 5 větší než 12,50.
- v řádek 9, protože 2,49 (12,49 / 5) je méně než polovina hodnoty násobek argument (5), funkce zaokrouhlí výsledek dolů na 10, což je nejbližší násobek 5 menší než 12,49.
Pomocí funkce MROUND aplikace Excel
Možnosti pro zadání funkce a jejích argumentů zahrnují:
- Zadáním celé funkce do buňky listu
- Výběr funkce a jejích argumentů pomocí Dialogové okno Funkce

Mnoho lidí považuje za jednodušší použít dialogové okno k zadání argumentů funkce, protože se stará o syntaxi funkce. = MROUND (A2,0,05)
type = „code“> Podle následujících pokynů zadejte funkci na obrázku výše do buňka C2 za použití Dialogové okno Funkce:
-
Vybrat buňka C2 aby se stala aktivní buňkou.
-
Vybrat Karta Vzorce z stuha.
-
Vyberte na Math & Trig ikona pro otevření rozevírací nabídky funkcí.

-
Vybrat MROUND v seznamu otevřete Dialogové okno Funkce.
-
Vybrat Číslo čára.
-
Vybrat buňka A2 v listu zadejte tento odkaz na buňku jako argument čísla.
-
Vybrat Násobek čára.
-
Vepište 0,05 takže číslo v buňka A2 budou zaokrouhleny nahoru nebo dolů na nejbližší násobek 5 centů.
-
Vybrat Hotovo pro návrat do listu. Hodnota 4.55 by se měl objevit v buňka C2 protože je to nejbližší násobek 0,05 větší než 4,54.
-
Když vyberete buňka C2, kompletní funkce se objeví v vzorec bar nad listem.