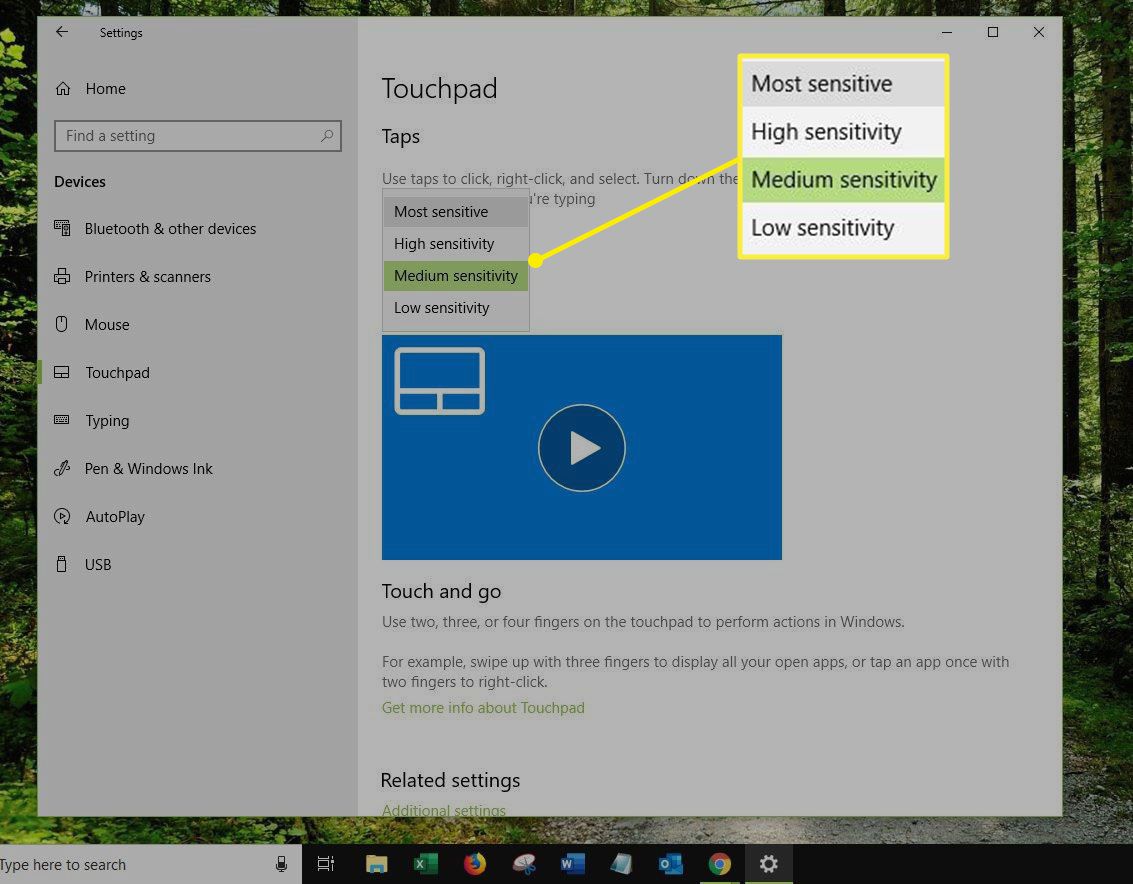Gesta touchpadu jsou pohodlným způsobem, jak rychle provádět úkoly na noteboocích a počítačích se systémem Windows 10 bez použití prstů a kompatibilního touchpadu. Gesta touchpadu Windows 10 jsou neuvěřitelně všestranná a lze je použít k přepínání mezi aplikacemi, procházení historie procházení webu v Microsoft Edge, posouvání obsahu a vyhledávání pomocí Cortany. Touchpad může dokonce nahradit tradiční počítačovou myš gesty, která mohou klikat na slova nebo objekty pomocí kurzoru a napodobovat funkci pravého kliknutí.
Populární gesta pro touchpad Windows 10, která můžete vyzkoušet
Touchpad na notebookech a počítačích se systémem Windows 10 je schopen překvapivě velkého množství funkcí. Zde jsou některá z užitečnějších gest, která by mohla změnit způsob, jakým používáte Windows 10.
- Kurzor myši: Toto je nejzákladnější gesto Windows 10, které vám umožňuje používat touchpad jako počítačovou myš. Jednoduše táhněte jedním prstem po touchpadu, abyste posunuli kurzor na obrazovce, a jedním klepnutím replikujte jedno kliknutí myší. To může být velmi užitečné na cestách a například když nemáte přístup k myši na letišti nebo v kavárně.
- Poklepejte myší: Dvojitým rychlým klepnutím replikujete dvojité kliknutí myší. To lze použít ve videohrách, ale také k zvýraznění celého slova nebo odstavce na webové stránce nebo v dokumentu.
Pokud máte potíže s provedením dvojitého kliknutí, můžete upravit nastavení rychlosti myši a trackpadu.
- Posouvejte svisle a vodorovně: Umístěte dva prsty na touchpad současně a táhněte je stejným směrem nahoru a dolů nebo doleva a doprava. Toto gesto lze použít k posouvání obsahu na webu nebo v dokumentu. Lze jej také použít k posouvání v aplikacích a v operačním systému Windows 10, například v seznamu aplikací a nabídce Start.
- Klepněte pravým tlačítkem myši: Jedním klepnutím na touchpad dvěma prsty napodobíte kliknutí pravým tlačítkem myši. To funguje v mnoha aplikacích i jinde v operačním systému Windows 10. Toto budete chtít použít hlavně k vyvolání nabídek pro další funkce nebo nastavení.
- Zobrazit otevřené aplikace: Přejetím nahoru po touchpadu třemi prsty se zobrazí všechny otevřené aplikace Windows 10 vedle sebe v horní části obrazovky.
- Přejít na plochu: Na touchpadu rychle táhněte třemi prsty směrem k sobě, abyste minimalizovali všechny aplikace a vrátili se na plochu.
Přejetím třemi prsty nahoru po přejetí třemi prsty dolů a přechodem na plochu zvrátíte poslední gesto, opustíte plochu a vrátíte se k poslední otevřené aplikaci.
- Přepínání aplikací: Mezi otevřenými aplikacemi můžete přepínat přejetím třemi prsty doleva nebo doprava.
- Otevřete Centrum akcí systému Windows: Klepněte jednou čtyřmi prsty.
- Otevřete Cortanu: Jedním klepnutím třemi prsty otevřete digitálního asistenta Windows 10.
V oblastech, kde Cortana není plně optimalizována, bude toto gesto fungovat stejně jako klepnutí čtyřmi prsty, které otevře Centrum akcí.
- Změňte virtuální pracovní plochy: Tahem čtyř prstů doleva nebo doprava se můžete pohybovat mezi různými virtuálními plochami, které máte otevřené.
Jak přiblížit a oddálit v systému Windows 10
Jedním z nejpohodlnějších gest touchpadu v systému Windows 10 je gesto přiblížení dvěma prsty. Jediné, co musíte udělat, je umístit dva prsty na trackpad současně a poté je roztáhnout nebo sevřít k sobě, abyste je přiblížili a oddálili. Gesto přiblížení funguje ve většině hlavních aplikací a webových prohlížečů.
Gesta Microsoft Edge stojí za vyzkoušení
Edge je internetový prohlížeč první strany společnosti Microsoft, který nahradil Internet Explorer. Je to také výchozí prohlížeč ve většině nových počítačů, notebooků a tabletů se systémem Windows 10 a podporuje několik gest dotykové podložky, která přidávají další funkce pro procházení webu. Zde je několik gest pro touchpad, která stojí za vyzkoušení při používání Microsoft Edge.
- Zpět a vpřed: Po procházení několika webových stránek přejetím dvěma prsty doprava přejděte zpět na poslední navštívený web. Chcete-li se posunout vpřed v historii prohlížení a vrátit se na nejnovější webovou stránku, kterou jste četli, přejeďte dvěma prsty doleva.
- Zvětšení: Přiblížením nebo oddálením dvou prstů přiblížíte obsah webové stránky.
- Klikněte pravým tlačítkem myši: Jedním klepnutím dvěma prsty zobrazíte nabídku pravého kliknutí pro ukládání obrázků a kopírování odkazů.
- Svitek: Posunutím dvou prstů nahoru a dolů můžete posouvat webový obsah stejně jako kolečkem myši nebo pomocí tradičního posuvníku na pravé straně webových stránek.
Posun dvěma prsty nefunguje?
Existují dva hlavní důvody, proč gesto posouvání dvěma prsty nemusí fungovat správně.
- Vaše prsty se pohybují od sebe. Když děláte toto gesto, vaše prsty musí zůstat ve stejné vzdálenosti od sebe po celý snímek dvěma prsty. Pokud se pohybují dále od sebe nebo blíže k sobě, Windows 10 místo toho detekuje gesto zoomu.
- Je vyžadována aktualizace ovladače.
Jak přizpůsobit nastavení gest Windows 10
Přizpůsobte úroveň citlivosti gest dotykové podložky Windows 10.
-
Jít do Nastavení v Start Jídelní lístek. Nastavení otevřete tak, že jednou klepnete čtyřmi prsty na touchpad a kliknete Všechna nastavení z Akčního centra.
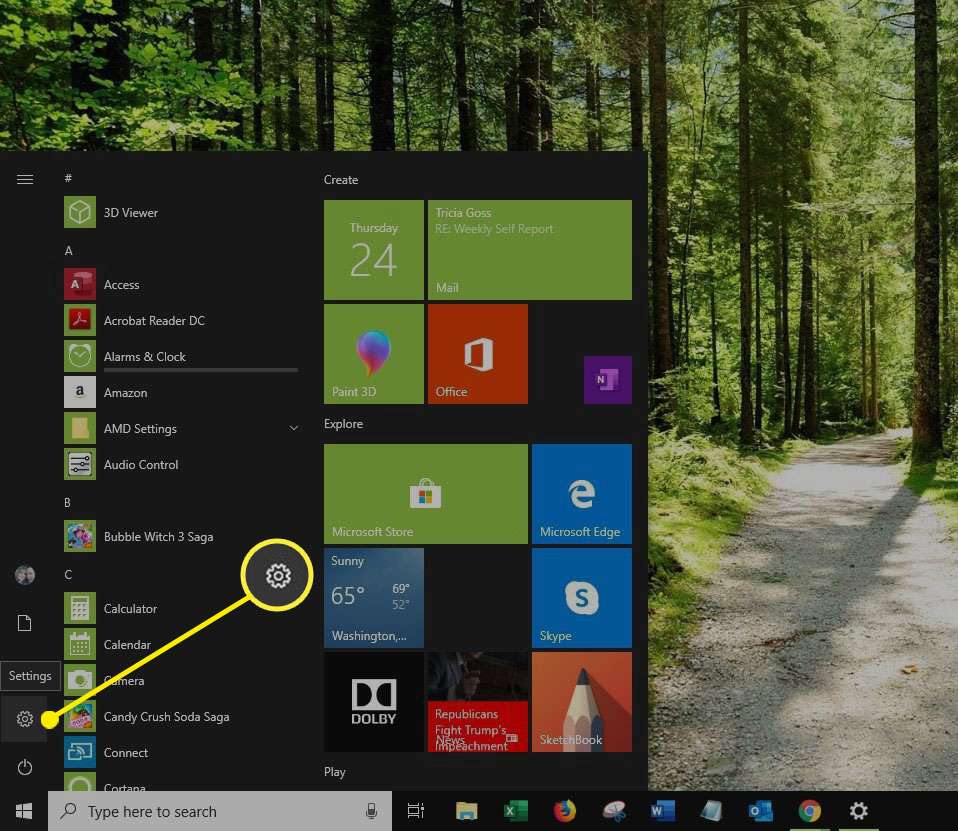
-
Vybrat Zařízení v Nastavení systému Windows.
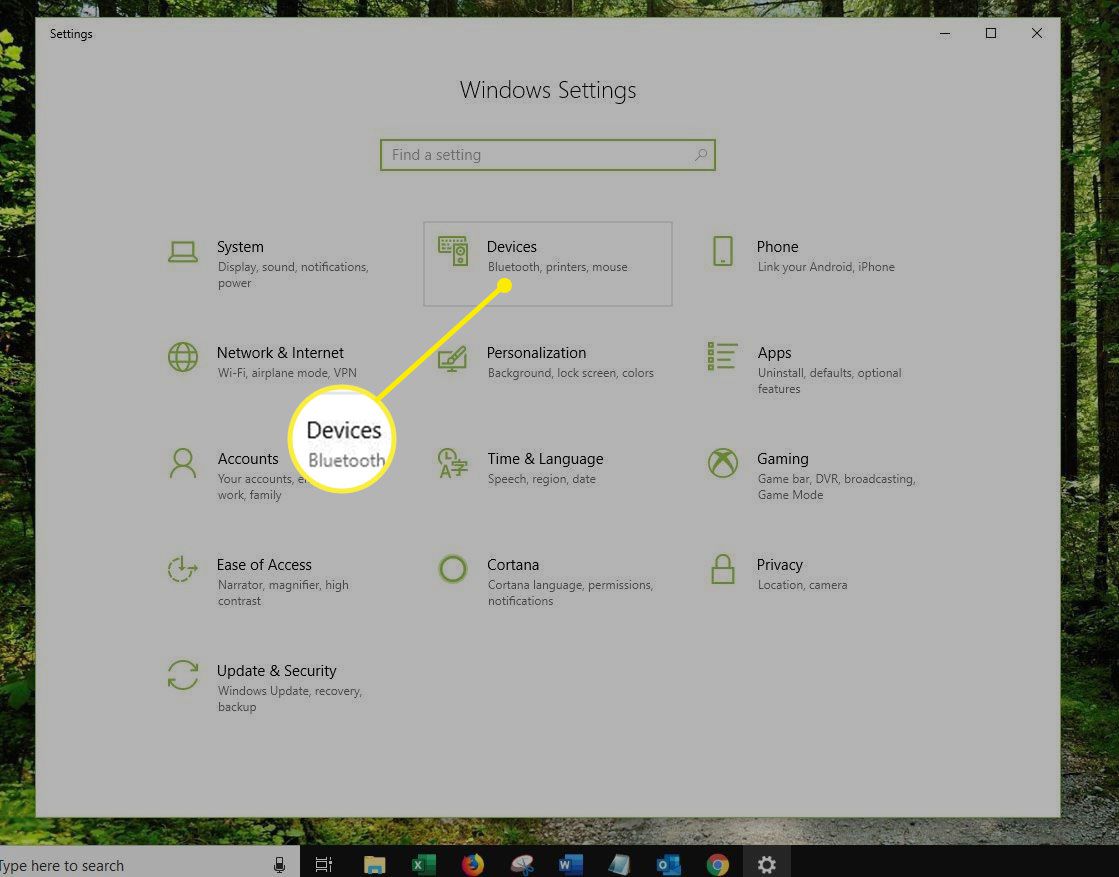
-
Vybrat Touchpad v levém podokně.
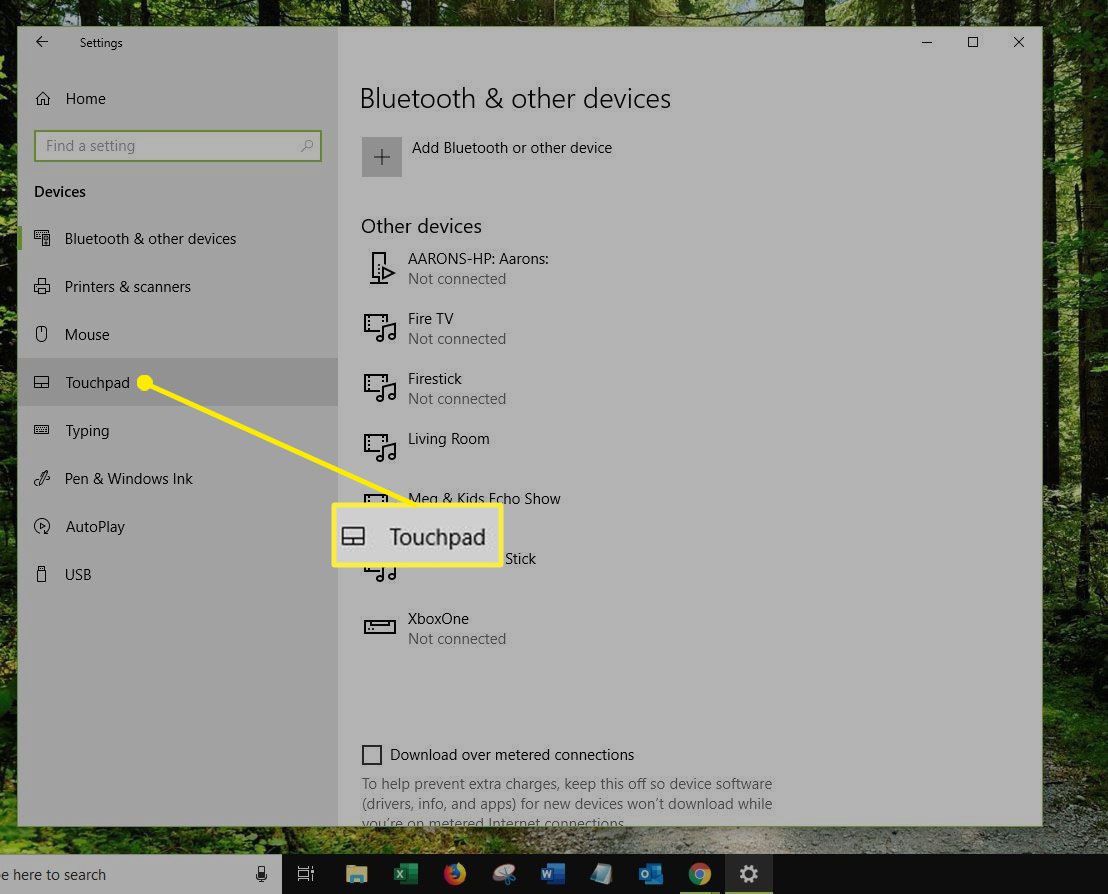
-
Vyberte úroveň v Citlivost touchpadu rozevírací nabídka.