
Služby hlasové schránky na text vytvářejí ve smartphonu psanou verzi zpráv hlasové schránky. Ačkoli přepis nemusí být vždy stoprocentně přesný, obvykle vám dá dobrý pocit, o čem zpráva je. Hlasová schránka na text, známá také jako přepis hlasové schránky nebo vizuální hlasová schránka, je k dispozici na mnoha zařízeních iPhone a Android. Služby vizuální hlasové schránky se obvykle řídí smlouvou s mobilním operátorem, nikoli s výrobcem zařízení.
Jak používat přepis hlasové schránky na iPhone
Tyto pokyny fungují pro iPhone 6s nebo novější se systémem iOS 10 nebo novějším. Tady je způsob, jak používat hlasovou schránku k textovým zprávám na iPhone.
-
Otevři Telefon aplikace.
-
Klepněte na Hlasová schránka ve spodní části obrazovky.
-
Klepněte na a hlasová zpráva.
-
Těsně nad tlačítkem přehrávání by se měl zobrazit odstavec textu. To je přepis hlasové schránky. Možná zjistíte, že v přepisu jsou nějaké nepřesnosti, ale měli byste být schopni získat celkový přehled o tom, o co ve zprávě jde.
Stále můžete poslouchat zprávu klepnutím na Hrát si ikona.
-
Klepnutím na modrou můžete se společností Apple sdílet zpětnou vazbu o tom, zda byl přepis užitečný Užitečný nebo Neužitečný odkazy pod textem přepisu.
-
Můžete se rozhodnout, zda si hlasovou schránku ponecháte, budete ji sledovat nebo ji smažete. Chcete-li uložit kopii přepisu, klepněte na ikonu Uložit ikona – otevřené pole se šipkou směřující nahoru – v pravém horním rohu hlasové zprávy. Poté vyberte Poznámky pro uložení zprávy v textovém formátu nebo Hlasové poznámky pro uložení zprávy ve zvukovém formátu.
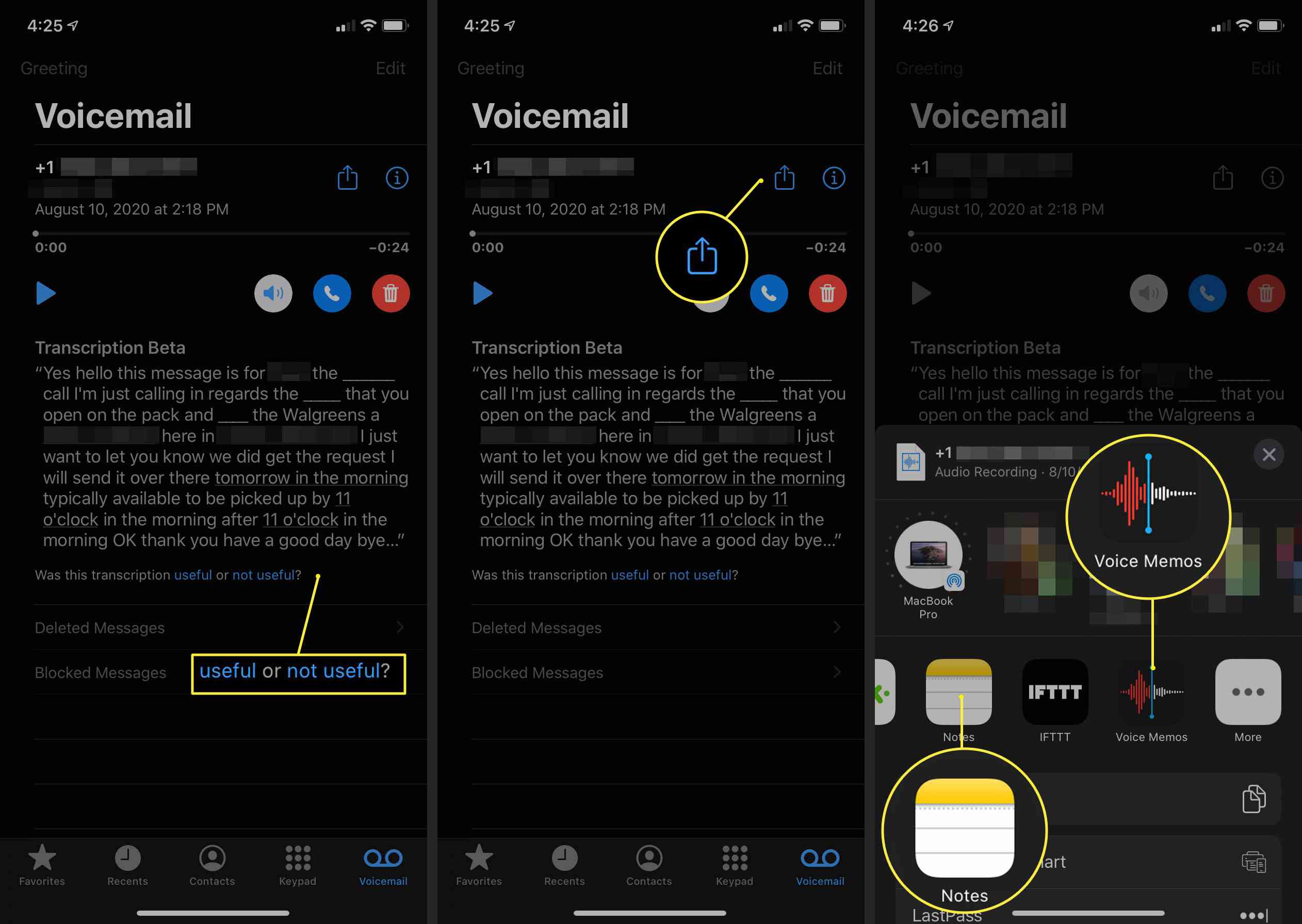
Hlasovou schránku můžete také s někým sdílet pomocí Zpráv nebo E-mailu nebo ji uložit do systému pro správu souborů, jako je Dropbox. Tyto možnosti jsou také v okně Uložit.
Jak používat přepis hlasové schránky na telefonu Android
Chcete-li ve svém telefonu Android používat vizuální hlasovou schránku, nejprve se poraďte s operátorem, zda jej podporuje. Uživatelé T-Mobile k nim mají přístup v oblasti vizuální hlasové schránky své aplikace Google Phone. Jiní operátoři mohou vyžadovat, abyste si pro přístup k přepisu hlasové schránky stáhli jejich aplikaci hlasové schránky. V takovém případě může být služba poskytována za měsíční poplatek. Pokud nechcete platit poplatek, můžete místo toho získat přepisy hlasové schránky pomocí YouMail, Google Voice nebo jiné aplikace. Zde je návod, jak jej zdarma nastavit pomocí Google Voice:
-
Návštěva voice.google.com ve vašem prohlížeči.
-
Klepněte na Pokračovat přijmout podmínky.
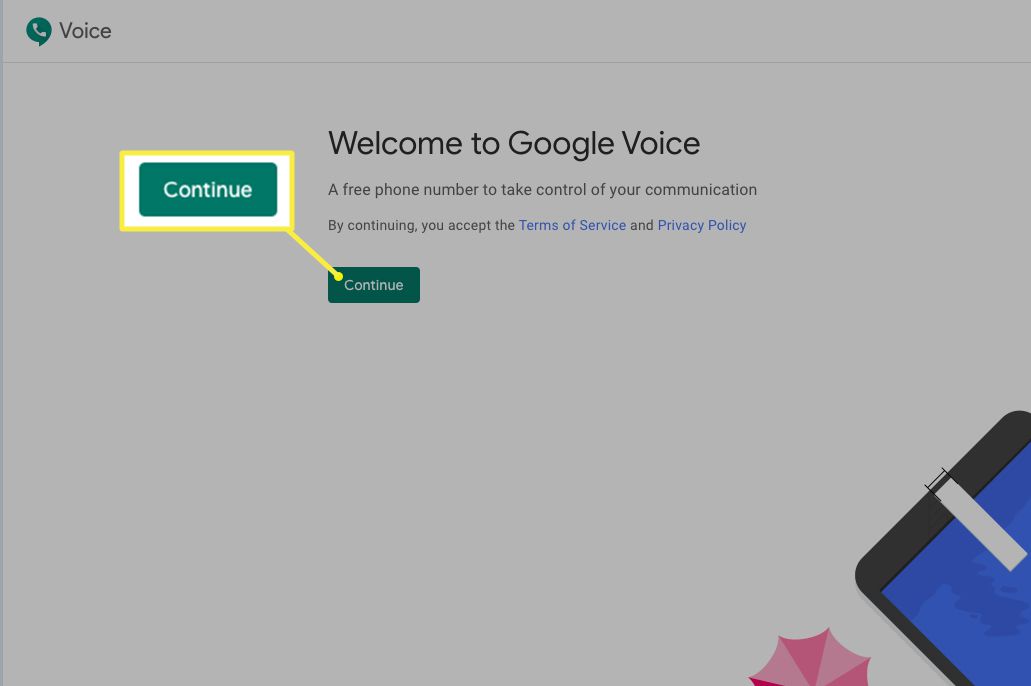
-
Zadejte město nebo směrové číslo oblasti a vyberte město ze zobrazeného seznamu.
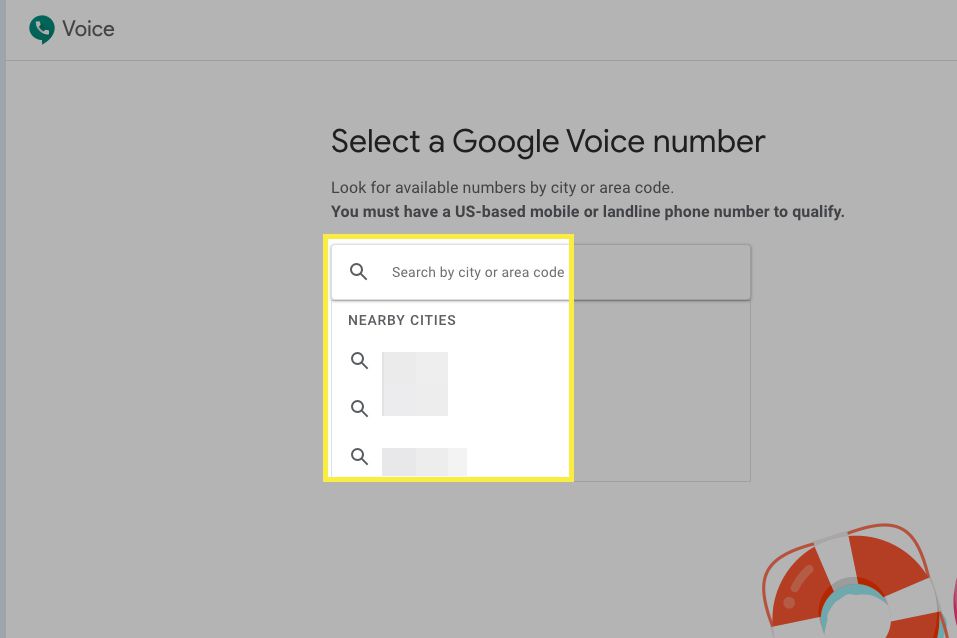
-
Vyberte telefonní číslo ze seznamu.
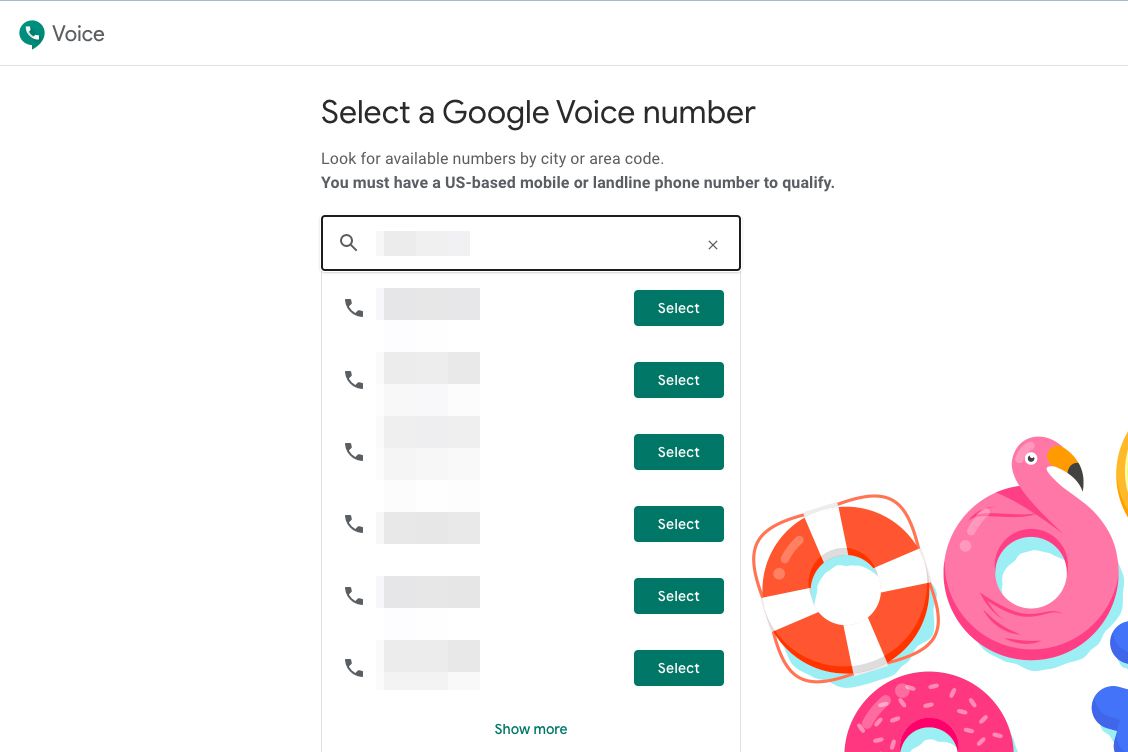
-
Podle pokynů ověřte své stávající telefonní číslo.
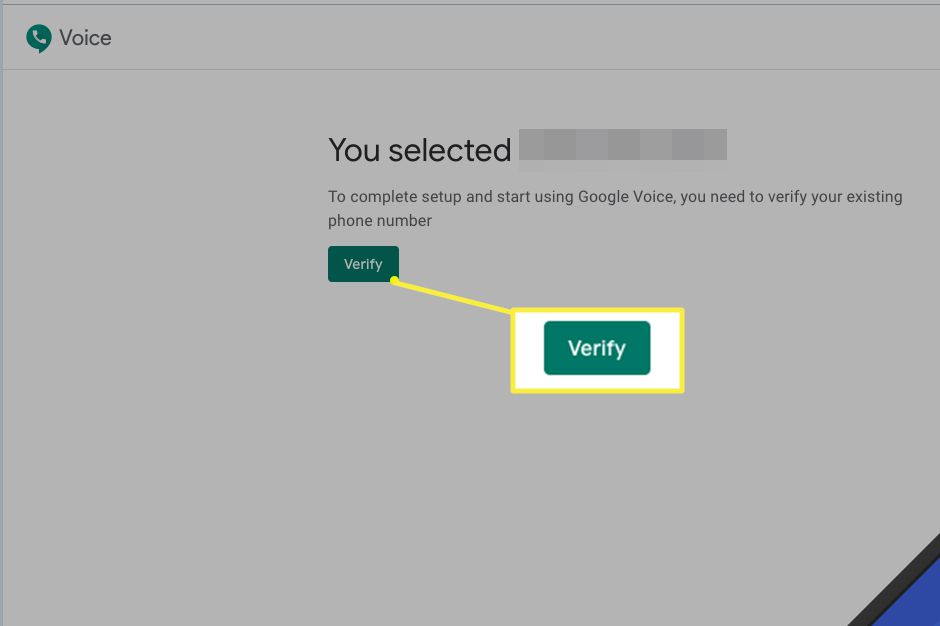
-
Dejte aplikaci Google Voice vědět, zda ji chcete použít pro hlasové volání a přepis hlasové schránky. Pokud potřebujete pouze přepis hlasové schránky, vyberte Ne.
-
Po dokončení klepněte na další, a potom klepněte na Dokončit.
-
Budete přesměrováni na hlavní obrazovku svého nového účtu Google Voice.
-
Chcete-li získat přístup k příchozím hlasovým schránkám, vyberte ikonu, která vypadá jako magnetofon.
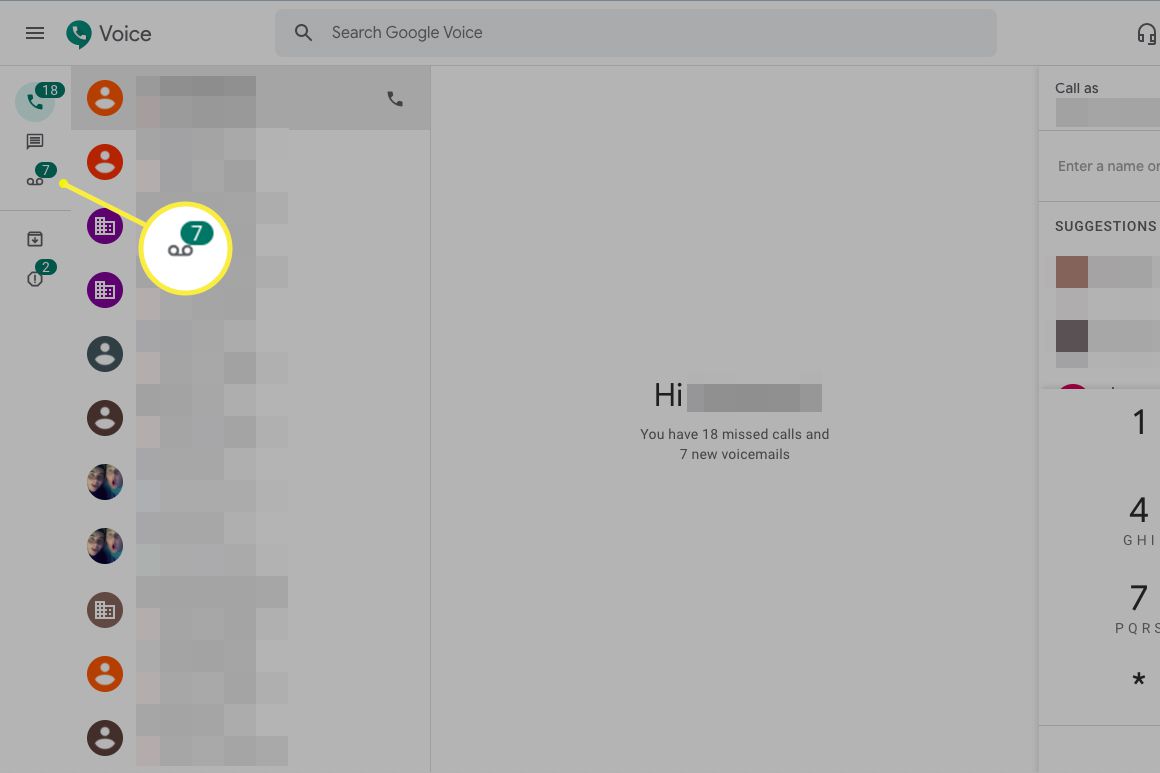
-
Klikněte na zprávu v seznamu, který chcete zobrazit. V hlavním okně se zobrazí přepis.
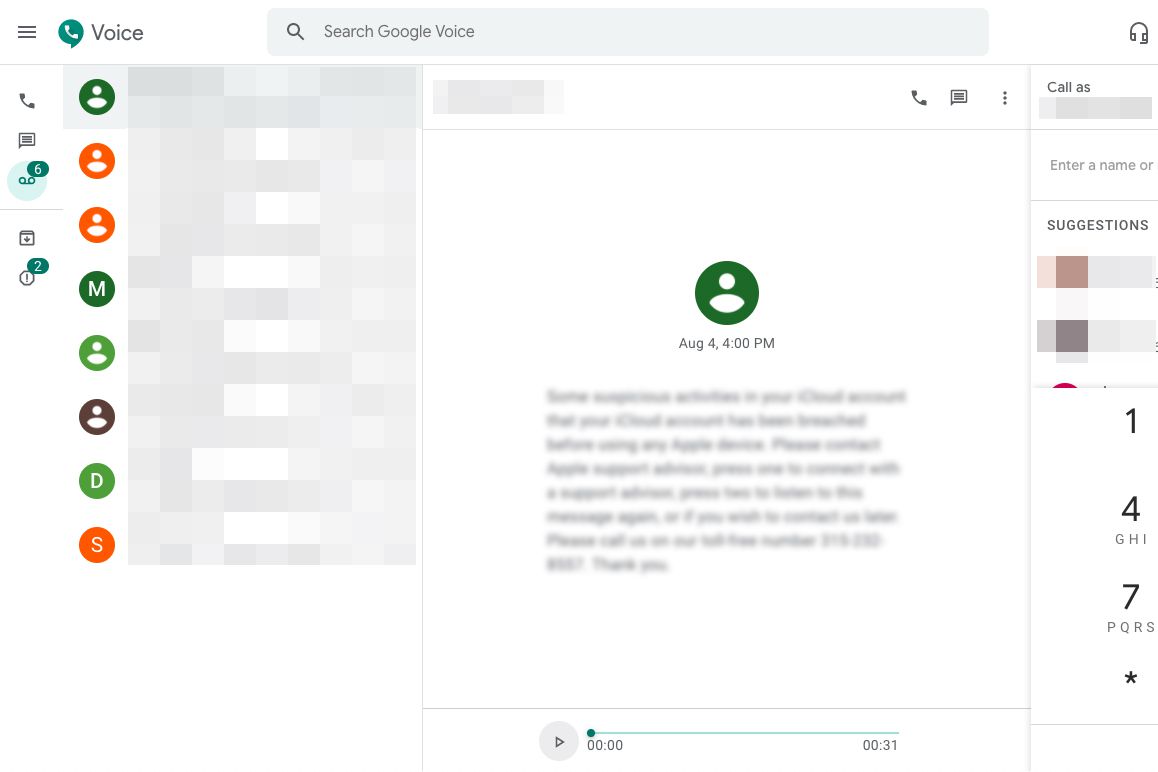
-
Chcete-li si nechat přepisovat hlasové zprávy, otevřete Nastavení > Hlasová schránka a vyberte Získejte hlasovou schránku prostřednictvím e-mailu.
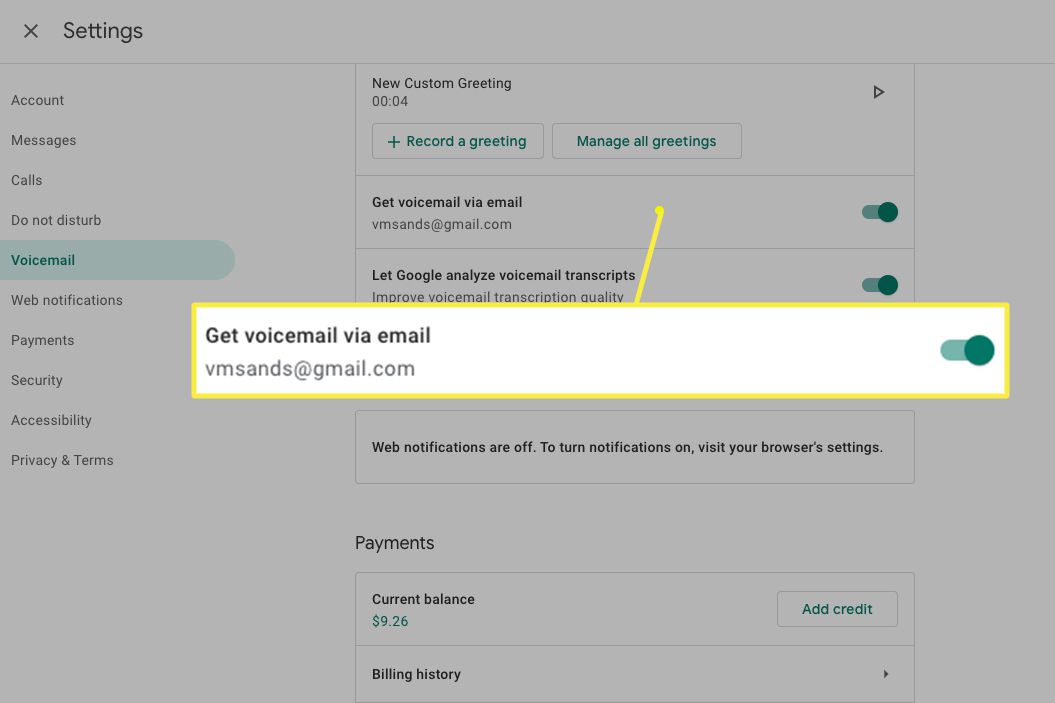
Proces je stejný i při použití aplikace v telefonu.
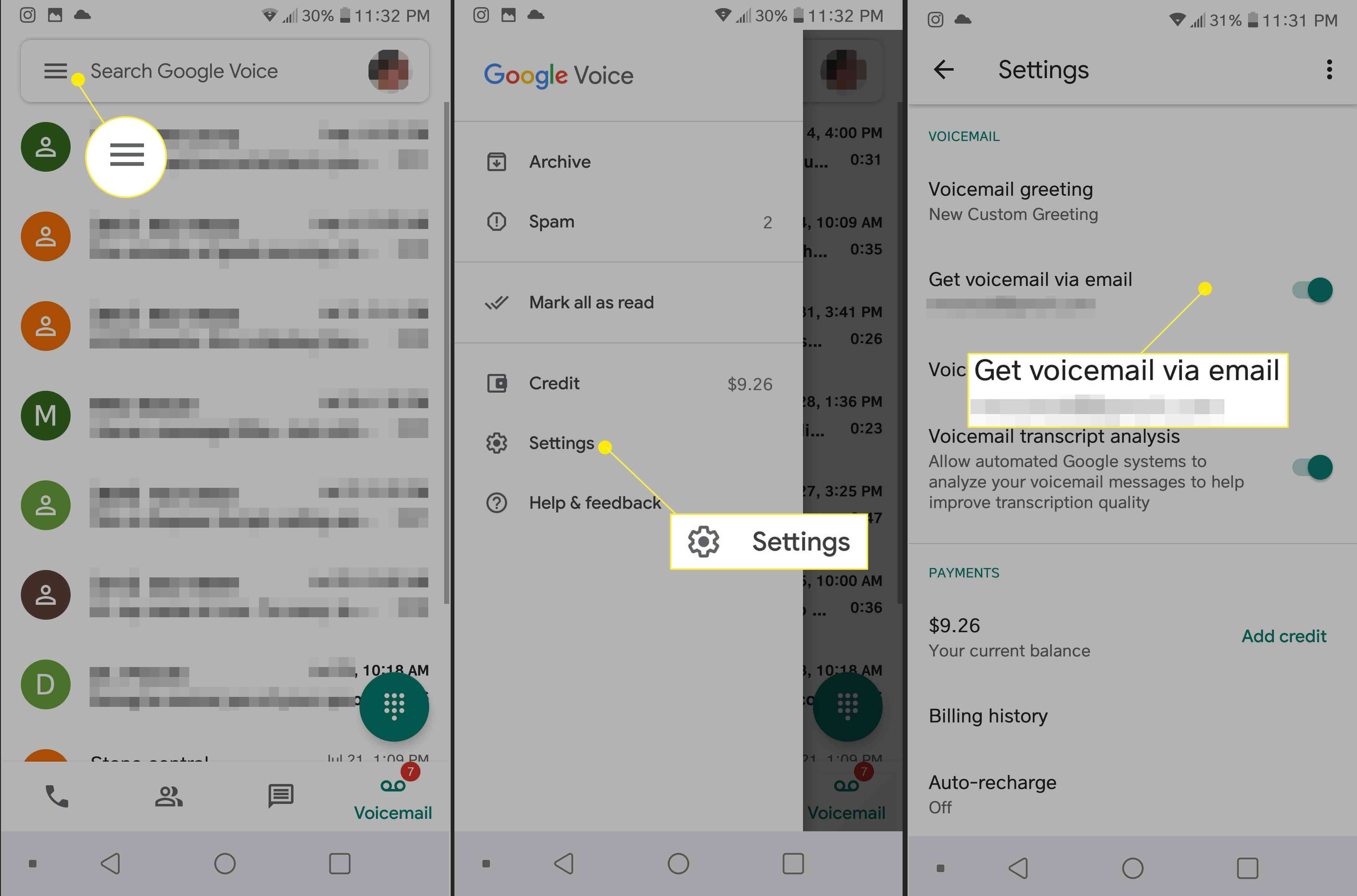
-
Chcete-li do telefonu přijímat oznámení push, otevřete v telefonu aplikaci Google Voice. Klepněte na ikonu v levém horním rohu a vyberte Nastavení.
-
V Hlasová schránka sekce klepněte na Oznámení hlasové schránky.
-
Přepnout Na přepněte doprava a podle potřeby nastavte možnosti oznámení.
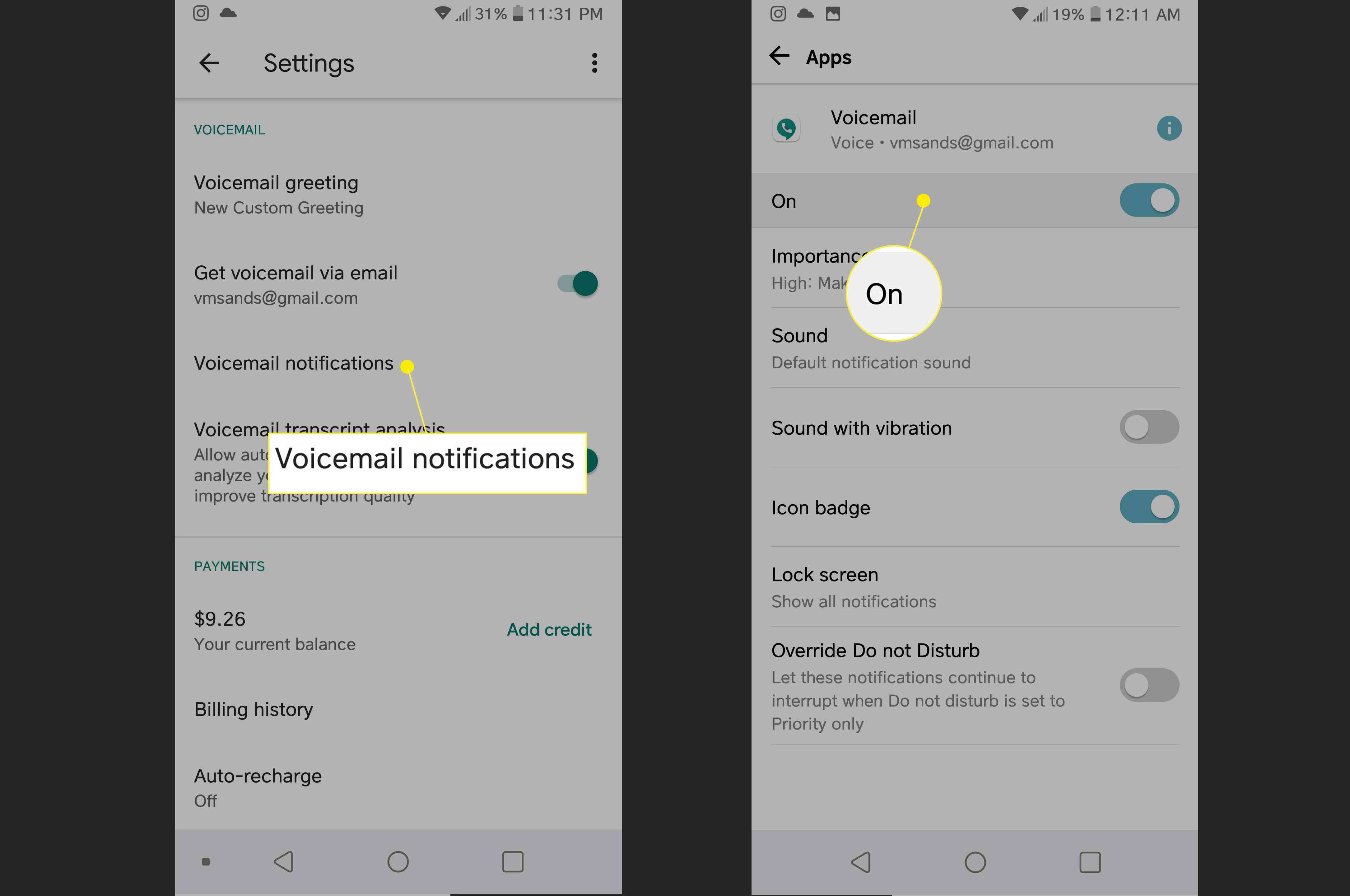
Jste hotovi. Když dostanete hlasovou schránku, přepis obdržíte krátce poté prostřednictvím oznámení nebo hlasové schránky.