
Chcete-li zajistit, aby všechny snímky v prezentaci PowerPoint měly stejný vzhled, použijte předlohu snímků. Aplikujte písma a styly, přidejte multimédia a vložte poznámky pod čarou. Změny předlohy snímků ovlivní všechny snímky v prezentaci. Pokyny v tomto článku platí pro PowerPoint 2019, 2016 a 2013; PowerPoint pro Microsoft 365 a PowerPoint pro Mac.
Otevřete předlohu snímků aplikace PowerPoint
PowerPoint Slide Master je jako šablona stylů pro vaše prezentace. Změny provedené v předloze snímků se vztahují na snímky, které jsou vytvořeny po formátování předlohy snímků. Pro přístup k předloze snímků v prezentaci PowerPoint vyberte Pohled > Slide Master.
Změňte rozložení v předloze snímků
Zobrazení Hlavní snímek obsahuje všechna rozložení snímků použitá v aplikaci PowerPoint. V podokně Prezentace se zobrazují miniatury předlohy snímků (horní miniatura) a související rozložení snímků (menší miniatury pod předlohou snímků).
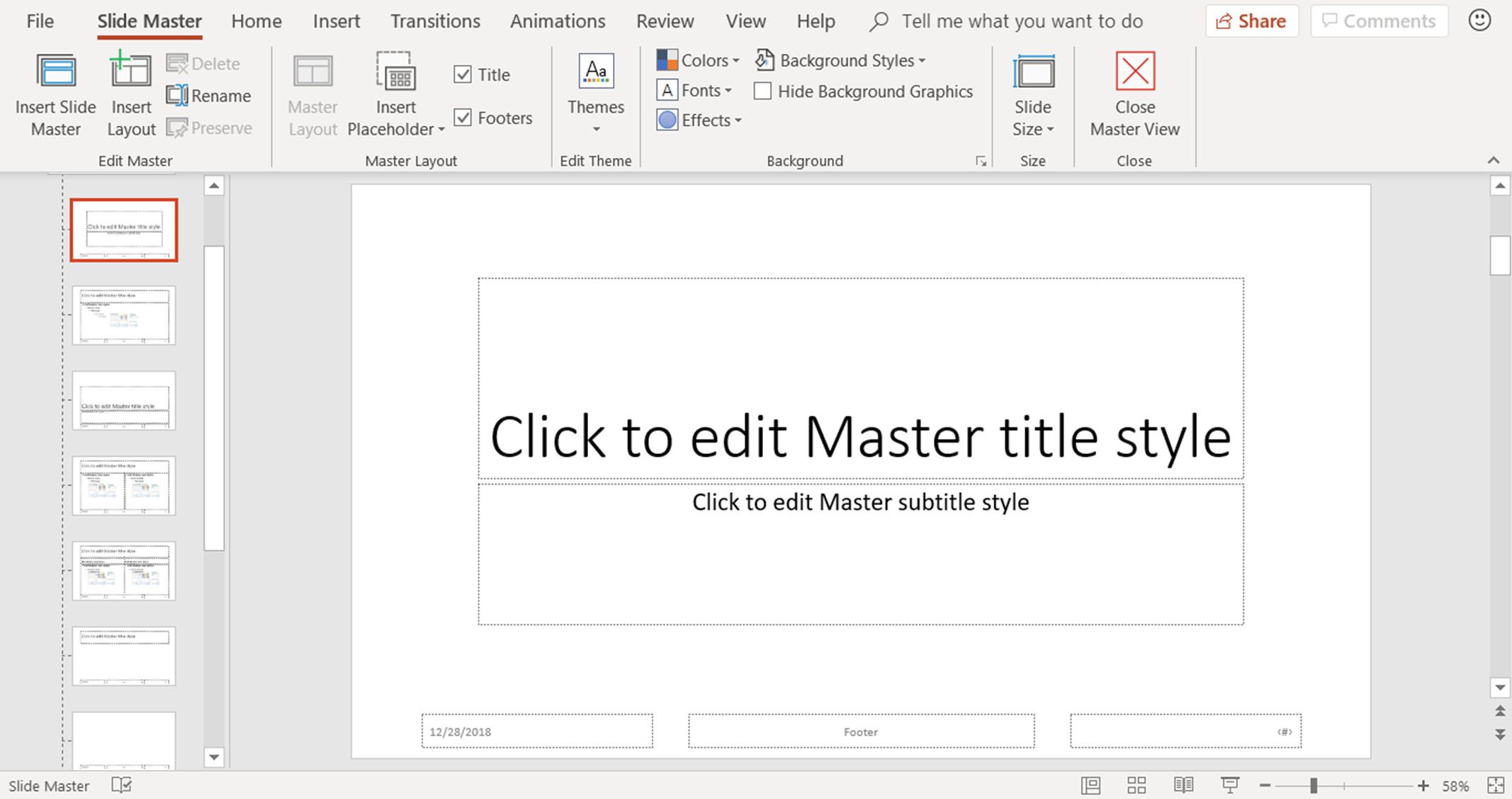
Změna písma na předloze snímků ovlivní zástupné znaky textu na všech snímcích. Ne všechny zástupné symboly jsou však ovlivněny změnami provedenými v předloze snímků. Možná budete muset provést další změny v různých rozloženích snímků. Před vytvořením prezentace proveďte změny v předloze snímků. Pokud změníte styl nebo barvu písma na snímku před úpravou předlohy snímků a rozložení snímků, formátování se u těchto snímků zachová. Provedení změn v předloze snímků:
-
Vybrat the snímek mistr. Je to horní miniatura v panelu Prezentace.
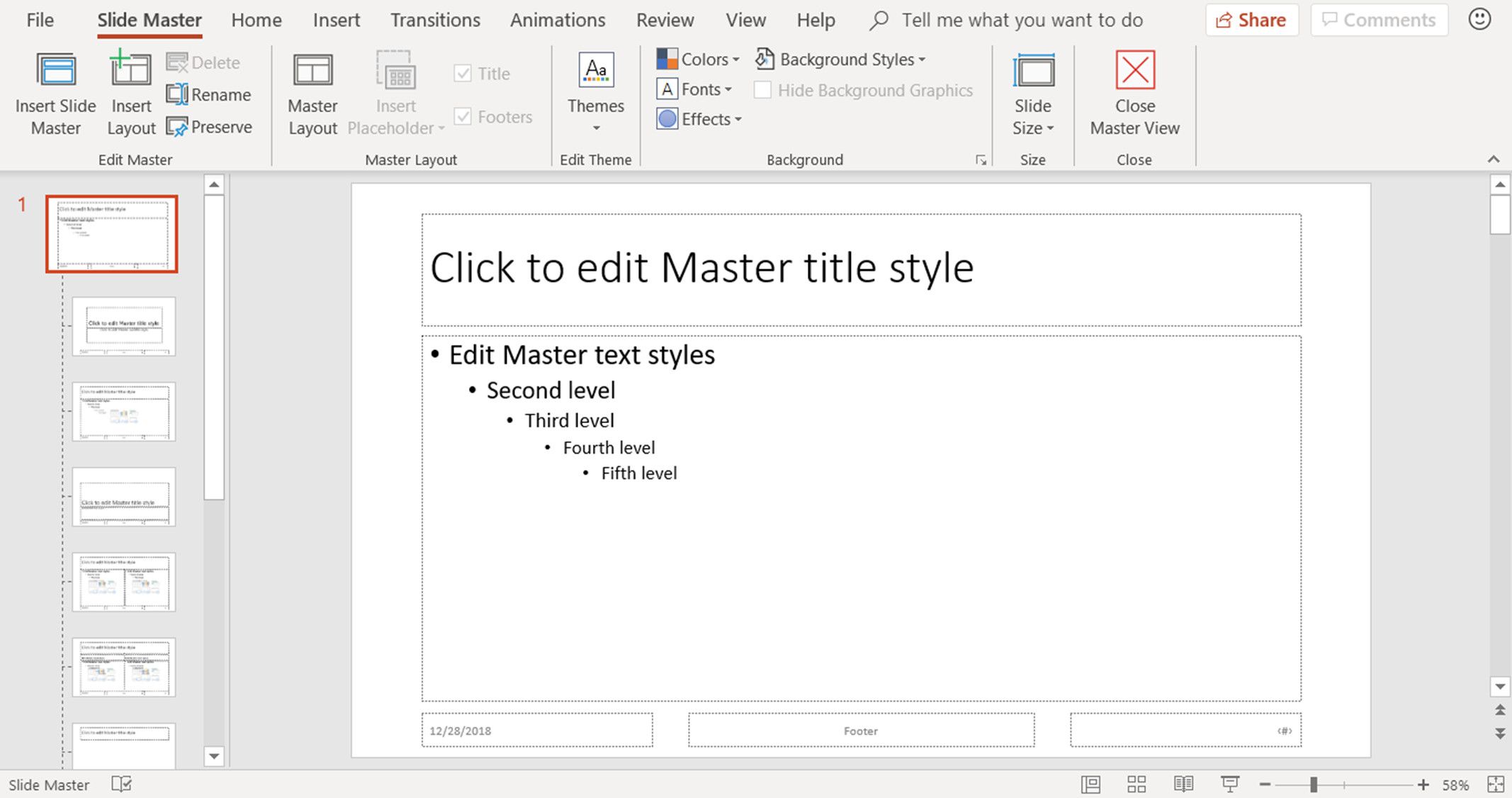
-
Přejít na Slide Master Na kartě můžete změnit téma, barvy motivu, písma a pozadí celé prezentace.
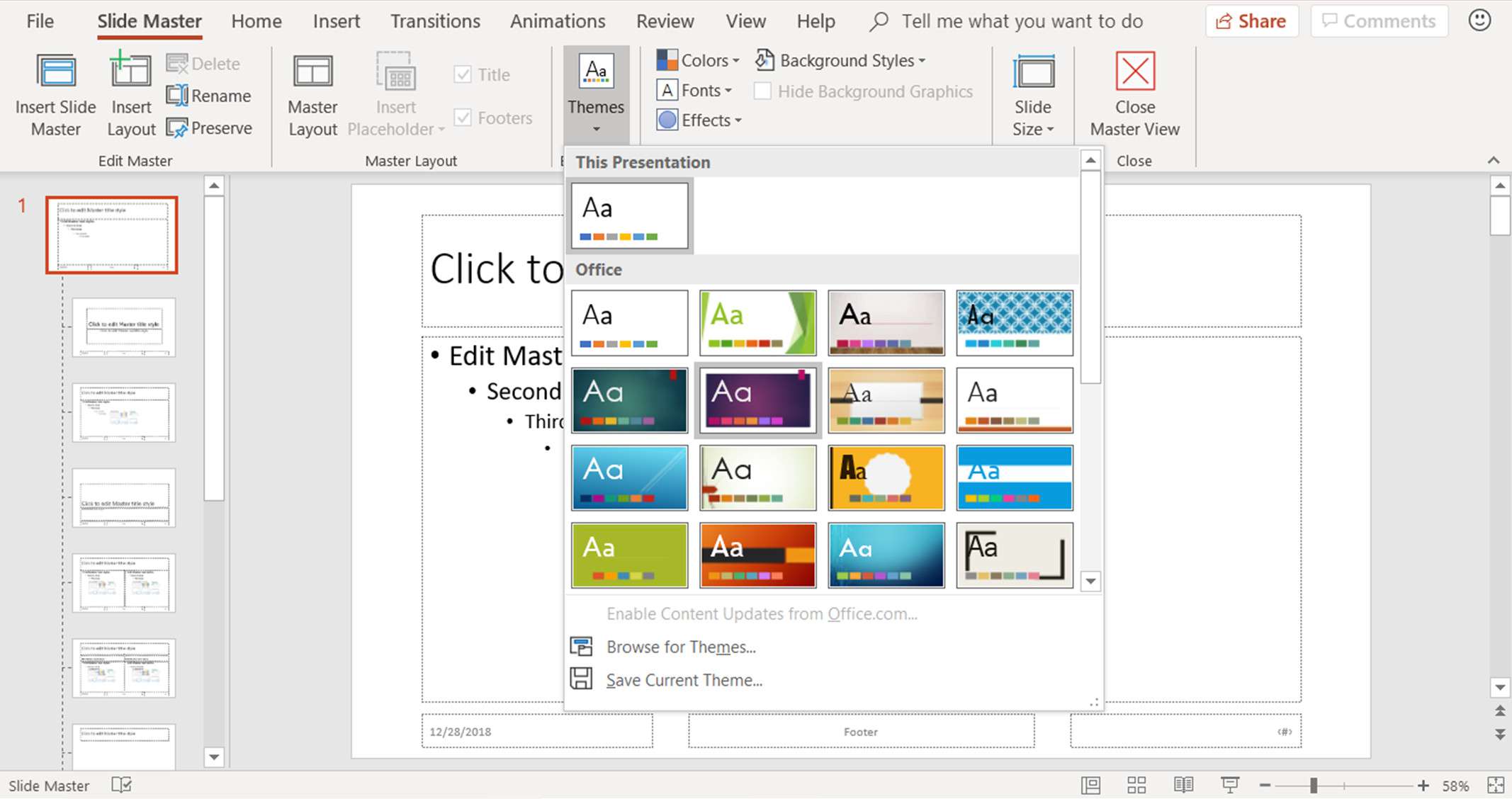
-
V Diapozitivy v podokně vyberte miniaturu rozložení snímku a v případě potřeby proveďte změny v předloze rozložení.
Zavřete předlohu snímků aplikace PowerPoint
Po provedení všech změn v předloze snímků vyberte Slide Master > Zavřít hlavní pohled pro návrat na prezentační snímky.
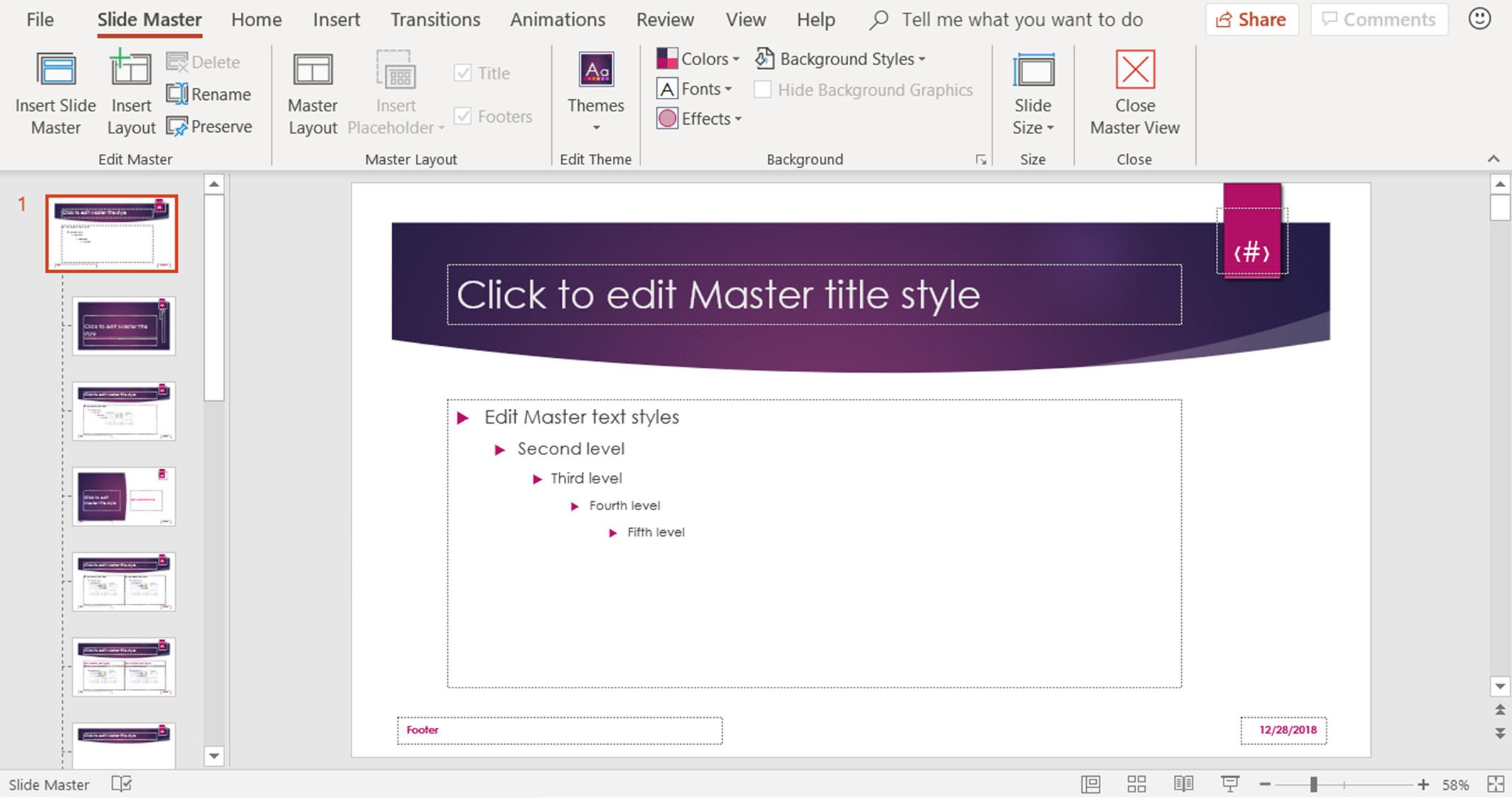
Každý nový snímek, který přidáte do prezentace, převezme provedené změny. Ušetříte čas tím, že nebudete muset provádět úpravy na každém jednotlivém snímku. Vaše prezentace bude mít jednotný a profesionální vzhled.