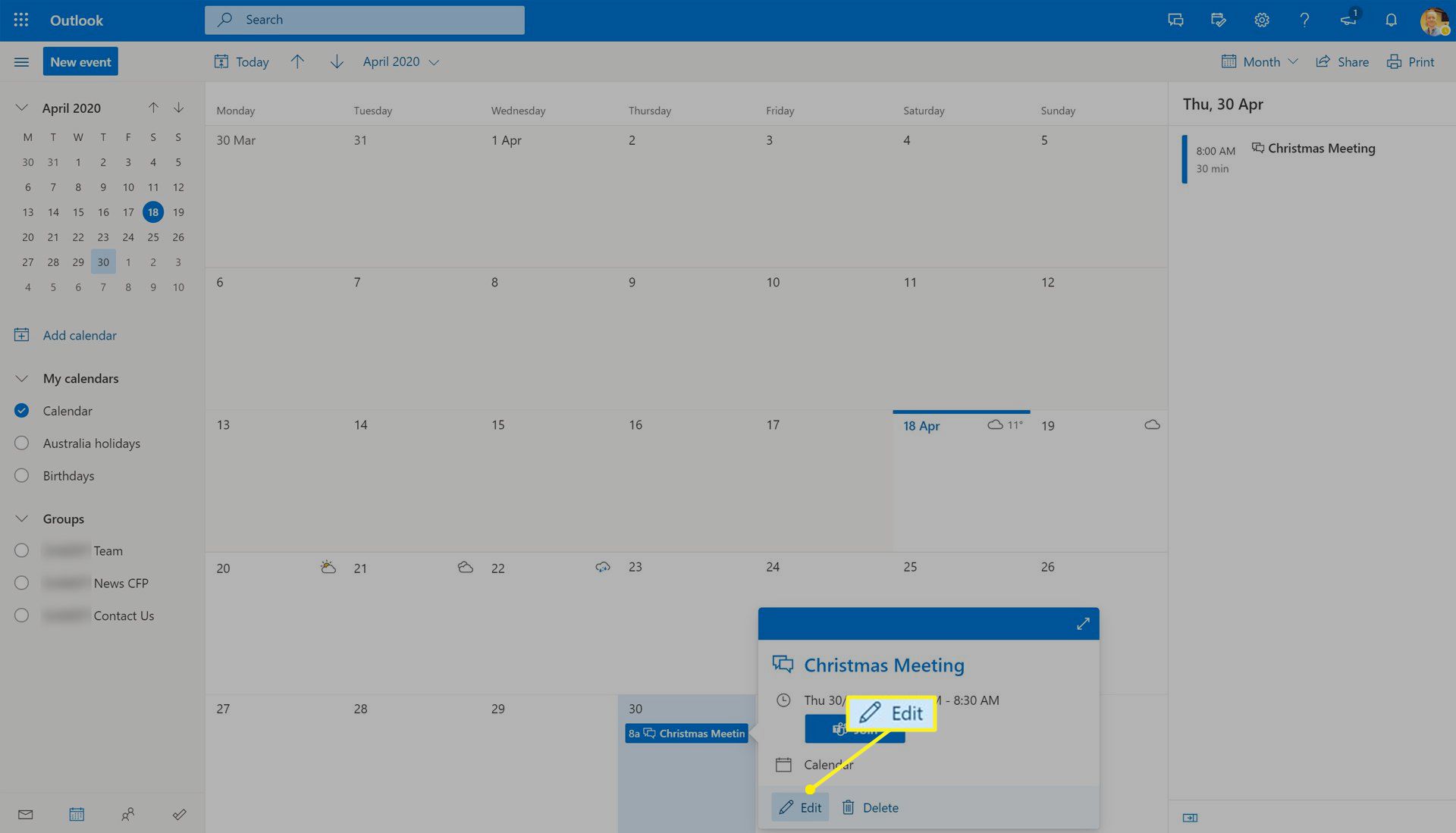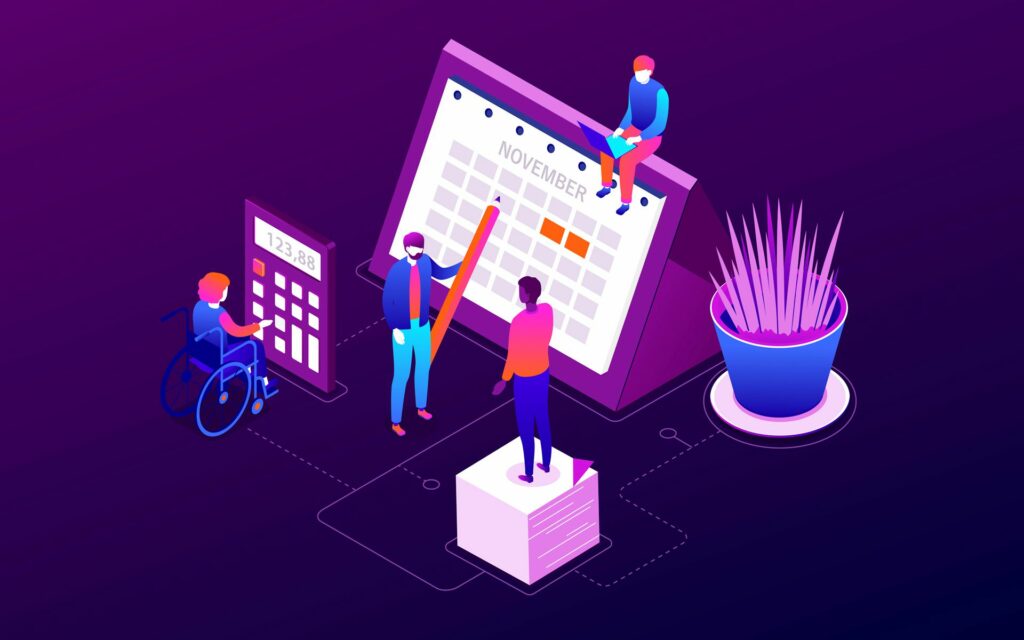
Microsoft Teams nabízí celou řadu nástrojů pro zvýšení produktivity a zlepšení komunikace mezi zaměstnanci pomocí textových chatů, hlasových a videohovorů, funkcí sdílení souborů, záznamů směn online a jejích sdílených kalendářů. Funkce sdíleného kalendáře Microsoft Teams umožňuje členům skupiny vytvářet schůzky přímo v aplikaci Teams, určovat podrobnosti a přidávat další členy, aby byli nejen upozorněni na událost, ale měli ji také přidat do svého synchronizovaného kalendáře Microsoft Teams. Tento článek se kromě webové verze týká také aplikací Microsoft Teams na zařízeních s Windows 10, iOS a Android.
Jak fungují kalendáře Microsoft Teams
Microsoft Teams je nástroj pro spolupráci určený pro organizace nebo skupiny, a je tedy strukturován s ohledem na skupinu nebo tým. Možná se budete moci přihlásit do skupiny Microsoft Teams pomocí svého běžného e-mailu, ale častěji vám bude přidělen firemní e-mail, který používáte pro přístup k Teams a dalším souvisejícím aplikacím a službám Microsoft 365. Aplikace Microsoft Teams má jeden hlavní kalendář přiřazený celé vaší skupině nebo organizaci. Členové skupiny mohou do tohoto kalendáře přidat schůzky nebo události, které se automaticky zobrazí v kalendáři pro ostatní členy. Jednotlivce lze také přidat na události v kalendáři nebo na schůzky, pokud se mají zúčastnit. Technicky se integrovaný (nebo výchozí) kalendář nazývá Skupinový kalendář, zatímco externí kalendáře sdílené v rámci Microsoft Teams jsou Sdílené kalendáře. Tyto pojmy jsou však často smíšené a rozdíl mezi nimi se stírá. Je vhodné odkazovat na kalendáře v Microsoft Teams pomocí jedinečných názvů namísto použití sdílených nebo skupinových výrazů, aby nedocházelo k nejasnostem. Kalendáře lze také sdílet v Microsoft Teams z Outlooku nebo jiných plánovacích služeb, jako je Google Calendar.
Jak vytvořit událost sdíleného kalendáře Microsoft Teams
Tady je proces vytváření události, která se v Microsoft Teams označuje jako schůzka a kterou lze sdílet s ostatními členy skupiny a automaticky přidat do kalendáře skupiny. Tento příklad používá aplikaci Microsoft Teams pro Windows 10, ale tyto pokyny a použité nabídky jsou ve všech ostatních verzích identické.
-
Otevřete aplikaci Microsoft Teams.
-
Vybrat Kalendář.
-
Klepněte na Nové setkání.
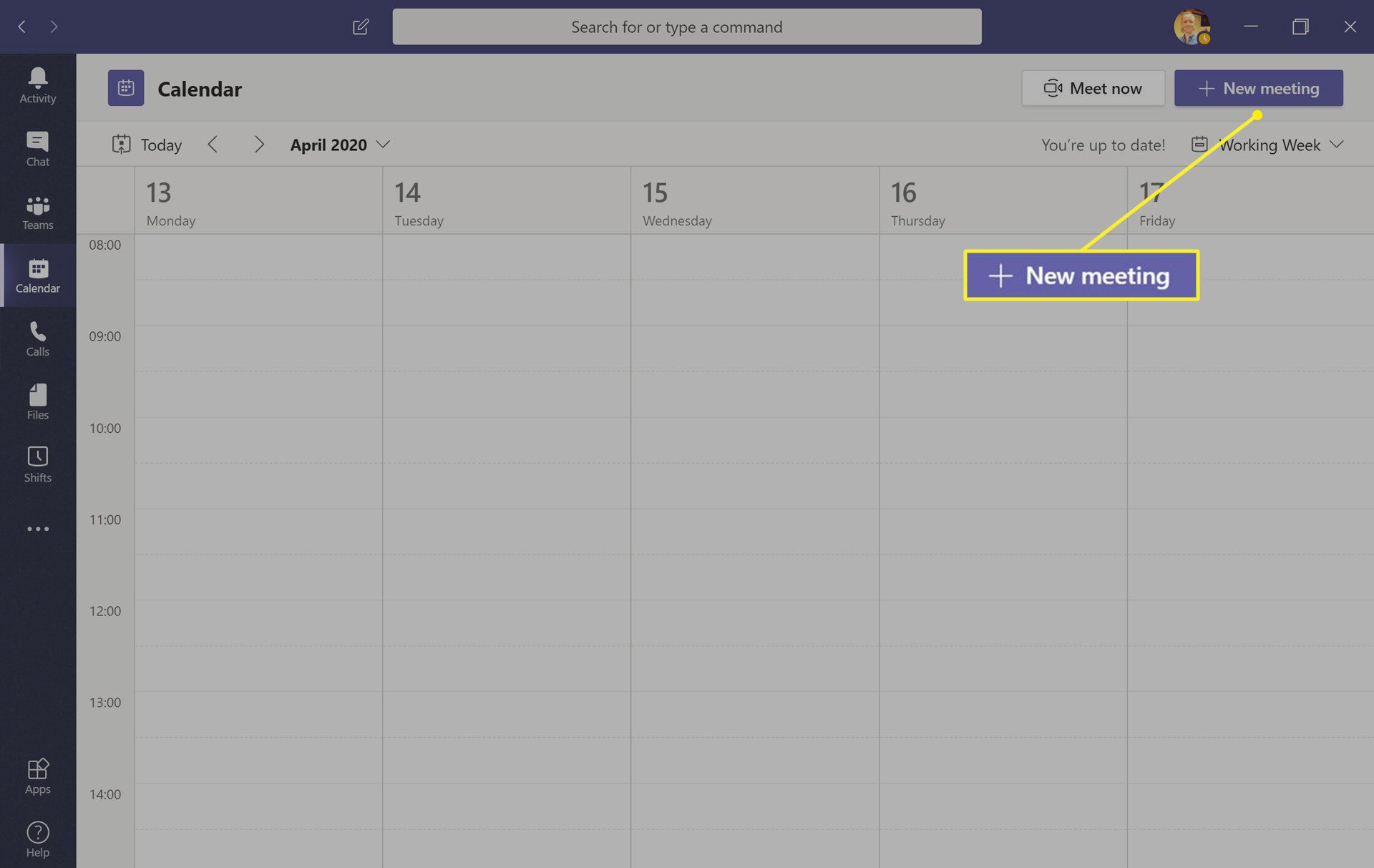
-
V rozevírací nabídce v horní části obrazovky vyberte příslušné časové pásmo.
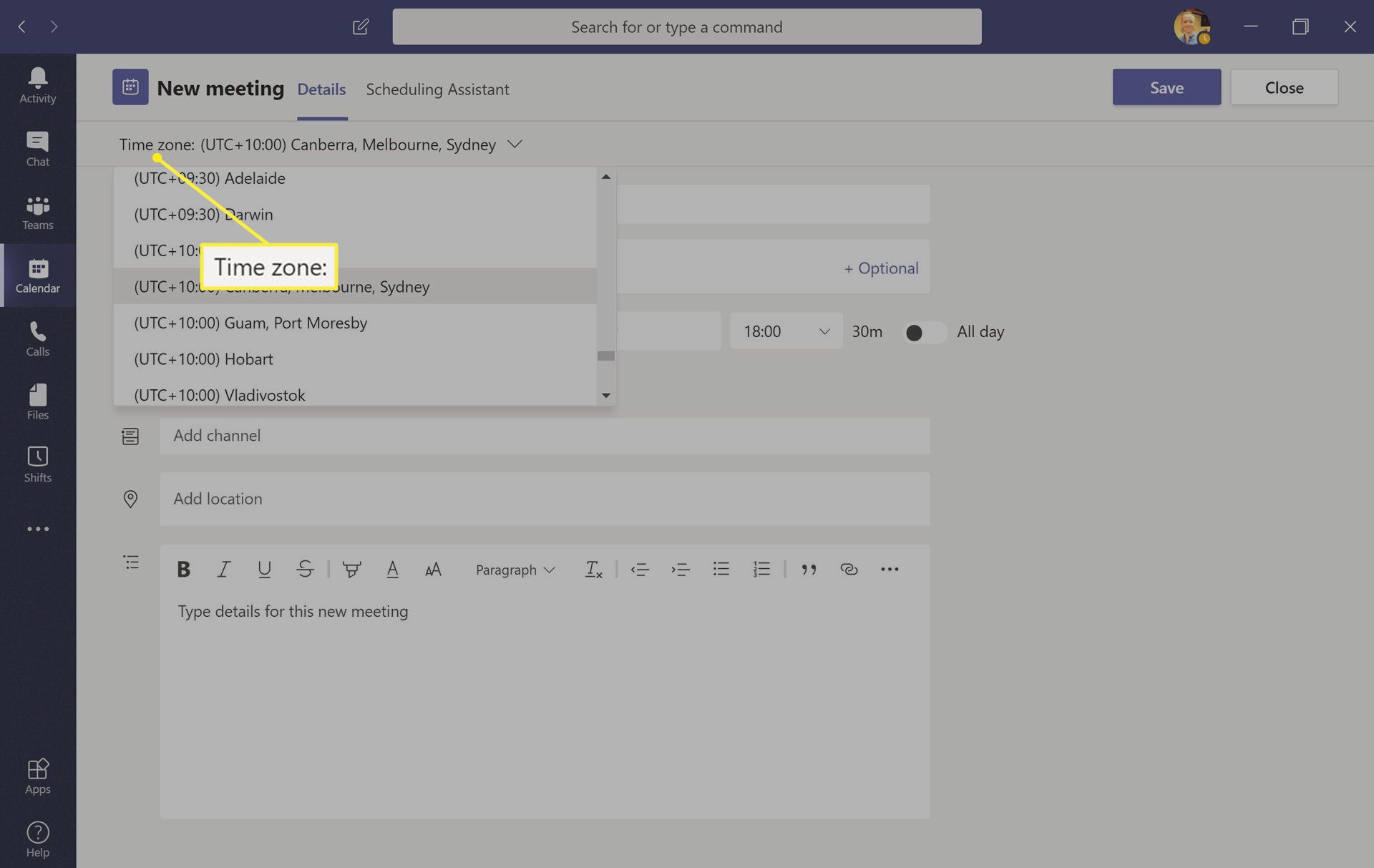
Nemusíte si dělat starosti s tím, v jakém časovém pásmu se členové vašeho týmu nacházejí, protože čas schůzky se jim automaticky upraví.
-
Do pole zadejte název schůzky Přidejte pole názvu.
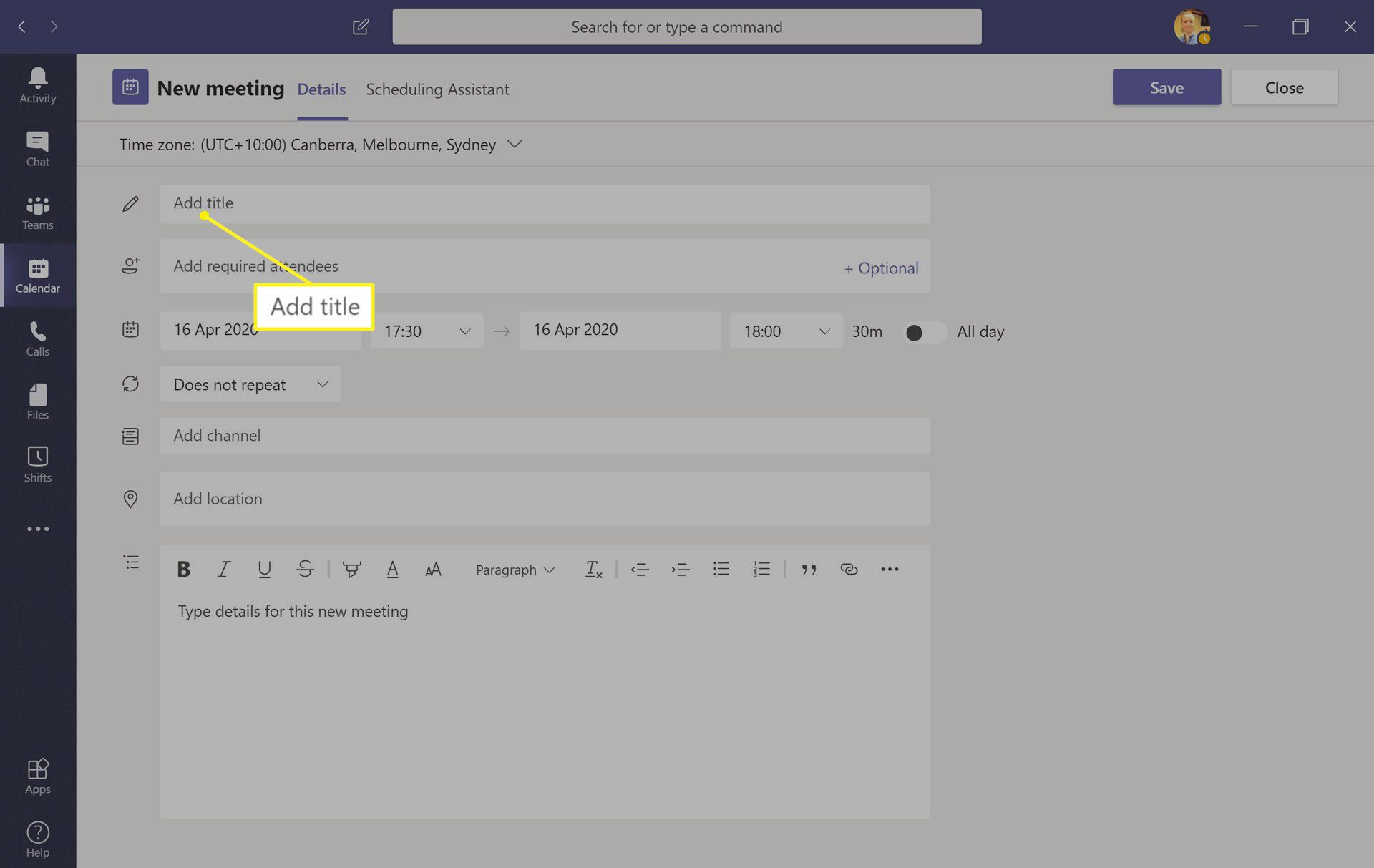
-
V Přidejte požadované účastníky do pole zadejte jména osob, které chcete upozornit na událost. Jakmile začnete psát, měla by se automaticky zobrazit jména, která chcete vybrat.
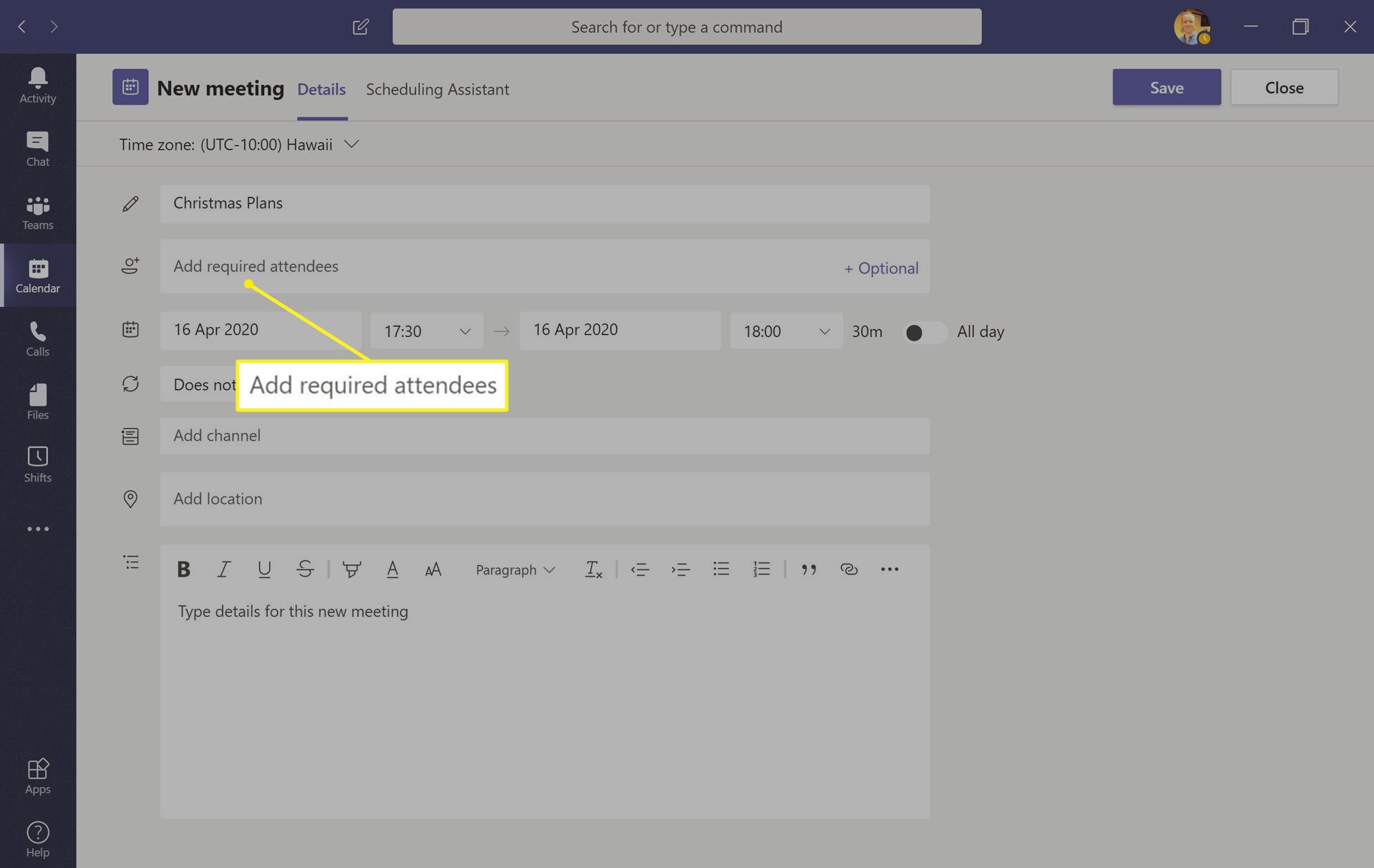
Pokud chcete tuto událost kalendáře sdílet s lidmi, kteří nejsou ve vaší skupině Microsoft Teams, nebo možná ani nepoužíváte Microsoft Teams, můžete tak učinit zadáním jejich úplné e-mailové adresy místo jejich jména. Klepněte na Volitelný přidat členy skupiny, které chcete o schůzce vědět, ale nemusíte se jich účastnit. Po vytvoření schůzky bude všem pozvaným stranám zaslána pozvánka na jejich přidruženou e-mailovou adresu.
-
Dále zadejte čas zahájení a ukončení schůzky.
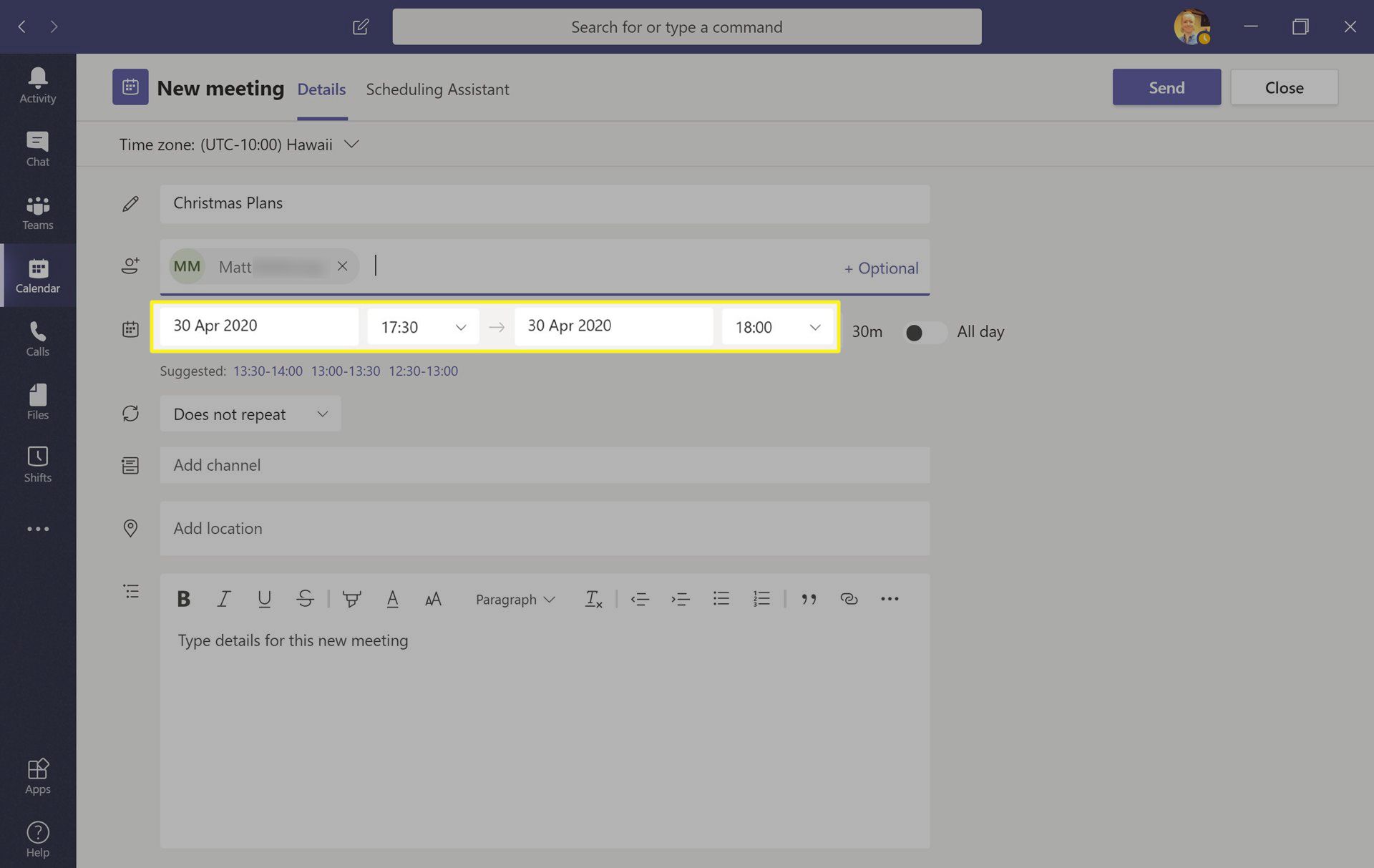
-
Klepněte na Neopakuje se otevřít nabídku a učinit schůzku pravidelnou událostí, pokud je potřeba ji opakovat. Můžete například chtít pořádat stejnou schůzku každý všední den, týdně nebo jednou za měsíc.
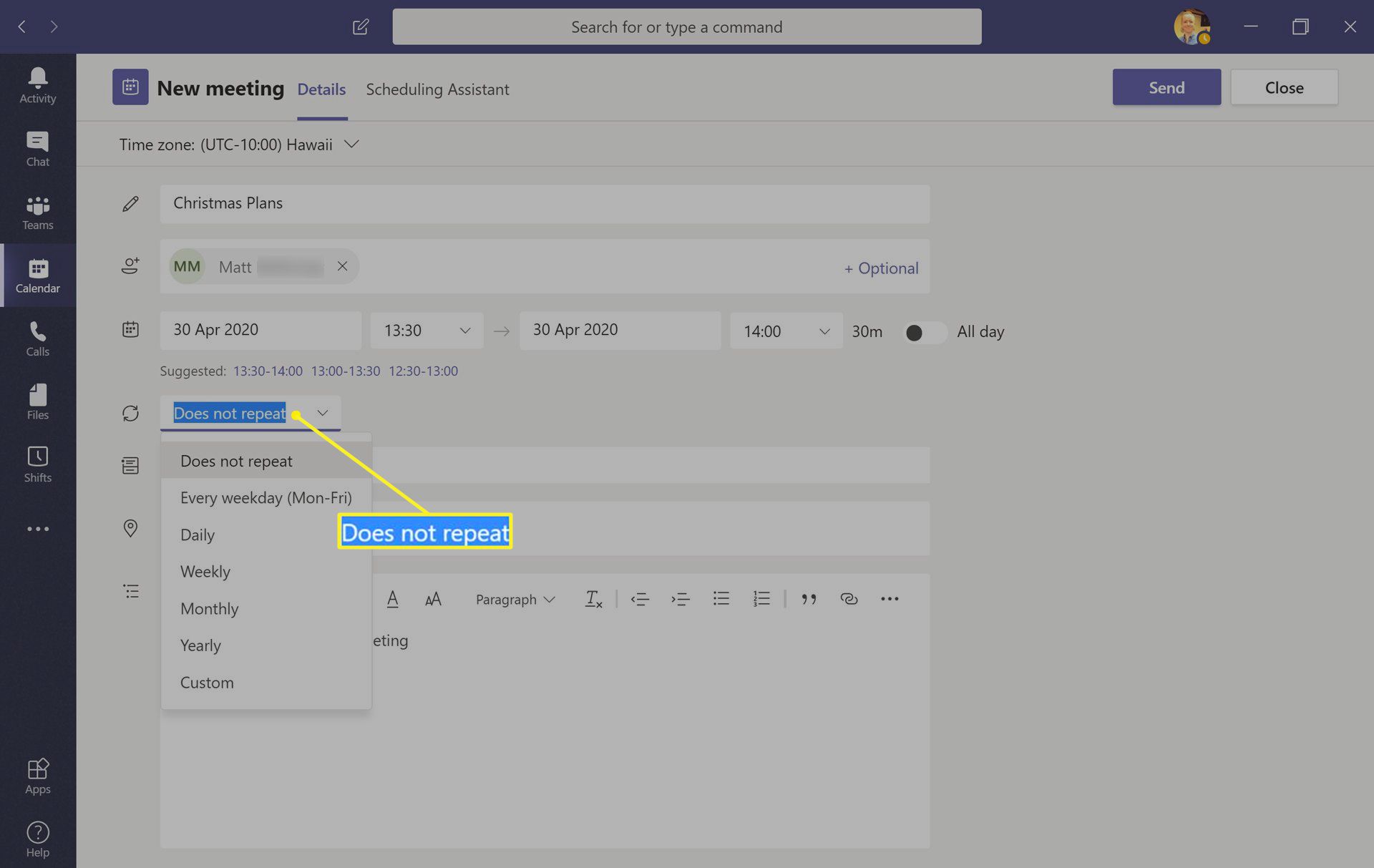
-
Klepněte na Přidat kanál pokud je vaše schůzka specifická pro určitou kategorii v rámci nastavení Microsoft Teams vaší společnosti. Můžete jej například umístit do kanálu pro správce, aby pouze ti členové týmu, kteří tento kanál používají, věděli, že se jedná o schůzku.
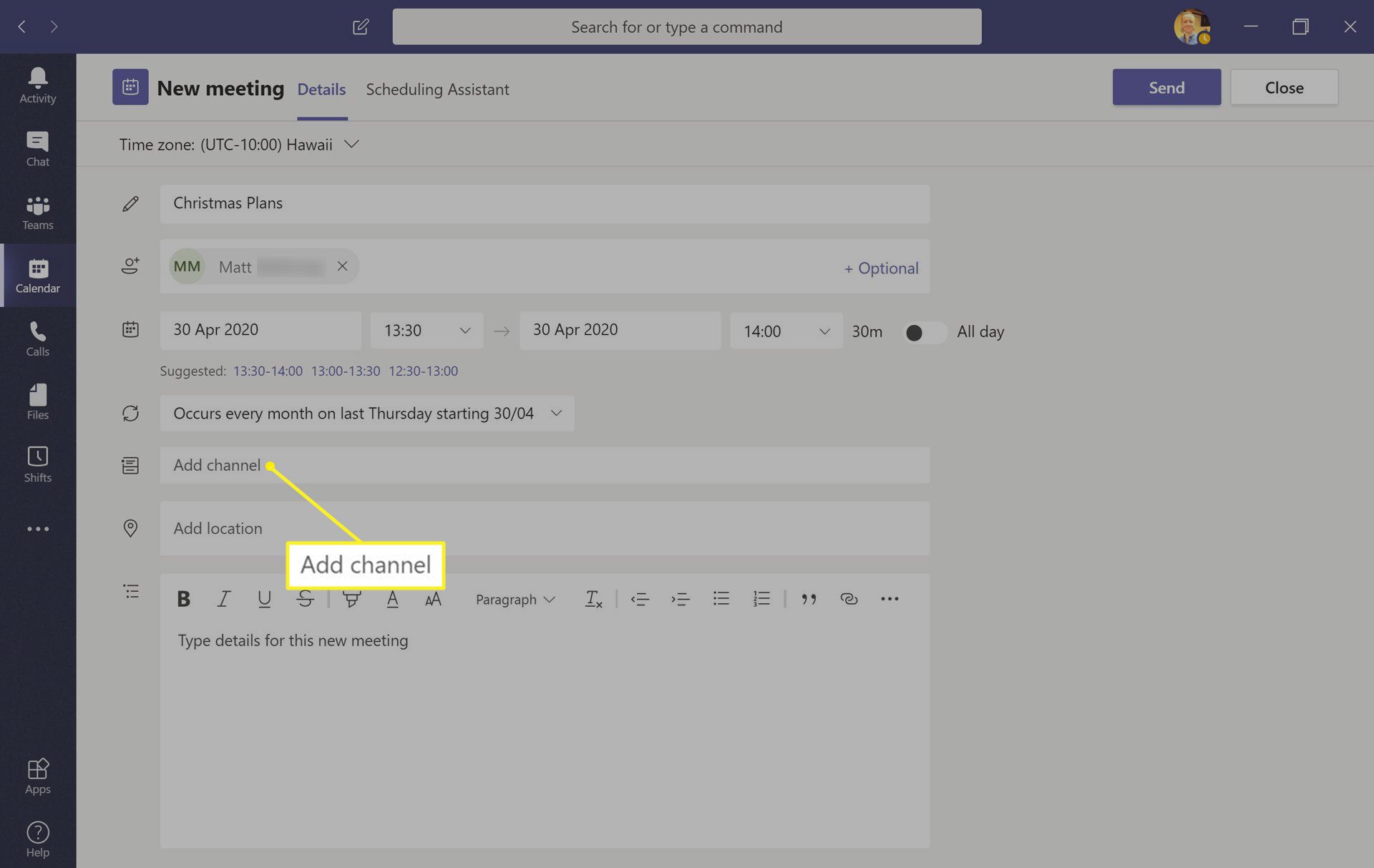
Mnoho z těchto polí můžete nechat prázdná, pokud si přejete.
-
Další je Přidat lokaci pole. Navzdory svému názvu to ve skutečnosti není pro určení fyzického umístění. Místo toho je to pro výběr připojeného systému Microsoft Teams s podporou místnosti nebo konferenčního telefonního zařízení. Pokud vaše společnost taková zařízení nepoužívá, nemusíte si dělat starosti s vyplněním tohoto pole.
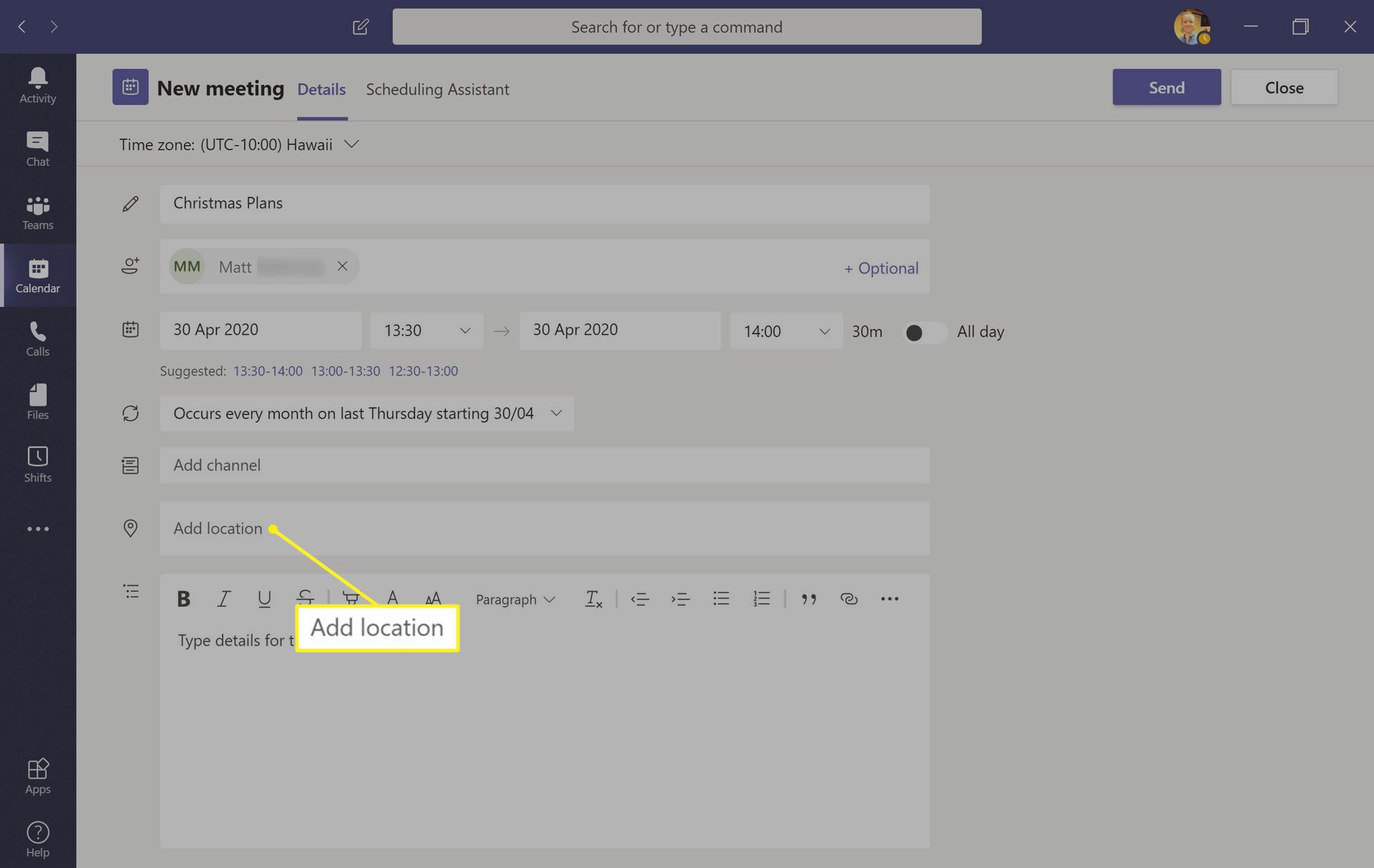
-
Do velkého pole v dolní části obrazovky zadejte podrobnosti do pole schůzky, zadejte popis schůzky, program schůzky nebo zprávu účastníkům.
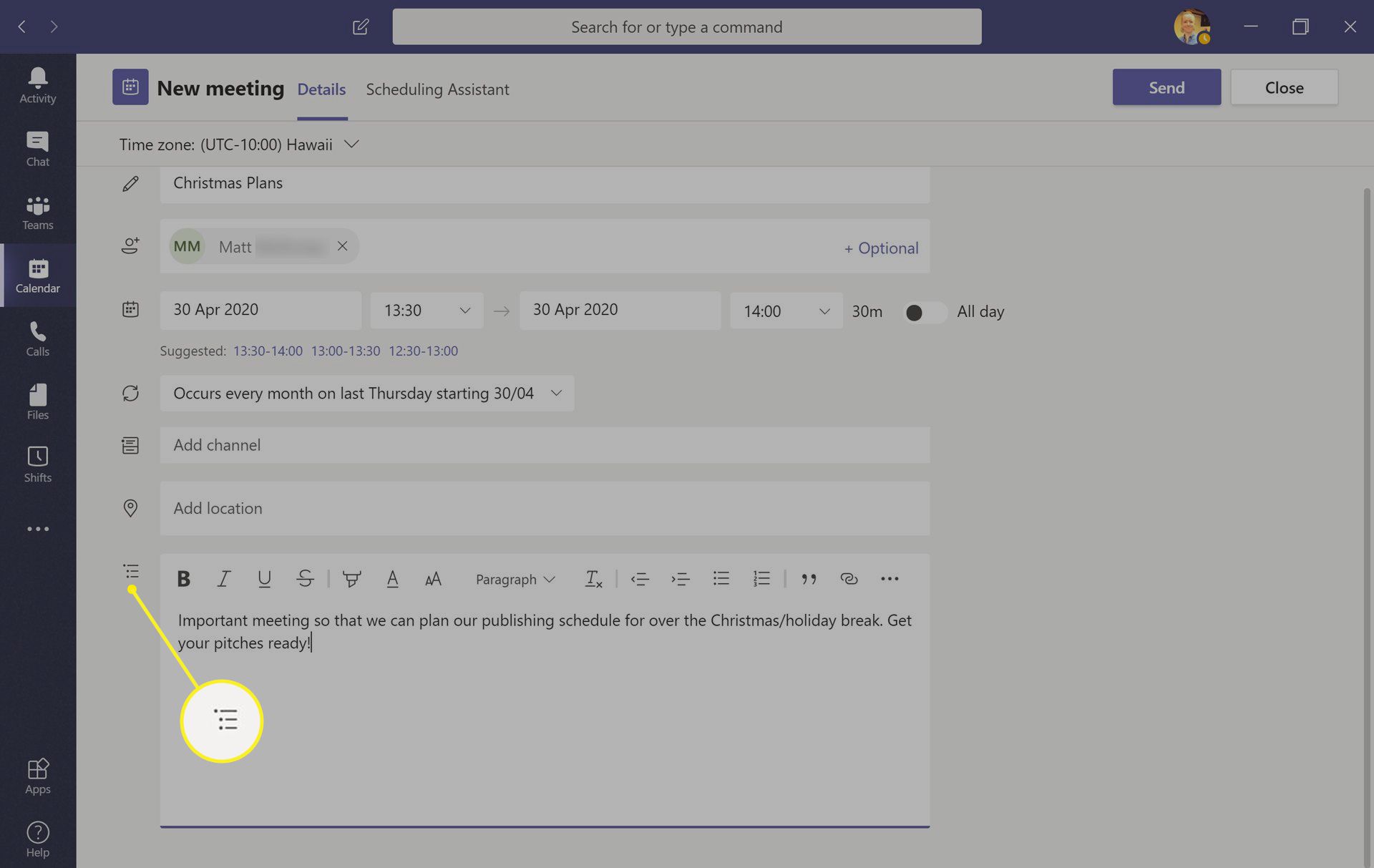
-
Nakonec klikněte Poslat. Tím se událost přidá do vašeho kalendáře Microsoft Teams a pozvete ty, které jste přidali. Jakmile RSVP, bude událost automaticky přidána také do jejich kalendářů.
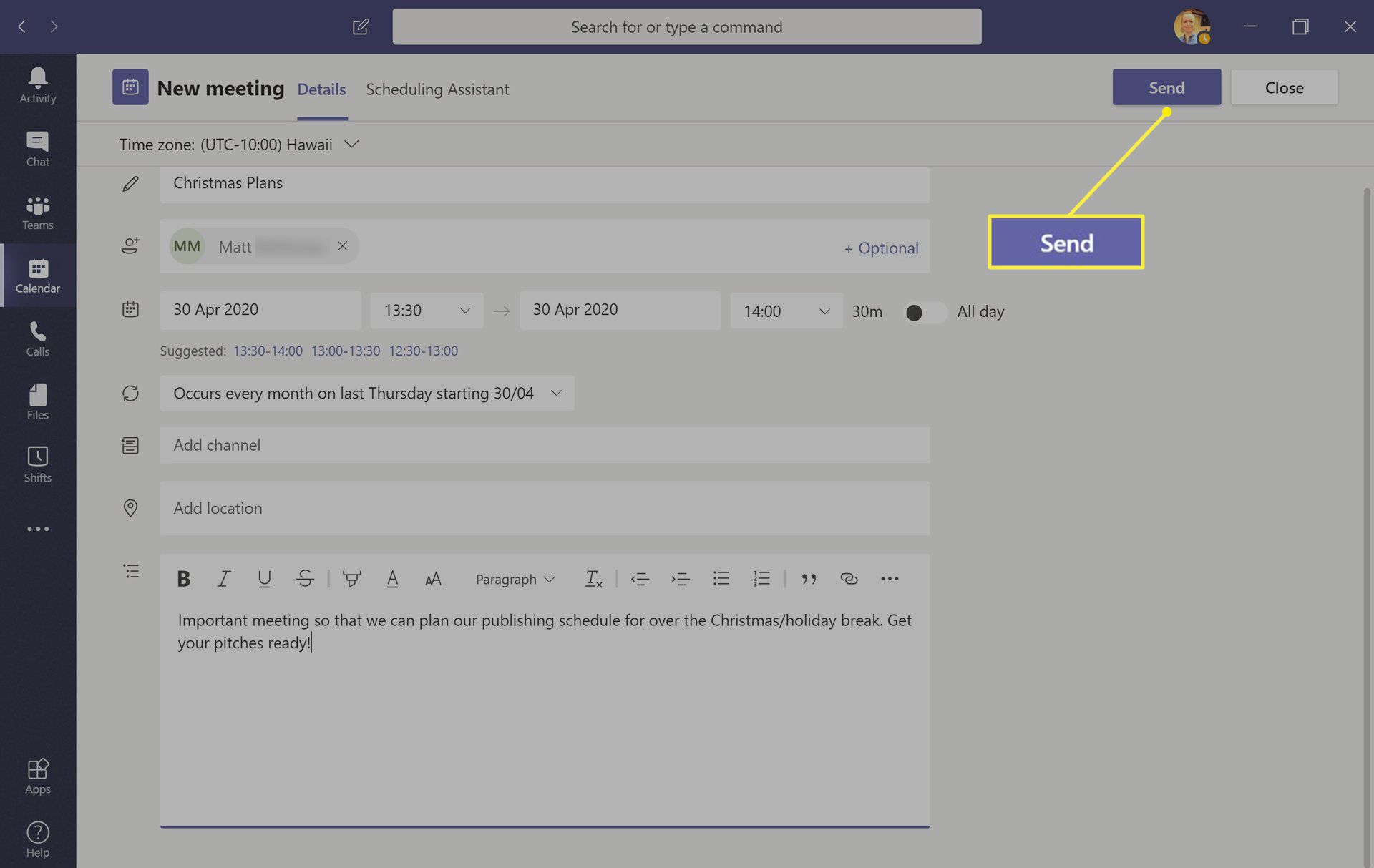
Pokud jste k události nikoho nepřidali, zobrazí se vám Uložit místo toho tlačítko. Tím se událost jednoduše uloží do vašeho osobního kalendáře Microsoft Teams.
Co dělá Microsoft Teams Scheduling Assistant?
Možnost Asistenta plánování, která se zobrazuje při vytváření schůzky v Microsoft Teams v počítači, představuje alternativní způsob vytvoření nebo úpravy události. Používá vizuálnější uživatelské rozhraní, které zobrazuje možnosti dole na levé straně obrazovky a umožňuje vám vybrat časové období pomocí myši, která automaticky provede změny v plánu.
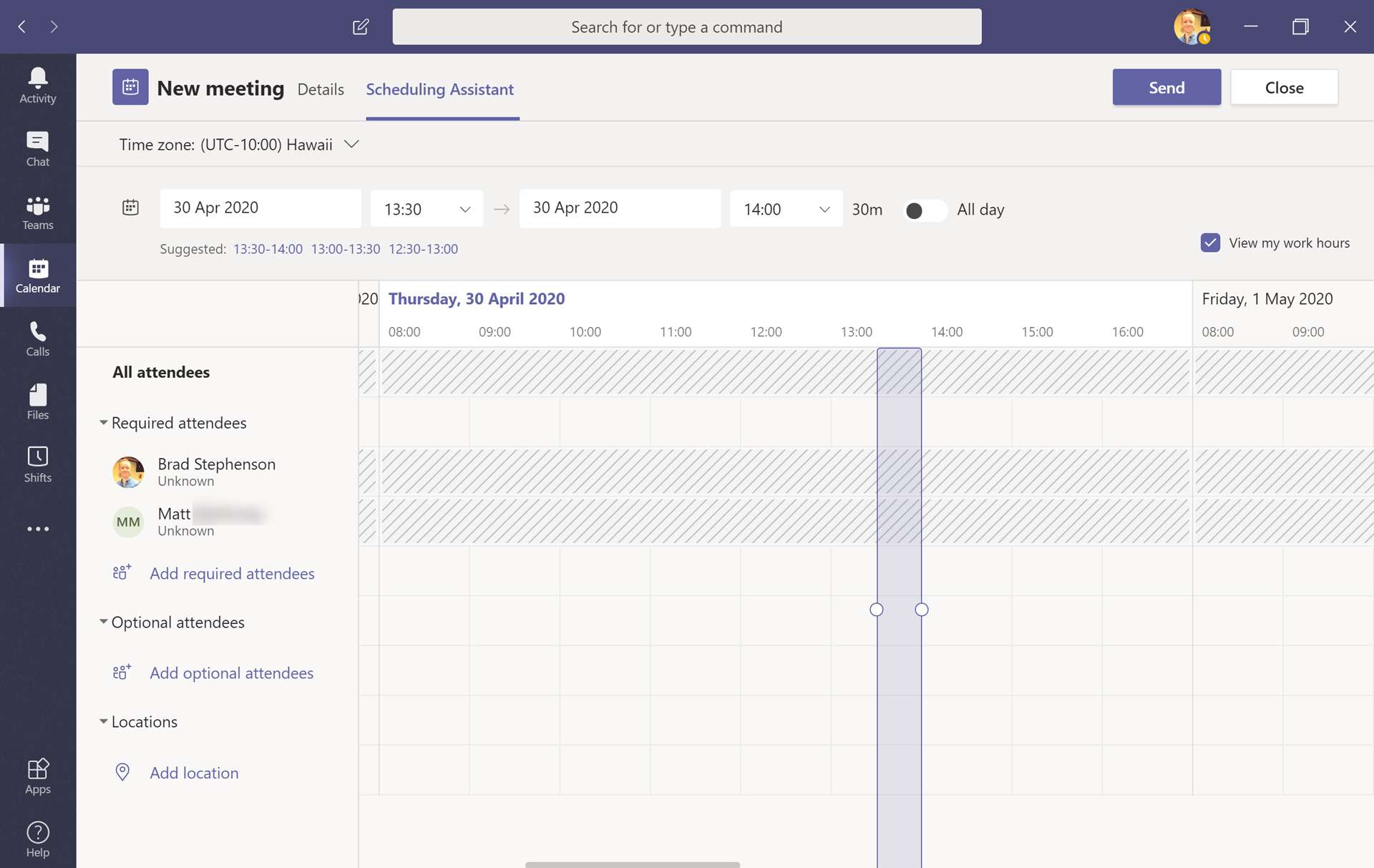
Skutečnou výhodou plánovacího asistenta je to, jak zobrazuje všechny plány členů skupiny. Díky tomu snadno zjistíte, jaké časy a dny jsou všichni k dispozici, a odstraní se vám potíže se zeptáním členů skupiny, jaký čas jim nejlépe vyhovuje. Plány se v Pomocníkovi pro plánování zobrazí, pouze pokud je do Microsoft Teams zadal správce nebo jiní uživatelé. Pokud vaše organizace ke správě plánů nepoužívá Microsoft Teams, nebude tato funkce užitečná. Microsoft Teams ‚Scheduling Assistant je zcela volitelný nástroj, i když někteří ho mohou upřednostňovat před výchozí možností vytvoření schůzky.
Jak přijmout pozvánku do kalendáře Microsoft Teams
Jakmile jste byli přidáni na schůzku v kalendáři Microsoft Teams, měli byste téměř okamžitě obdržet pozvánku e-mailem.
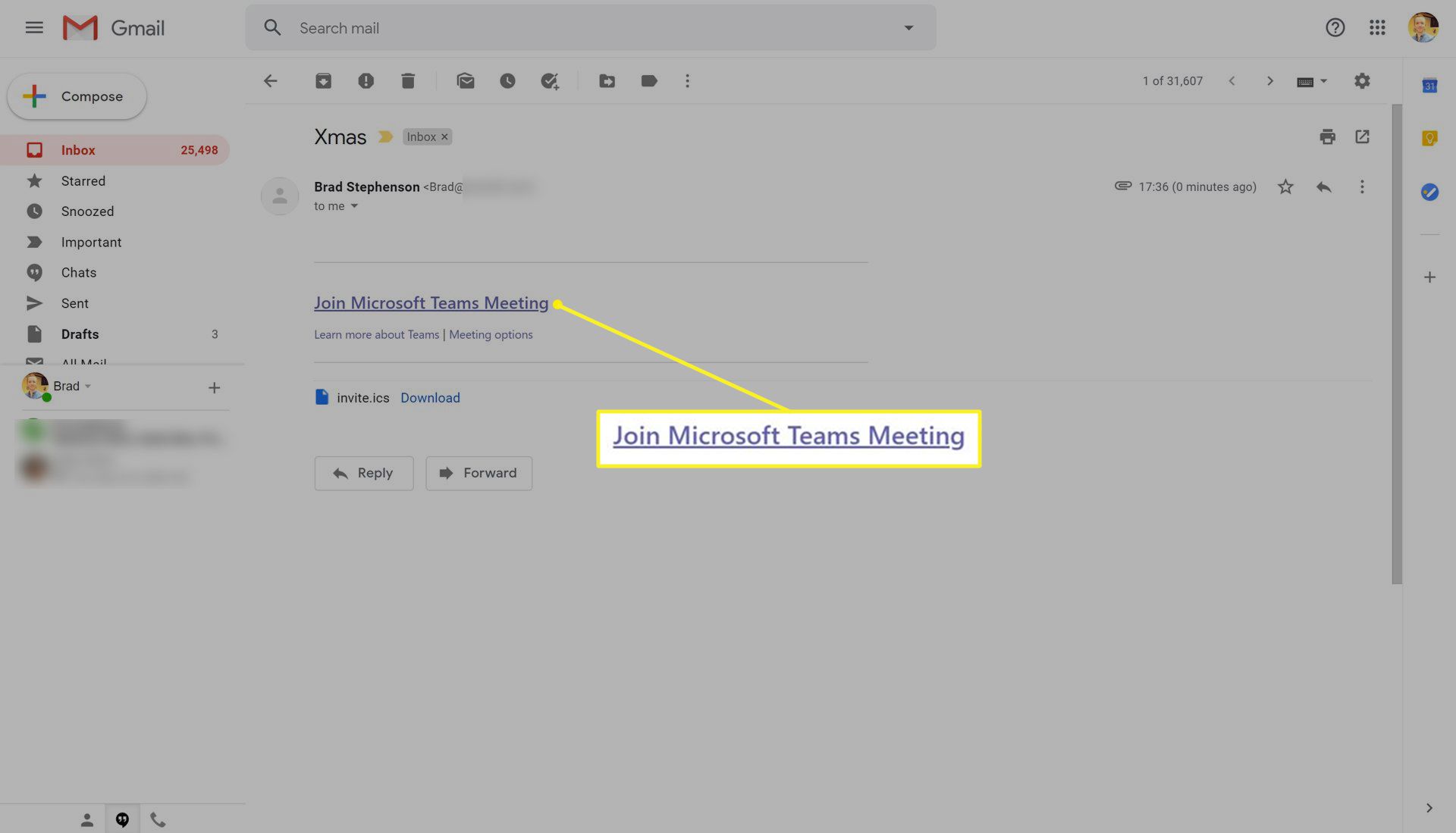
Když obdržíte tento e-mail, přijměte pozvání kliknutím na odkaz Připojit se ke schůzce Microsoft Teams. Otevře se aplikace Microsoft Teams a přidá vás k události. Pokud nemáte nainstalované Microsoft Teams, budete vyzváni k jeho instalaci. Pokud jste pozvánku neobdrželi, ověřte si u tvůrce události, zda použil správnou e-mailovou adresu. Můžete také zkontrolovat složku se spamem nebo nevyžádanou poštou. Některé e-mailové služby vás mohou vyzvat k přidání těchto událostí Microsoft Teams do jejich vlastního systému kalendáře. Můžete to udělat, ale chcete kliknout na textový odkaz v e-mailu, abyste pozvání přijali.
Jak používat vytváření a sdílení událostí týmů aplikace Outlook
Microsoft Teams vyžaduje použití účtu Microsoft. Vaše společnost nebo organizace vám obvykle poskytne nový účet Microsoft, který lze použít pro přístup k Microsoft Teams a řadě dalších služeb Microsoft Office. E-mail přidružený k tomuto účtu Microsoft lze použít k přihlášení do Outlooku a protože se tento účet používá také pro přístup k Teamům, lze schůzky v kalendáři vytvářet v Outlooku a automaticky synchronizovat s Microsoft Teams. Aby to fungovalo, musíte používat stejný účet Microsoft pro Outlook a Microsoft Teams. Například nemůžete použít svůj osobní e-mailový účet Outlook k vytvoření události pro pracovní kalendář Microsoft Teams. To lze provést jak pomocí aplikací Outlook, tak prostřednictvím webového prostředí a celý proces je téměř totožný s tím, jak byste se setkali v rámci Microsoft Teams, jak je uvedeno výše. Chcete-li otevřít kalendář v aplikaci Outlook, jednoduše klikněte na ikonu Kalendář ikona v dolní části levé nabídky. Jakmile je kalendář otevřený, kliknutím na den zahájíte proces vytváření události.
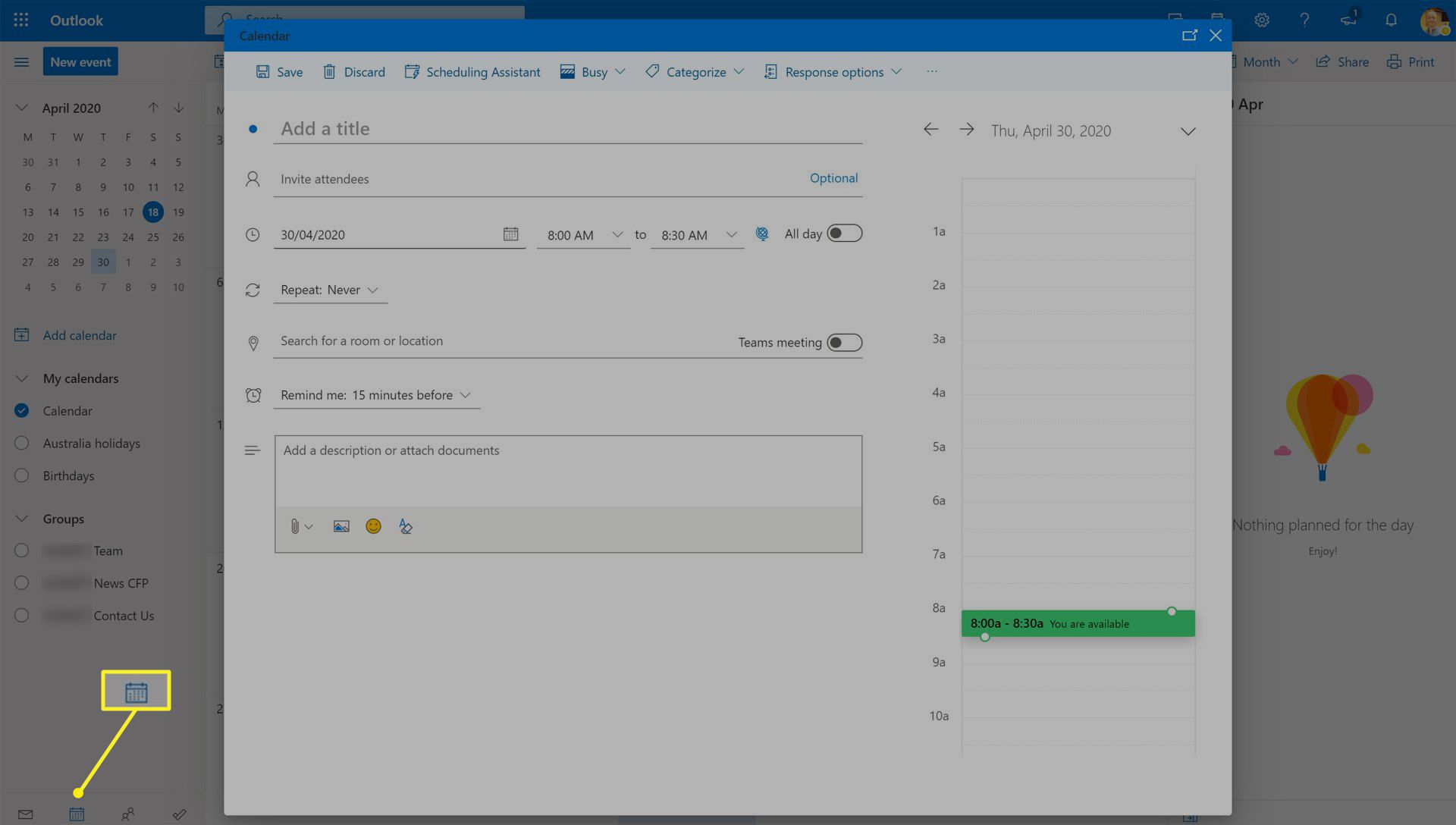
Pokud chcete, aby se událost vytvořená v Outlooku zaregistrovala v Teams, musíte aktivovat přepínač vedle Setkání týmů, které lze nalézt vedle Vyhledejte místnost nebo místo text. Pokud tak neučiníte, funkce sdíleného kalendáře Microsoft Teams se neaktivuje a událost bude jednoduše základní událostí v plánu kalendáře aplikace Outlook.
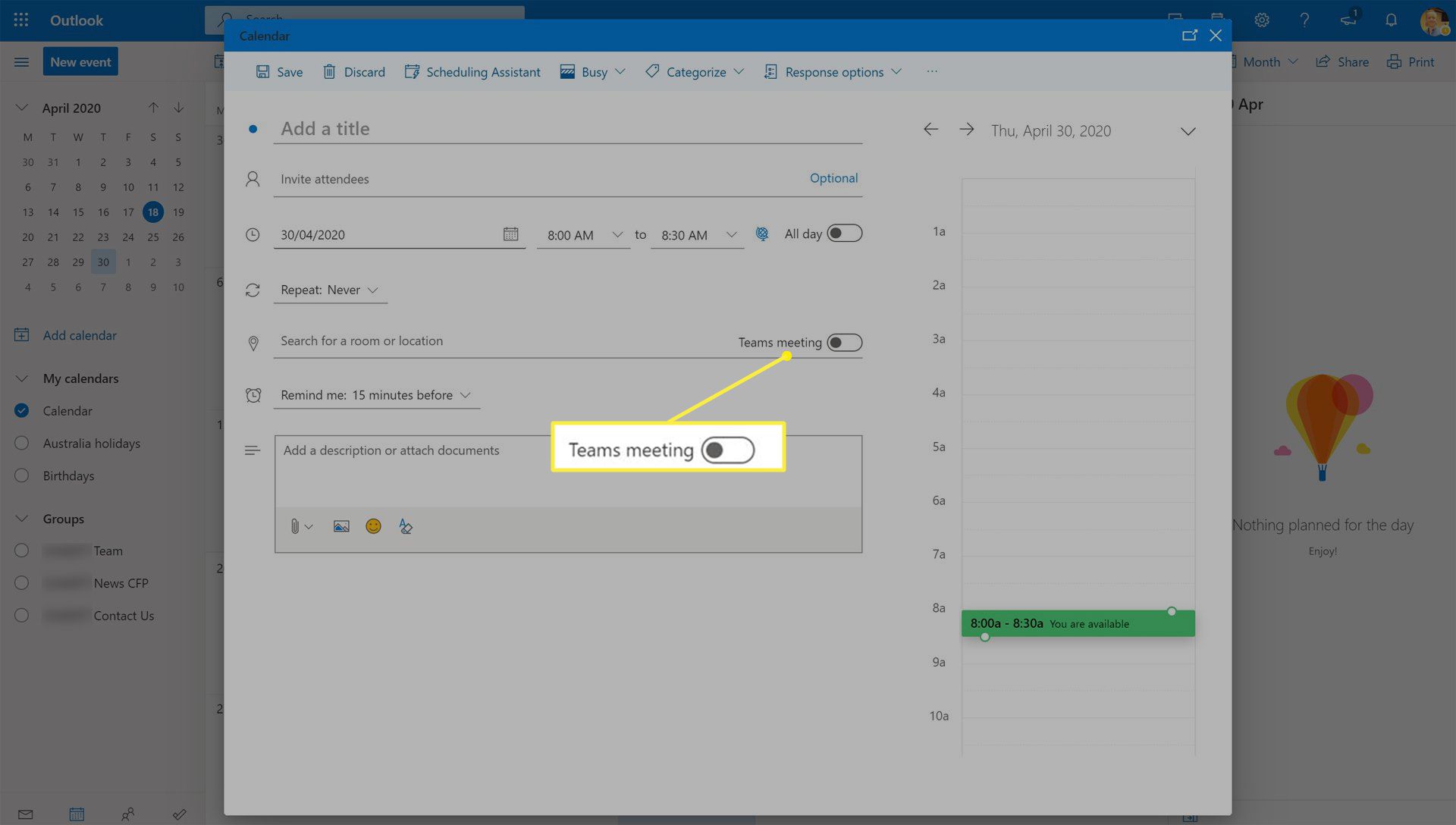
Jak sdílet jiný kalendář v Microsoft Teams
Zatímco Microsoft Teams má vlastní integrovanou funkci kalendáře, je také možné importovat další kalendáře z Outlooku, Google nebo jakékoli jiné plánovací služby, která poskytuje sdílenou webovou adresu pro jeho kalendáře. To může být užitečné, pokud váš tým používá ke správě událostí mimo ekosystém Microsoft Office jinou aplikaci nebo službu. V tomto příkladu je použit Kalendář Google, ale postup je u ostatních takových služeb stejný.
-
Otevřete Kalendář Google ve webovém prohlížeči jako obvykle.
-
Najeďte kurzorem myši na název kalendáře tak, aby se tři tečky objevily napravo od jeho názvu. Klikněte na ikonu tři tečky otevřete nabídku.
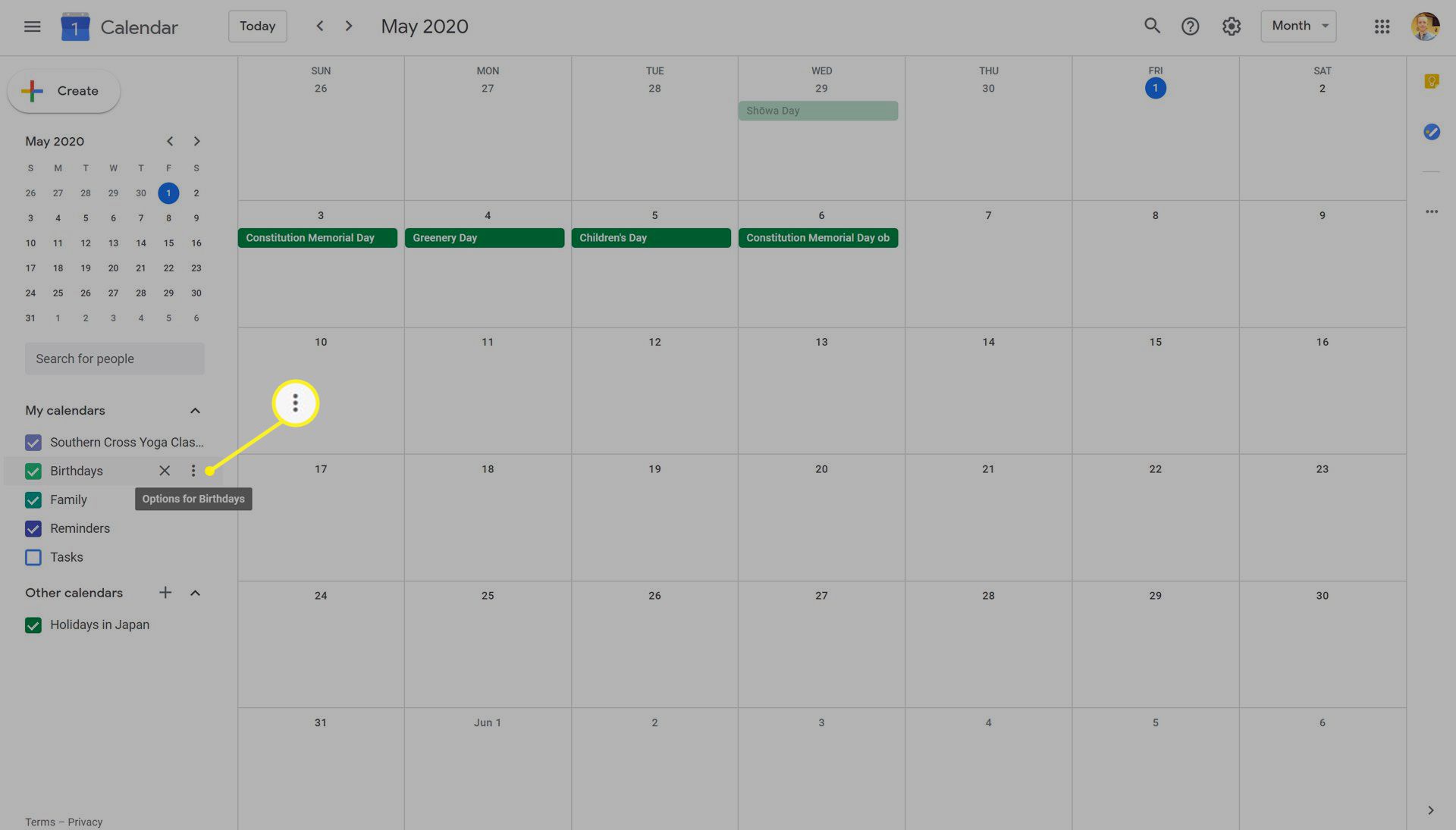
-
Klepněte na Nastavení.
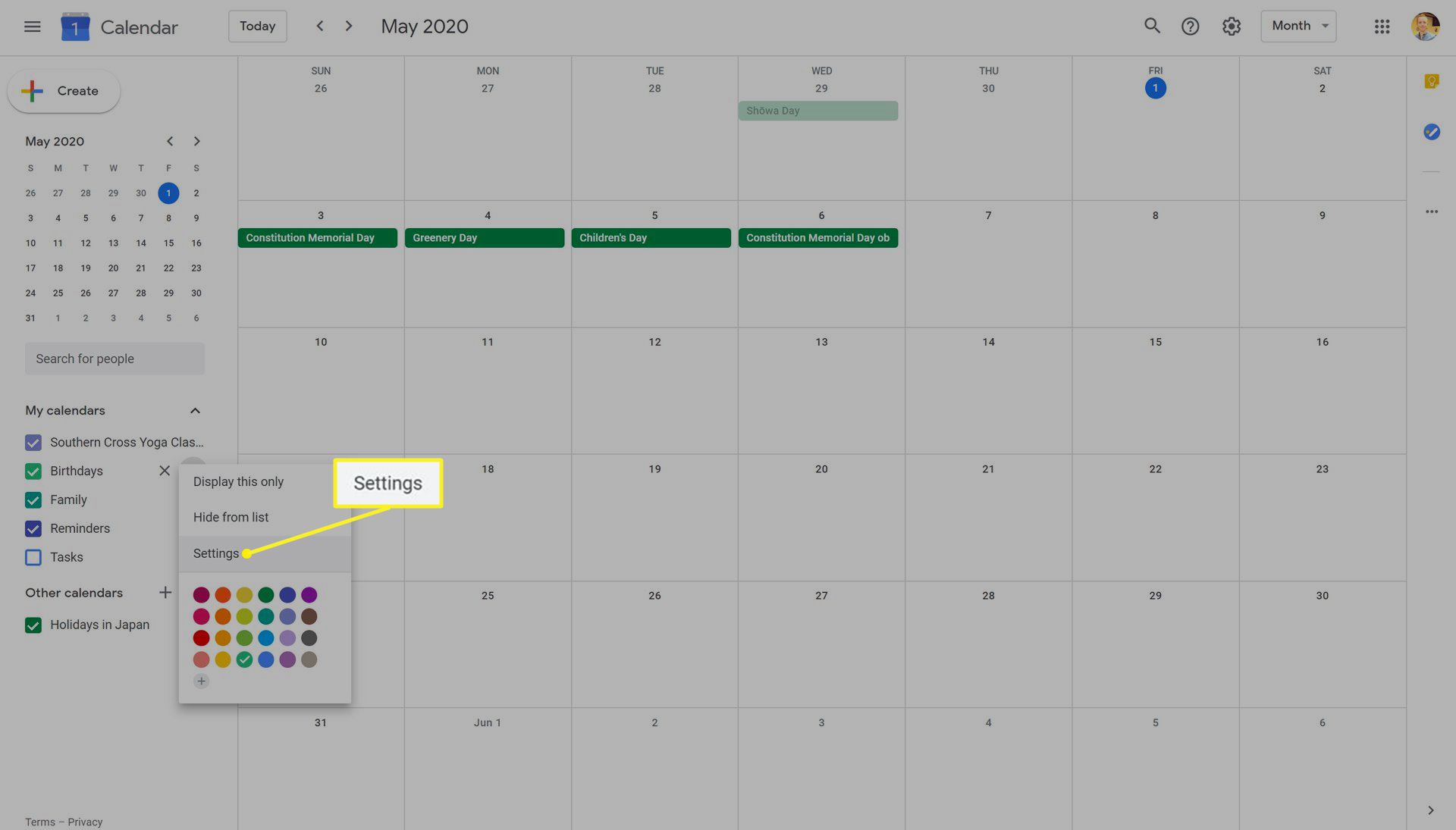
-
Klikněte na webovou adresu pod Veřejná adresa URL tohoto kalendáře a stiskněte Ctrl + PROTI zkopírovat do schránky.
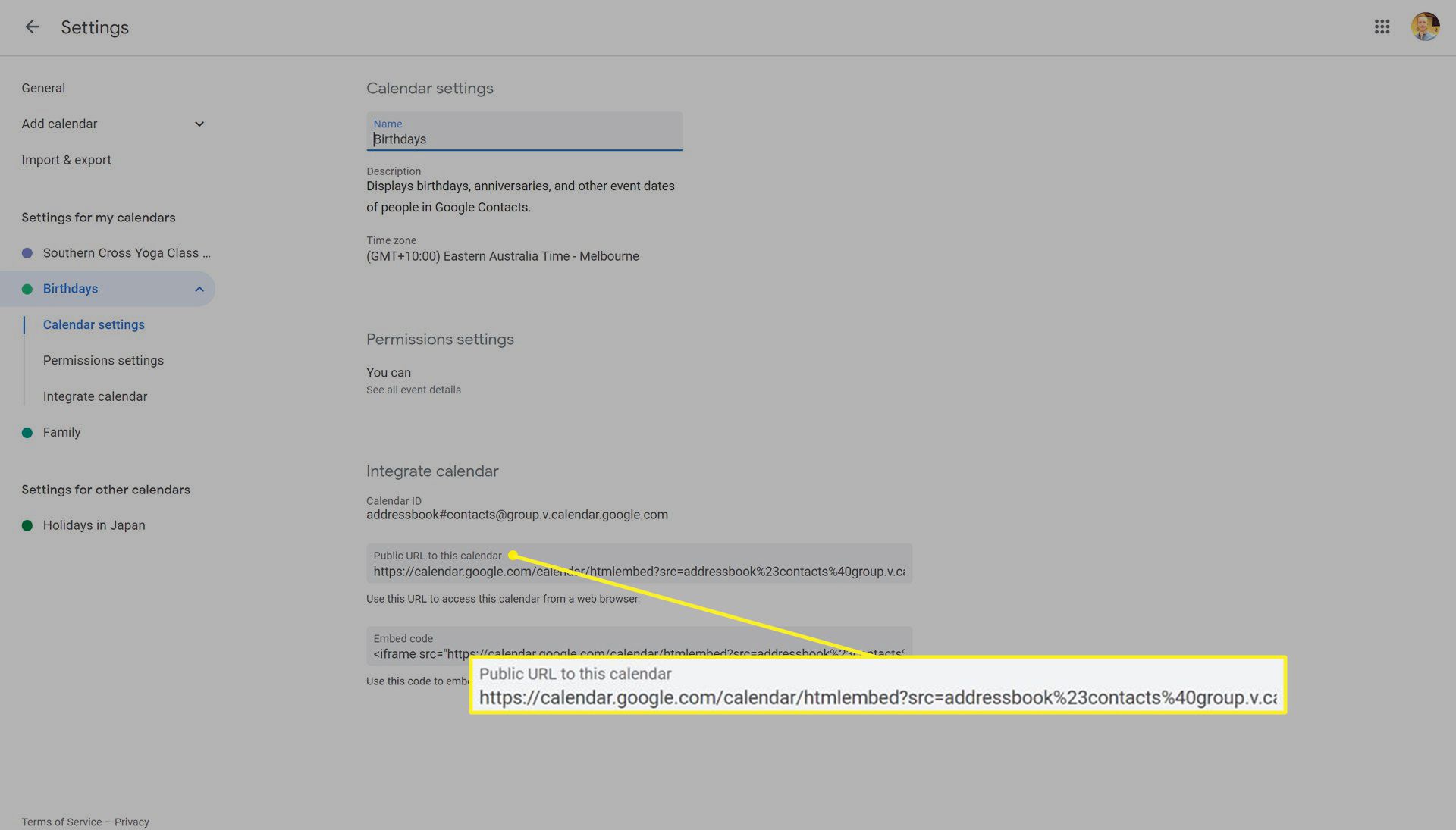
-
Otevřete Microsoft Teams a přejděte do skupiny nebo chatu, do kterého chcete přidat kalendář.
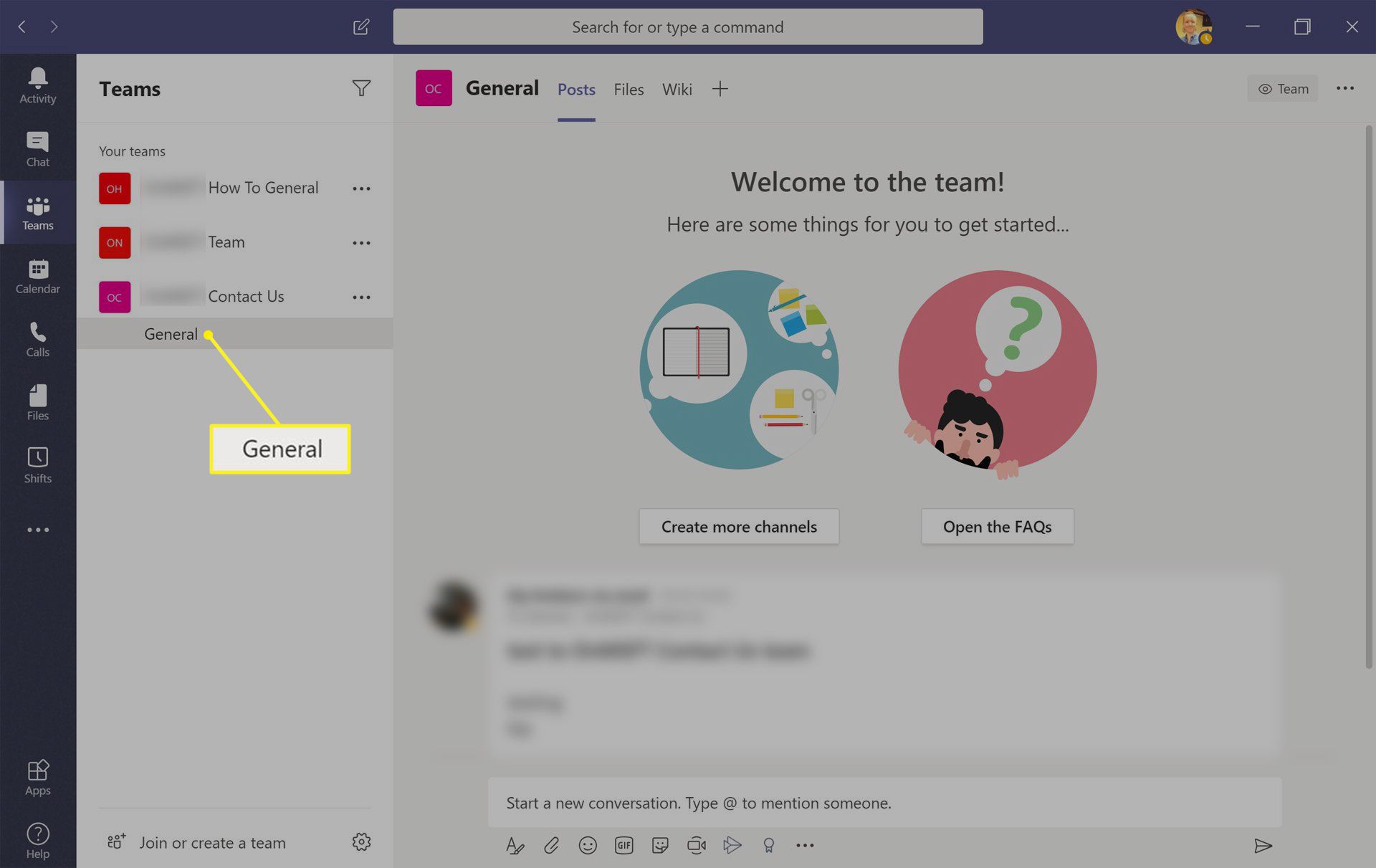
-
Klikněte na ikonu + symbol v horní části obrazovky.
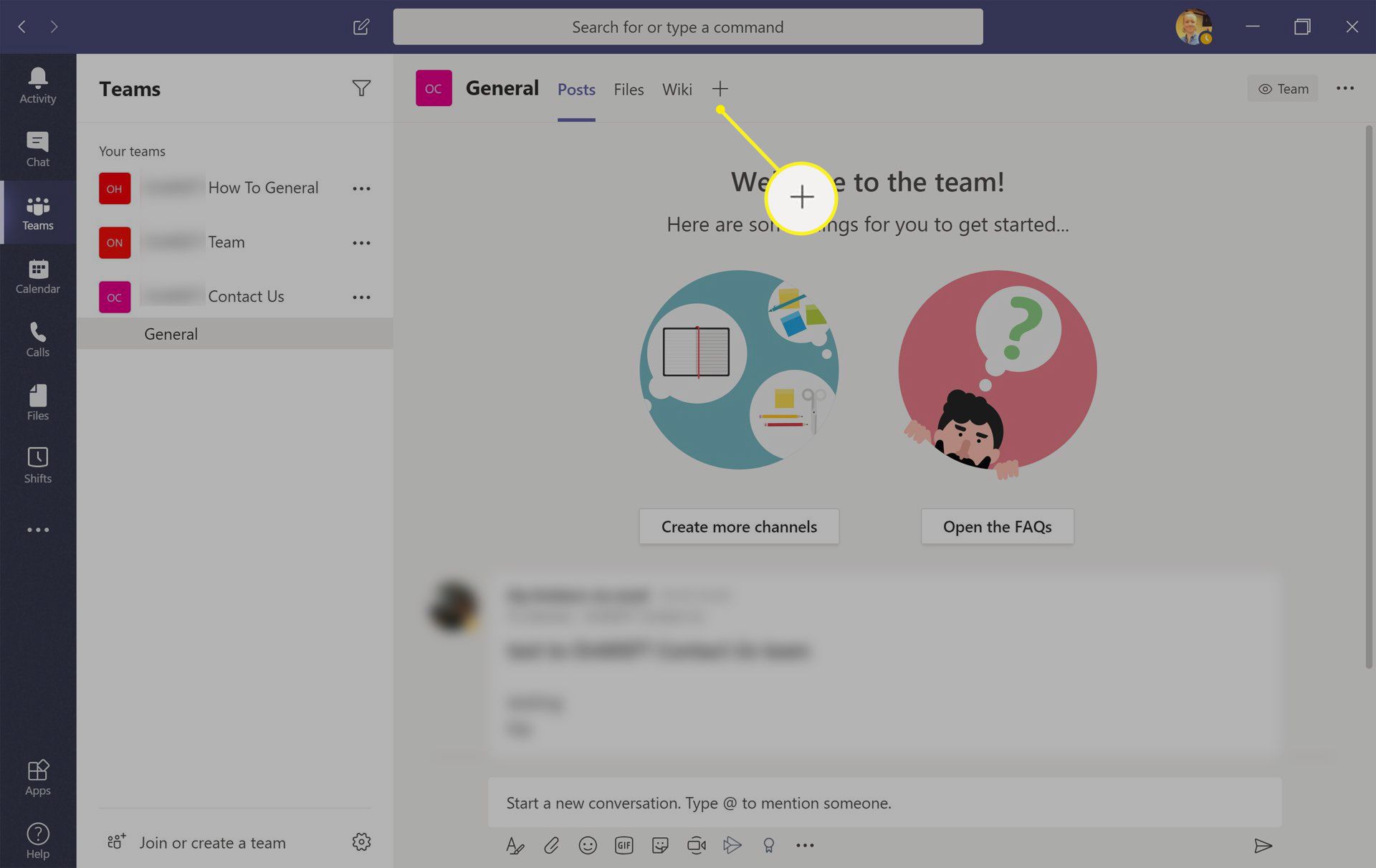
-
Klepněte na webová stránka.
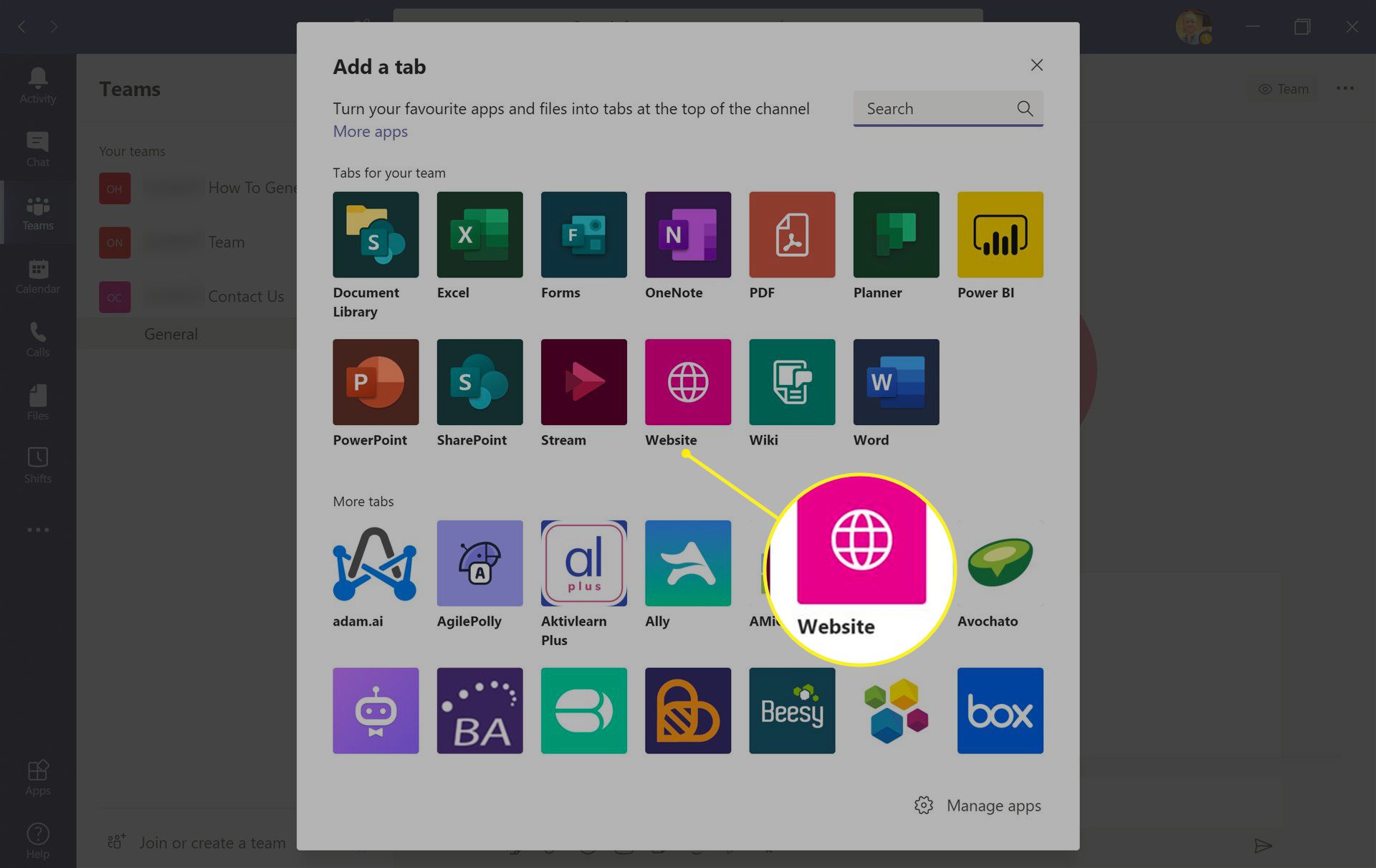
-
Vložte adresu svého kalendáře do URL pole.
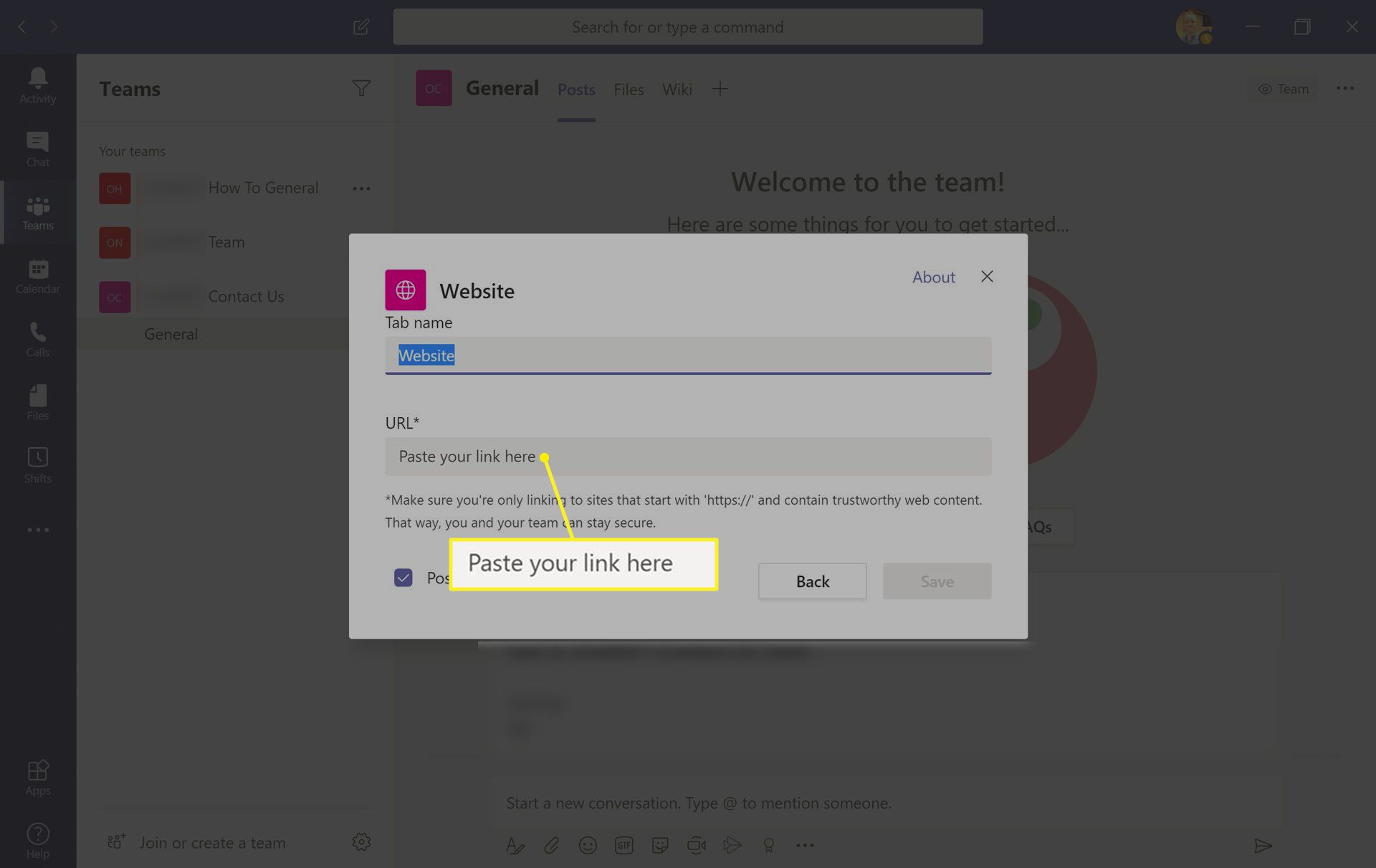
Můžete také přidat vlastní název zadáním znaku Název záložky pole a zvolte, zda chcete upozornit skupinu na přidání kalendáře zaškrtnutím políčka vedle Zveřejněte na kanálu o této kartě.
-
Klepněte na Uložit.
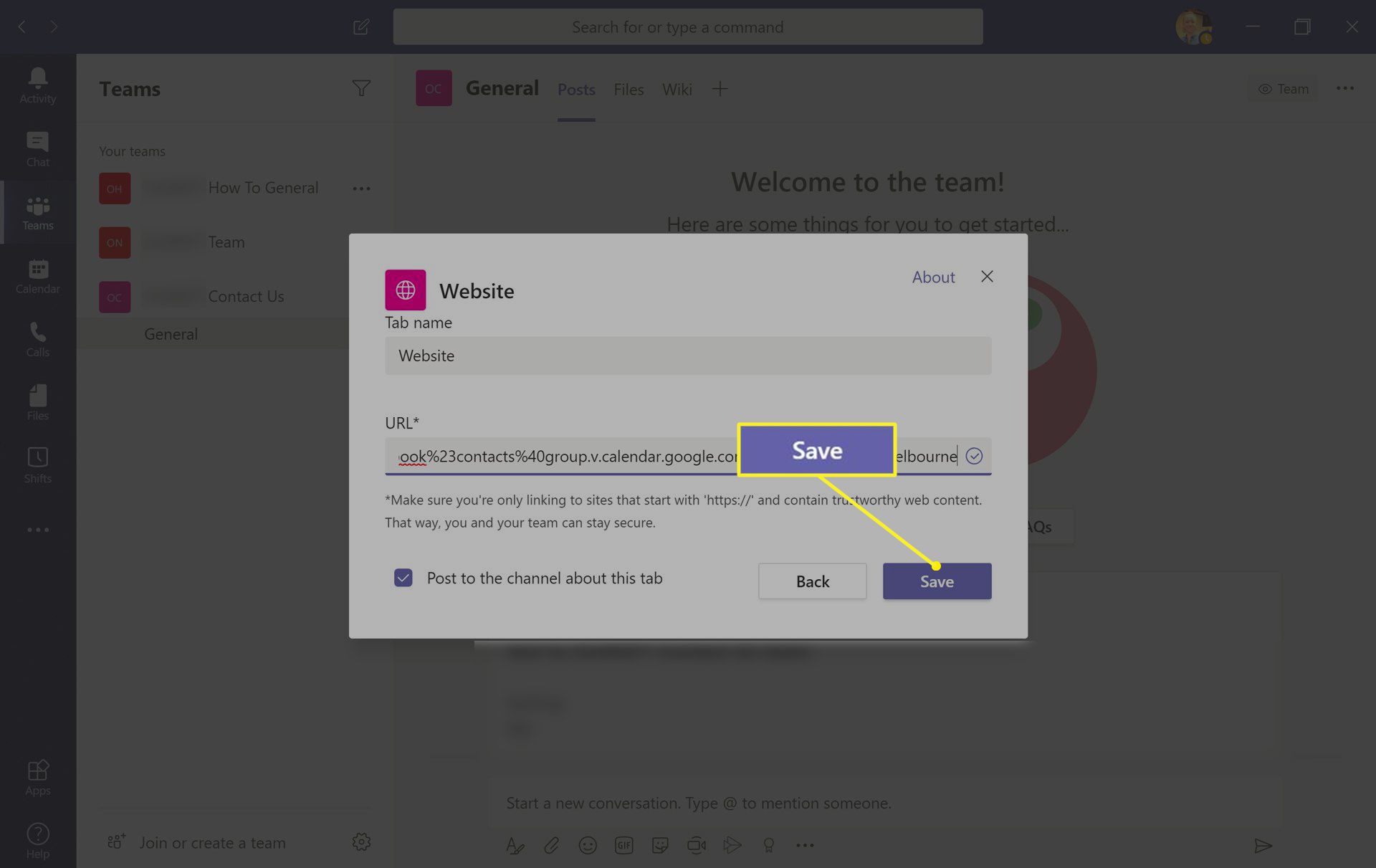
Váš kalendář bude nyní sdílen v rámci Microsoft Teams a bude jej moci zobrazit každý na této nové vlastní kartě.
Jak upravit schůzku Microsoft Teams
Chcete-li upravit schůzku Microsoft Teams, kterou jste vytvořili nebo k níž máte přístup, stačí na ni kliknout ze svého kalendáře v aplikaci Microsoft Teams a provést změny v příslušných polích. Můžete přidat nebo odebrat účastníky, změnit čas nebo místo a také upravit název a popis události. Nezapomeňte kliknout Odeslat aktualizaci až budete hotovi pro uložení změn.
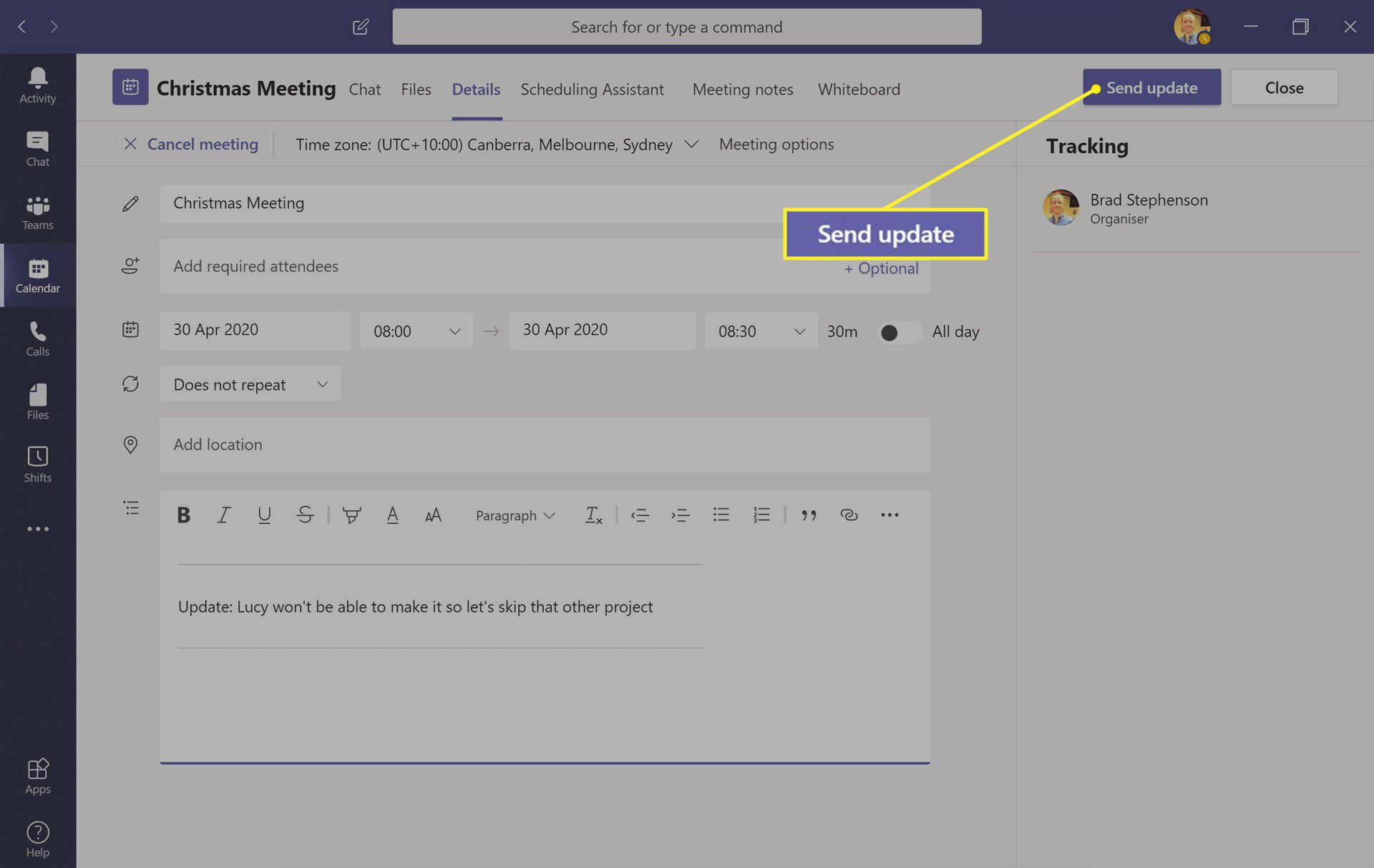
Pokud se změny nezobrazují vám nebo vašim členům týmu, zkuste aplikaci úplně zavřít a poté ji znovu otevřít. Události Teams můžete také upravit v Outlooku otevřením události v kalendáři a následným kliknutím Upravit.