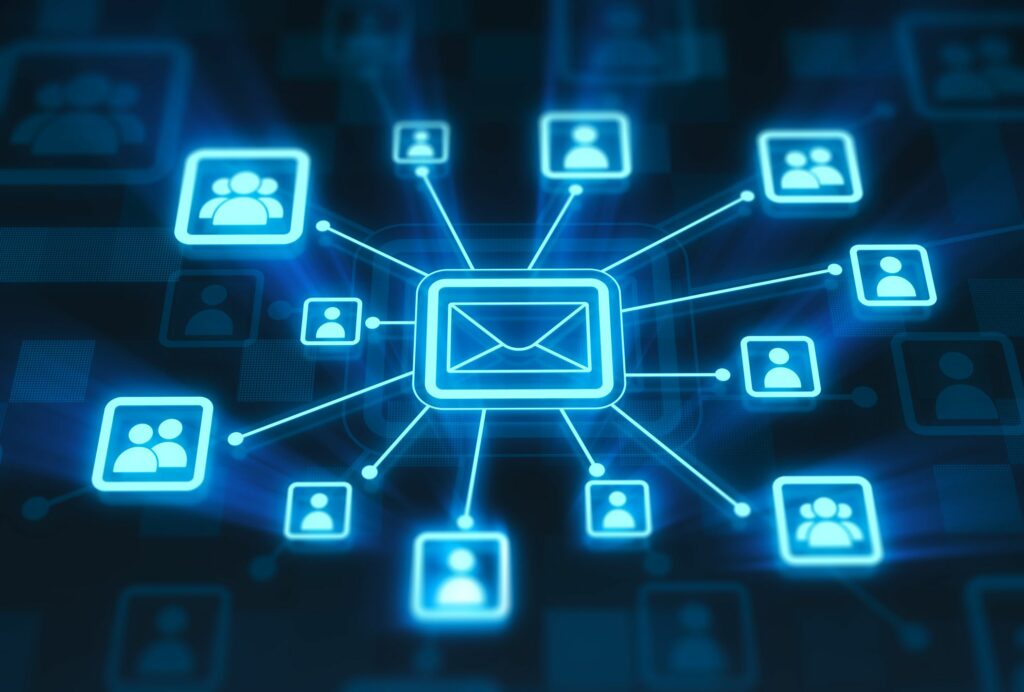
Co je třeba vědět
- Vyberte kontakty, které chcete přidat do seznamu, a přejděte na Domov > Zařadit do kategorií > Všechny kategorie > Nový > pojmenujte seznam.
- Chcete-li přidat kontakty do seznamu, vyberte kontakty a vyberte Domov > Zařadit do kategorií > kategorie seznamu> OK.
Tento článek vysvětluje, jak vytvořit distribuční seznam s kategoriemi a posílat jim e-maily v Outlooku pro Microsoft 365, Outlook 2019, 2016, 2013, 2010 a 2007.
Používejte kategorie kontaktů jako distribuční seznamy v Outlooku
Vytvoření distribučního nebo poštovního seznamu s kategoriemi v Outlooku pro Microsoft 365, Outlook 2019, 2016, 2013 a 2010:
-
V Outlooku vyberte Lidé. Nebo stiskněte Ctrl + 3.
-
Zvýrazněte kontakty, které chcete přidat do distribučního seznamu. Chcete-li zvýraznit více souvislých záznamů, stiskněte Ctrl a vyberte kontakty. Chcete-li vybrat rozsah, stiskněte Posun, poté vyberte první a poslední kontakt v rozsahu. Chcete-li přidat lidi, kteří nejsou ve vašich kontaktech aplikace Outlook, stiskněte Ctrl + N vytvořit nový kontakt.
-
Přejít na Domov záložka.
-
V Značky skupiny, vyberte Zařadit do kategorií.
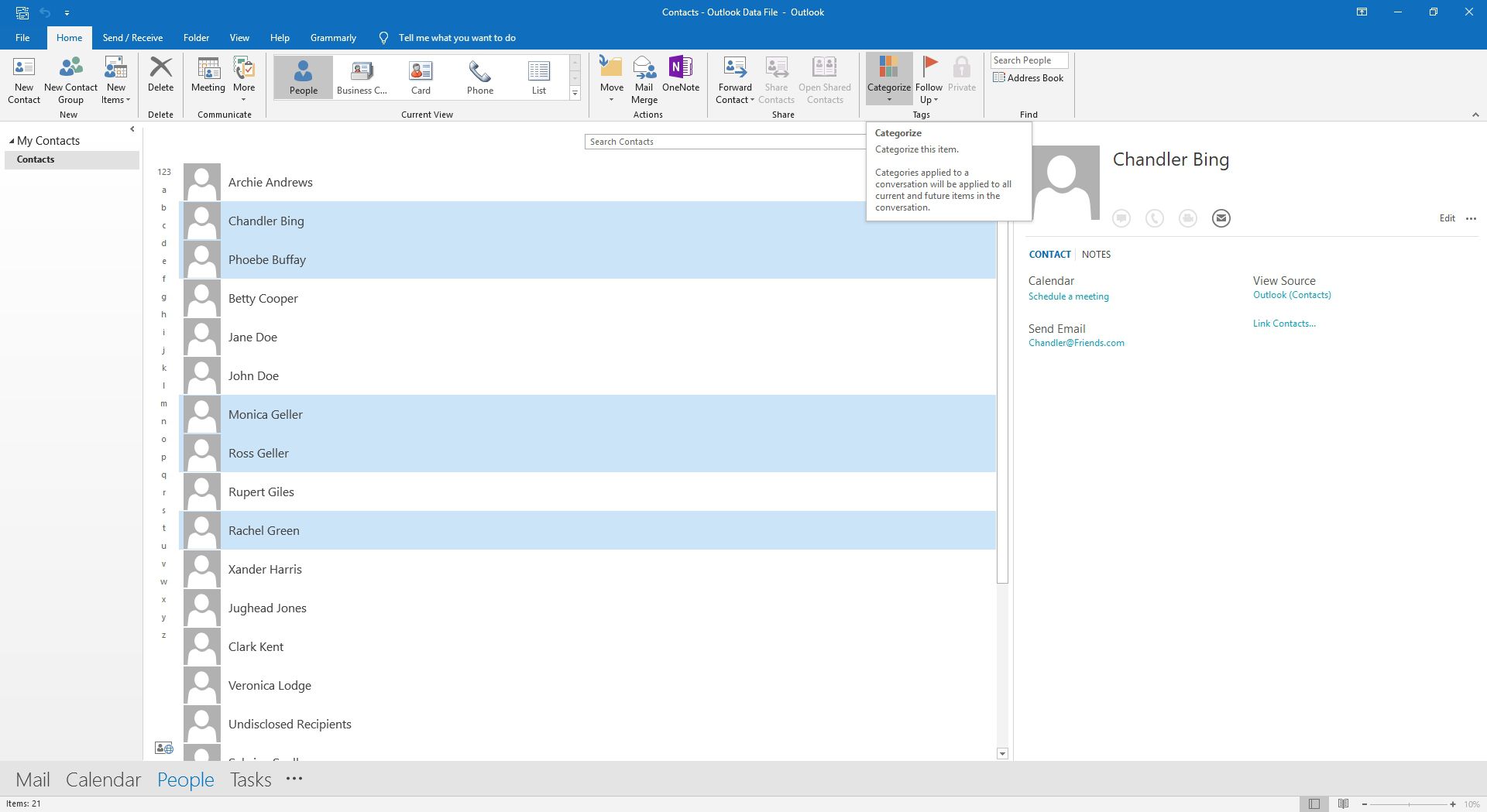
-
Vybrat Všechny kategorie.
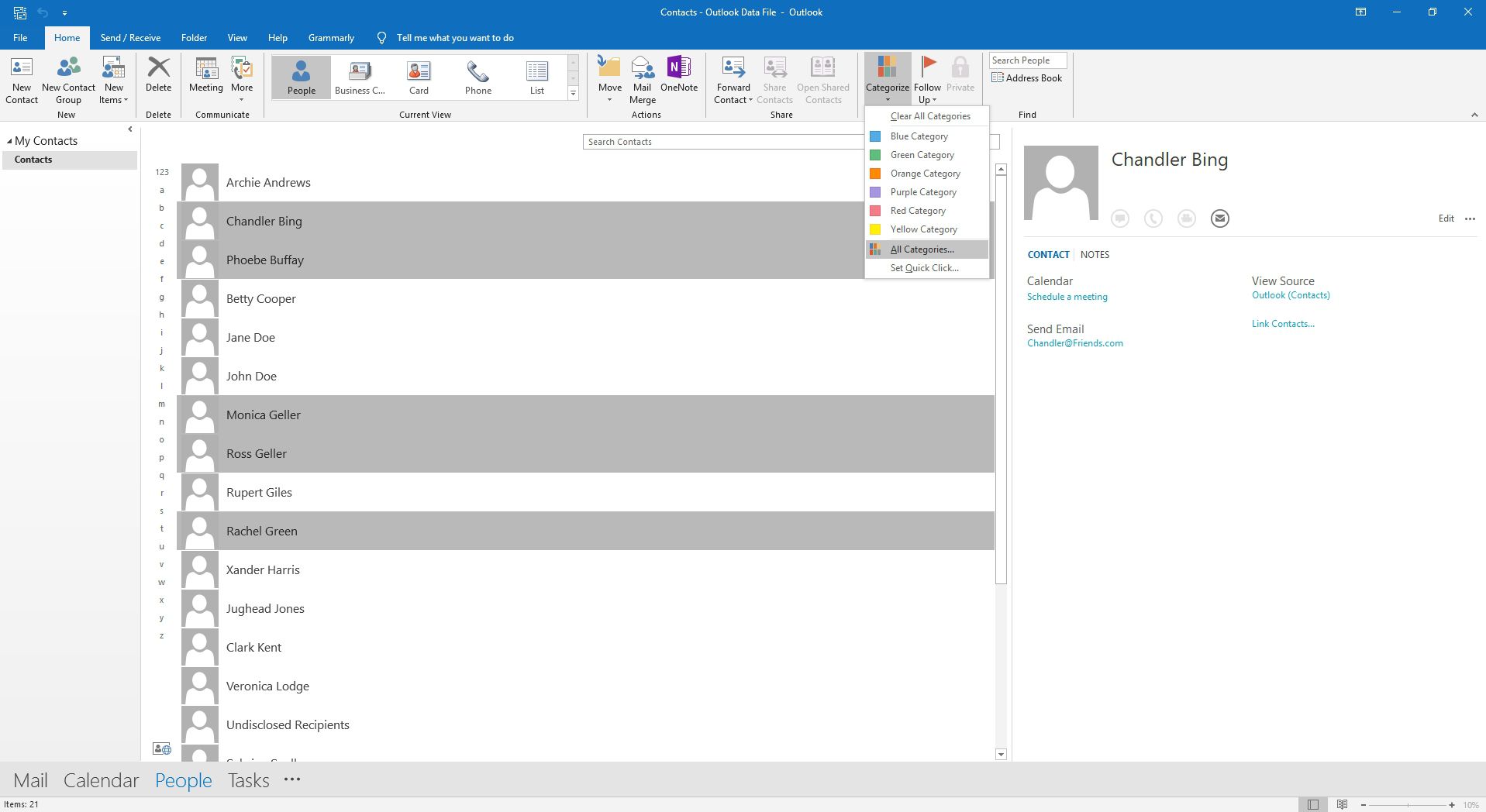
-
V Barevné kategorie v dialogovém okně vyberte Nový.
-
V Přidat novou kategorii V dialogovém okně zadejte název distribučního seznamu.
-
Vybrat Barva rozevírací šipka a vyberte Žádný nebo přiřadit barvu.
-
Vybrat OK.
-
V Barevné kategorie V dialogovém okně ověřte, zda je vybrána nová kategorie.
-
Vybrat OK.
Přidejte členy do distribučního seznamu
Přidání nových členů do distribučního seznamu kdykoli:
-
Jít do Lidé.
-
Zvýrazněte kontakty, které chcete přidat do seznamu.
-
Přejít na Domov záložka.
-
V Značky skupiny, vyberte Zařadit do kategorií.
-
Vyberte kategorii seznamu.
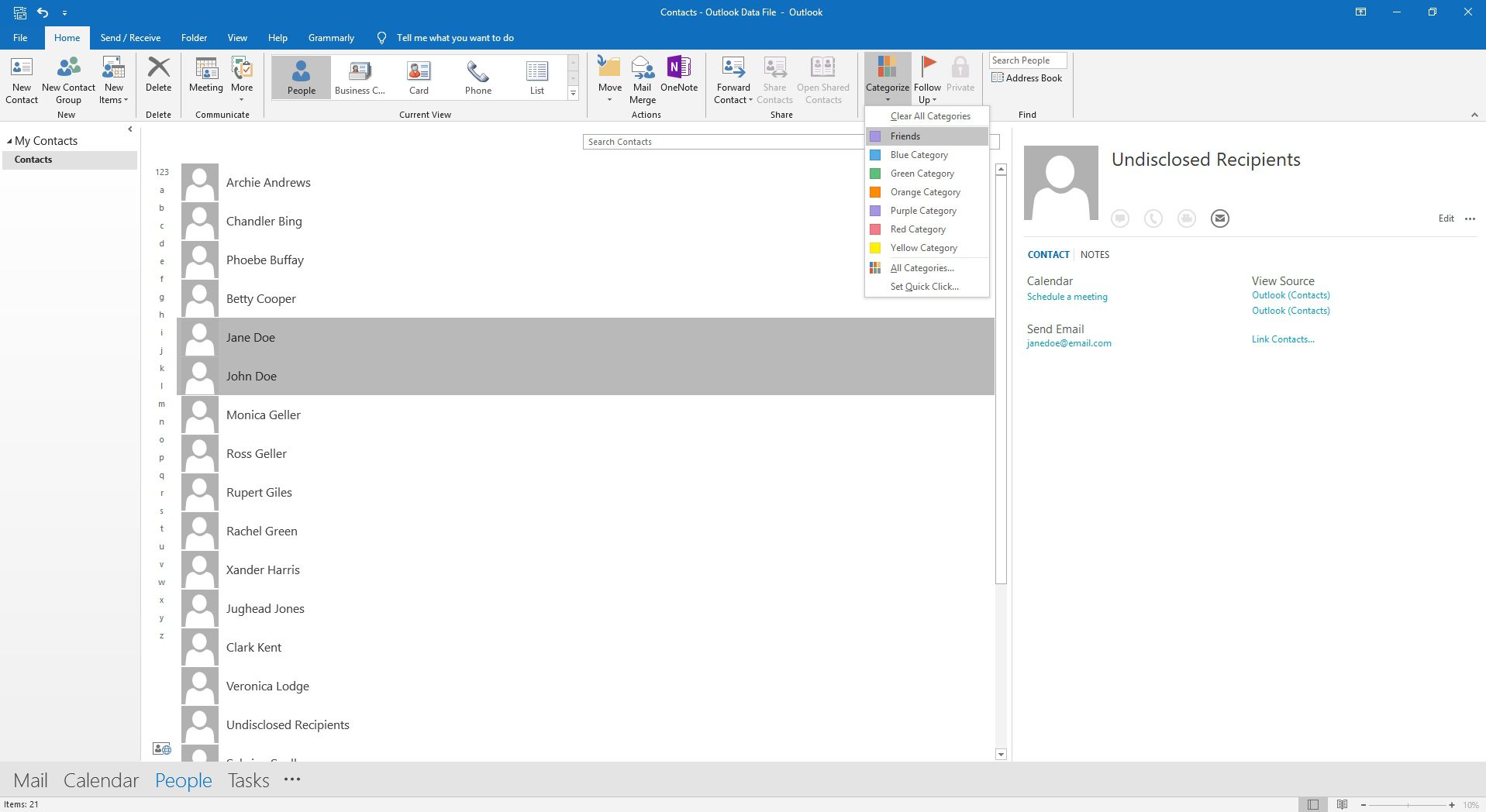
-
Pokud se kategorie v nabídce neobjeví, vyberte Všechny kategorie, zaškrtněte políčko kategorie seznamu a poté vyberte OK.
Zašlete zprávu do svého distribučního seznamu kategorií
Vytvoření nové zprávy nebo žádosti o schůzku pro všechny členy distribučního seznamu kategorií:
-
Jít do Lidé.
-
Vybrat Hledat kontakty nebo stiskněte Ctrl + E.
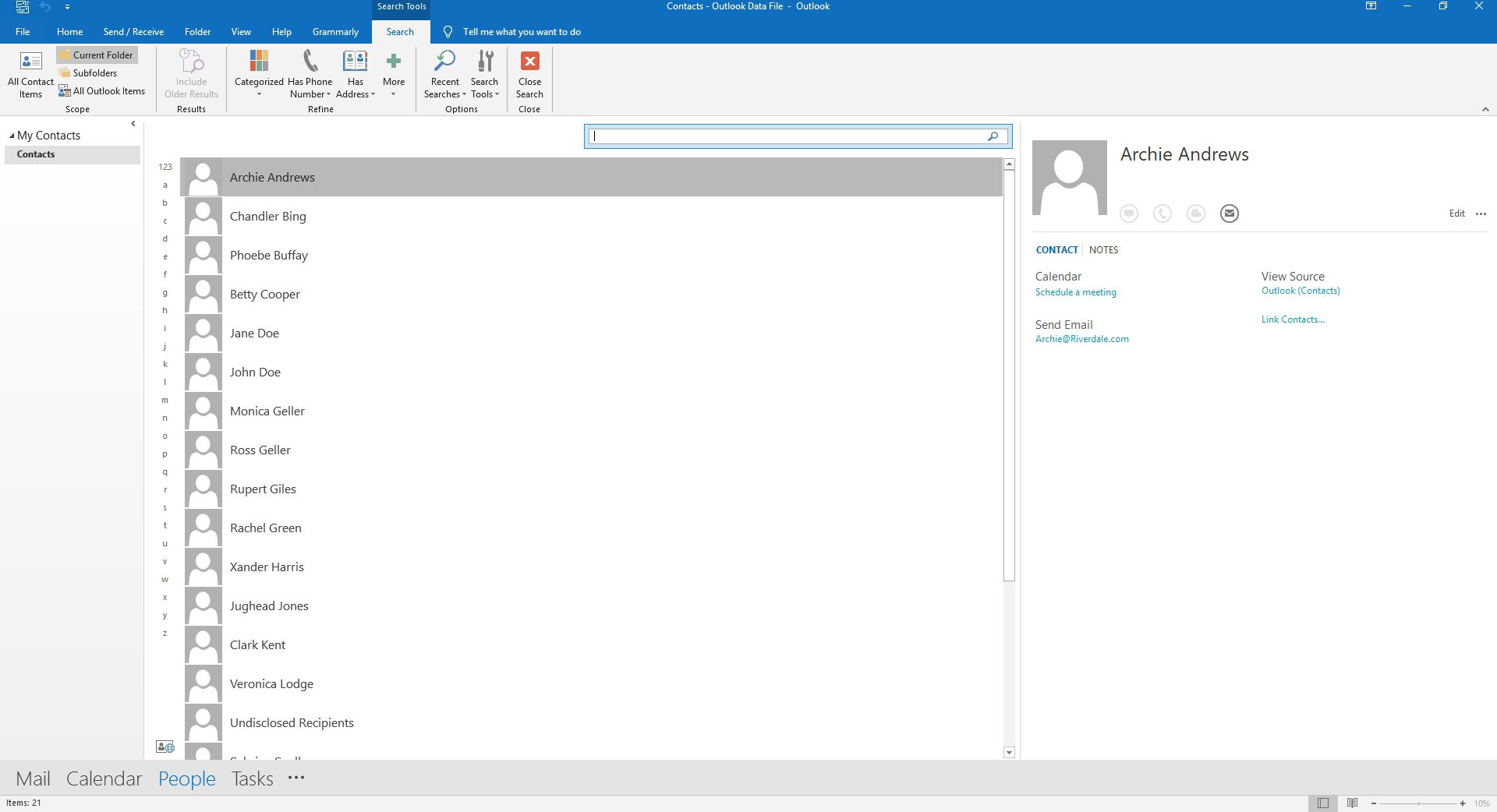
-
Přejít na Vyhledávání záložka.
-
V Vylepšit skupiny, vyberte Zařazeno do kategorií.
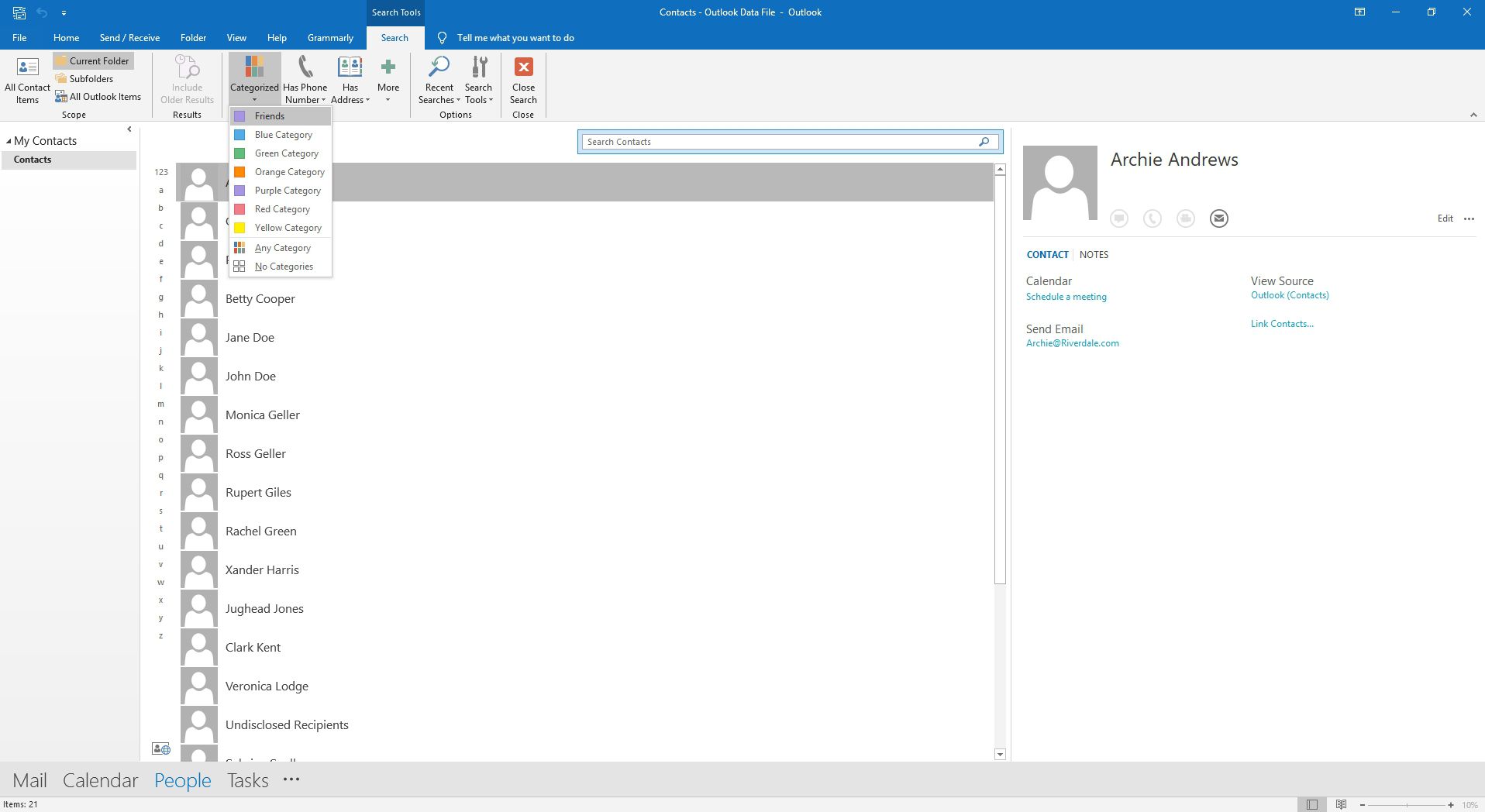
-
Vyberte požadovanou kategorii.
-
Přejít na Domov záložka.
-
V Akce skupiny, vyberte Sloučení emailů.
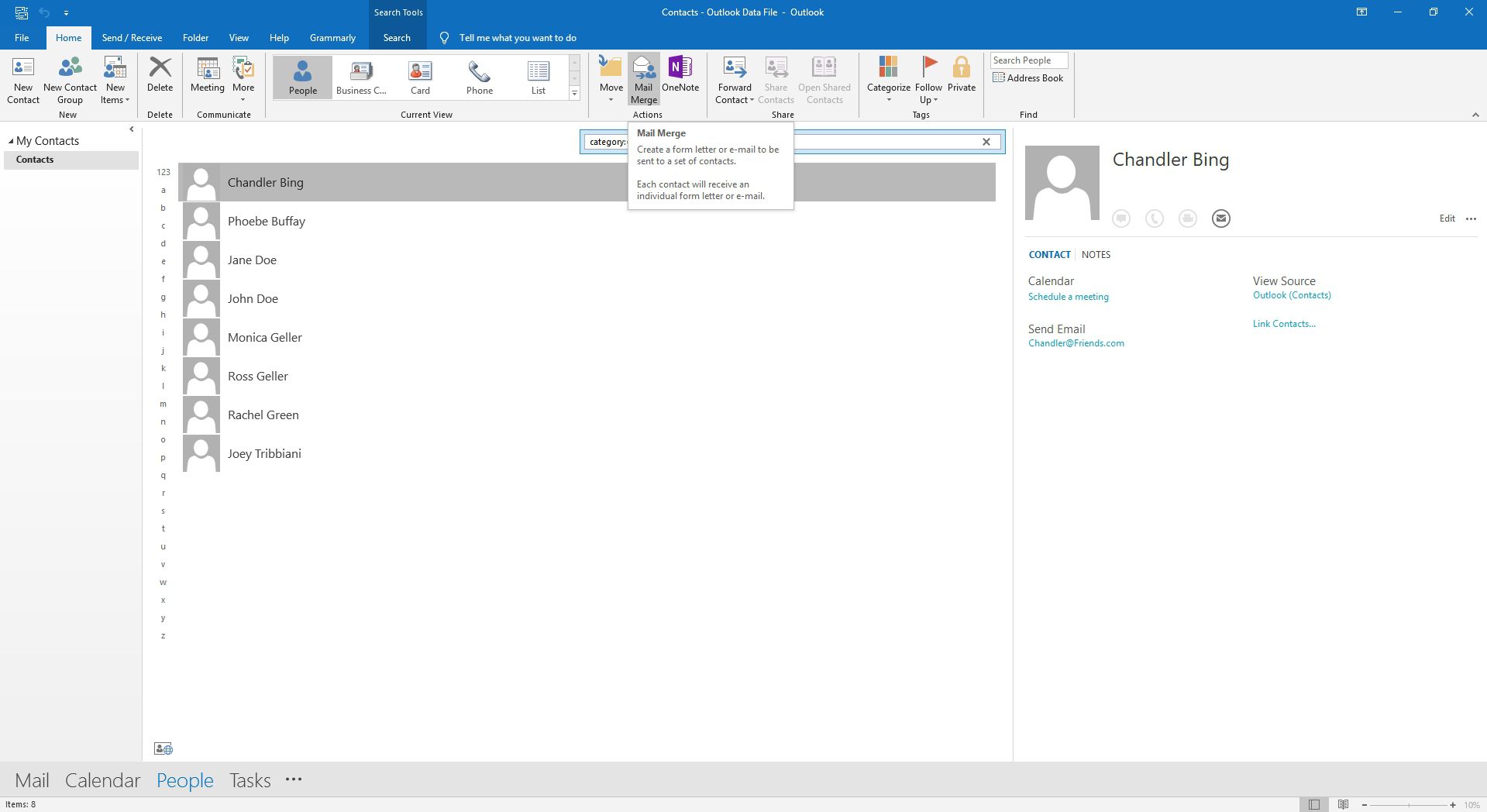
-
V Kontakty hromadné korespondence v dialogovém okně vyberte Všechny kontakty v aktuálním zobrazení.
-
Vybrat Typ dokumentu rozevírací šipka a vyberteFormuláře.
-
Vybrat Sloučit do rozevírací šipka a vyberte E-mailem.
-
V Řádek předmětu zprávy do textového pole zadejte předmět e-mailu.
-
Vybrat OK.
-
Vytvořte text e-mailu ve Wordu. Přejít na Poštovní zásilky záložka pro použití nástrojů v Napište a vložte pole skupina pro přizpůsobení pozdravů pro každého příjemce a vložení dalších polí adresáře. Vybrat Náhled výsledků zobrazit pole a pravidla v e-mailu pro každého příjemce.
-
Vybrat Dokončit a sloučit > Odesílejte e-mailové zprávy.
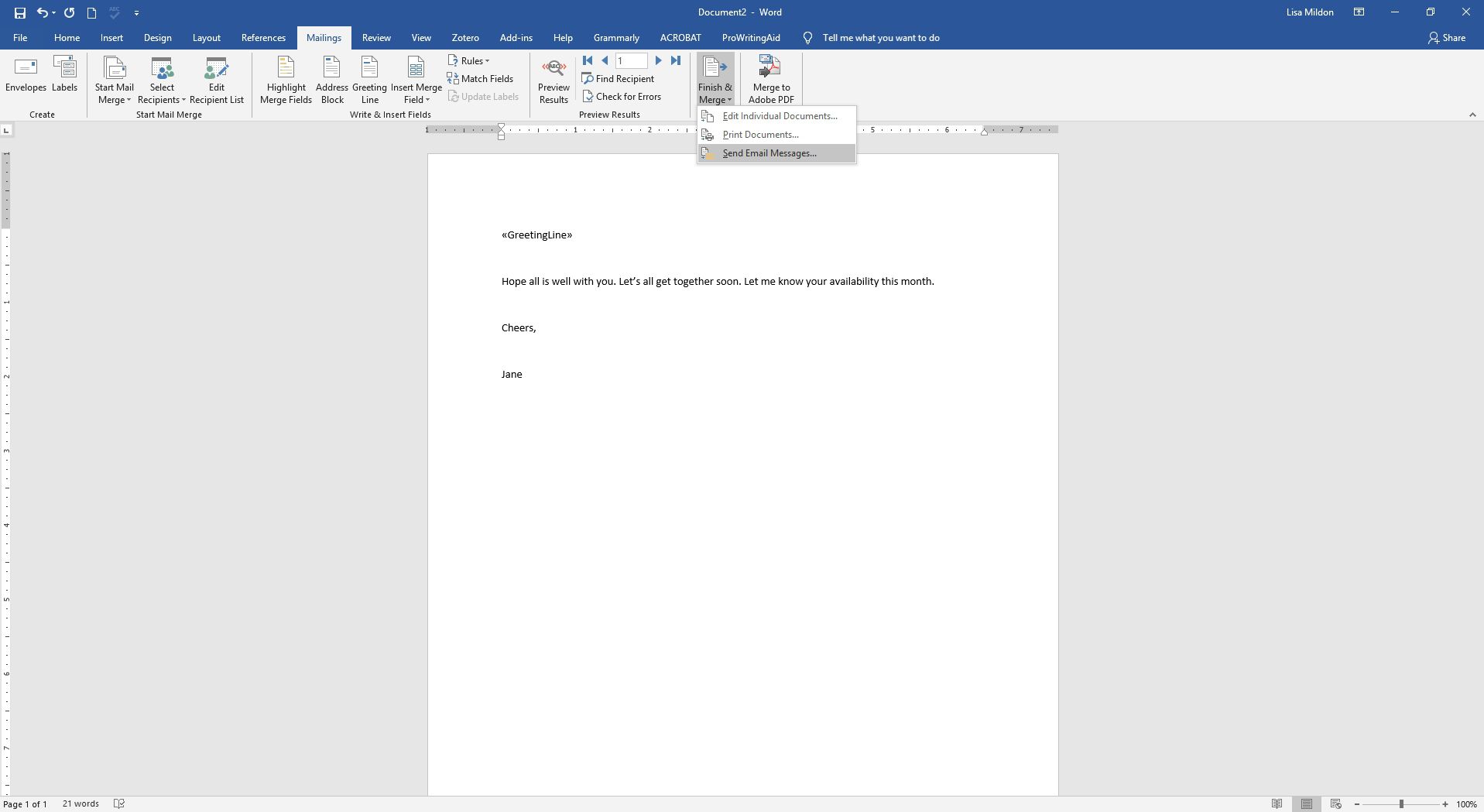
-
V Sloučit do e-mailu v dialogovém okně vyberte Na rozevírací šipka a vyberte E-mailem.
-
Vybrat Formát pošty rozevírací šipka a vyberte Prostý text nebo HTML.
-
V Odesílejte záznamy části, vyberte Všechno.
-
Vybrat OK.
-
Pokud se zobrazí výzva, vyberte Dovolit.
Používejte kategorie kontaktů jako distribuční seznamy v aplikaci Outlook 2007
Vytvoření distribučního nebo poštovního seznamu s kategoriemi v aplikaci Outlook 2007:
-
Jít do Kontakty.
-
Zvýrazněte kontakty, které chcete přidat do nového distribučního seznamu. Chcete-li přidat nové členy později, přiřaďte je jednotlivě do příslušné kategorie.
-
Vybrat Zařadit do kategorií tlačítko na panelu nástrojů. Nebo vyberte Akce > Zařadit do kategorií z nabídky.
-
Vybrat Všechny kategorie.
-
Vybrat Nový.
-
Zadejte název distribučního seznamu.
-
Vybrat Barva rozevírací šipka a vyberte Žádný.
-
Vybrat OK.
-
Ověřte, že je nová kategorie zaškrtnutá, a vyberte OK.
Pošlete zprávu do svého distribučního seznamu kategorií v aplikaci Outlook 2007
Vytvoření nové zprávy nebo žádosti o schůzku pro všechny členy distribučního seznamu provozovaného podle kategorie:
-
Jít do Kontakty.
-
Vybrat Pohled > Aktuální pohled > Podle kategorie.
-
Vyberte záhlaví kategorie požadovaného seznamu.
-
Vybrat Akce > Vytvořit > Nová zpráva kontaktu nebo Akce > Vytvořit > Nová žádost o schůzku ke kontaktu.
-
Vybrat OK pokud vás aplikace Outlook upozorní, že vaše akce bude platit pro všechny položky ve skupině.
-
Vybrat Na pole nebo Bcc pole. U seznamových zpráv zvažte přidání adres do pole Skrytá kopie, aby nedošlo k odhalení adresy každého kontaktu. Pokud má kontakt více e-mailových adres, Outlook přidá každou adresu. Smažte nepotřebné adresy, aby se zabránilo odeslání duplicitního e-mailu vašemu kontaktu.
-
V Na do pole zadejte svou e-mailovou adresu.
-
Vytvořte zprávu nebo žádost o schůzku.
-
Odeslat zprávu.