
Telnet je síťový protokol, který poskytuje rozhraní příkazového řádku pro komunikaci se zařízením. Telnet se nejčastěji používá pro vzdálenou správu, ale někdy také pro počáteční nastavení některých zařízení, zejména síťového hardwaru, jako jsou přepínače a přístupové body. Telnet se také používá ke správě souborů na webu.
Jak funguje Telnet?
Telnet byl původně používán na terminálech. Tyto počítače vyžadují pouze klávesnici, protože vše na obrazovce se zobrazuje jako text. Terminál umožňuje vzdálené přihlášení k jinému zařízení, jako byste seděli před ním a používali jej jako jakýkoli jiný počítač. V dnešní době lze Telnet používat od virtuální terminál nebo emulátor terminálu, což je v podstatě moderní počítač, který komunikuje se stejným protokolem Telnet. Jedním z příkladů je příkaz telnet, který je k dispozici z příkazového řádku v systému Windows. Příkaz telnet používá pro komunikaci se vzdáleným zařízením nebo systémem protokol Telnet. Příkazy Telnet lze také provádět v jiných operačních systémech, jako jsou Linux a macOS, stejným způsobem jako příkazy Telnet ve Windows. Telnet není stejný jako jiné protokoly TCP / IP, jako je HTTP, který přenáší soubory na server a ze serveru. Místo toho se v protokolu Telnet přihlásíte k serveru, jako byste byli skutečnými uživateli, a poté vám poskytne přímou kontrolu a všechna stejná práva k souborům a aplikacím jako uživatel, pod kterým jste přihlášeni. I když to není totéž jako Telnet, pokud hledáte způsob, jak vzdáleně komunikovat s jiným počítačem, podívejte se na tento seznam bezplatných programů vzdáleného přístupu.
Jak používat Windows Telnet
Ačkoli Telnet není bezpečný způsob komunikace s jiným zařízením, existuje důvod, proč jej použít, ale nemůžete jen otevřít okno příkazového řádku a očekávat, že začnete provádět příkazy telnetu. Klient Telnet, nástroj příkazového řádku, který provádí příkazy telnet v systému Windows, funguje ve všech verzích systému Windows, ale v závislosti na verzi systému Windows, kterou používáte, budete možná muset nejprve povolit.
Povolte klienta Telnet ve Windows
Ve Windows 10, Windows 8, Windows 7 a Windows Vista zapněte klienta Telnet v části Funkce systému Windows v Ovládacích panelech, než budete moci provádět jakékoli příkazy telnetu. Klient Telnet je již nainstalován a připraven k použití ihned po vybalení v systému Windows XP i Windows 98.
-
Otevřete Ovládací panely hledáním kontrolní panel v nabídce Start. Nebo otevřete dialogové okno Spustit pomocí VYHRAJ + R a poté zadejte řízení.
-
Vybrat Programy. Pokud to nevidíte, protože si prohlížíte ikony appletů ovládacího panelu, zvolte Programy a funkce místo toho a poté přejděte ke kroku 4.
-
Vybrat Programy a funkce.
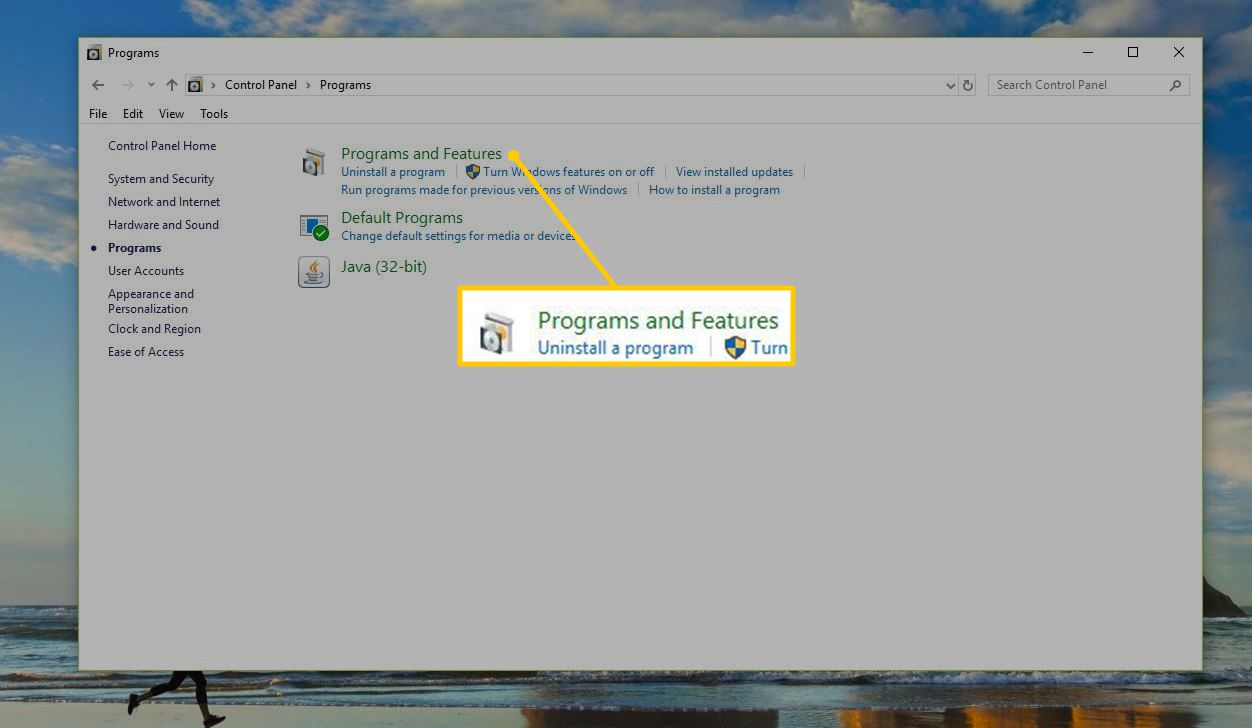
-
Vybrat Zapnout nebo vypnout funkce Windows z levého panelu.
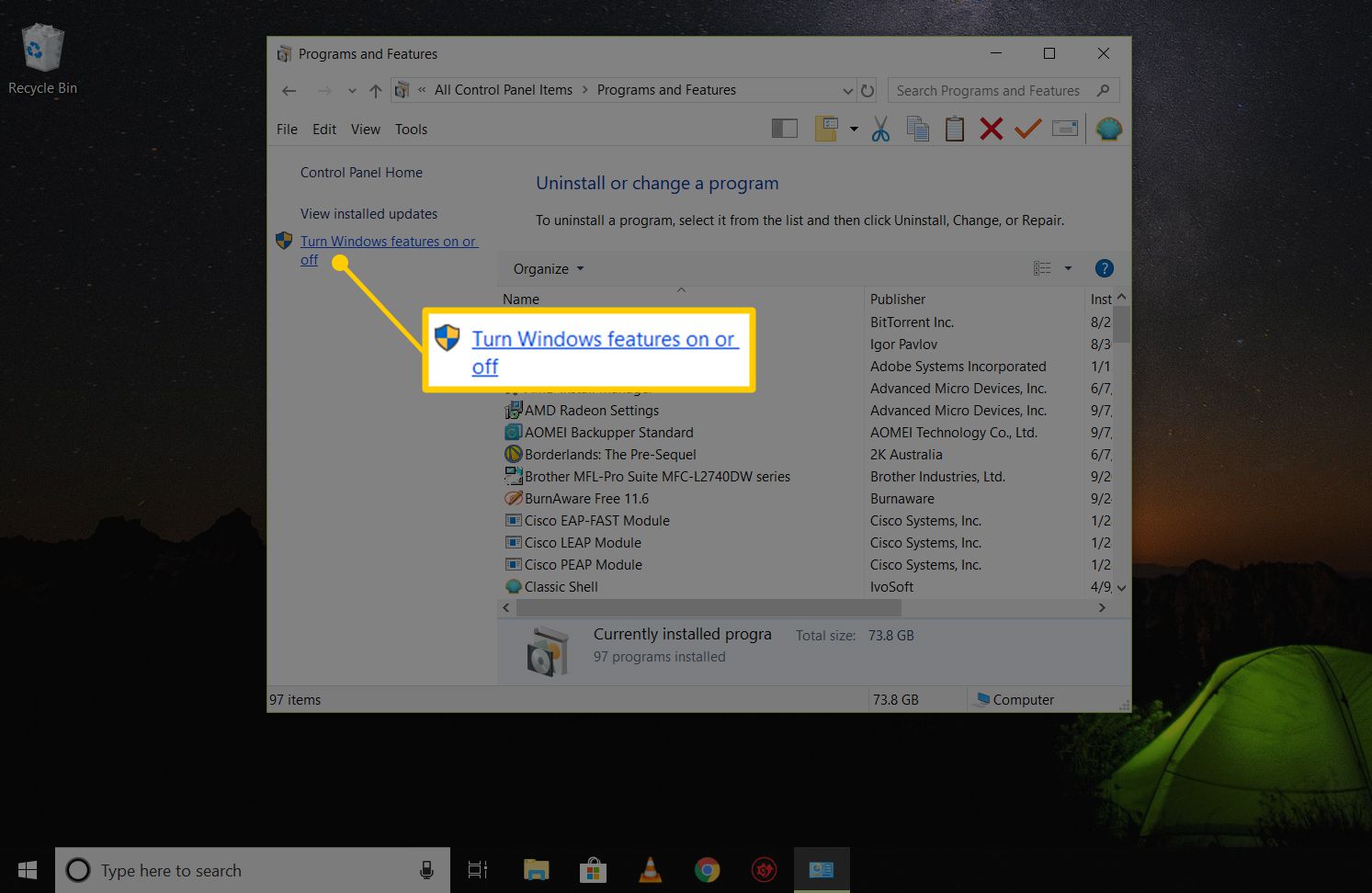
-
Zaškrtněte políčko vedle Klient Telnet.
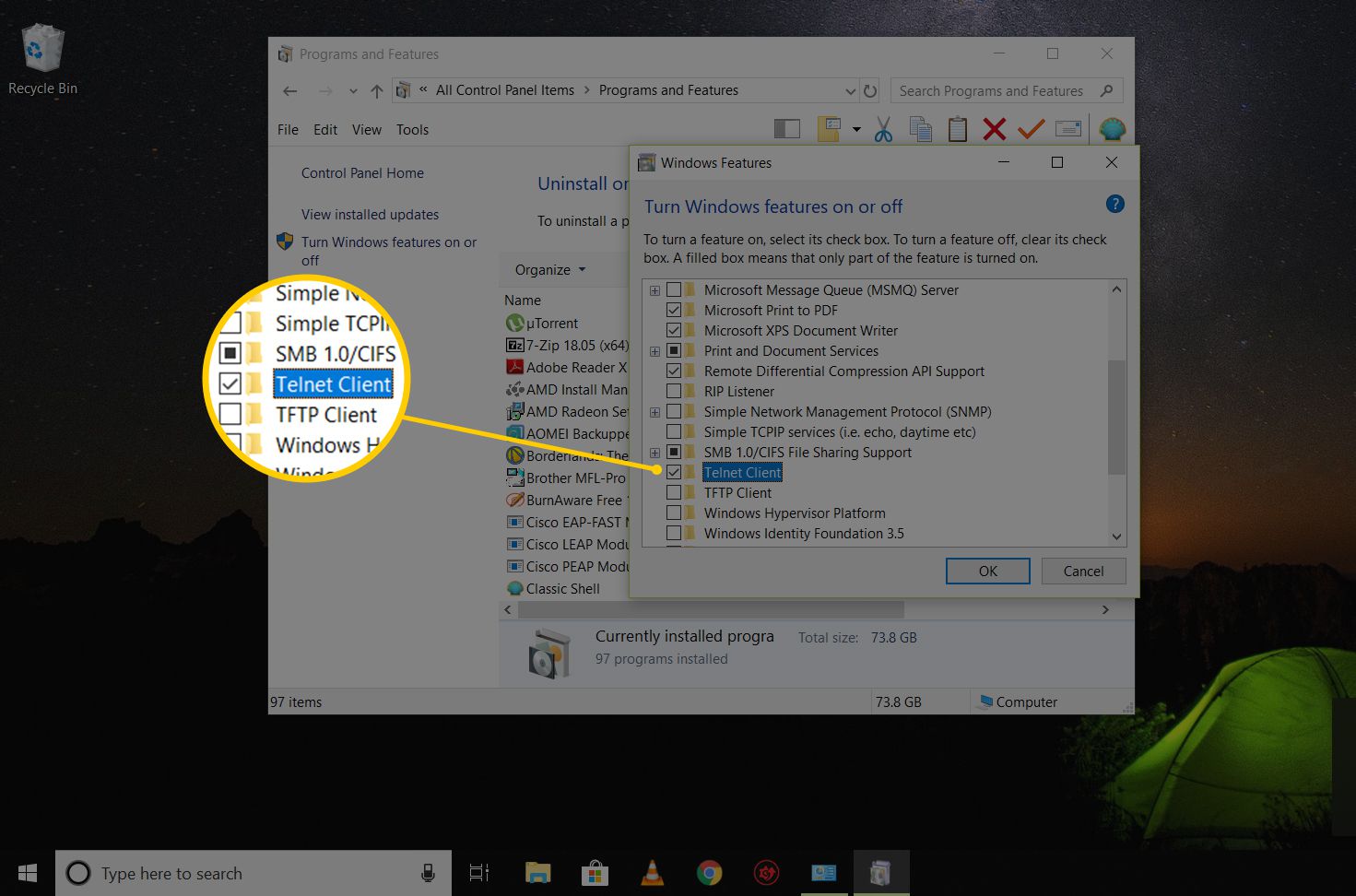
-
Vybrat OK povolit Telnet.
-
Když uvidíte Systém Windows dokončil požadované změny můžete zavřít všechna otevřená dialogová okna.
Provádět příkazy Telnetu v systému Windows
Příkazy Telnetu lze snadno provést. Po otevření příkazového řádku zadejte slovo telnet. Výsledkem je řádek, který říká Microsoft Telnet>, kde se zadávají příkazy Telnetu.
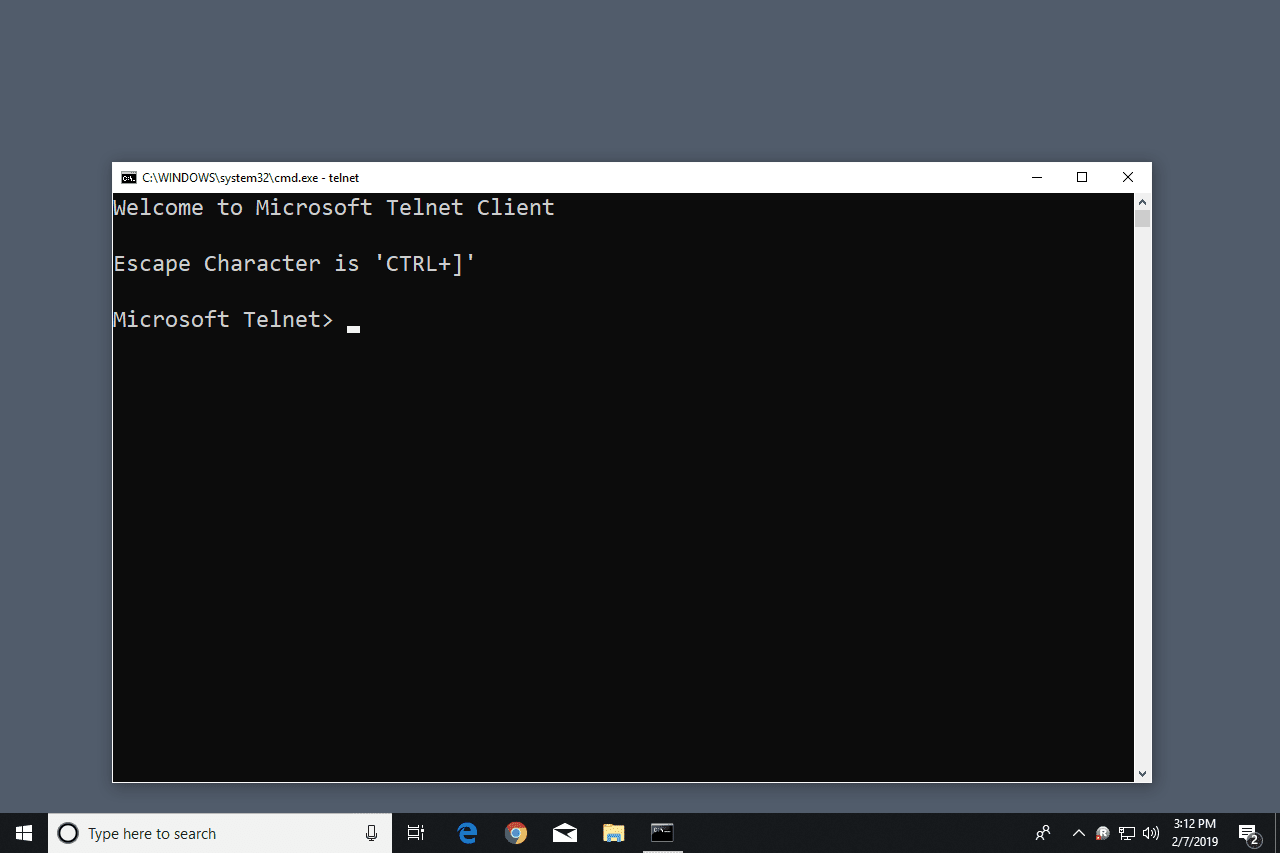
Pokud neplánujete následovat první příkaz telnet s dalšími příkazy, zadejte telnet následovaný jakýmkoli příkazem telnet, jako jsou ty, které jsou uvedeny v příkladech níže. Chcete-li se připojit k serveru Telnet, zadejte příkaz, který následuje tuto syntaxi: port hostitele telnetu
type = „code“> Například zadání telnet textmmode.com 23 připojuje k textmmode.com v přístavu 23 pomocí Telnetu. Poslední část příkazu se používá pro číslo portu Telnet, ale je nutné ji zadat pouze v případě, že nejde o výchozí port 23. Například telnet textmmode.com 23 je stejné jako spuštění příkazu telnet textmmode.com, ale ne stejný jako telnet textmmode.com 95, který se připojuje ke stejnému serveru, ale na portu 95. Microsoft uchovává tento seznam příkazů telnetu, pokud se chcete dozvědět více o tom, jak dělat, jako je otevírání a zavírání připojení Telnet, zobrazení nastavení klienta Telnet a další.
Hry Telnet a další informace
Existuje řada triků příkazového řádku, které můžete pomocí Telnetu provést. Některé z nich jsou v textové podobě, ale možná se na nich pobavíte. Zkontrolujte počasí v Weather Underground pomocí tohoto příkazu Telnetu: telnet rainmaker.wunderground.com
zadejte = „kód“>
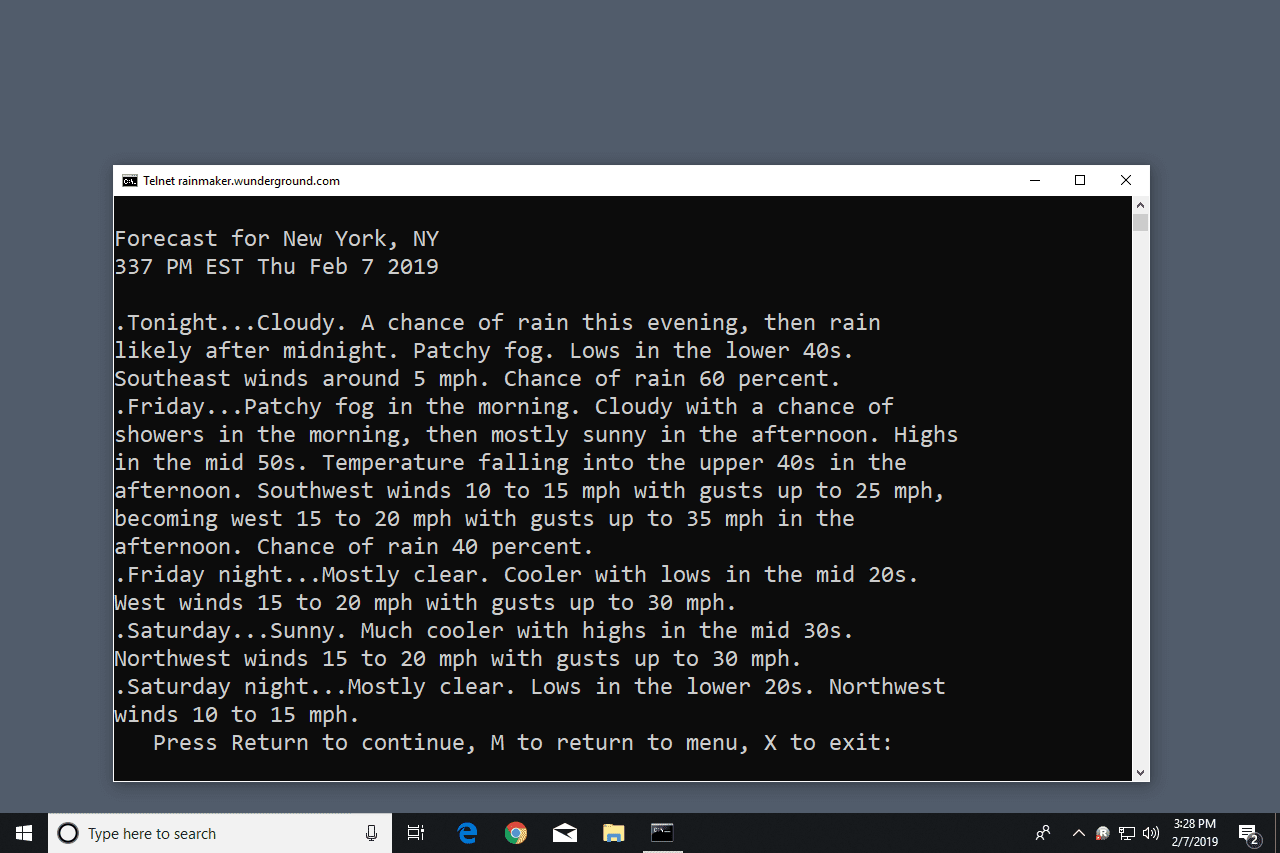
Použijte Telnet k rozhovoru s uměle inteligentním psychoterapeutem jménem Eliza. Po připojení k Telehacku pomocí níže uvedeného příkazu zadejte eliza když jste vyzváni k výběru jednoho z uvedených příkazů. telnet telehack.com
zadejte = „kód“>
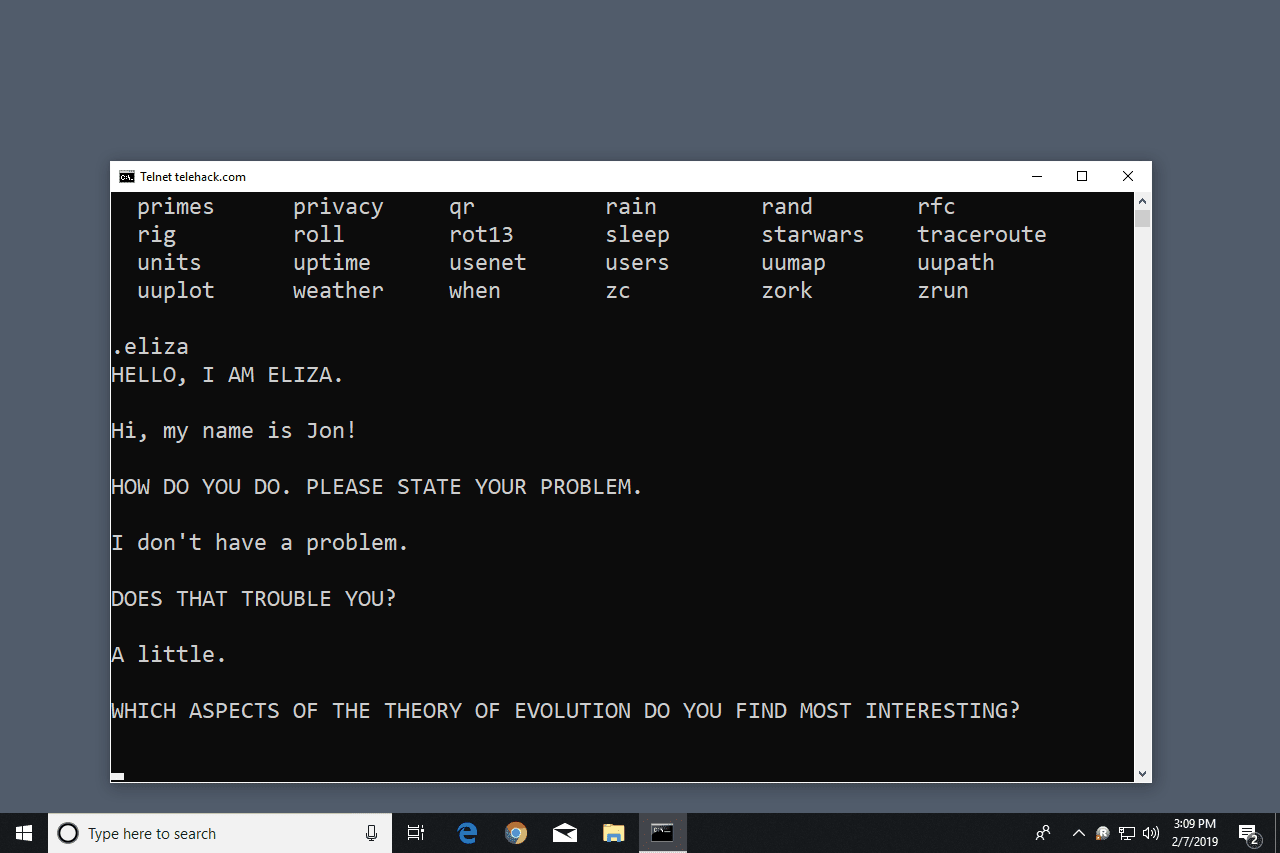
Podívejte se na ASCII verzi celého filmu Star Wars Episode IV zadáním této položky do příkazového řádku: telnet towel.blinkenlights.nl
zadejte = „kód“>
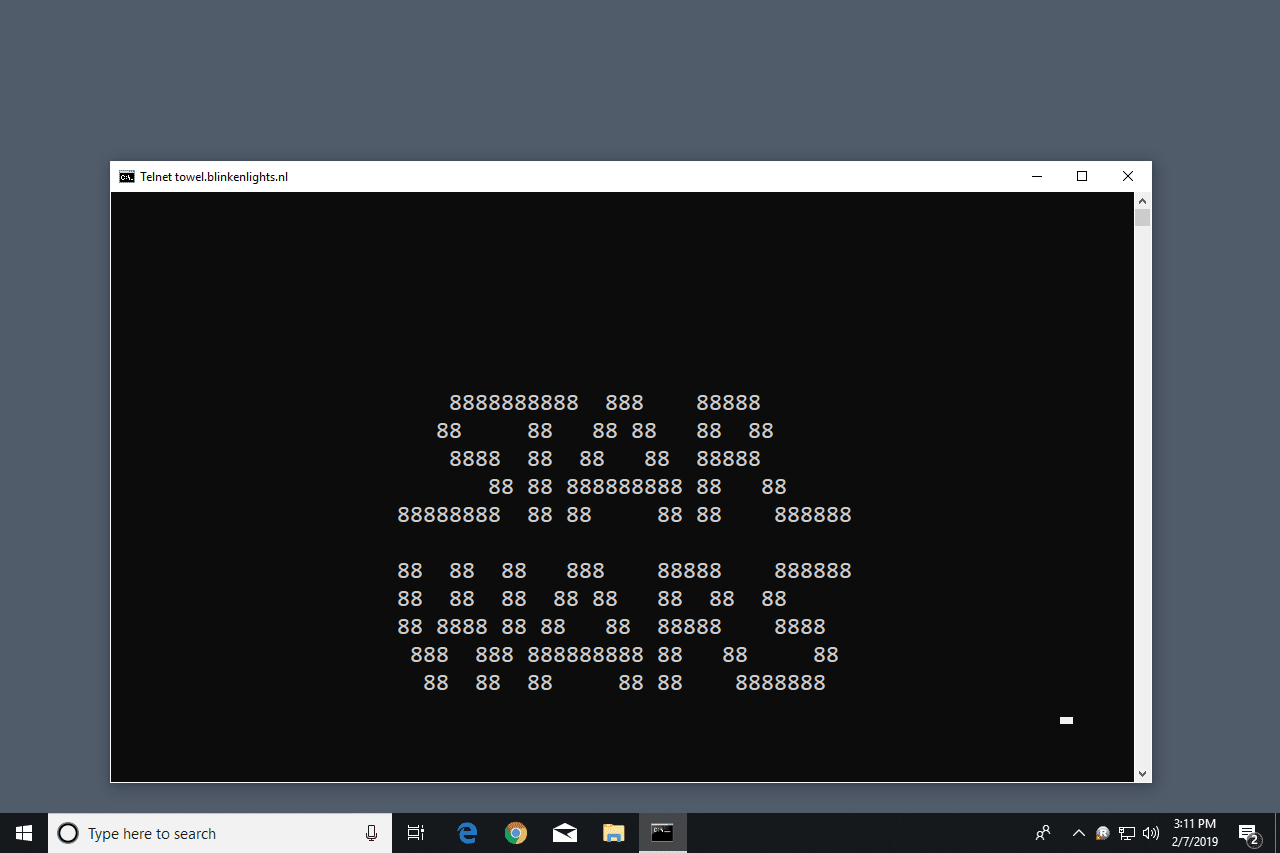
Kromě zábavných věcí, které lze v Telnetu dělat, je řada systémů Bulletin Board. BBS poskytuje způsob, jak posílat zprávy ostatním uživatelům, prohlížet zprávy, sdílet soubory a další. Průvodce Telnet BBS uvádí stovky serverů, ke kterým se můžete připojit pomocí Telnetu.