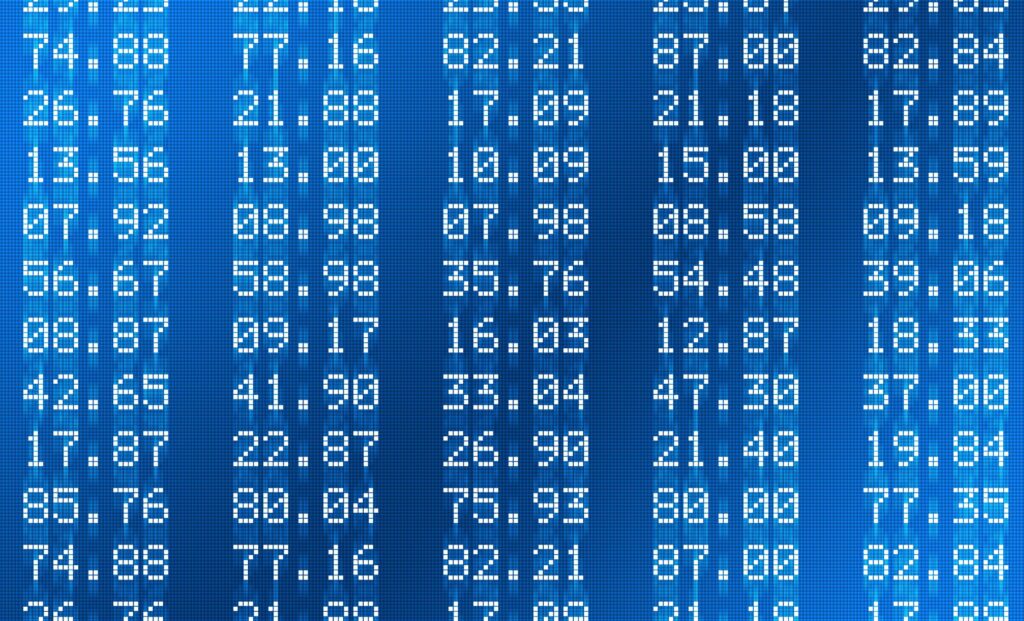
Analýza široké sady čísel vyžaduje čas, ale Microsoft Excel to usnadňuje. Funkce Excel SMALL a LARGE vám pomohou zacílit na konkrétní čísla a hodnoty v datové sadě. Zde je návod, jak tyto funkce používat. Pokyny v tomto článku platí pro Excel pro Microsoft 365, Excel 2019, Excel 2016, Excel 2013 a Excel 2010.
Použijte funkci Excel SMALL
Vrátí se funkce SMALL v aplikaci Excel k-té nejmenší hodnota (kde k– představuje pozici hodnoty, například první, druhý nebo pátý) v datové sadě, kterou určíte. Možná budete chtít znát první, třetí nebo pátou nejmenší hodnotu. Účelem této funkce je vrátit hodnoty s určitým relativním postavením v datové sadě. Funkce SMALL je zapsána jako MALÉ (pole, k) kde pole je rozsah dat, který chcete zkoumat, a k je uživatelem definovaný bod (například první, druhý nebo čtrnáctý), který funkce hledá mezi tímto polem dat.
-
Vyberte pole dat. Tato data mohou běžet napříč jedním sloupcem nebo řádkem nebo mohou být rozložena do více řádků a sloupců. Toto pole definujete v syntaxi funkce MALÉ. Li n je počet datových bodů v poli, MALÉ (pole, 1) se rovná nejmenší hodnotě a MALÉ (pole, n) se rovná největší hodnotě.
-
Vyberte buňku v tabulce a zadejte funkci MALÉ. Příklad použitý v tomto kurzu vyhledá třetí nejmenší číslo v datové sadě, takže k = 3.
-
Enter = MALÉ ( pro zahájení vzorce.
-
Vyberte pole dat. Excel umožňuje zvýraznit datovou sadu. Když jsou vybrány správné hodnoty, Excel pojmenuje pole (v tomto případě je B2: D9).
-
Po výběru datového pole zadejte čárku ( , ) pokračujte ve vzorci.
-
Zadejte hodnotu k. Tento příklad používá 3. Typ 3, poté zavřete závorky funkce. Vzorec by měl znít:
= MALÉ (B2: D9,3)
Funkce a vzorce v aplikaci Excel musí začínat znaménkem rovná se ( = ) před zadáním funkce a parametrů.
-
lis Enter k výpočtu výsledku funkce.
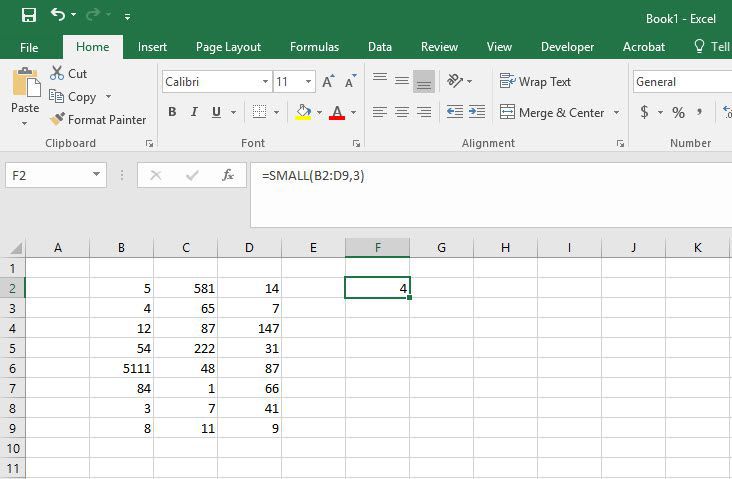
-
Tím se vrátí hodnota 4, což znamená, že z tohoto pole dat 4 je třetí nejmenší hodnota.
Použijte funkci Excel LARGE
Naopak funkce LARGE v aplikaci Excel vrací k-tý největší hodnota (kde k- představuje pozici hodnoty, například první největší nebo pátá největší), kterou určíte v datové sadě. Funkce LARGE je zapsána jako LARGE (pole, k) kde pole je rozsah dat, který chcete zkoumat, a k je uživatelem definovaný bod (například první, druhý nebo čtrnáctý), který funkce hledá mezi datovým polem.
-
Vyberte pole dat. Tato data mohou běžet napříč jedním sloupcem nebo řádkem nebo mohou být rozložena do více řádků a sloupců. Budete muset definovat toto pole v syntaxi funkce VELKÉ. Li n je počet datových bodů v poli, LARGE (pole, 1) se rovná největší hodnotě a LARGE (pole, n) se rovná největší hodnotě.
-
Vyberte buňku v tabulce a zadejte funkci VELKÉ. V příkladu hledá největší číslo v datové sadě, tak k = 1.
-
Začněte vzorec zadáním = VELKÉ (
-
Vyberte pole dat. Excel umožňuje zvýraznit datovou sadu. Když jsou vybrány správné hodnoty, Excel pojmenuje pole (v tomto případě je B2: D9). Zadejte čárku ( , ) pokračujte ve vzorci.
-
Zadejte k hodnota. Tento příklad používá 1. Typ 1, poté zavřete závorky funkce. Vzorec by měl znít:
= VELKÉ (B2: D9,1)
-
zmáčkni Enter tlačítko pro výpočet výsledku funkce.
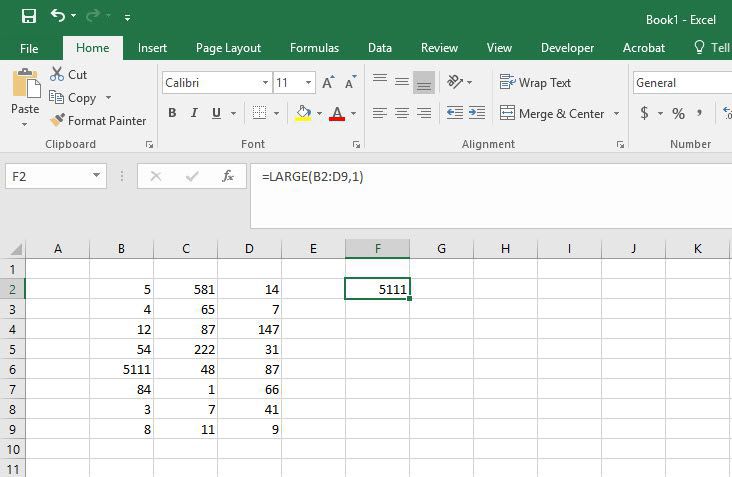
-
Tento příklad hledal největší číslo v poli, které je 5111.
Pokud je pole velké, možná budete potřebovat vědět, kolik datových bodů je v sadě. Zvýrazněte pole a podívejte se na spodní část obrazovky aplikace Excel. Počet: XX označuje, kolik dat je v poli, kde XX je číslo.
Možné chyby v MALÝCH a VELKÝCH funkcích v aplikaci Excel
Vzorce aplikace Excel musí správně fungovat. Pokud narazíte na chybu, je třeba sledovat několik věcí:
- Pokud je pole prázdné, což znamená, že jste nevybrali buňky obsahující data, funkce MALÉ a VELKÉ vrátí # ČÍSLO! chyba.
- Li k ≤ 0 nebo když k překročí počet datových bodů v poli, SMALL a LARGE vrátí # ČÍSLO! chyba.