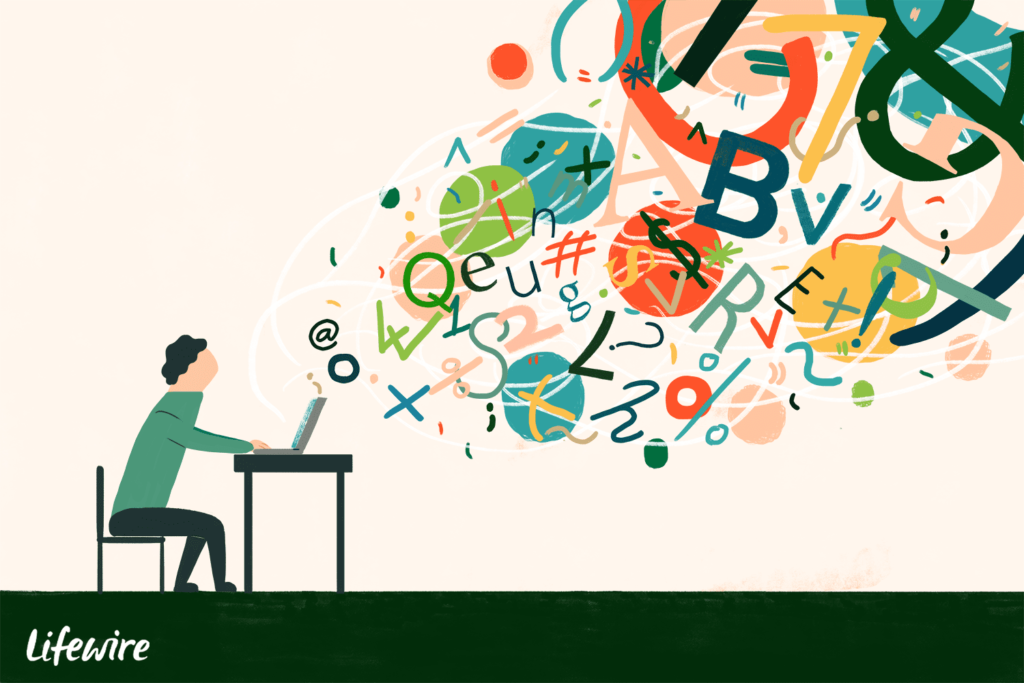
Větší text často usnadňuje čtení slov na obrazovce. Samotné větší znaky však nutně neumožňují snadnější používání počítače, pokud všechny ikony a navigační prvky zůstanou relativně malé. Díky měřítku displeje je vše na obrazovce o něco větší, což usnadňuje používání aplikací lidem s méně než dokonalým viděním. Pokyny v tomto článku platí pro Windows 10.
Proč chcete použít změnu měřítka displeje
Systém pro změnu měřítka displeje Windows 10 upravuje velikost textu, ikon a navigačních prvků tak, aby lidé mohli počítač lépe vidět a používat. Můžete upravit měřítko displeje pro vaše zařízení Windows 10 i pro všechny externí displeje. Například úprava pro změnu měřítka zobrazení může transformovat displej z jednoho s malým textem, který je obtížně čitelný, na obrazovku, která je lépe viditelná. Díky změně měřítka může být také méně náročné otevírat, spouštět a používat aplikace na promítaném displeji. Systém škálování zobrazení Windows 10 vybírá velikost na základě několika faktorů, jako je například integrované rozlišení displeje, rozměry obrazovky a předpokládaná vzdálenost od obrazovky. Vzdálenost od obrazovky například předpokládá, že displej notebooku bude blíže k očím diváka než externí monitor a že promítaný displej bude viděn na ještě větší vzdálenost. Rozlišení obrazovky je samostatné nastavení od změny měřítka.
Jak zapnout měřítko zobrazení v systému Windows 10
Chcete-li upravit měřítko zobrazení Windows 10, musíte zvolit procento měřítka. Zde je návod.
-
Přejděte do Windows Nabídka Start.
-
Vybrat Nastavení.
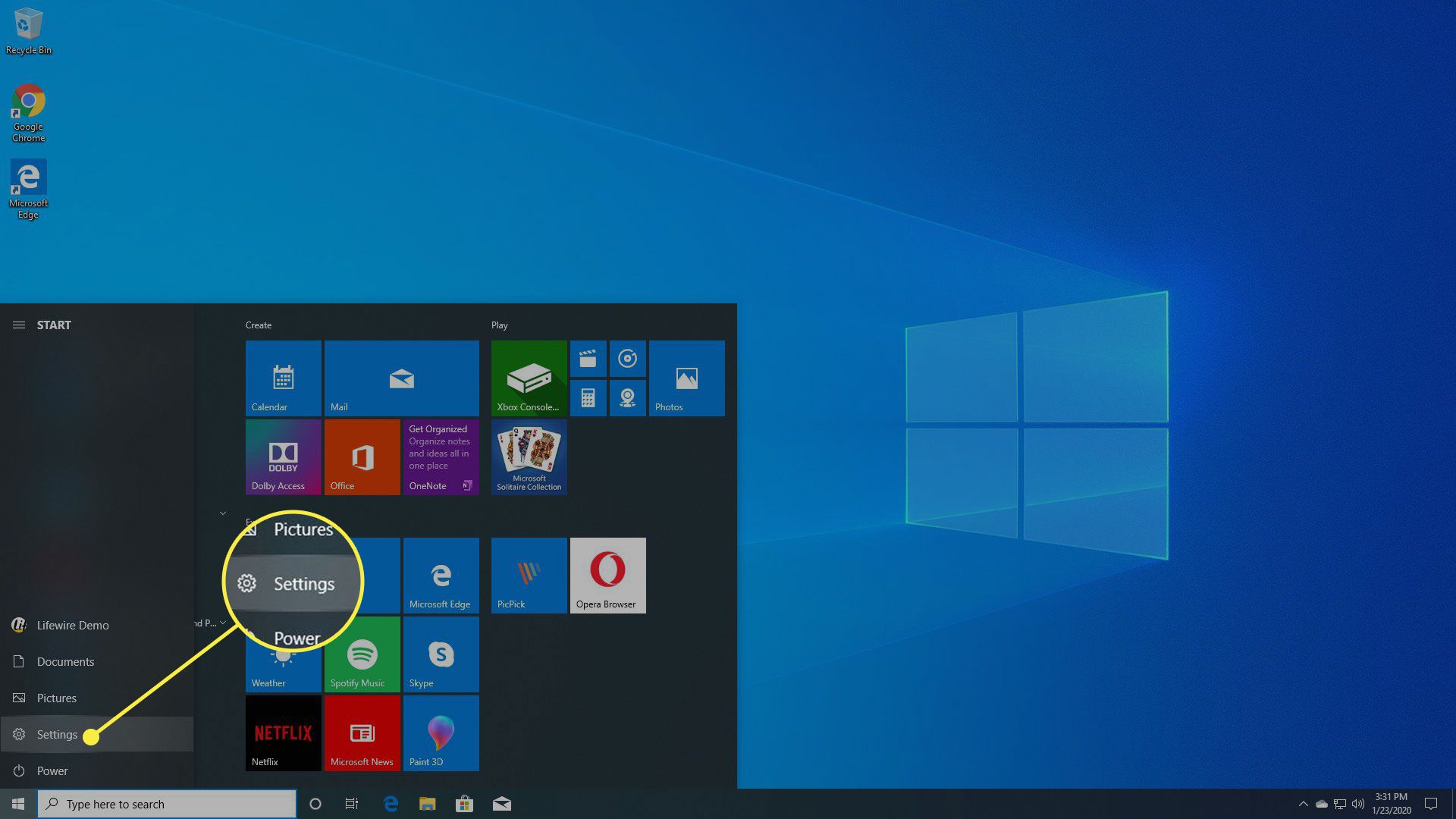
-
Vybrat Systém.
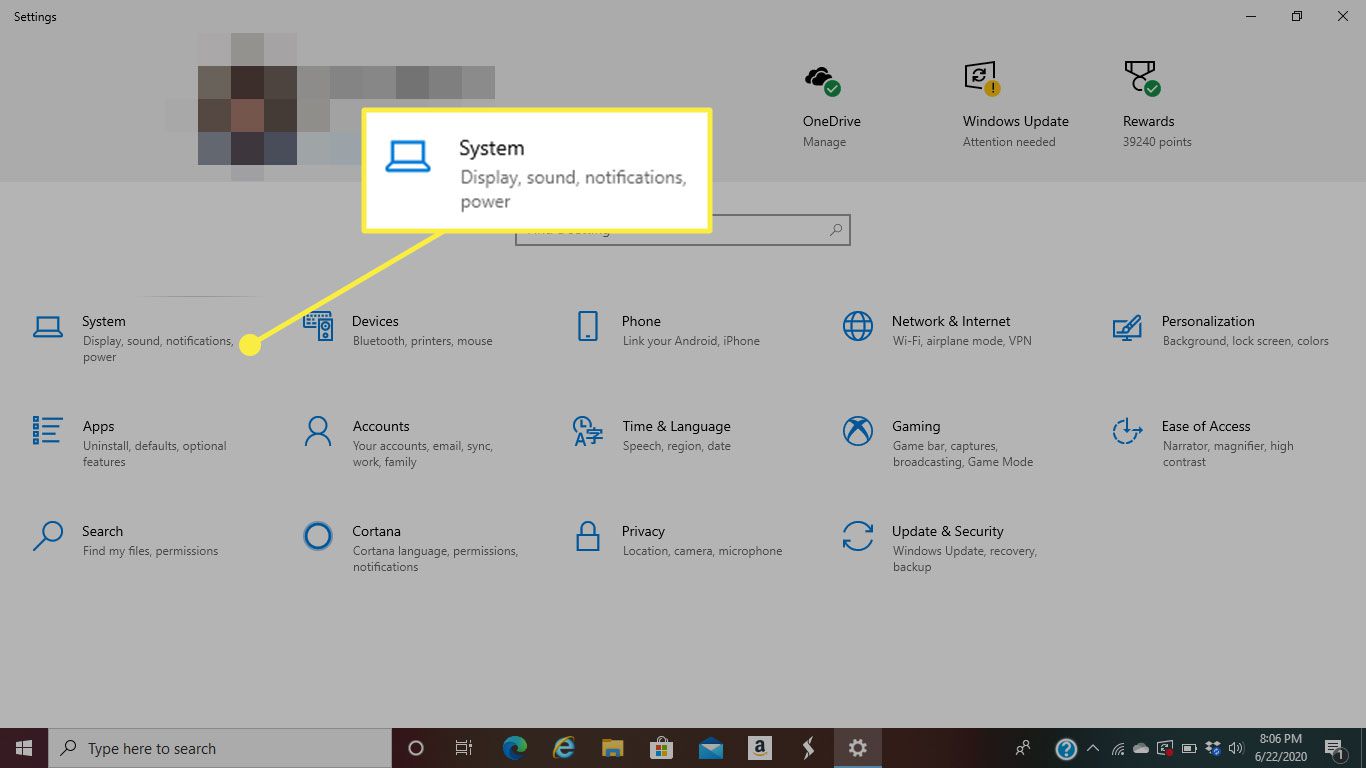
-
Vybrat Zobrazit.
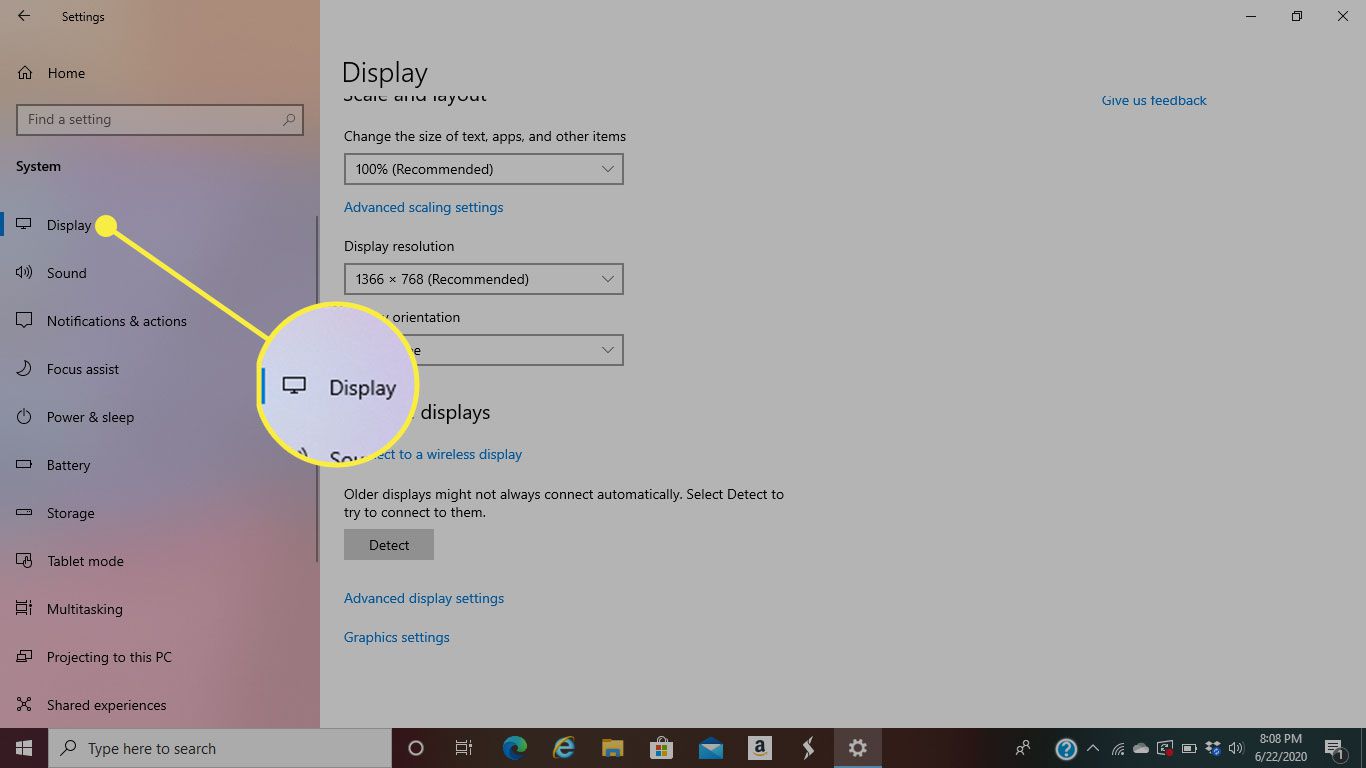
-
Podívejte se na Změňte velikost textu, aplikací a dalších položek pod Měřítko a rozložení. Vyberte možnost, například 125% nebo 150%. Se zvětšením měřítka se zobrazené položky zobrazí větší.
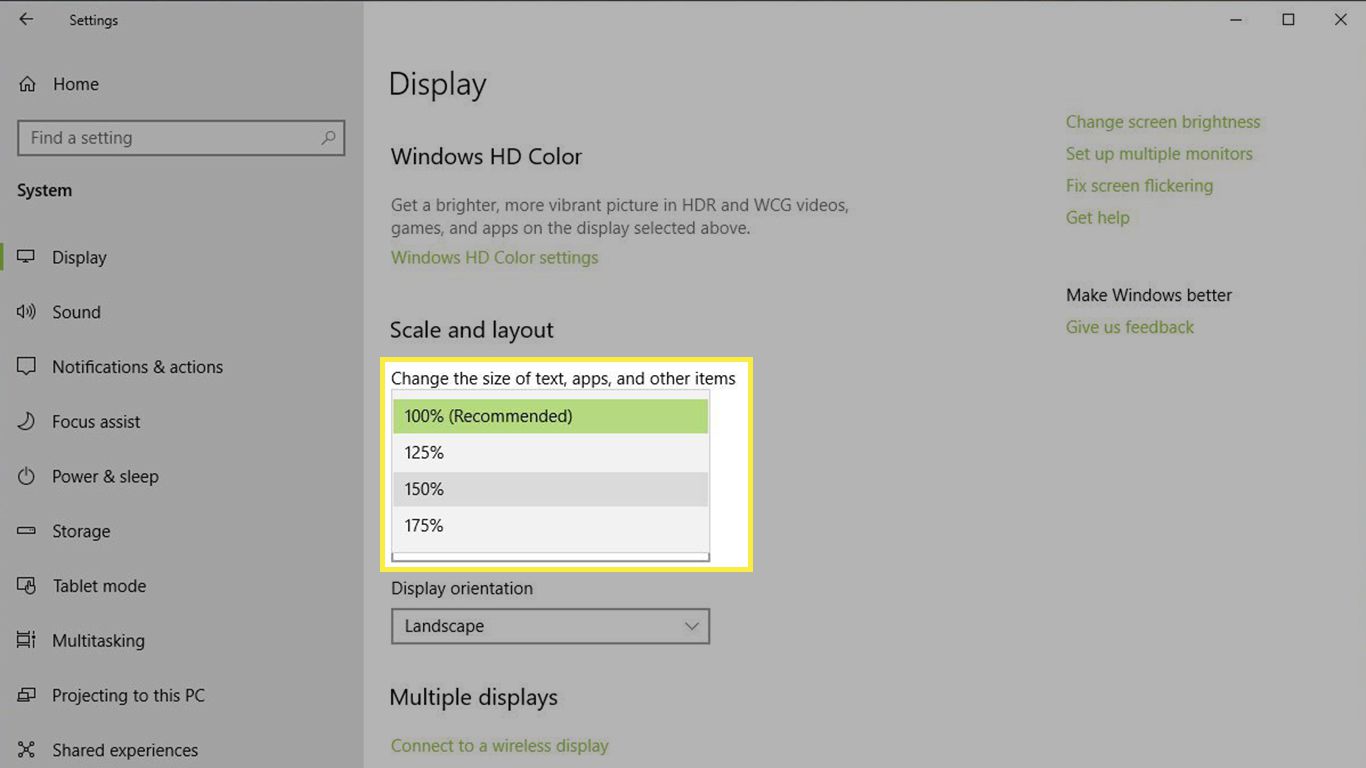
-
Velikost displeje se změní.
Jak upravit změnu měřítka pro více displejů nebo vlastní velikosti
Můžete upravit měřítko displeje pro hlavní displej a připojené displeje. Umístěte kurzor a vyberte obdélník pro displej, jehož měřítko chcete změnit, například displej 1 nebo displej 2 atd. Změnit měřítko můžete upravit pro každý displej zvlášť. Vybrat Pokročilé nastavení měřítka upravit měřítko ze standardních 100% až na 500%. Na této obrazovce nastavení můžete ručně zadat vlastní velikost měřítka. Různé nastavení měřítka však bude na různých displejích fungovat lépe. V některých případech se mohou objevit rozmazané znaky, oříznutá slova nebo příliš velký nebo malý text pro konkrétní prostor. Zejména starší programy nemusí plně podporovat moderní funkce škálování zobrazení Windows 10. The Pokročilé nastavení měřítka také vám umožní přístup k dalšímu nastavení, které „Windows nechá zkusit opravit aplikace, aby nebyly rozmazané.“ Tato úprava se však vztahuje pouze na váš hlavní displej, nikoli na žádné externí displeje.
Odstraňování problémů se škálováním displeje ve Windows 10
Ne všechny aplikace mají dobré měřítko, zejména na displejích s vysokým rozlišením, známých také jako displeje s vysokým DPI (body na palec). Pomocí těchto kroků přepíšete nastavení měřítka zobrazení Windows pro konkrétní aplikaci. Pokud to není nezbytně nutné, neprovádějte tyto úpravy ani změny.
-
Vyberte Windows Nabídka Start.
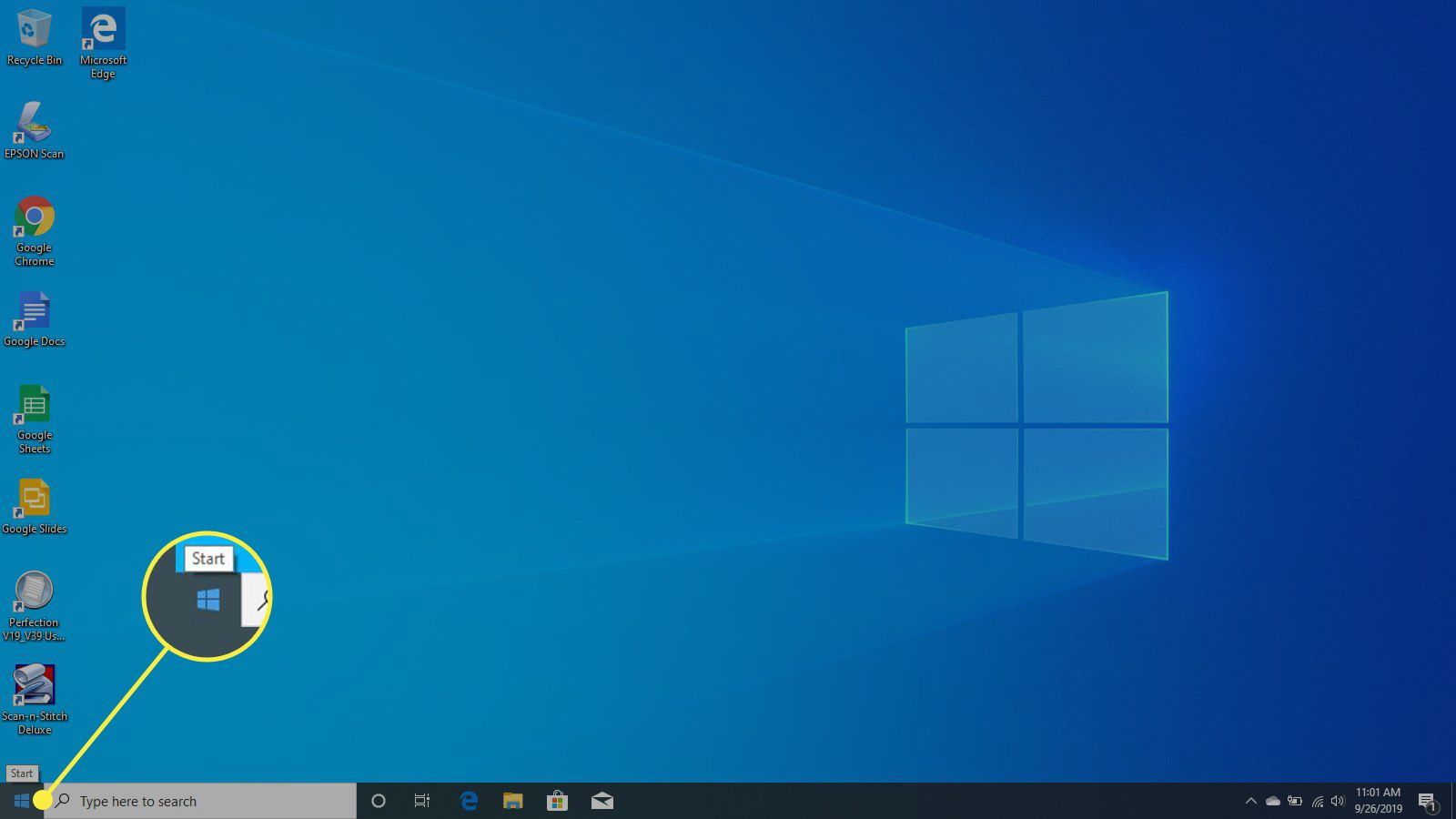
-
Klepněte pravým tlačítkem na aplikaci a vyberte Více a vyberte Otevřít umístění souboru.
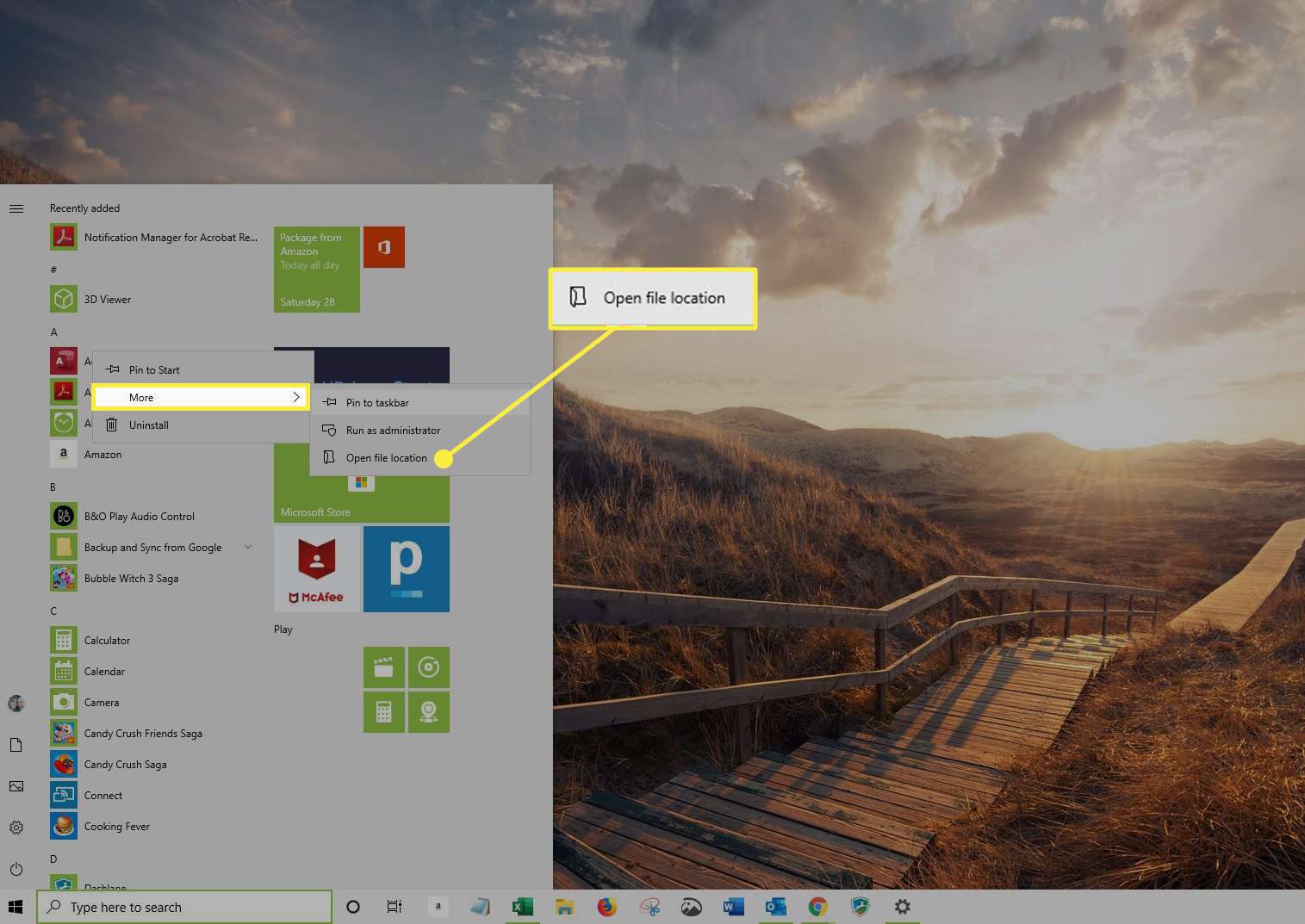
-
Klikněte pravým tlačítkem na aplikaci ve složce Programy a vyberte Vlastnosti.
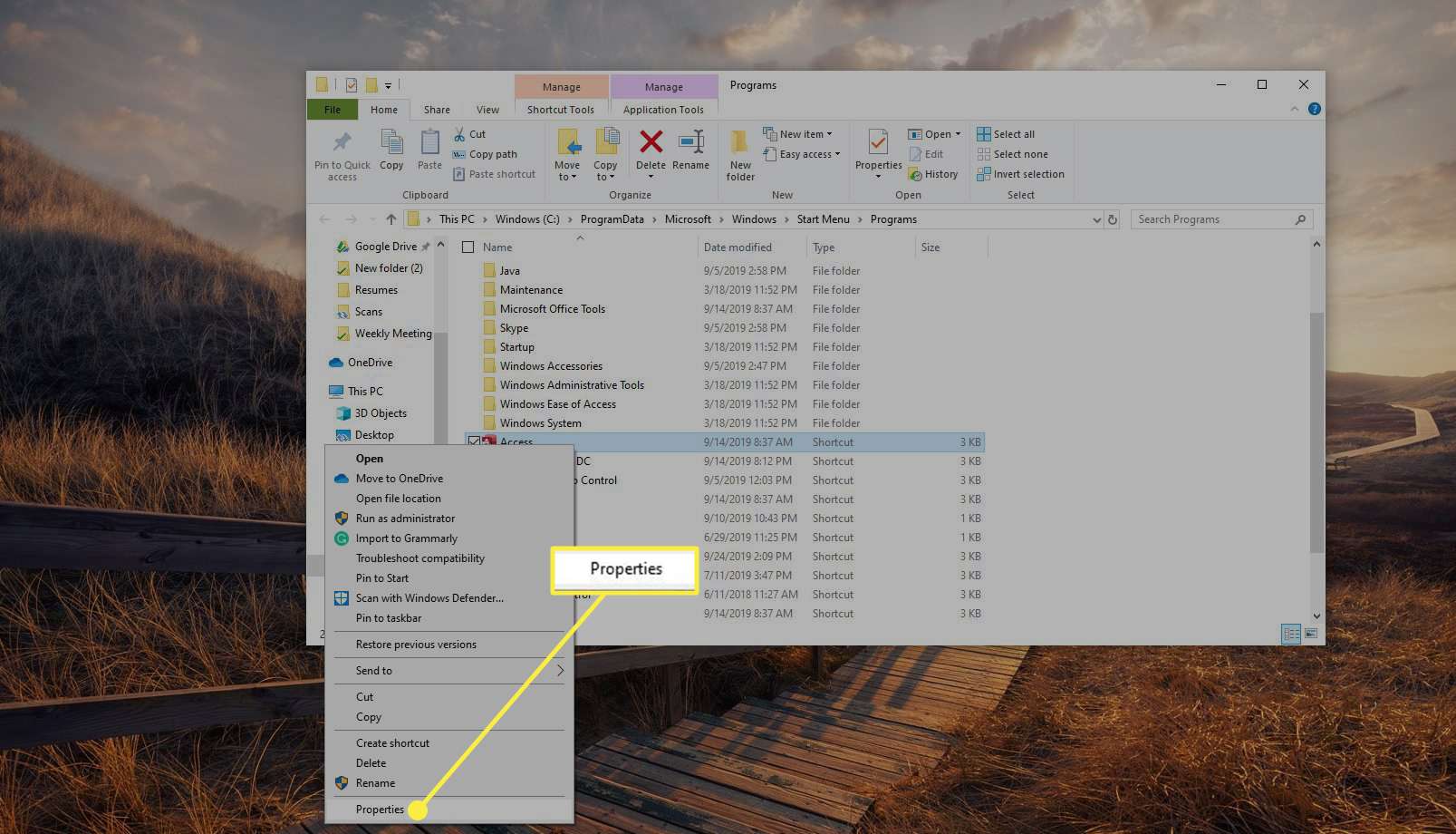
-
Vyber Kompatibilita záložka.
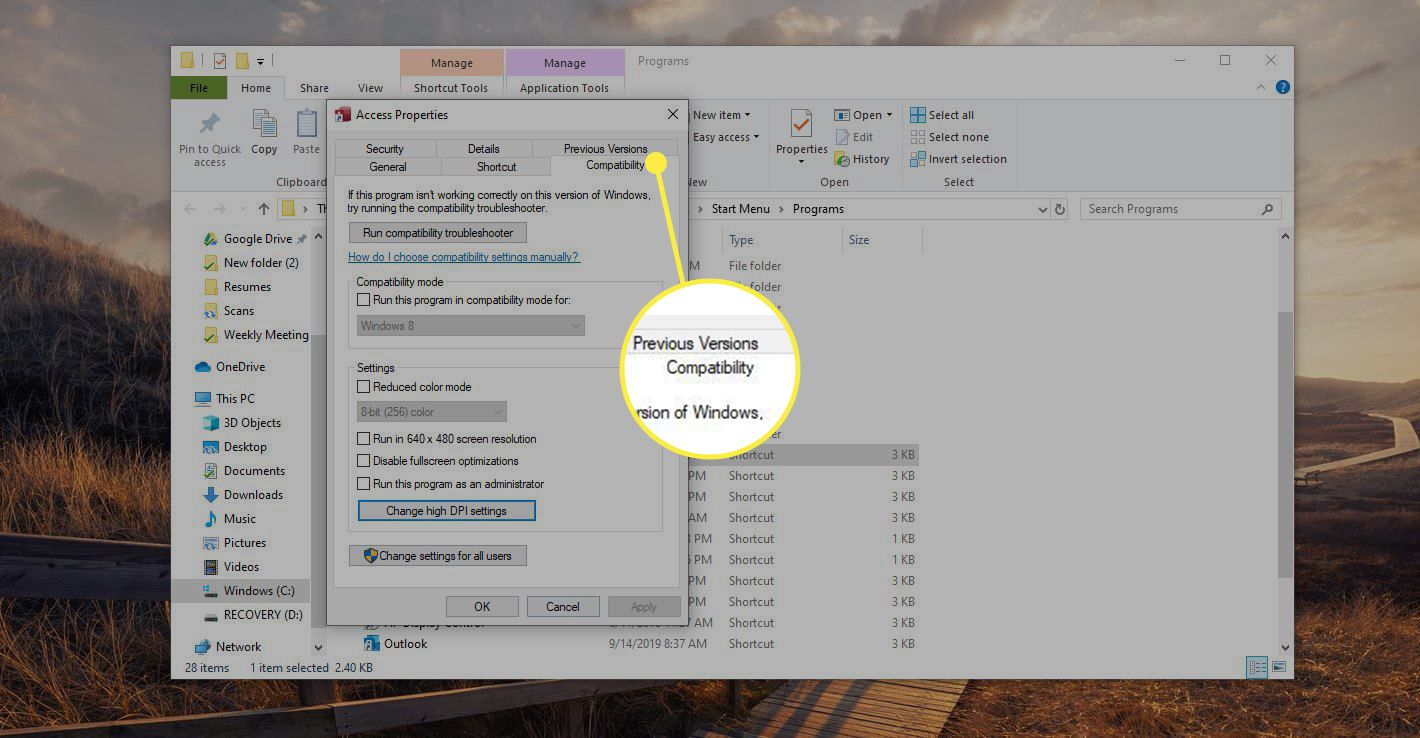
-
Vybrat Změňte nastavení vysokého DPI.
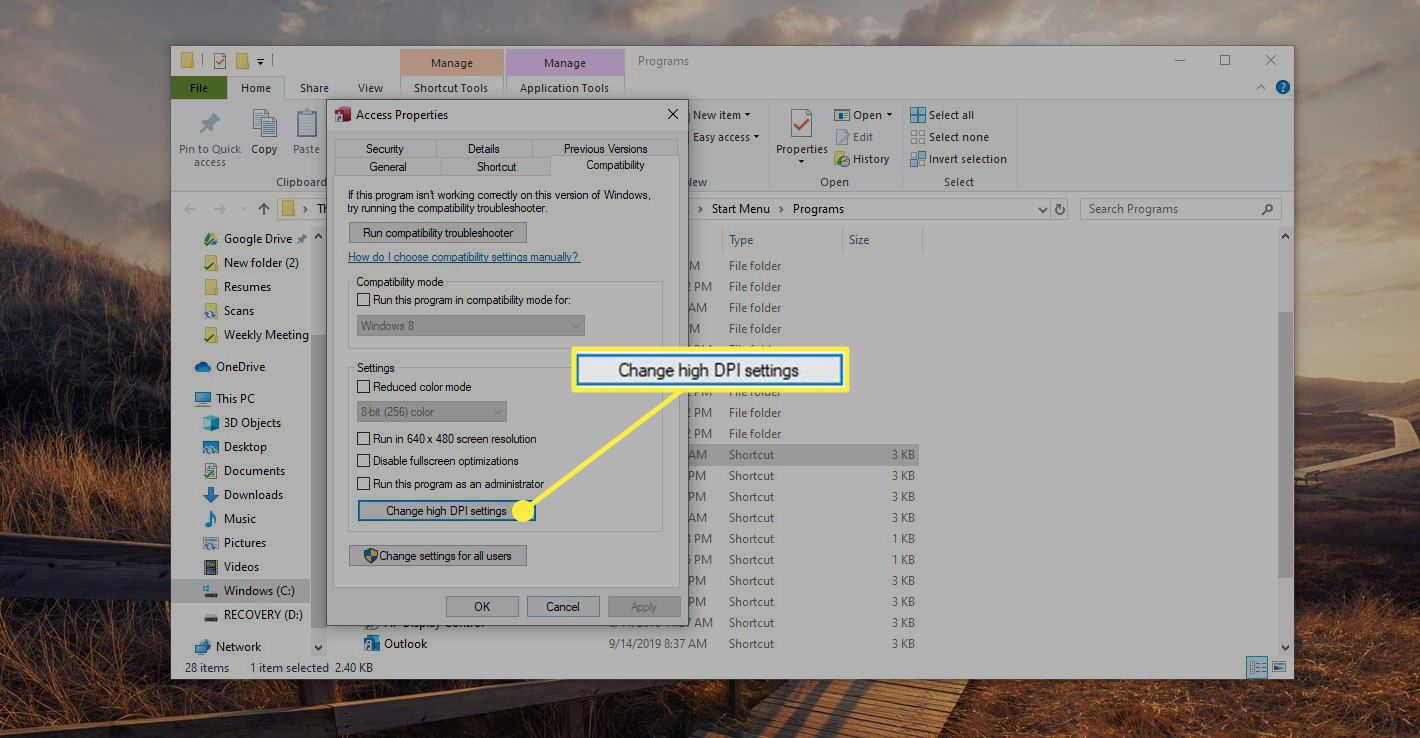
-
Vybrat Otevřete Pokročilé nastavení měřítka. Otevře se okno Nastavení měřítka.
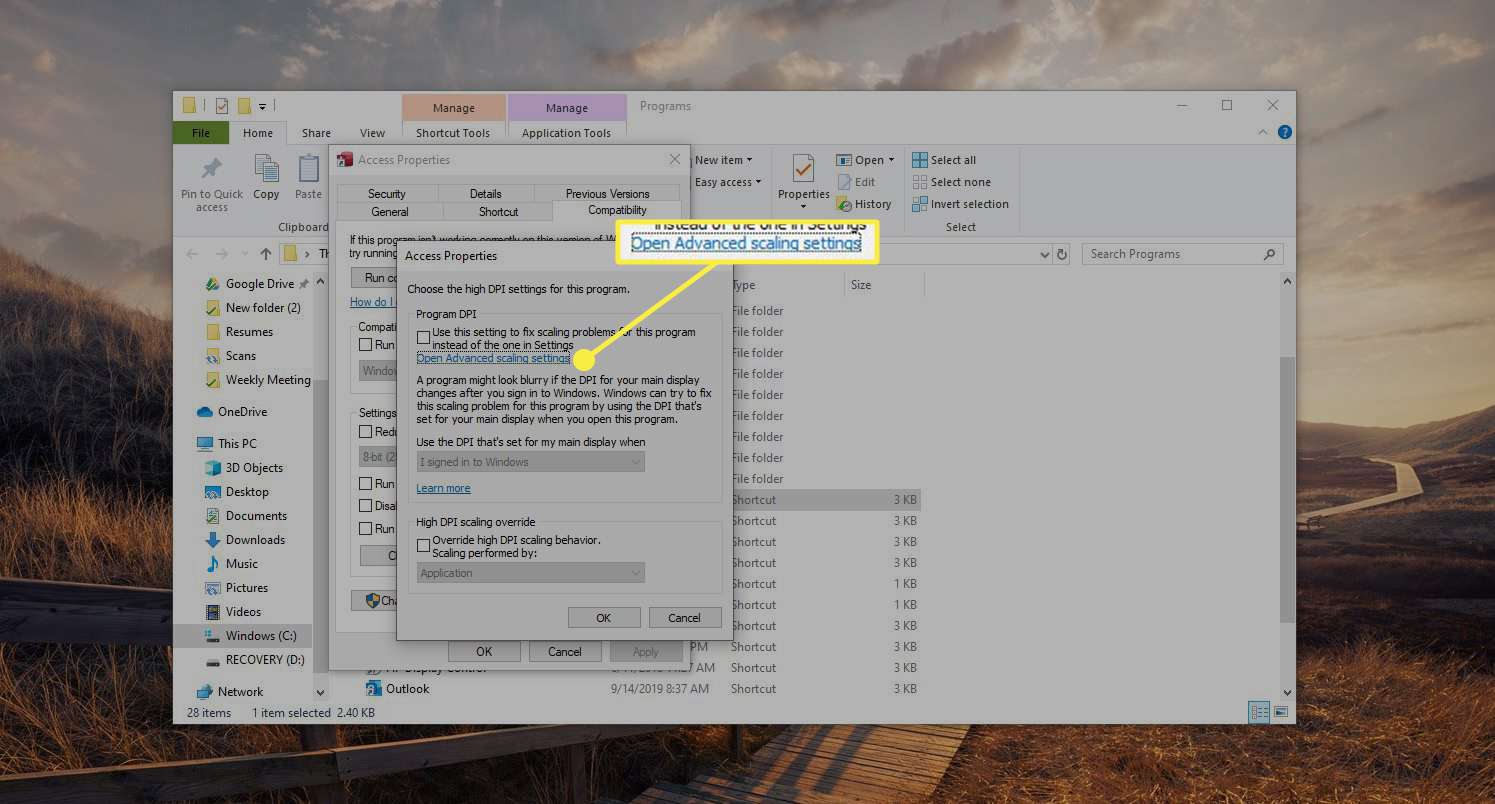
-
Vybrat Nechte Windows zkusit opravit aplikace, aby nebyly rozmazané.
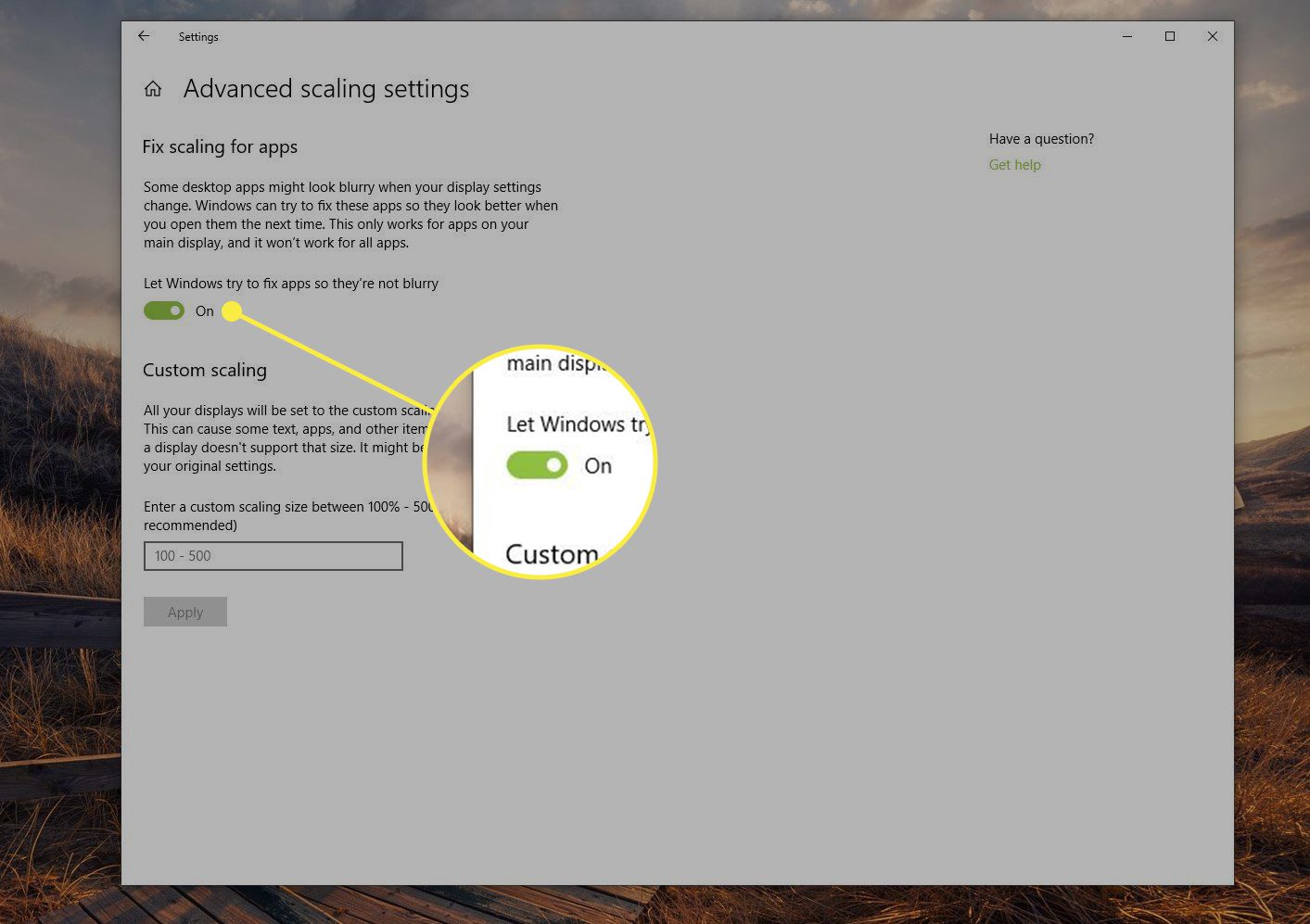
-
Zkontrolujte aplikaci znovu. Pokud problém není vyřešen, zadejte vlastní velikost měřítka v okně Nastavení měřítka.
Pokud jste nainstalovali vlastní grafický hardware a software, možná nebudete moci upravit měřítko zobrazení v nastavení systému Windows. Například software jiného výrobce, který ovládá grafickou kartu, může mít přednost před nastavením zobrazení systému Windows. Často můžete přistupovat a upravovat grafický software třetích stran z hlavního panelu systému Windows (obvykle se nachází v pravém dolním rohu obrazovky). Pokud používáte starší programy, můžete zjistit, že některé aplikace nedodržují nastavení měřítka zobrazení Windows. V obou případech může být čas buď upgradovat systém na Windows 10, nebo požádat o pomoc vývojáře aplikace.