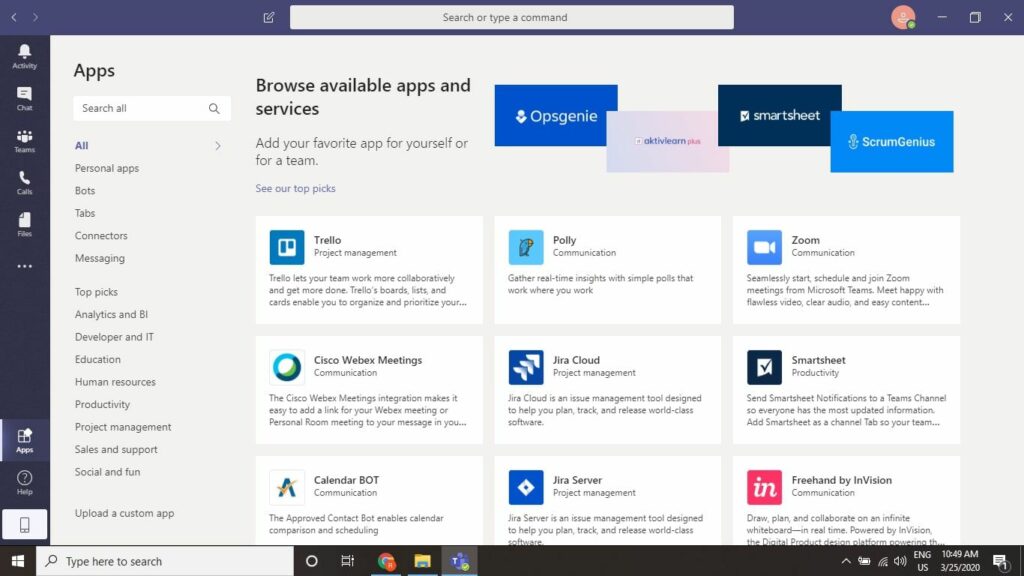
Microsoft Teams je online nástroj pro spolupráci, který podporuje chat, videohovory, sdílení souborů, sdílení obrazovky a další nástroje pro zajištění koordinované produktivity. Každý uživatel Microsoft Office by měl vědět, jak používat Microsoft Teams. Informace v tomto článku platí pro desktopovou verzi Microsoft Teams, verzi Microsoft 365 pro webové prohlížeče a mobilní aplikace pro iOS a Android.
Kdo se může připojit k týmům Microsoft?
Když nastavíte Microsoft Teams pro organizaci, počet uživatelů, kteří mají přístup k jejím plným funkcím, závisí na tom, kolik licencí bylo zakoupeno. Můžete pozvat další uživatele Microsoft 365, kteří nemají přístup k Microsoft Teams, jako hosty bez zakoupení dalších licencí, ale budou mít omezený přístup. Jeden tým může mít až 2 500 členů včetně licencovaných uživatelů a hostů. Předplatné Microsoft 365 není nutné k používání Microsoft Teams, ale je nutné používat určité funkce.
Jak používat Teams
Microsoft Teams je velmi podobný Slacku. Když například zmíníte ostatní členy týmu v konverzacích zadáním @název, uživatel obdrží oznámení v Aktivita tab. Všichni uživatelé si mohou zobrazit celé protokoly chatu v týmech a kanálech, ke kterým mají přístup. Když založíte tým, automaticky vytvoříte také následující:
- Skupina Office 365
- Plán Microsoft Planner
- Týmový web SharePoint
- Sdílený poznámkový blok OneNote
Když provedete změny v kterékoli z těchto aplikací, automaticky se synchronizují s ostatními. Microsft Planner můžete například použít k nastavení připomenutí pro týmy a schůzky naplánované v Microsoft Teams se automaticky synchronizují s vaším kalendářem v Outlooku. Pomocí příkazového řádku v horní části rozhraní můžete vyhledávat konverzace, aplikace a soubory. Zadejte lomítko (/) a zobrazí se seznam klávesových zkratek.
Jak vytvořit tým v Microsoft Teams
Chcete -li nastavit tým v aplikaci pro spolupráci společnosti Microsoft:
-
Vybrat Týmy na panelu nástrojů a poté vyberte Vytvořit tým.
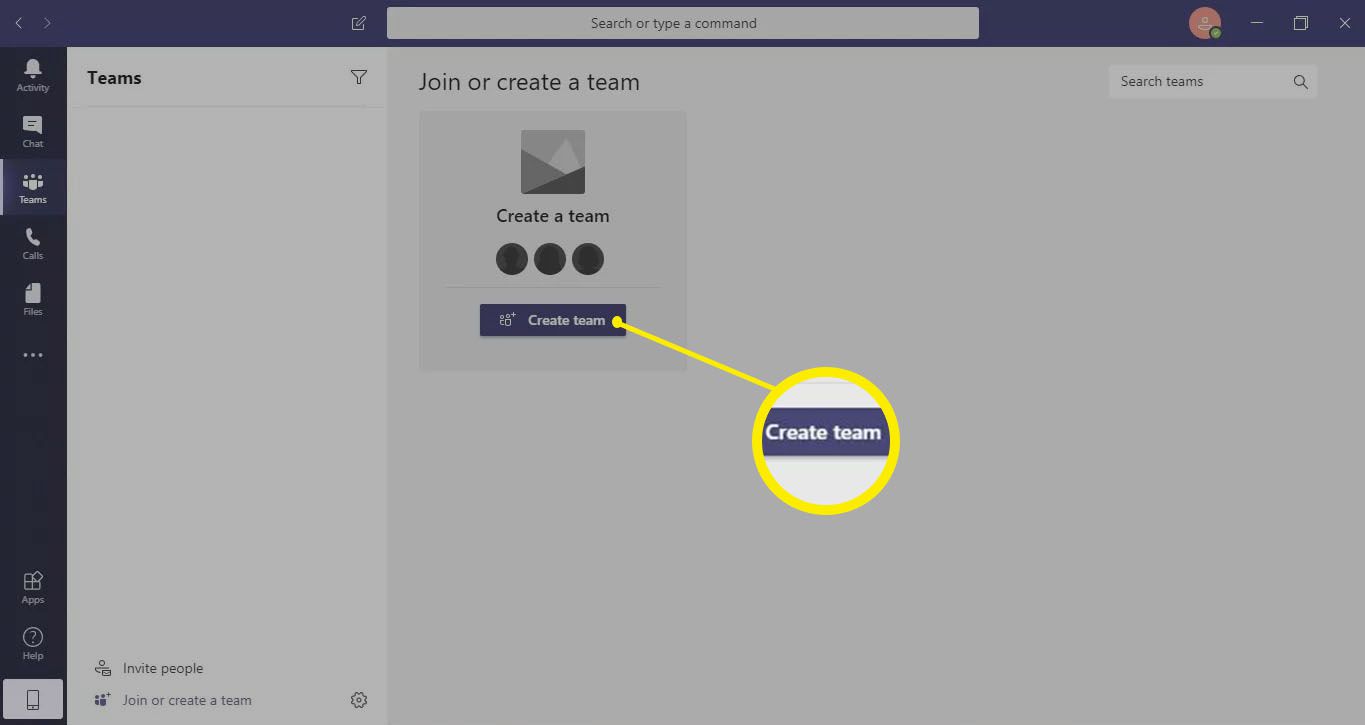
-
Vybrat Vybudujte tým od nuly.
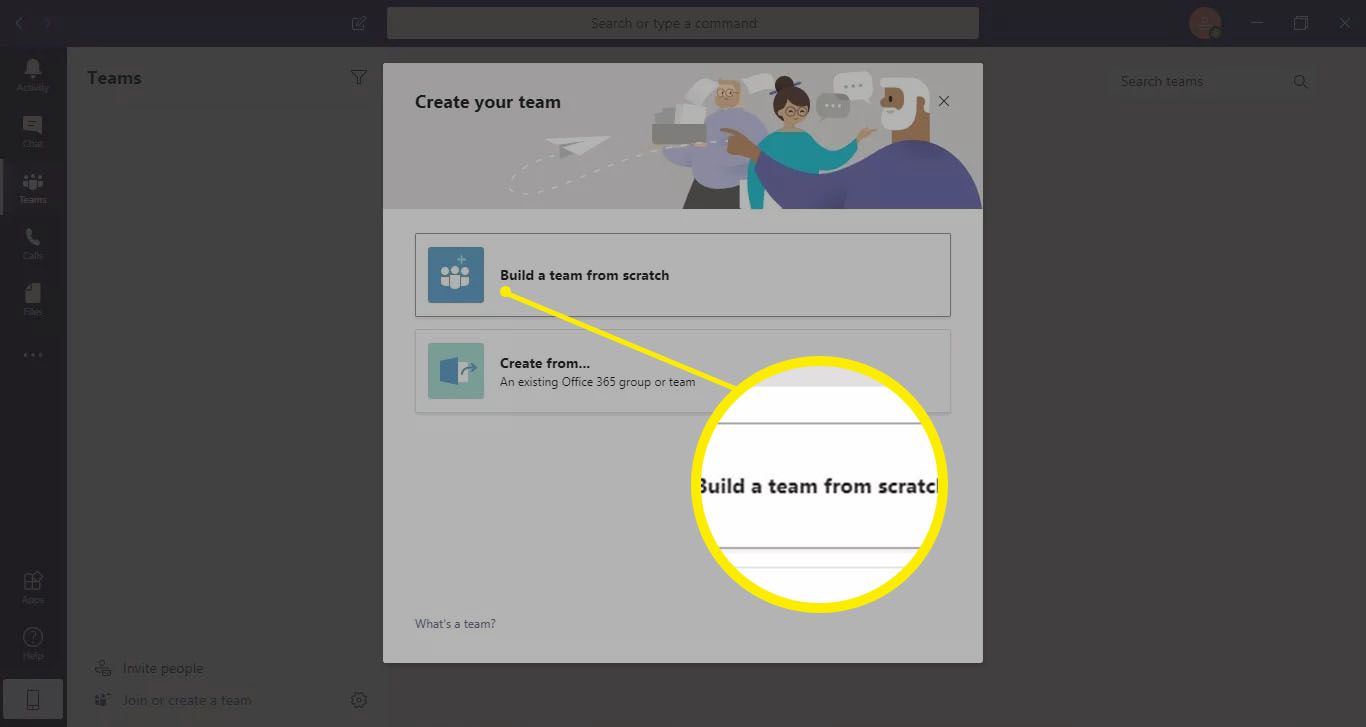
Vybrat Vytvořit z pokud chcete nastavit tým pomocí existující skupiny Microsoft 365.
-
Vybrat Soukromý, Veřejnost, nebo Org-široký určit, kdo má ke skupině přístup.
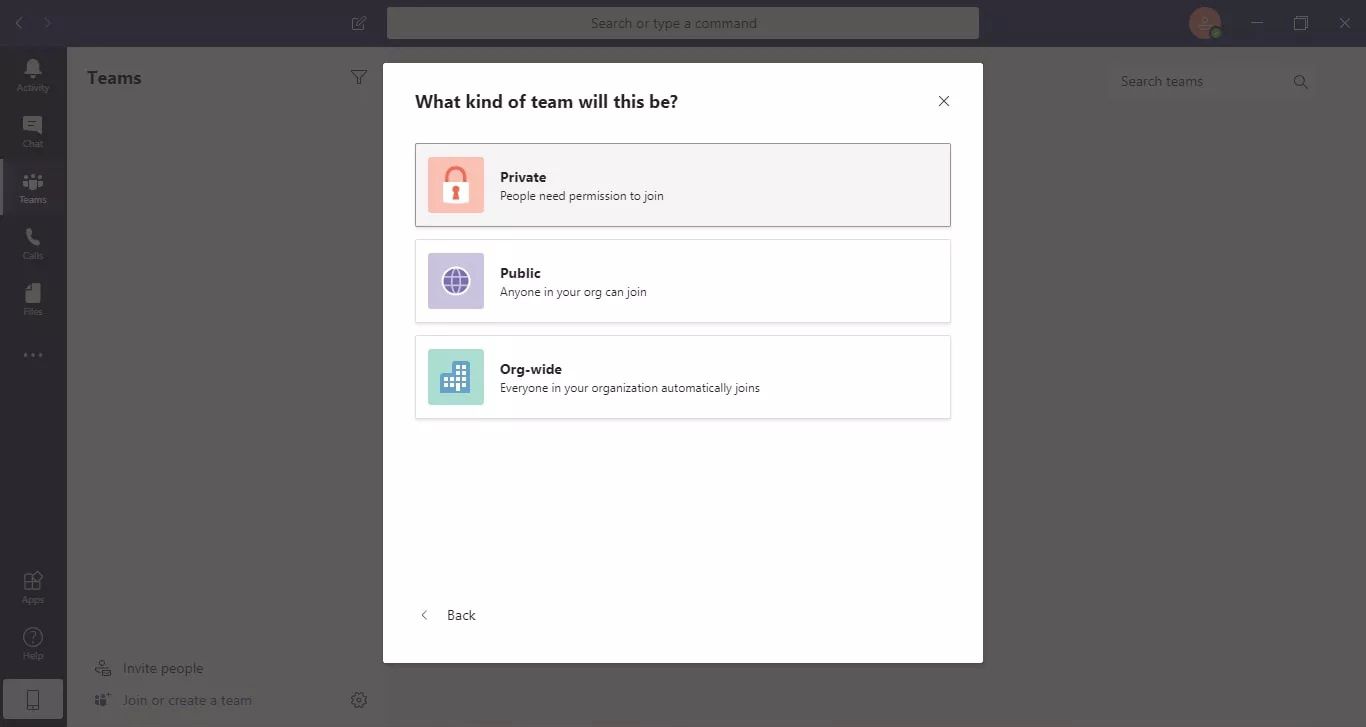
Když přidáte členy do soukromého týmu, můžete je označit jako Člen nebo Majitel. Pouze vlastníci mohou pozvat další členy.
-
Zadejte název a popis týmu a poté vyberte Vytvořit.
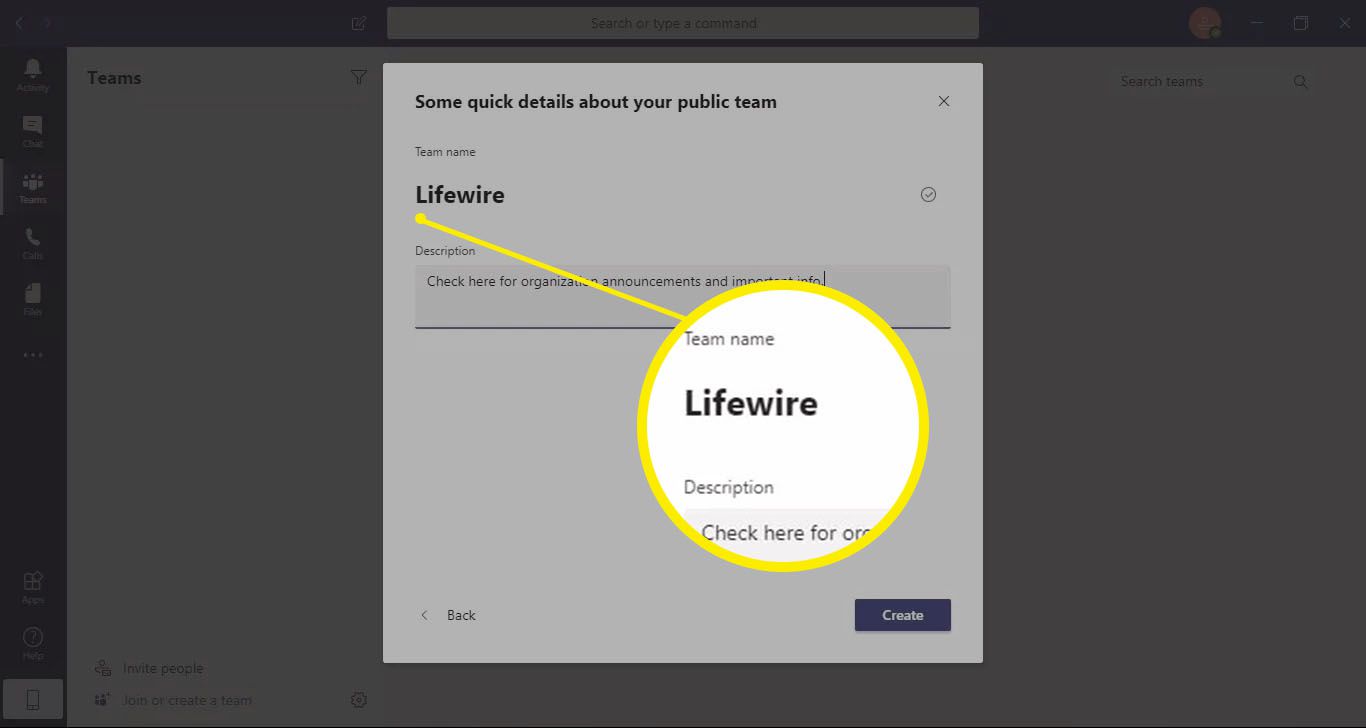
-
Můžete začít pozývat uživatele, aby se připojili hned, nebo vyberte Přeskočit udělat to později.
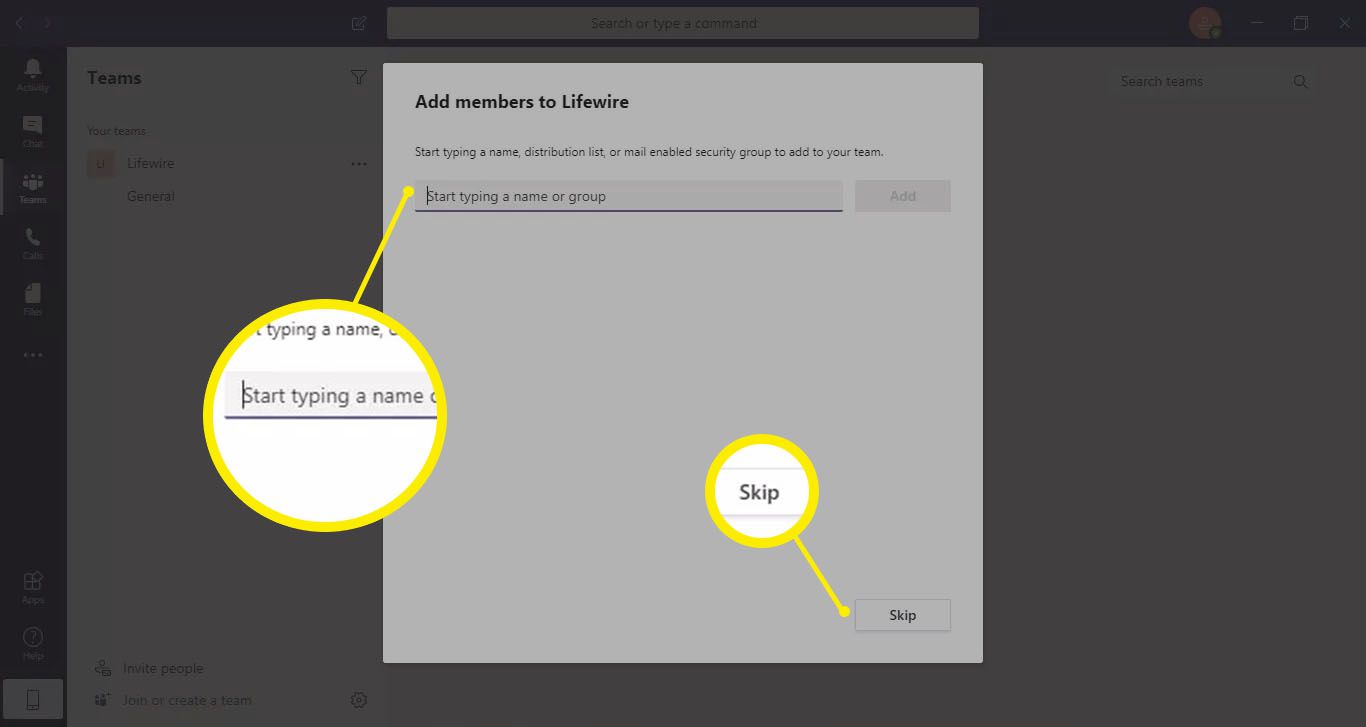
-
Nyní můžete vybrat elipsy (…) vedle názvu týmu můžete přidávat nebo odebírat členy, spravovat nastavení týmu a další. Pokud například vyberete Získejte odkaz na tým, obdržíte adresu URL, kterou můžete zkopírovat a odeslat ostatním, abyste je pozvali k připojení.
- Vybrat Přidat kanál vytvořit v týmu samostatnou sekci pro konkrétní témata.
- Chcete -li se připojit ke stávajícím týmům nebo vytvořit nový, vyberte Připojte se nebo vytvořte tým v levém dolním rohu okna Teams.
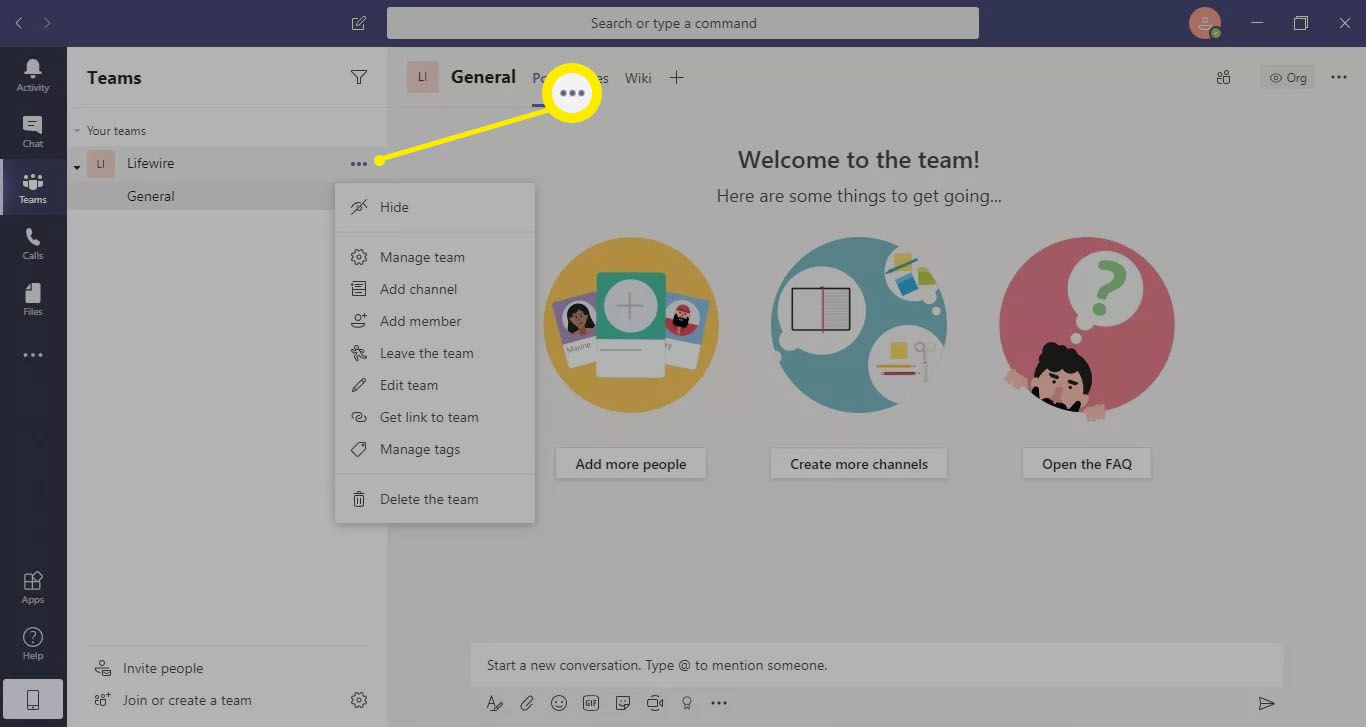
Vyberte plus (+) napravo od názvu týmu můžete přidat zástupce různých aplikací, sdílených souborů a stránek Wiki.
Videohovory v Microsoft Teams
V konkrétním týmu nebo kanálu vyberte videokamera zahájíte videohovor pomocí ikony ve spodní části okna konverzace. Budete vyzváni k odeslání odkazů na pozvánky ostatním členům týmu e -mailem. Schůzky můžete naplánovat pomocí aplikace Microsoft Outlook nebo můžete použít aplikaci, jako je Calendar BOT.
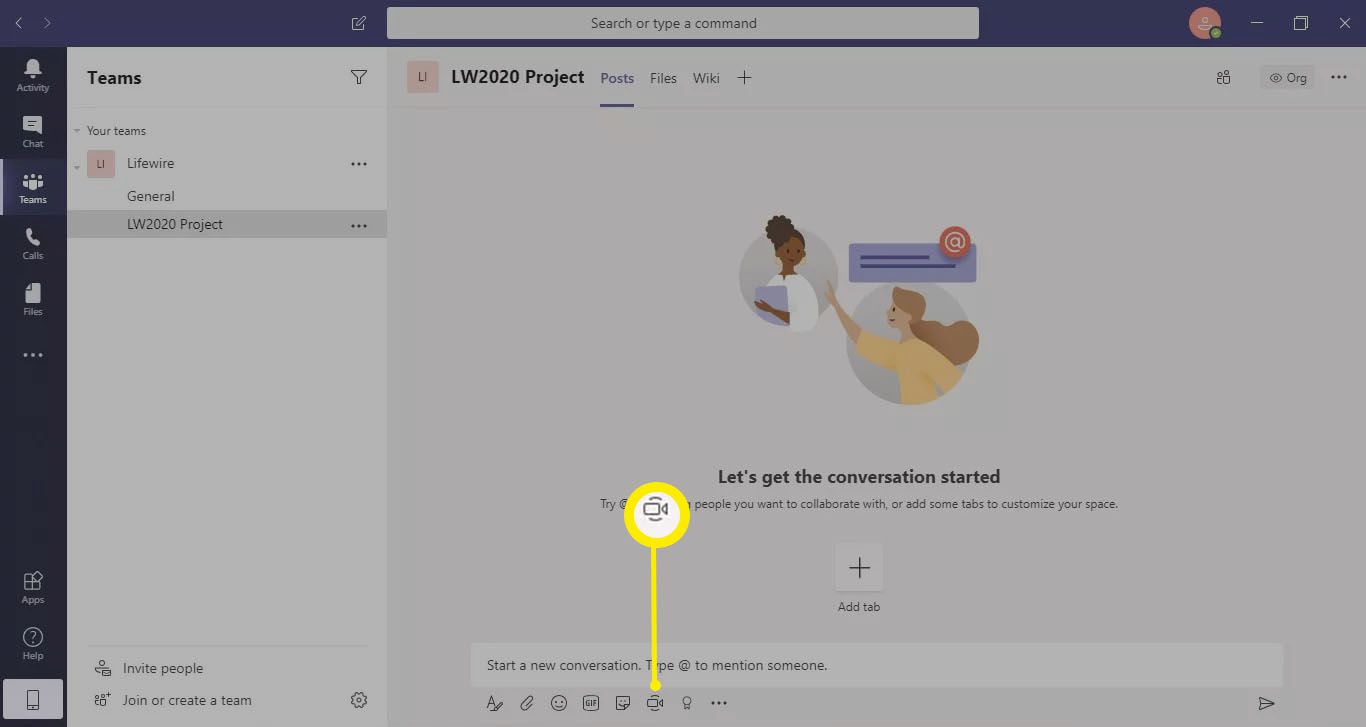
Během chatování můžete svoji obrazovku sdílet výběrem Podíl ikona (obrazovka se šipkou nahoru) v pravém horním rohu rozhraní chatu.
Integrace aplikací Microsoft Teams
Microsoft Team se integruje se stovkami aplikací a webových služeb třetích stran, jako jsou Trello, GitHub a Evernote. Vybrat Aplikace na panelu nástrojů zobrazíte všechny své možnosti. Některé aplikace třetích stran vyžadují další placené předplatné, ale mnohé jsou zdarma. Jakmile přidáte aplikaci, vyberte tři tečky (…) na panelu nástrojů pro přístup.
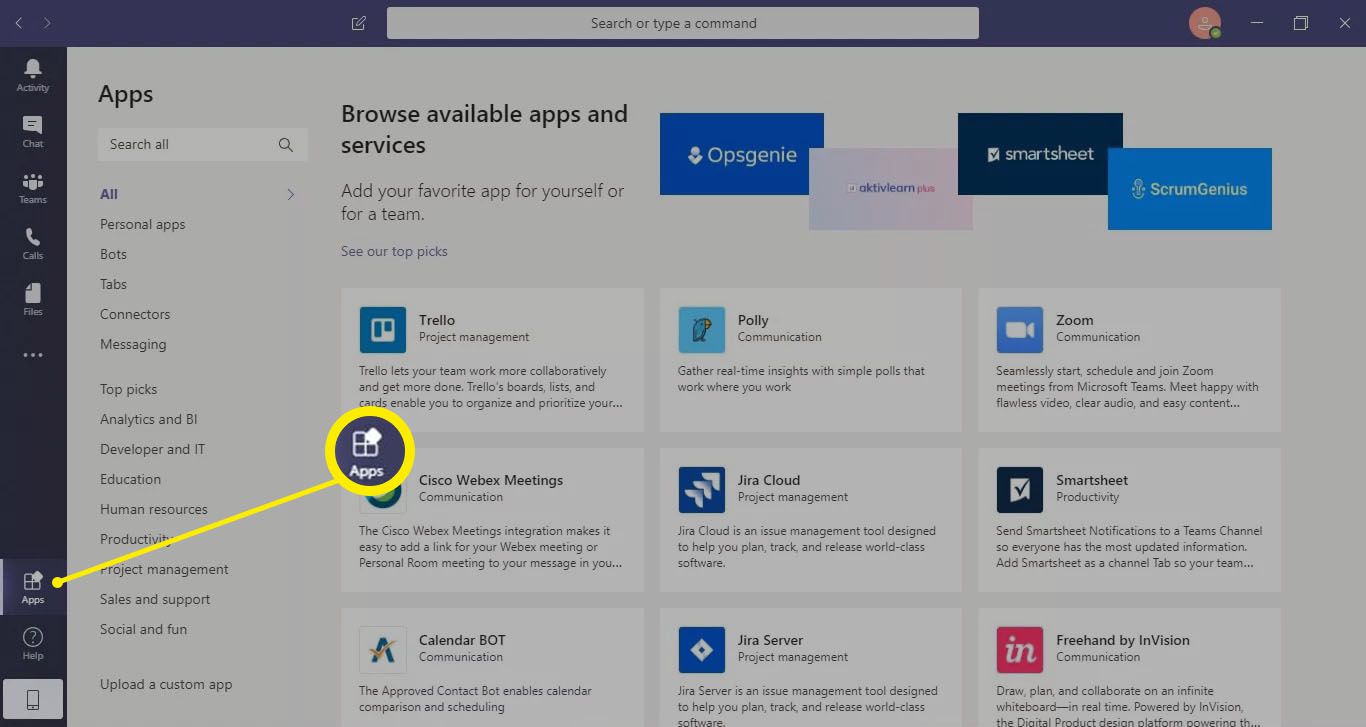
Sdílejte soubory v Microsoft Teams
Jednou z nejlepších funkcí spolupráce Microsoft Teams je schopnost sdílet soubory mezi uživateli. Sdílení souborů s vaším týmem je jednoduché a lze to provést v několika jednoduchých krocích.
-
Zadejte tým nebo kanál a vyberte možnost Soubory kartu v horní části rozhraní pro odesílání a stahování souborů.
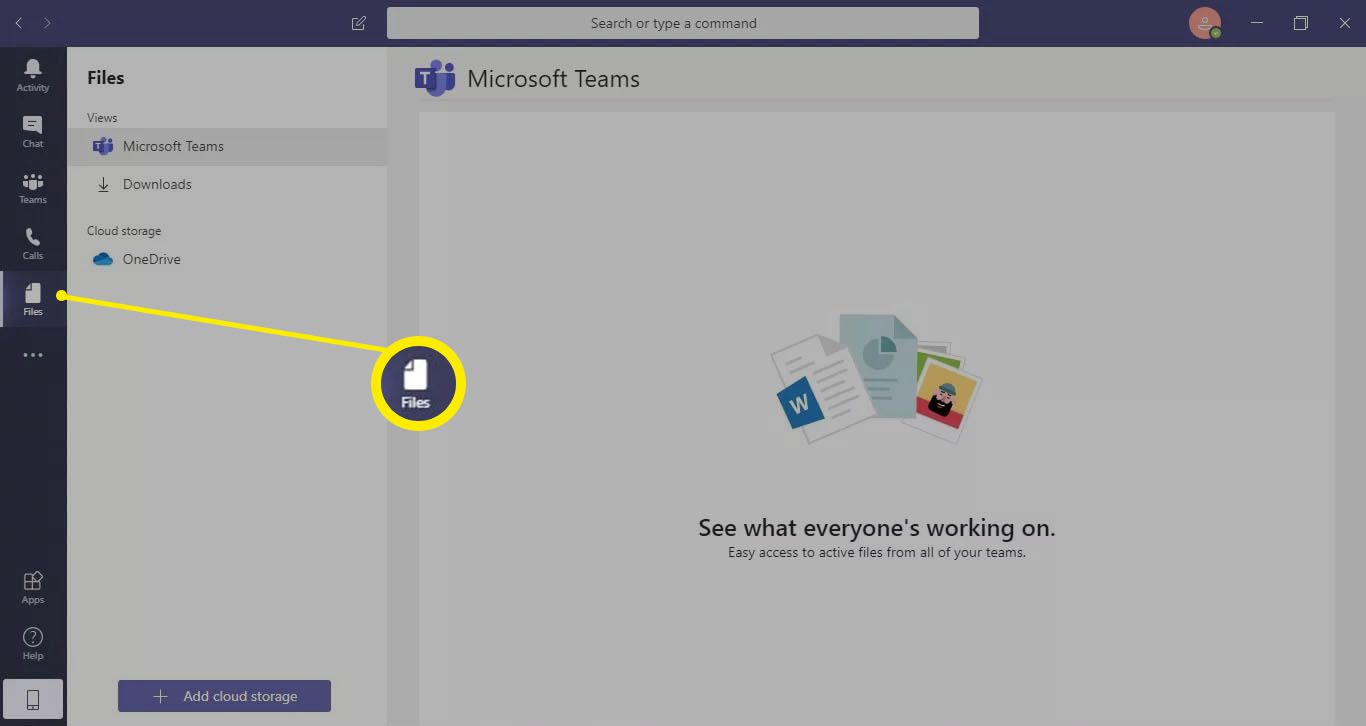
-
Můžete vybrat Soubory na panelu nástrojů zobrazíte všechny soubory, ke kterým máte přístup pro každý z vašich týmů.
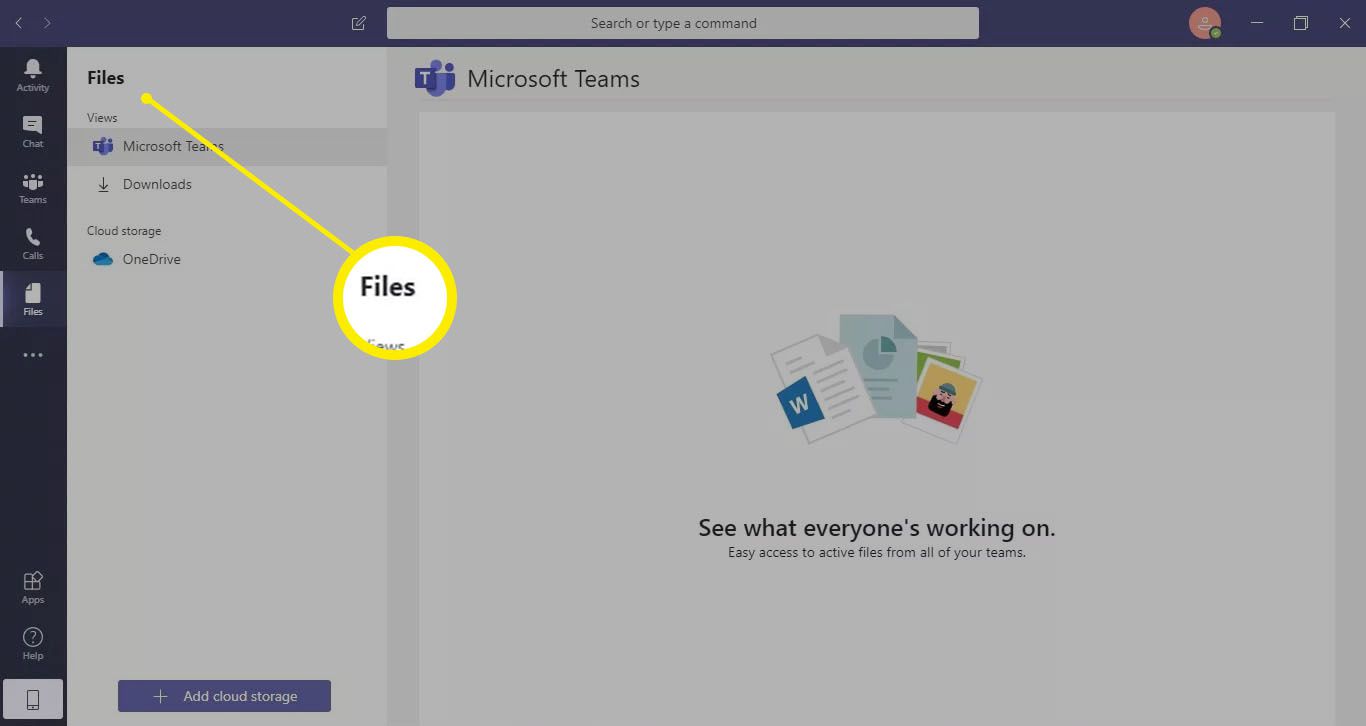
-
Vybrat Přidejte cloudové úložiště synchronizovat s vaším Diskem Google, Dropboxem nebo jiným poskytovatelem úložiště souborů. Máte také možnost ukládat soubory na svůj osobní OneDrive.
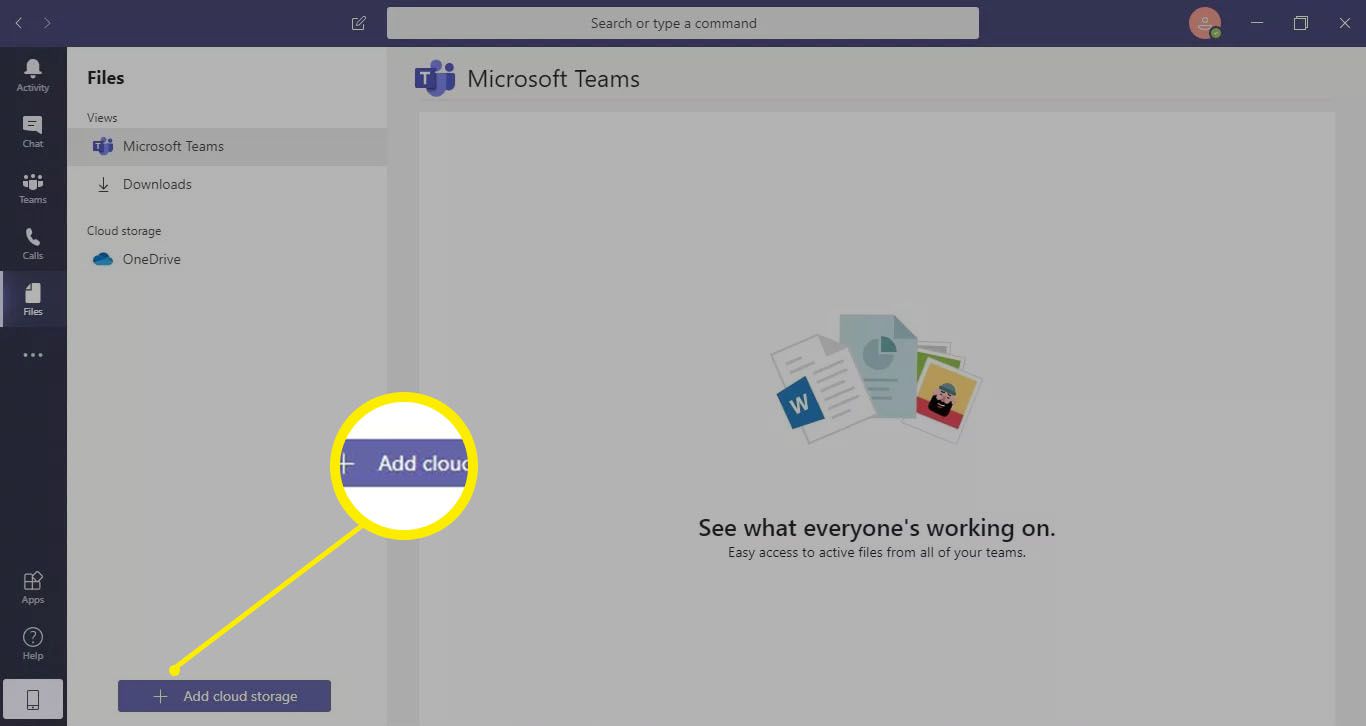
Nastavení ochrany osobních údajů Microsoft Teams
Pokud máte obchodní plán Microsoft 365, správce účtu může spravovat všechny uživatele, nastavení a aplikace třetích stran Microsoft Teams z centra pro správu Microsoft 365. Kdokoli může změnit své téma Microsoft Teams v nabídce nastavení.
Doporučené postupy Microsoft Teams
Zde je několik obecných tipů, jak z Teams vytěžit maximum:
- Vytvořte organizační pravidla pro konzistentní pojmenování souborů a kanálů.
- Potvrďte žádosti a odpovídejte na ně pomocí tlačítka „To se mi líbí“, čímž urychlíte schvalovací proces.
- Využijte výhod robotů k automatizaci úkolů, jako je plánování schůzek.
- Před zahájením schůzky nebo připojením se k ní vyzkoušejte obraz a zvuk ve svém počítači.
Videonávody pro Microsoft Teams a bezplatné školicí materiály k Microsoft Teams najdete na webu podpory Microsoft Office.