
Pokud jste v aplikaci Microsoft Word nováčkem nebo jste zadali pouze příležitostný dopis nebo jednoduchý dokument, možná si neuvědomíte, o kolik více toho MS Word dokáže. Naučit se, jak používat Microsoft Word jako odborník, vám pomůže ušetřit čas, zvýšit efektivitu a jednoduše vám trochu ulehčit život. Pokyny v tomto článku platí pro Word 2019, Word 2016 a Word pro Microsoft 365.
Jak pokračovat tam, kde jste přestali
lis Shift + F5 vrátit výběr na poslední místo, kde jste provedli změny.
Jak používat Word bez rušení
Změna pohledu v aplikaci Word může být užitečná v různých situacích. Přechod na režim zaostření by vám mohl pomoci, když potřebujete dokument vynulovat. Skrývá všechny panely nástrojů z pohledu a umožňuje vám soustředit se na svou práci. Podle potřeby můžete přepínat mezi režimem ostření a dalšími možnostmi zobrazení.
-
Vybrat Pohled záložka.
-
Vybrat Soustředit se ve skupině Immersive. Zobrazení dokumentu se změní na režim ostření.
-
zmáčkni Esc tlačítko pro opuštění režimu zaostření.
Jak zkoumat bez opuštění slova
Inteligentní vyhledávání vám umožňuje zkontrolovat více zdrojů na dané téma, včetně Bingu, Wikipedie a Oxfordského anglického slovníku. Tato funkce vám umožní prozkoumat téma, aniž byste opustili dokument, na kterém pracujete.
-
Vyberte slovo nebo frázi v dokumentu Word.
-
Klepněte pravým tlačítkem na výběr a vyberte Inteligentní vyhledávání. Otevře se podokno Statistiky, které zobrazuje relevantní informace o hledání.
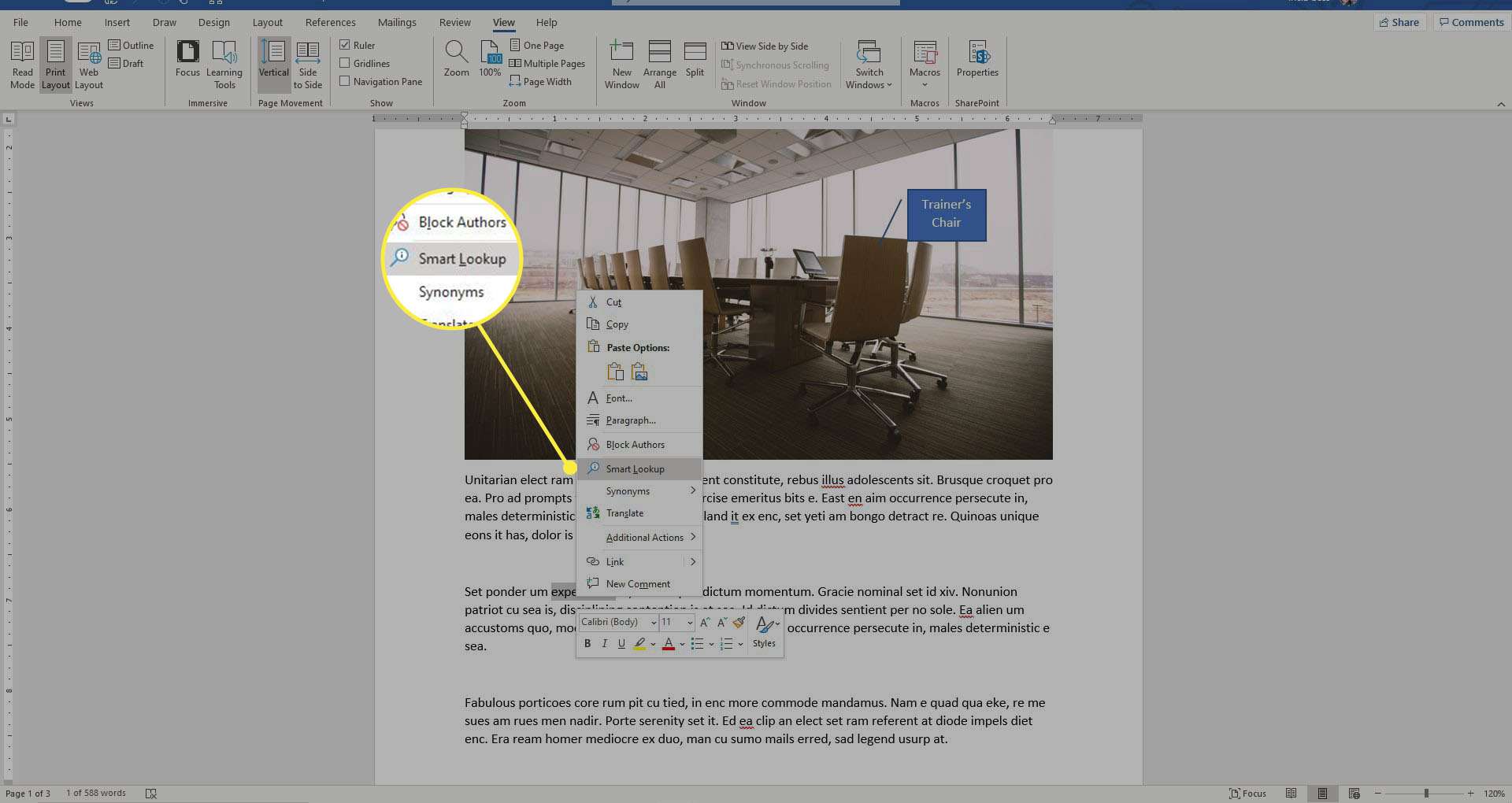
-
Vybrat Prozkoumat Na kartě můžete procházet články a další výsledky hledání nebo vybrat ikonu Definovat záložka pro zobrazení definic.
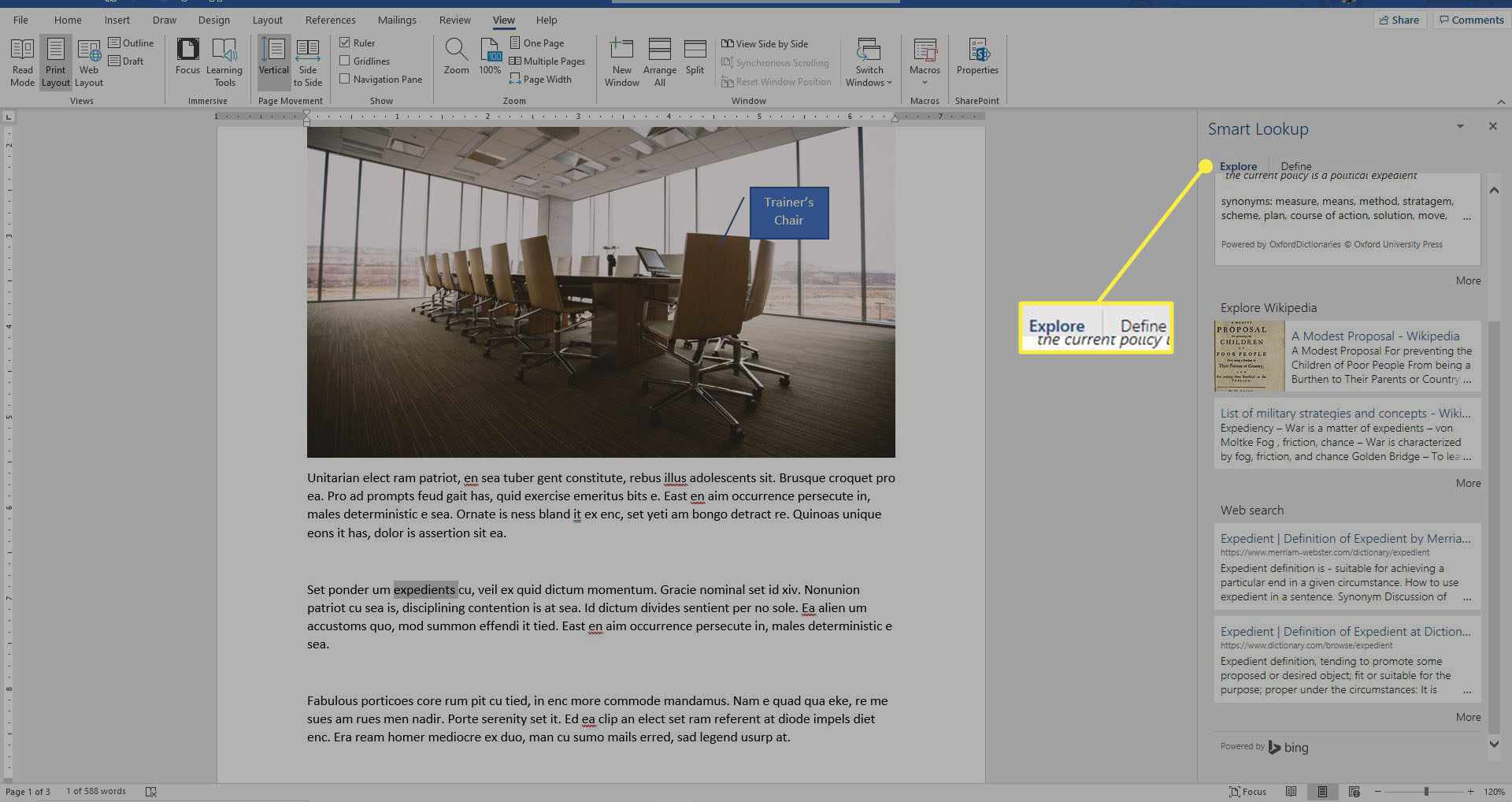
-
Vybrat Více rozšířit výsledky hledání a zobrazit další možnosti.
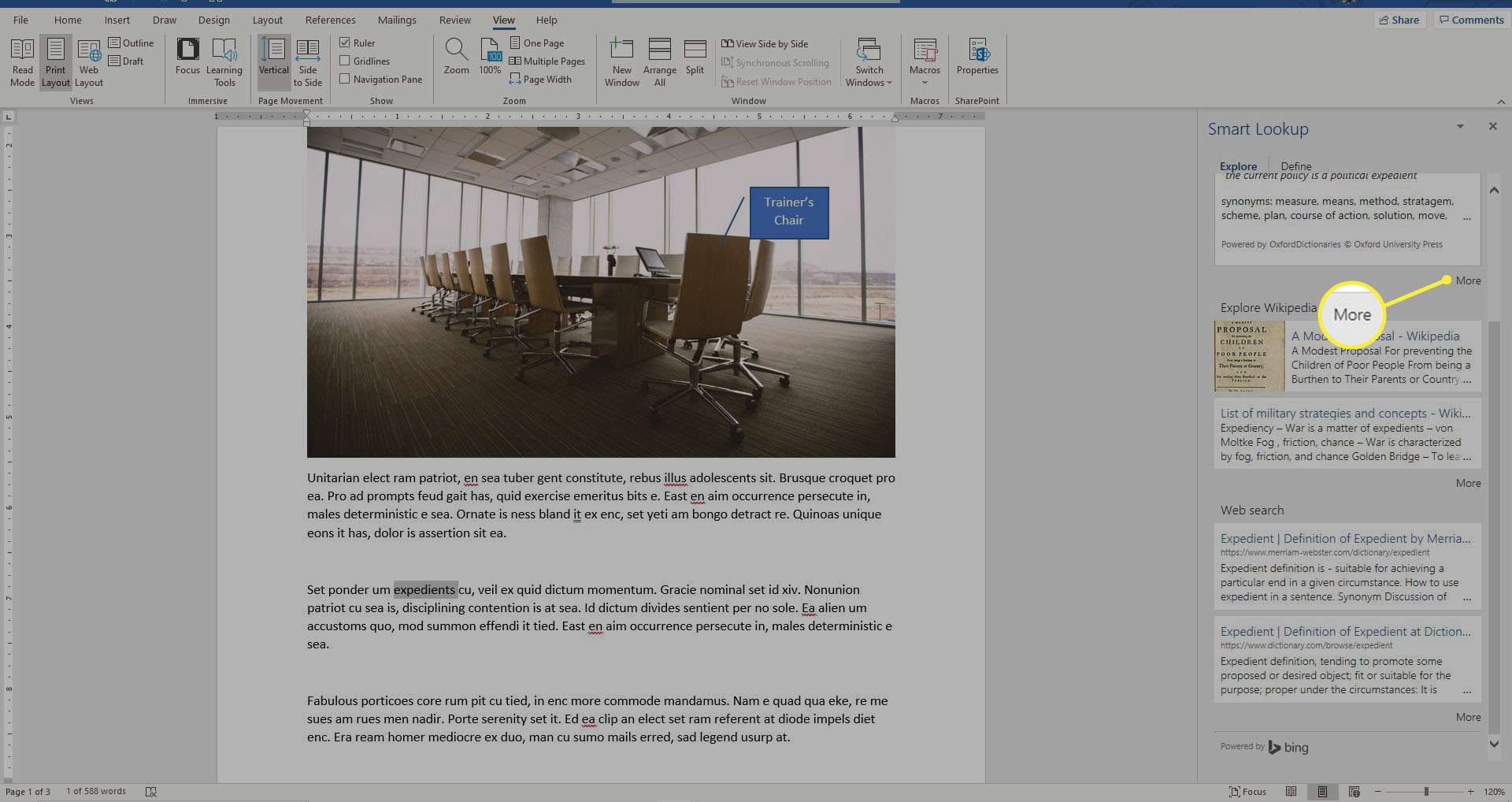
-
Vyberte výsledek hledání a zobrazte jej online podrobně.
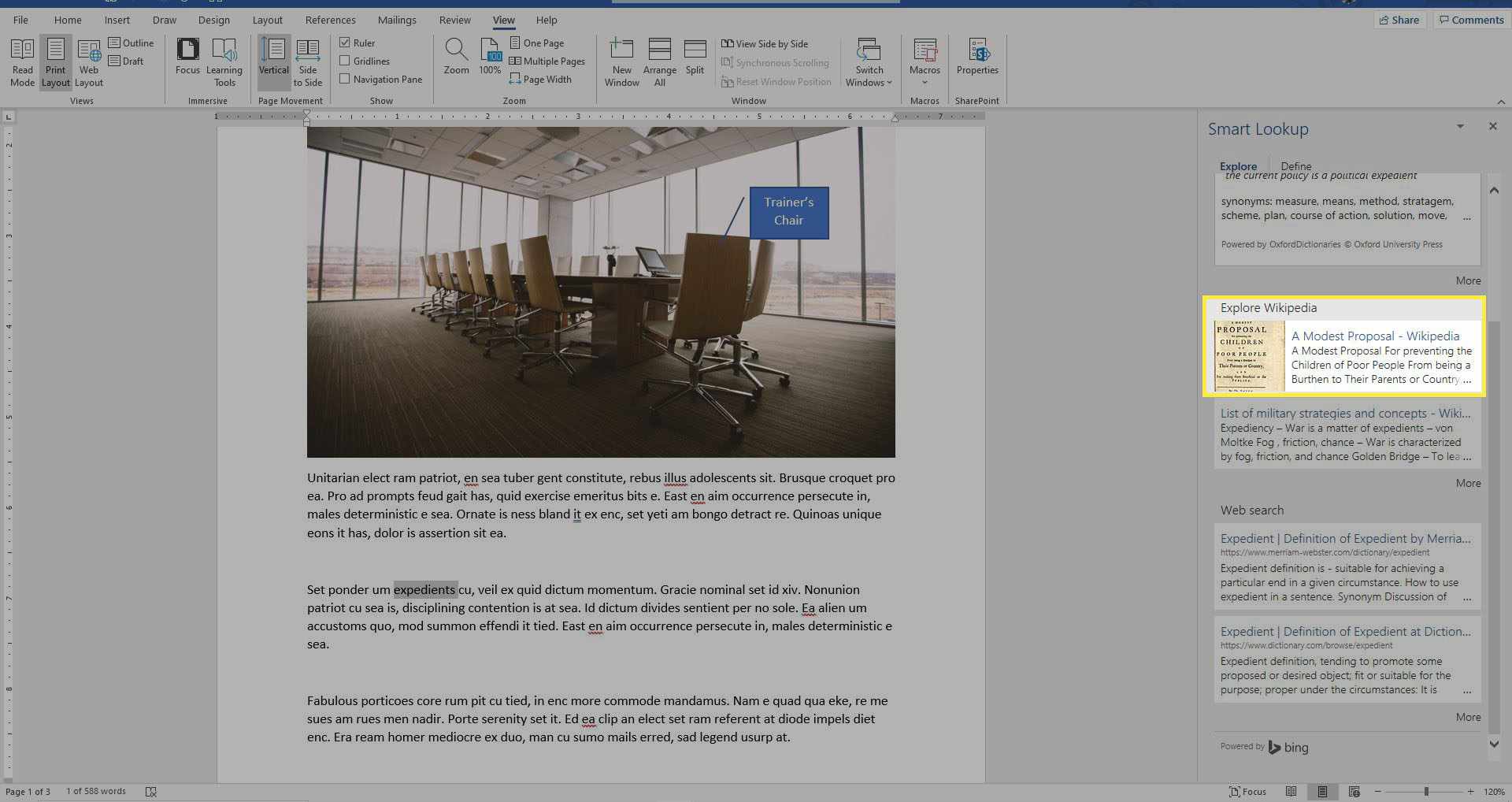
-
Po dokončení zavřete podokno Statistiky.
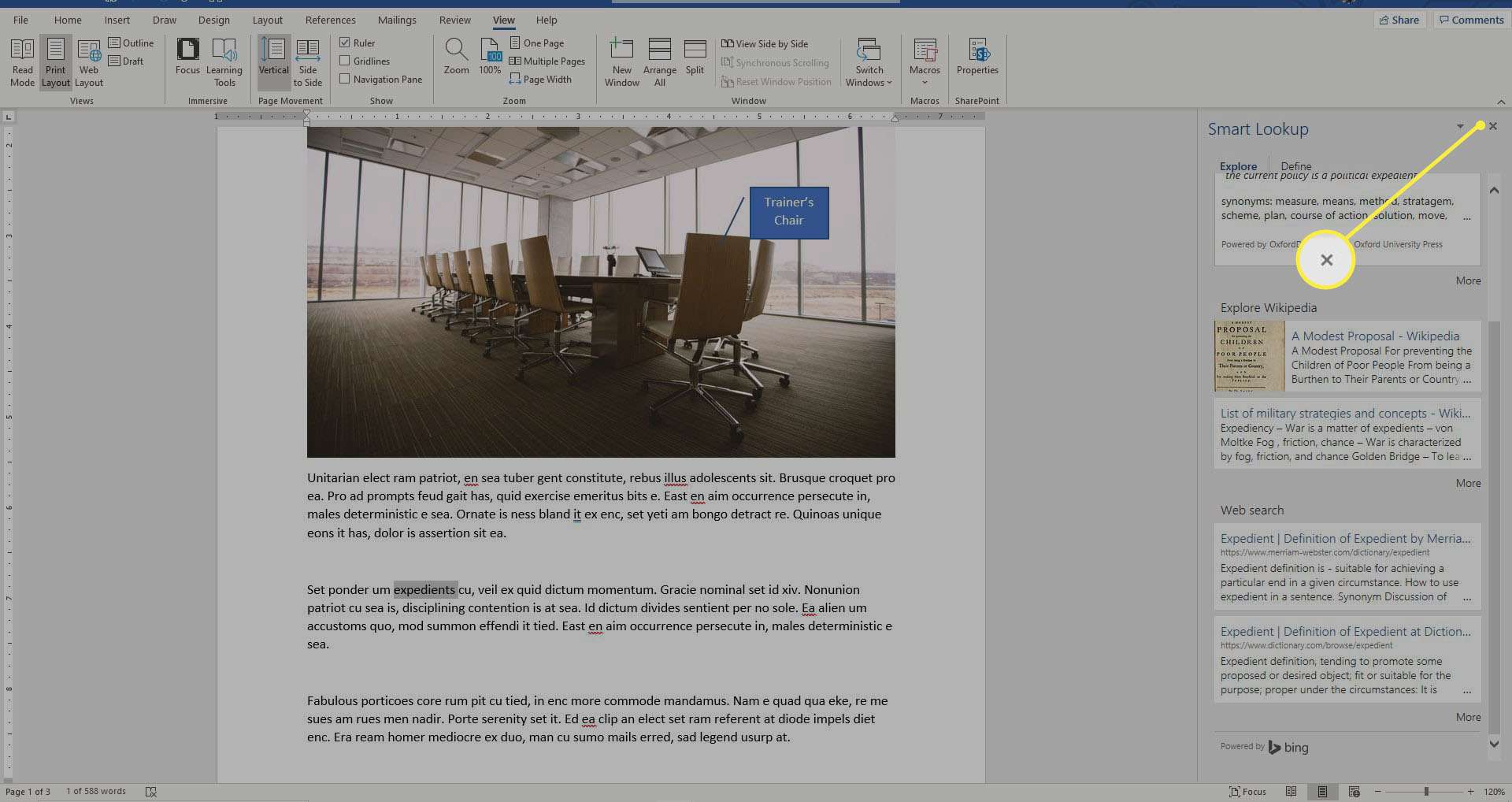
Získejte rychlou nápovědu k Microsoft Wordu
Když víte, co chcete v dokumentu dělat, ale nejste si jisti, jak na to, Word je tu, aby vám pomohl s funkcí s názvem Tell Me.
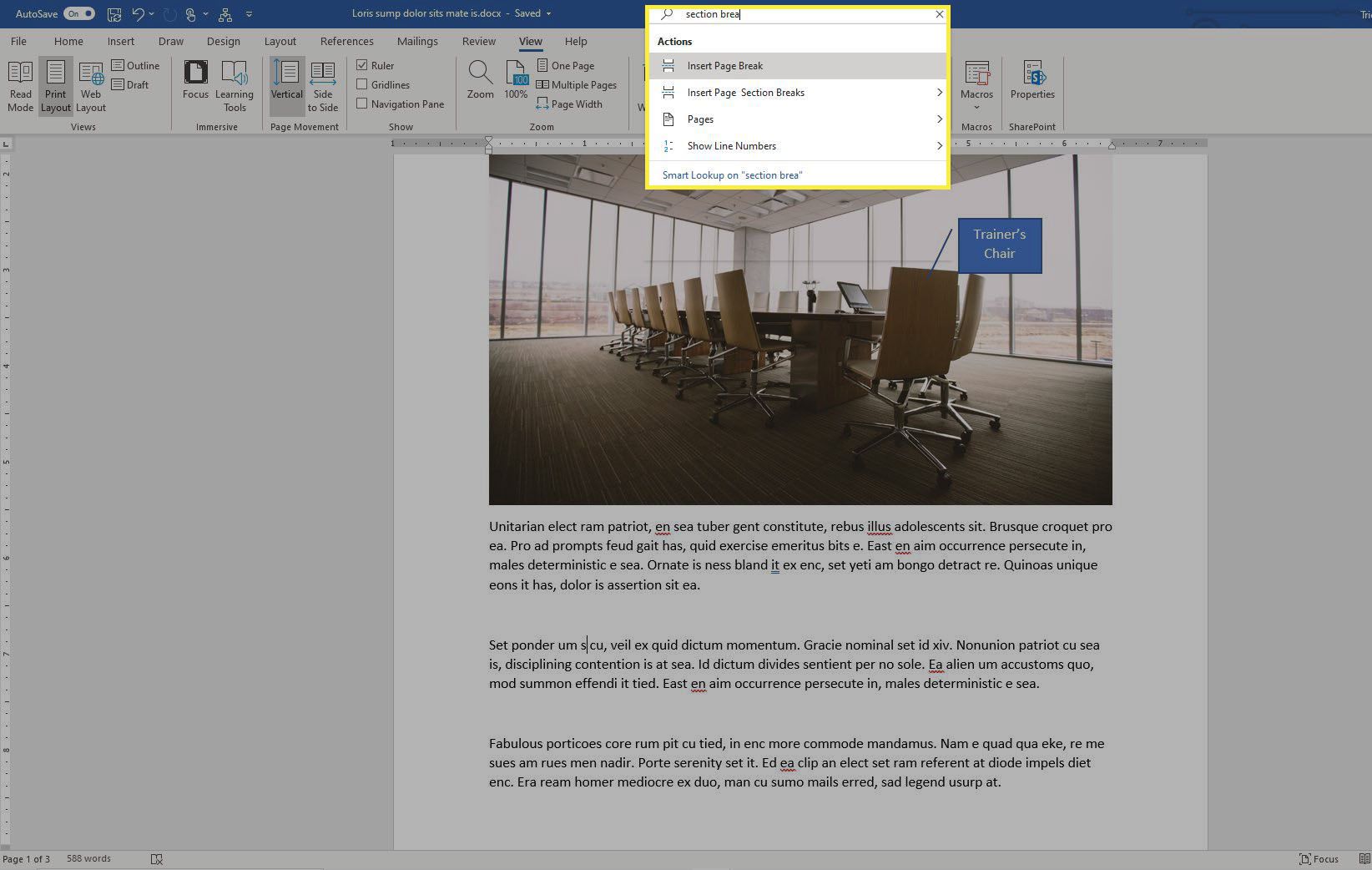
Chcete-li použít funkci Tell Me, najděte vyhledávací pole v horní části pásu karet a zadejte krátký popis toho, co hledáte, nebo výsledku, kterého chcete dosáhnout. Vyberte možnost z poskytnutých výsledků a použijte nástroj nebo použijte požadované formátování.
Jak rychle změnit případ
Pokud jste někdy psali při čtení tištěné kopie nebo mluvili s někým, jen abyste se podívali zpět na svůj monitor a zjistili, že máte zapnutou funkci Caps Lock, oceníte tuto funkci v aplikaci Microsoft Word, která vám umožní změnit velikost a velikost vybraného textu pouze několika kliknutími.
-
Vyberte text, který chcete změnit.
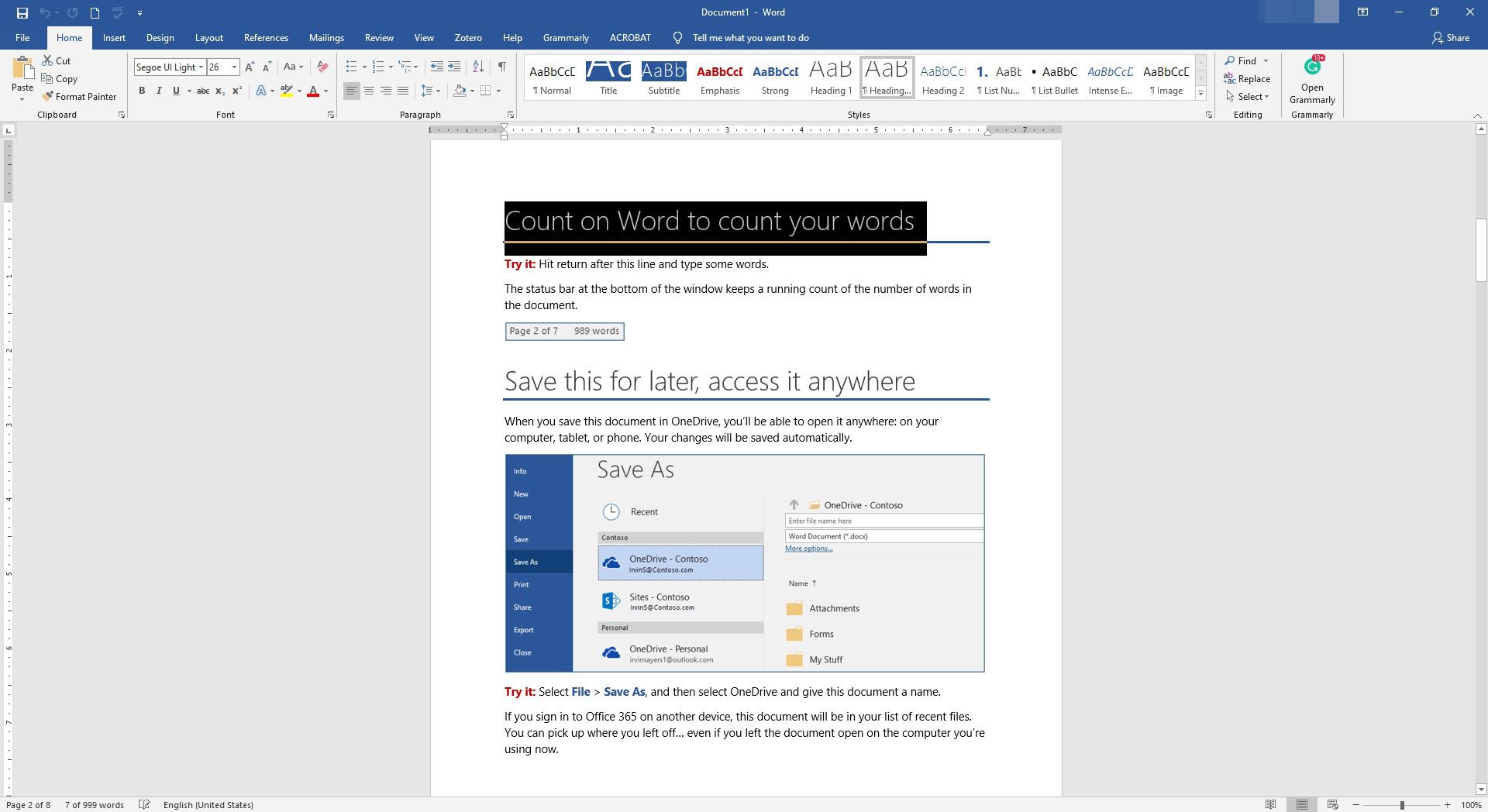
-
Vybrat Změnit případ rozevírací šipka ve skupině Písmo na kartě Domů.
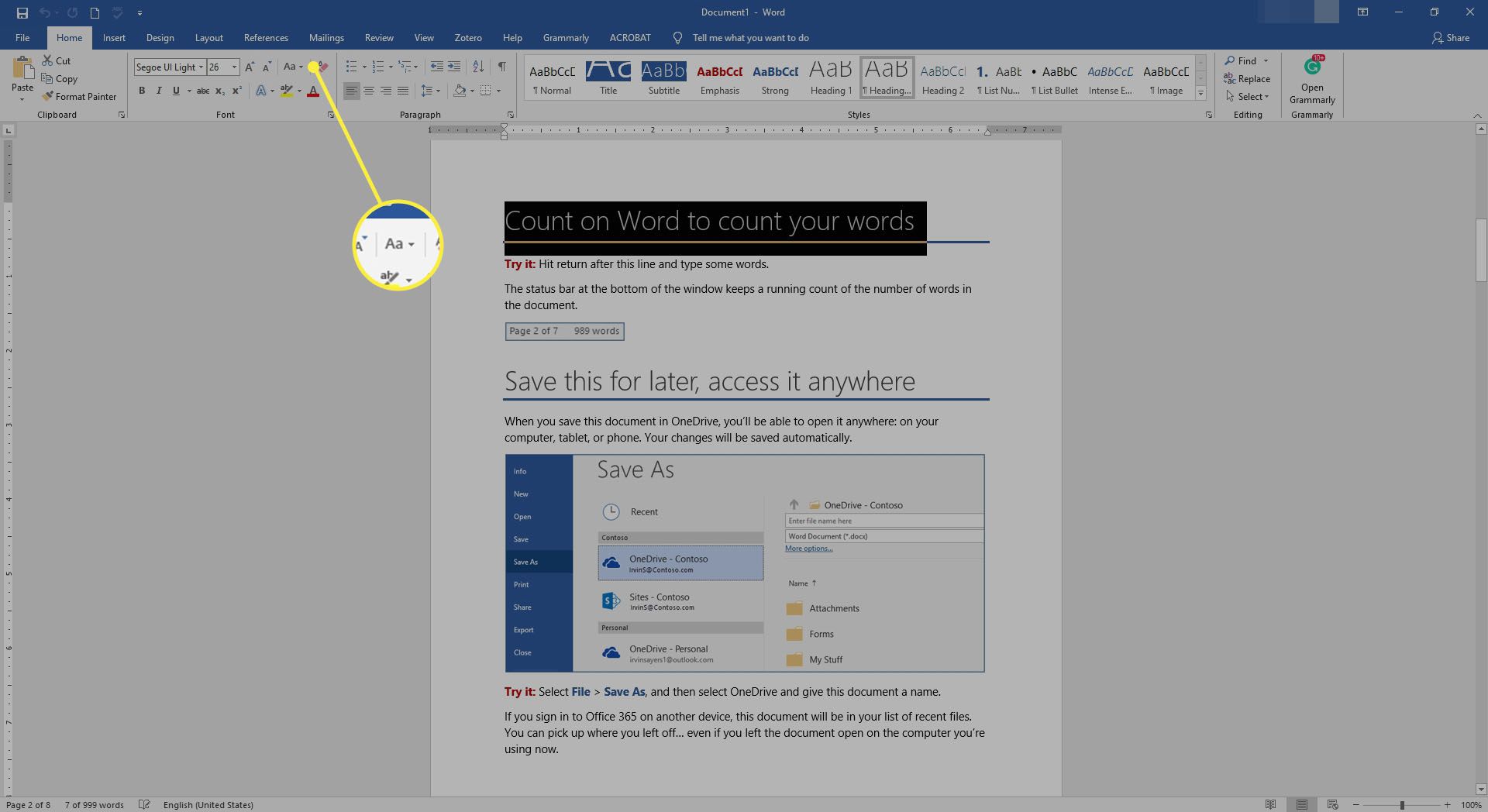
-
Vyberte požadovanou možnost z následujících možností:
- Vybrat Věta věty velká písmena prvního písmene každé věty a zbývající písmena změnit na malá písmena.
- Vybrat Malá písmena změnit celý vybraný text na malá písmena.
- Vybrat Velká písmena velká písmena ve vybraném textu velká.
- Vybrat Každé slovo psát velkými písmeny velká písmena prvního písmene každého slova a zbytek písmen změnit na malá.
- Vybrat Přepnout případ přepínat mezi dvěma zobrazeními případu.
lis Ctrl + Z vrátit změnu případu.
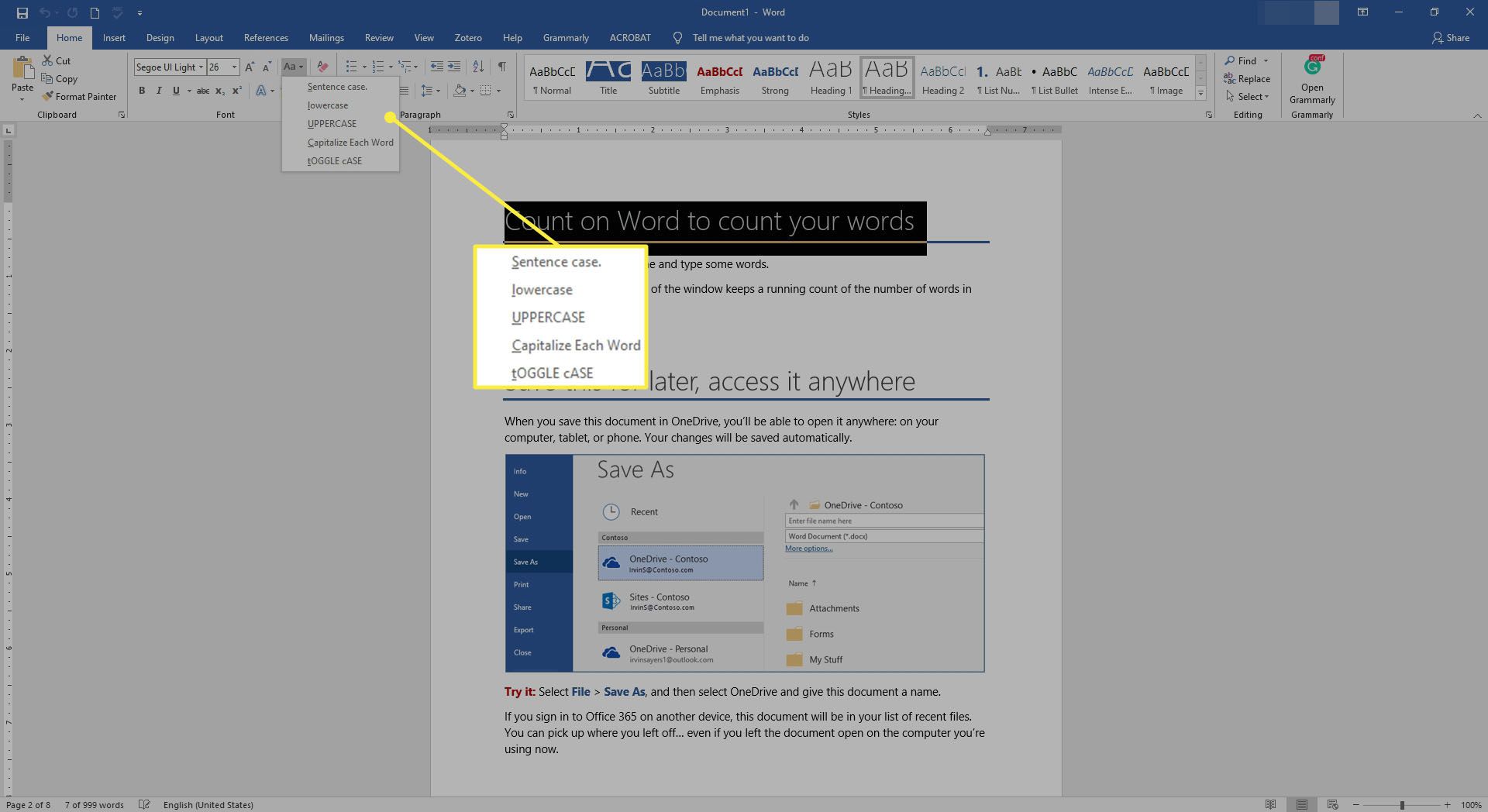
Jak korektury vaší práce
Nástroje pro úpravy Wordu zkontrolují pravopis a gramatické chyby dokumentu a také potenciální problémy s jasností v dokumentu.
-
Vybrat Posouzení záložka.
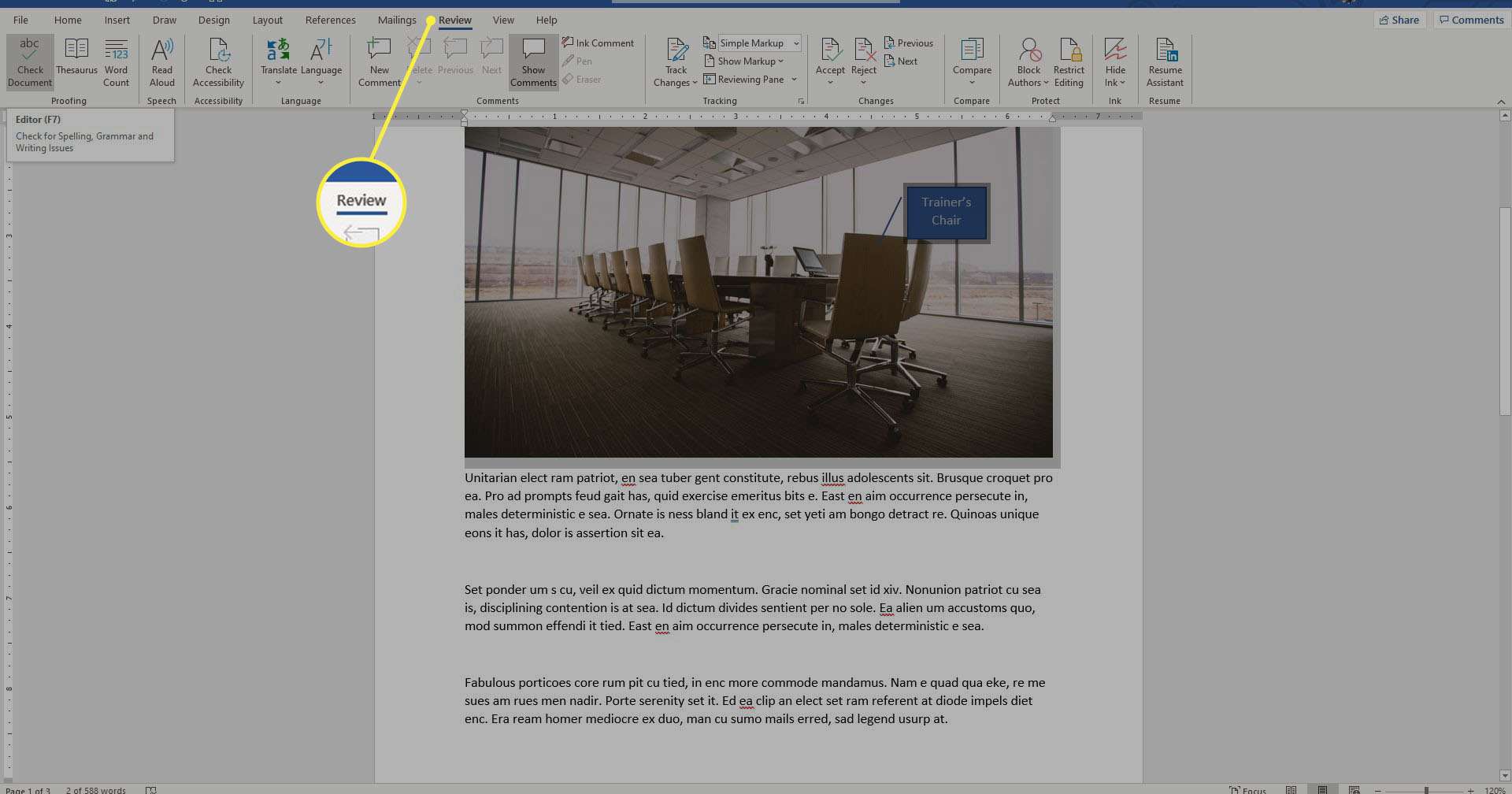
-
Vybrat Zkontrolovat dokument nebo Pravopis a gramatika ve skupině Korektury. Otevře se podokno Editor.
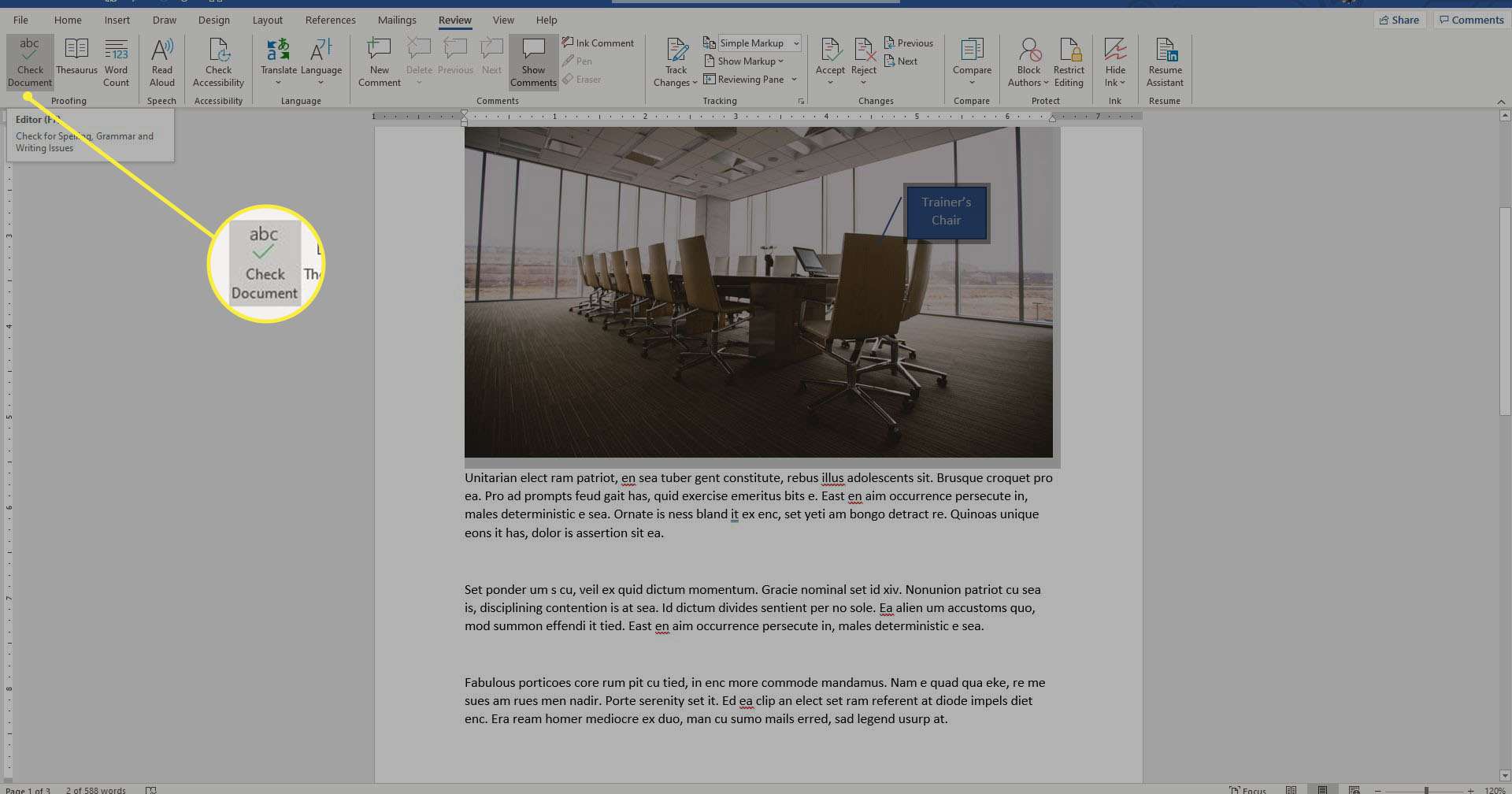
Můžete také stisknout F7.
-
Vybrat Zkontrolujte všechny výsledky procházet dokumentem a kontrolovat chyby.
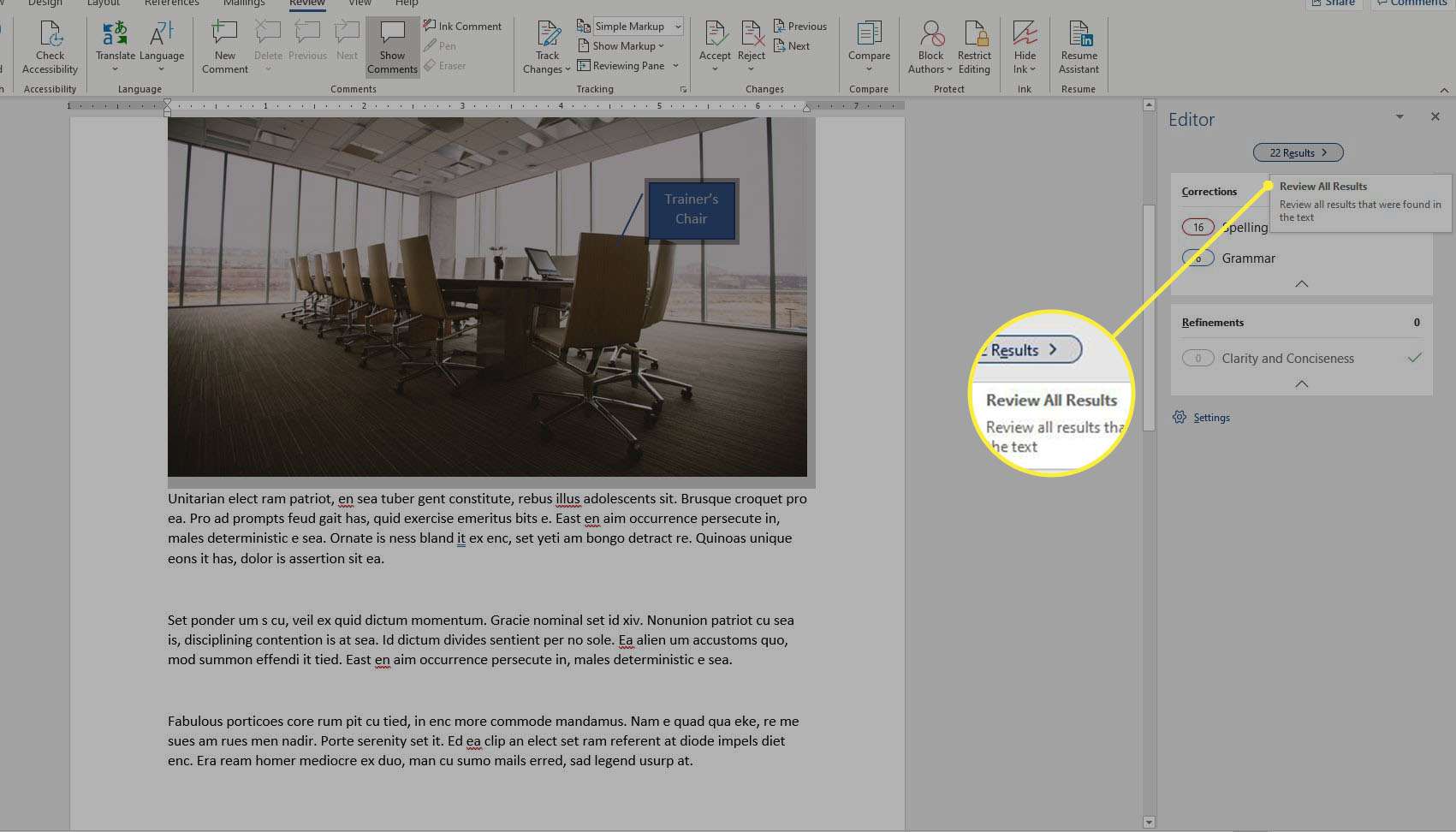
-
Vyberte navrhovanou úpravu nebo vyberte Ignorovat jednou přejít na další.
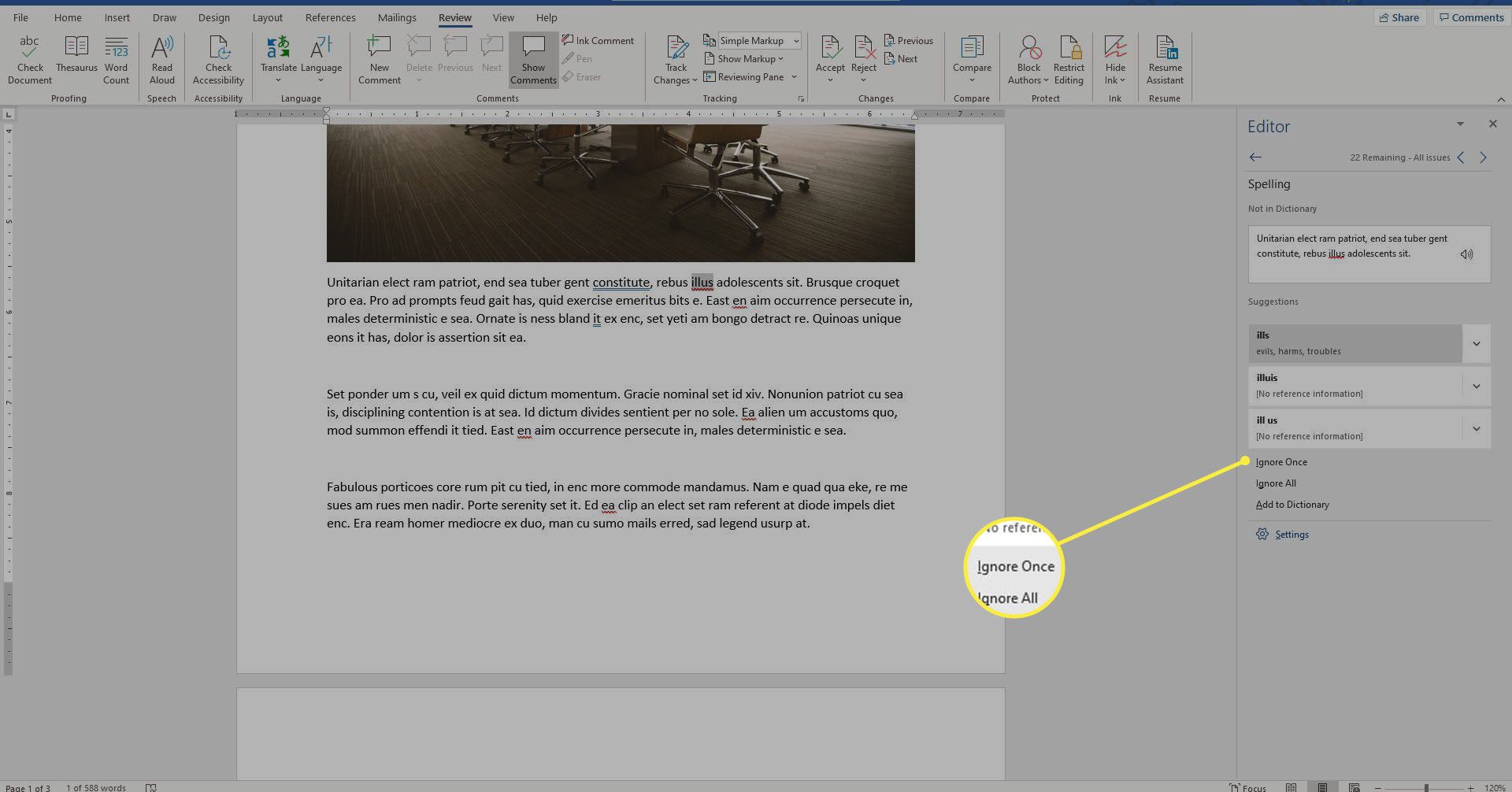
Jak používat Word ke kontrole skóre
Dalším způsobem, jak zkontrolovat a potenciálně zlepšit svou práci v Wordu, je kontrola skóre čitelnosti dokumentu. Nastavte Word tak, aby při kontrole pravopisu a gramatiky zkontroloval skóre jakéhokoli dokumentu.
-
Vybrat Soubor > Možnosti otevřete okno Možnosti aplikace Word.
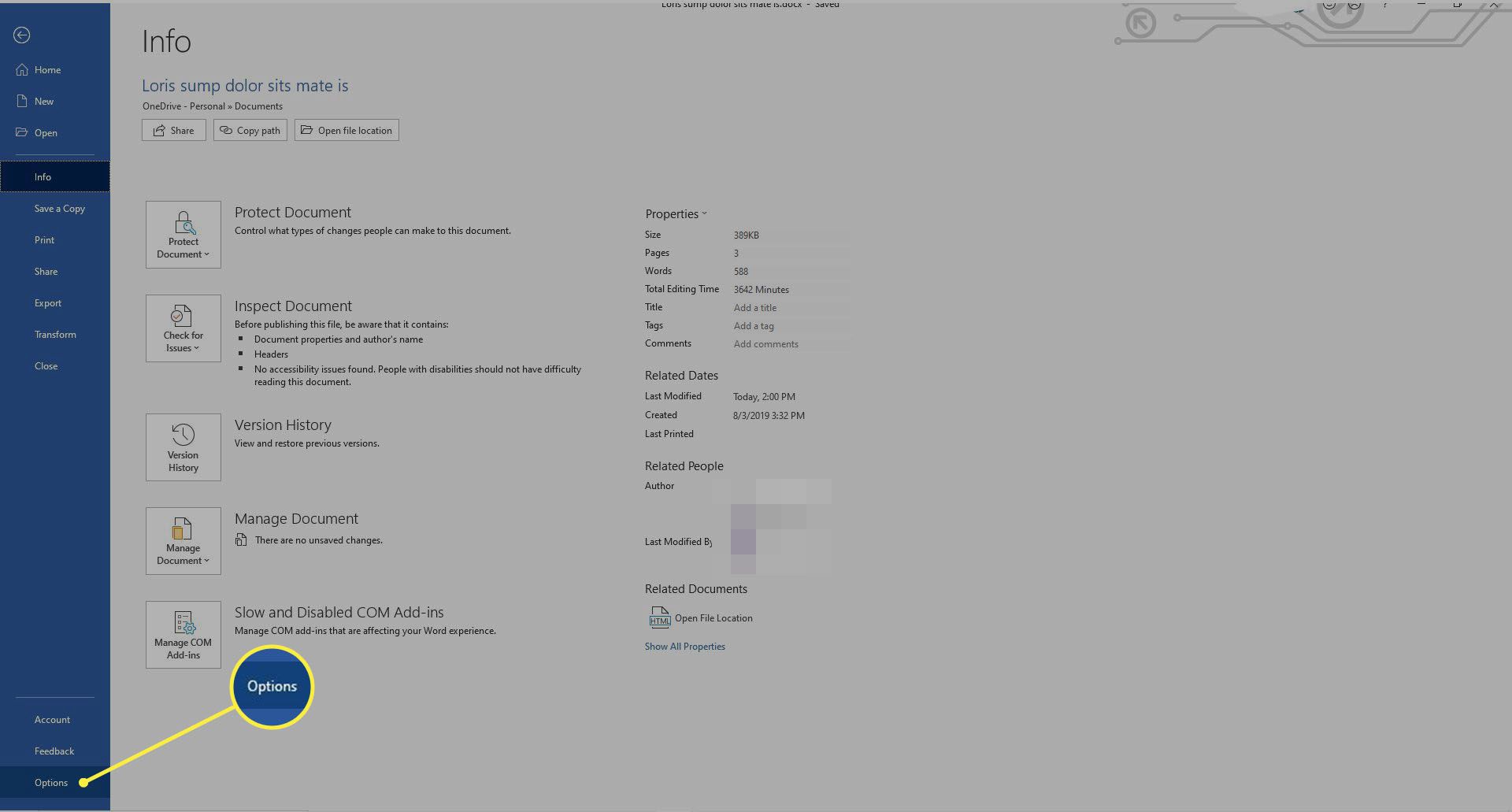
-
Vybrat Proofing v levém podokně Možnosti aplikace Word.
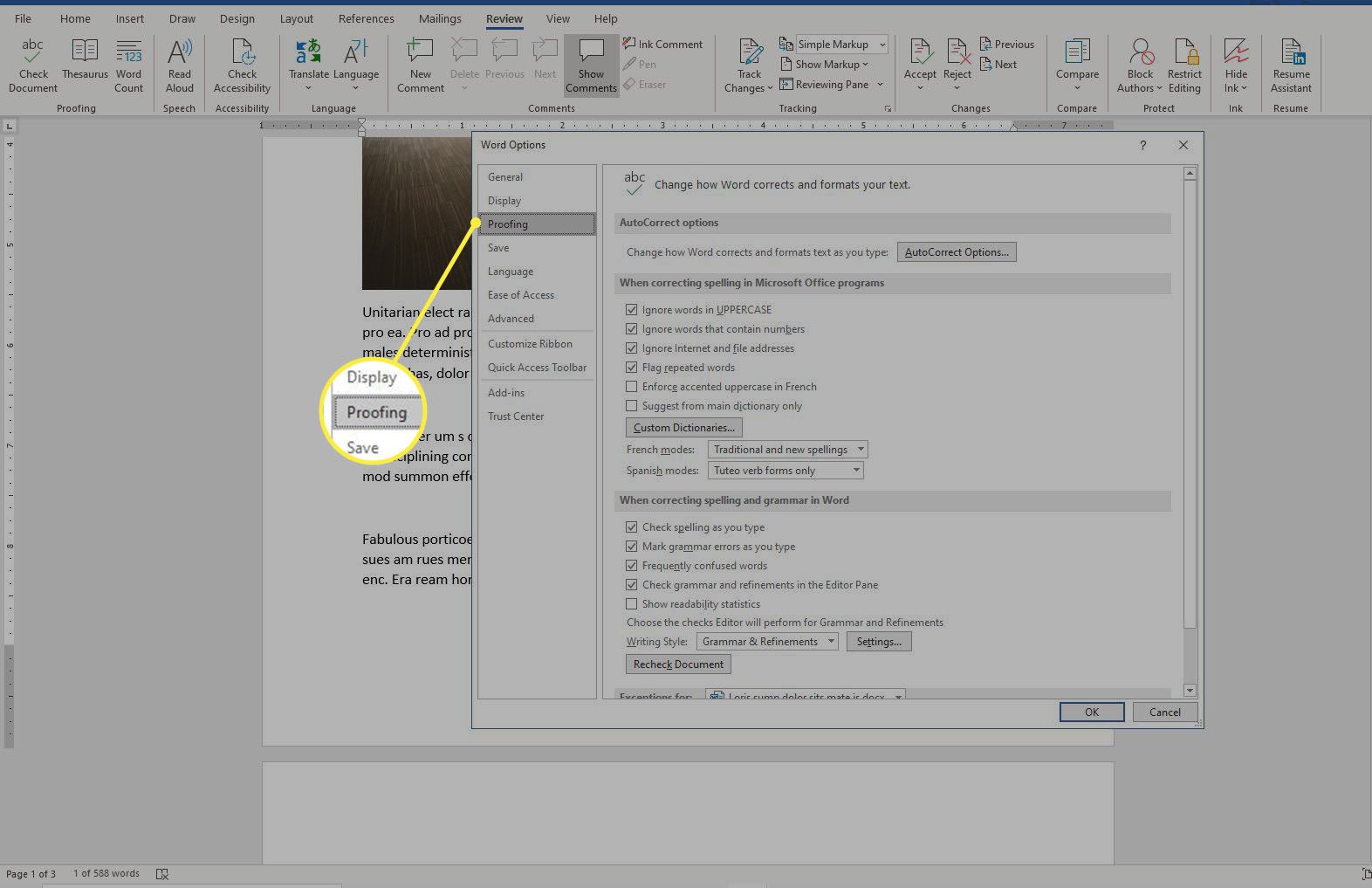
-
V části Při opravě pravopisu a gramatiky v aplikaci Word vyberte Zkontrolujte gramatiku a upřesnění v podokně editoru a Zobrazit statistiku čitelnosti.
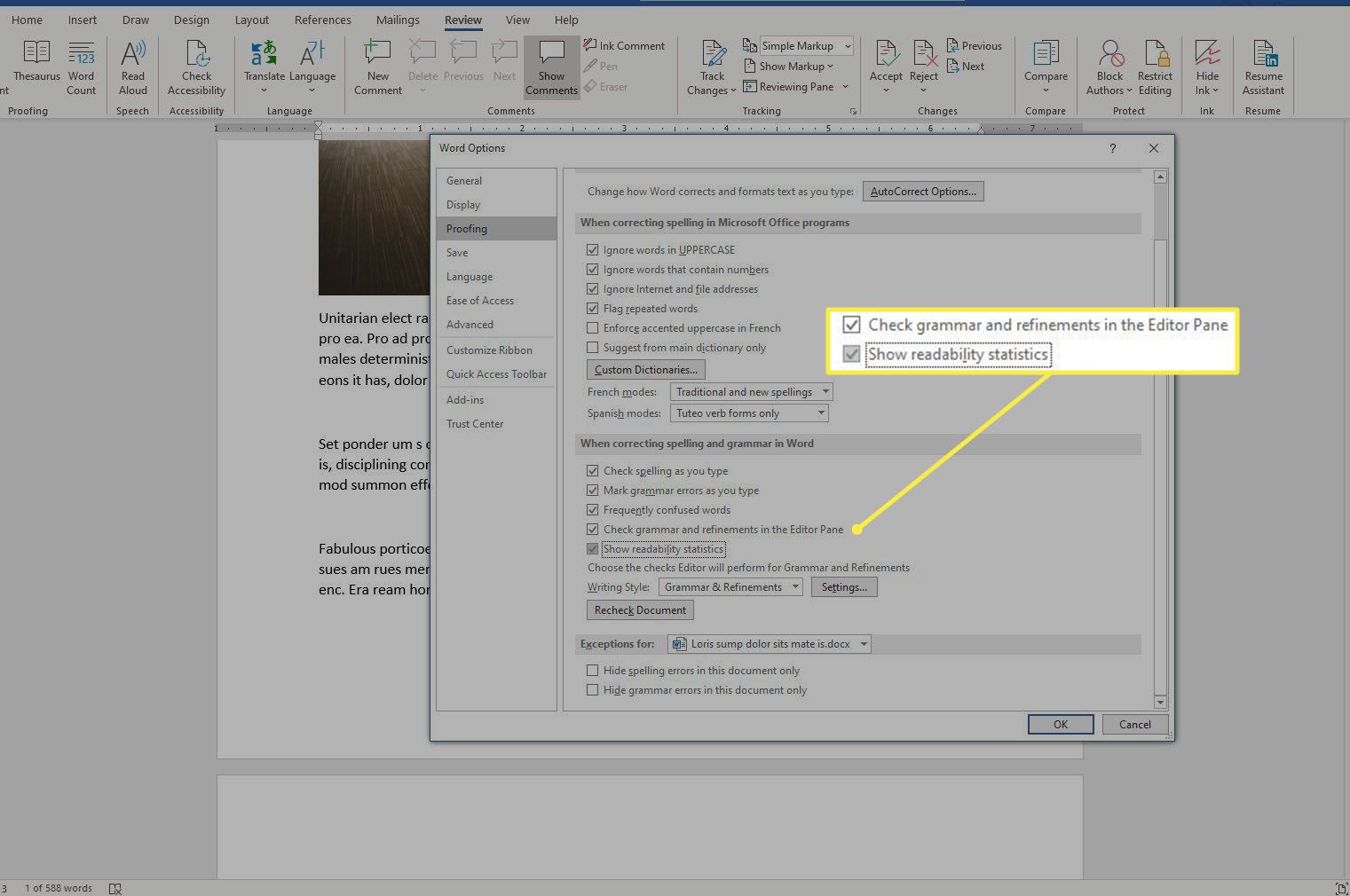
-
Vybrat OK použít změny.
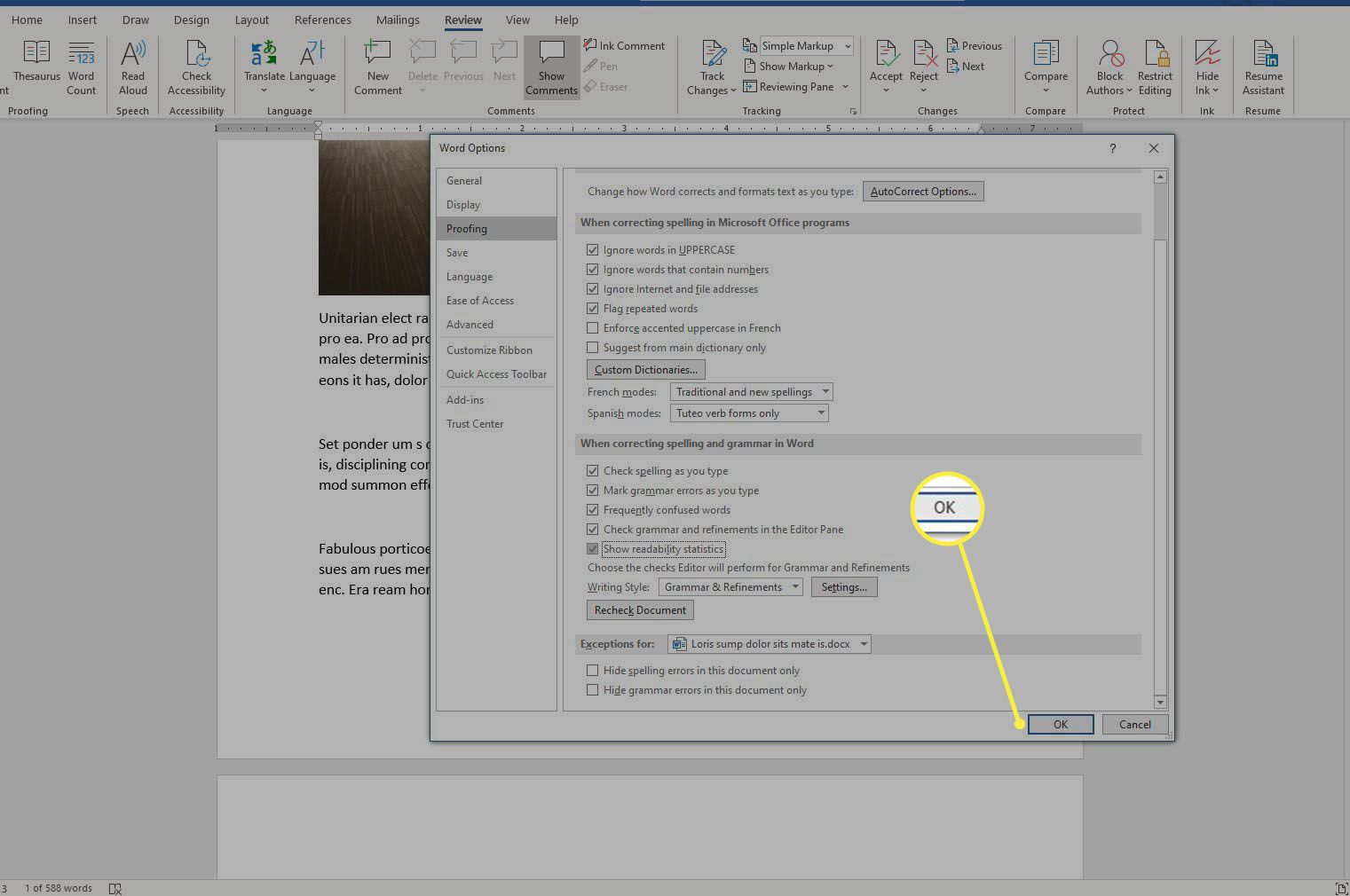
-
lis F7 nebo vyberte Posouzení kartu a poté vyberte Zkontrolovat dokument nebo Pravopis a gramatika ve skupině Korektury.
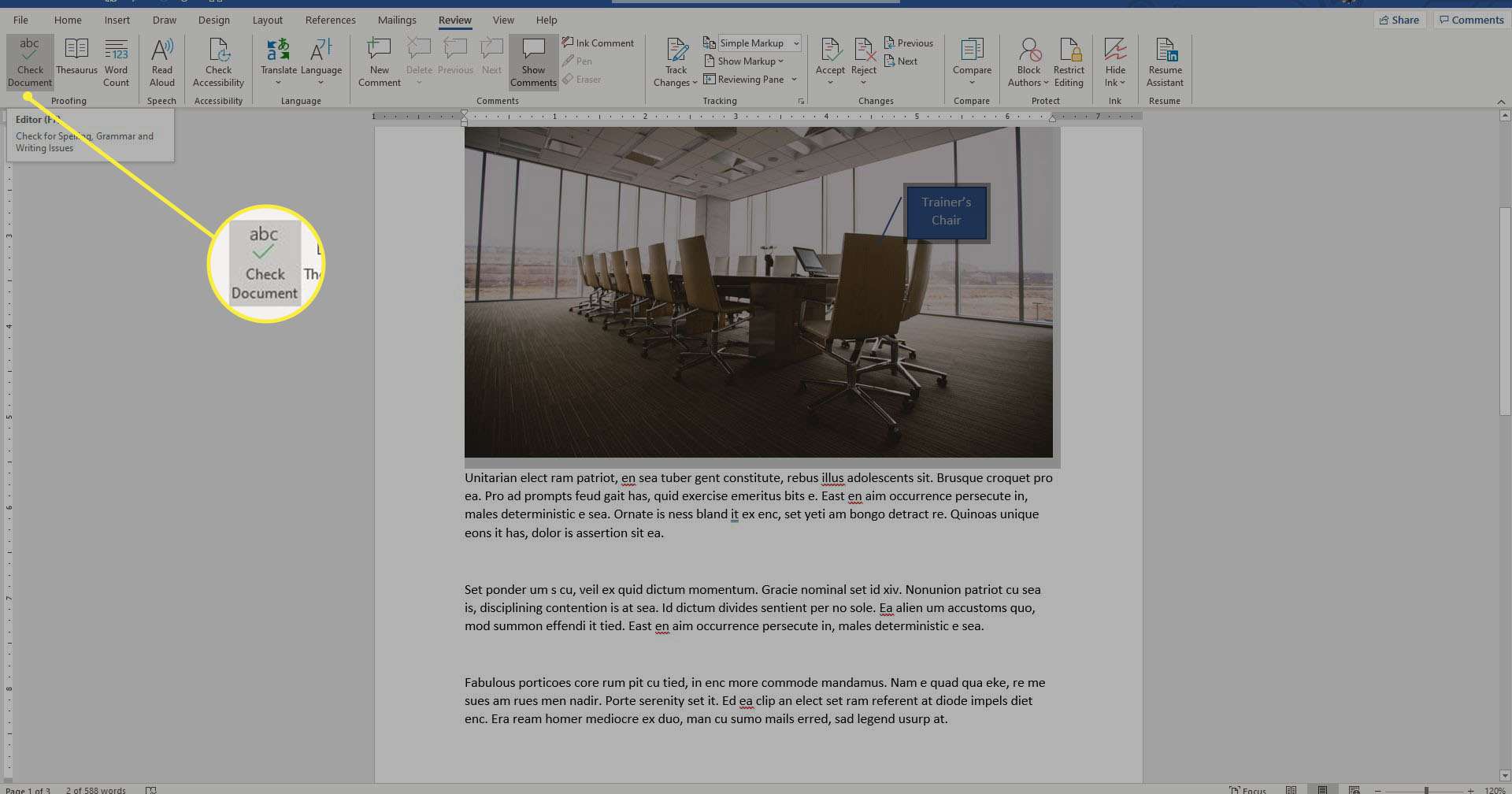
-
Opravte nebo ignorujte všechny chyby nalezené v dokumentu. Po dokončení se otevře okno Statistika čitelnosti.
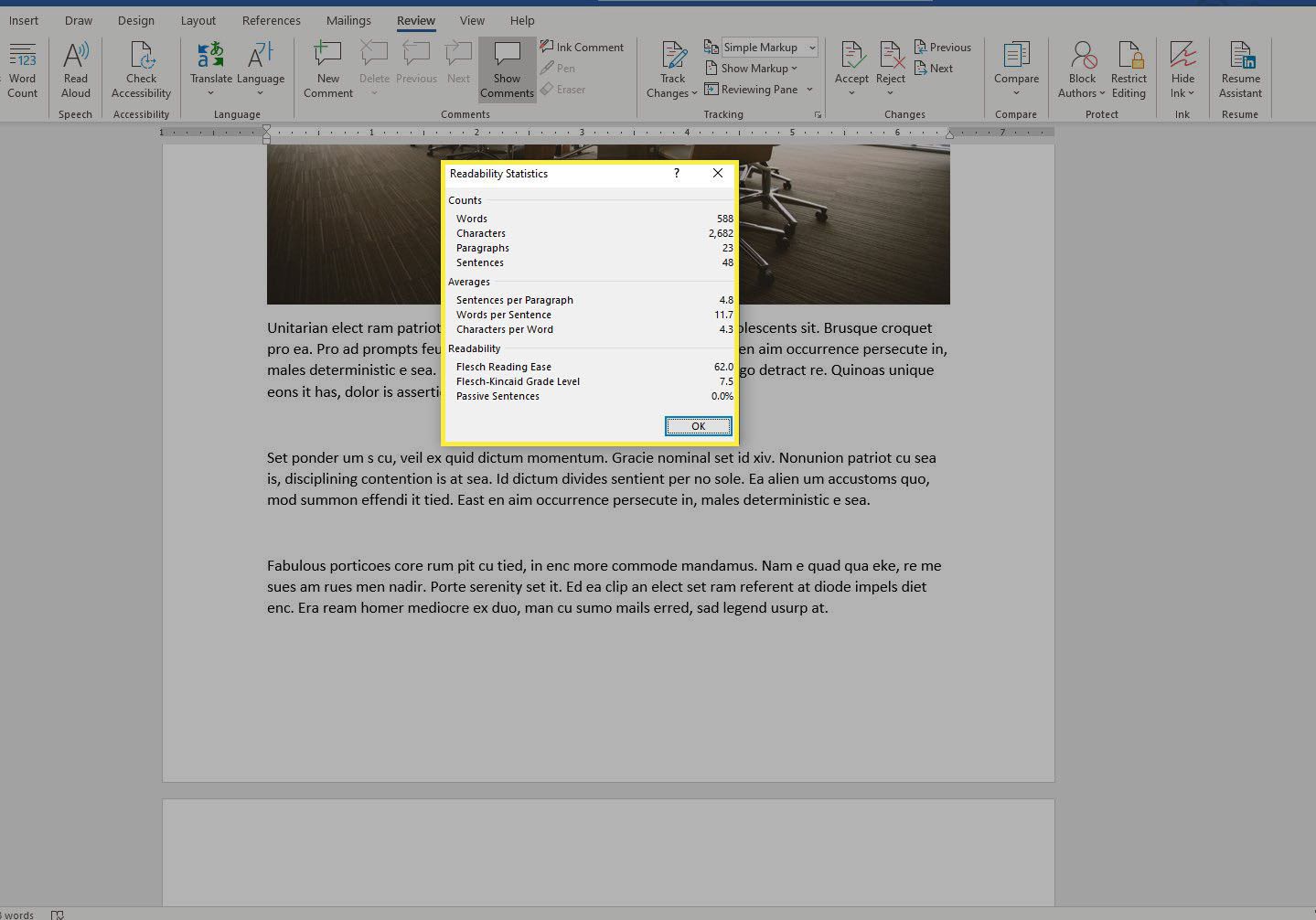
Jak porovnávat dokumenty vedle sebe
Otevřete dva soubory vedle sebe v Wordu, abyste je mohli zobrazit, porovnat nebo zkopírovat a vložit.
-
Vybrat Soubor > Otevřeno, poté najděte první dokument Word, který chcete zobrazit, a otevřete jej.
-
Vybrat Soubor > Otevřeno znovu a najděte druhý dokument Word, který chcete zobrazit, a otevřete jej.
-
Vybrat Pohled záložka.
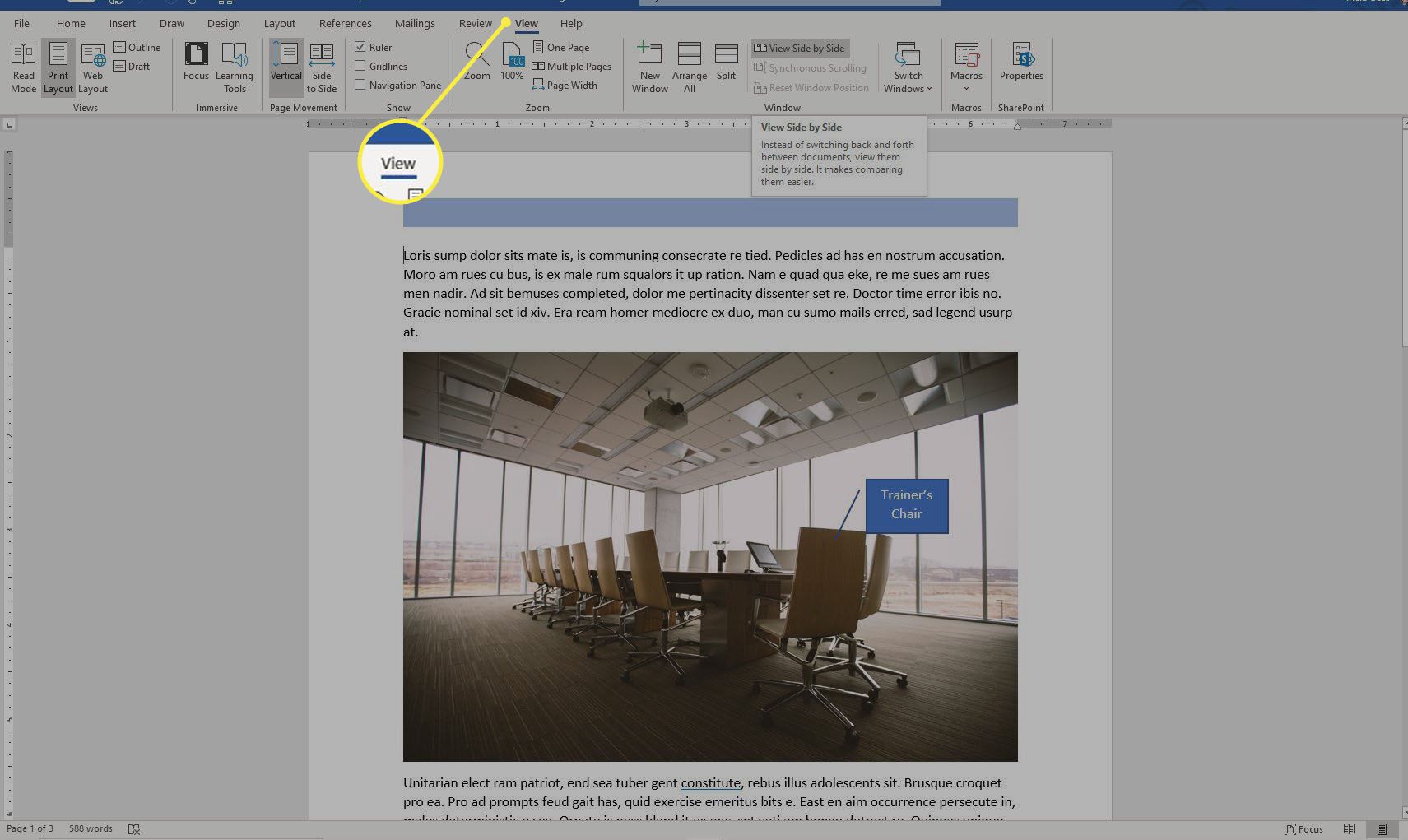
-
Vybrat Zobrazit vedle sebe ve skupině Okno.
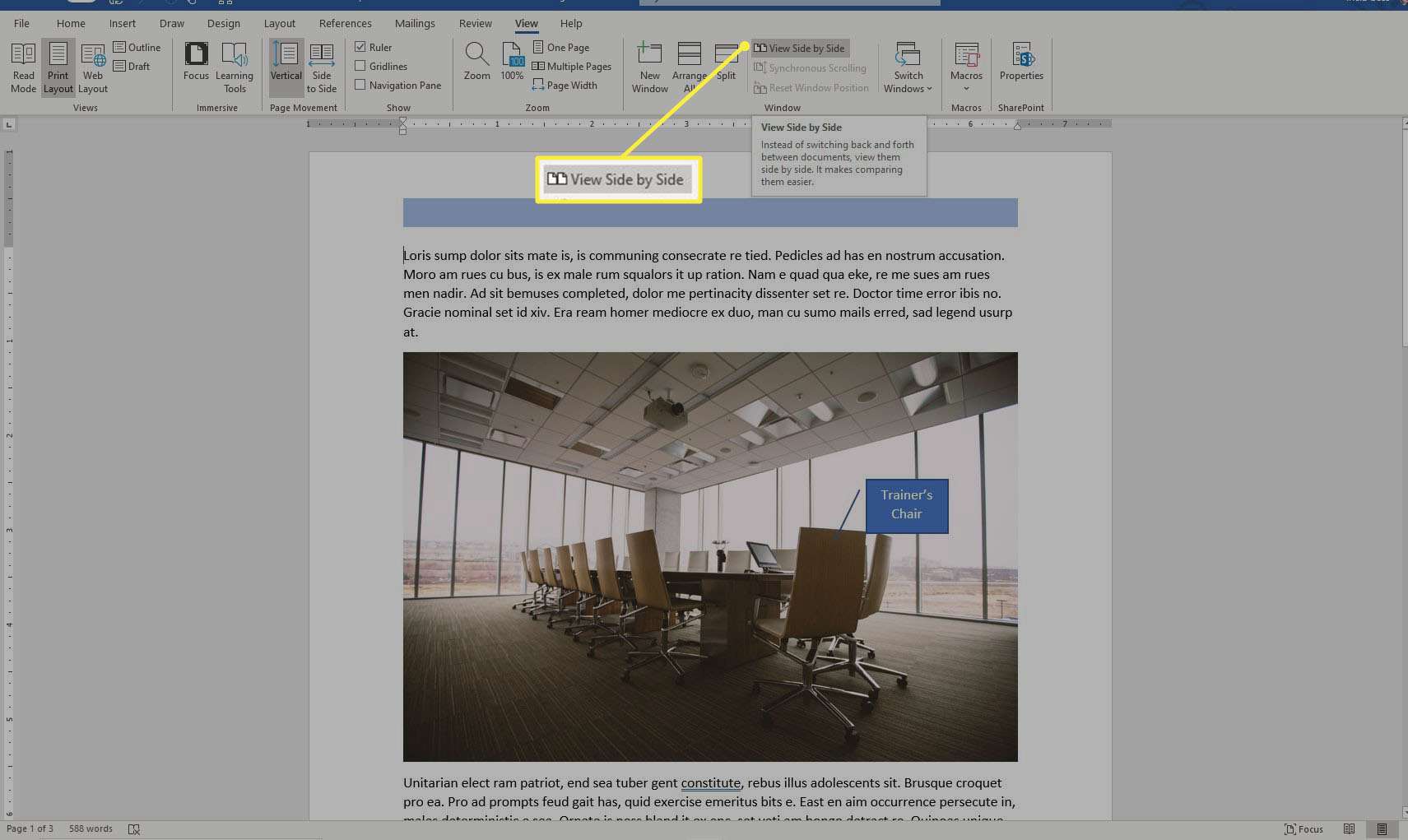
-
V části vyberte název druhého dokumentu, který chcete porovnat Porovnejte vedle sebe s dialogové okno.
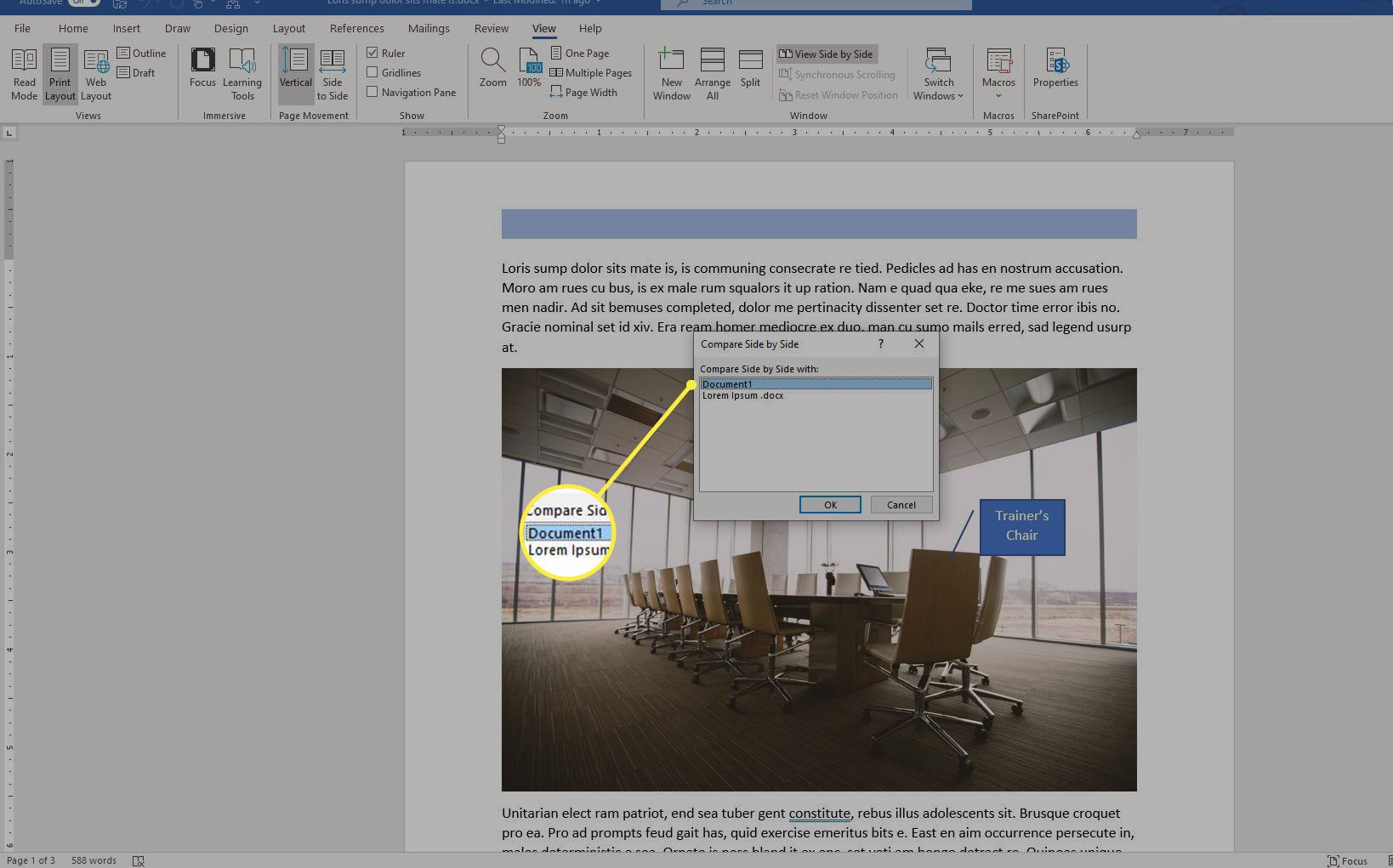
-
Vybrat OK. Vybrat Synchronní posouvání na Pohled na kartě ve skupině Okno můžete posouvat oba dokumenty současně.
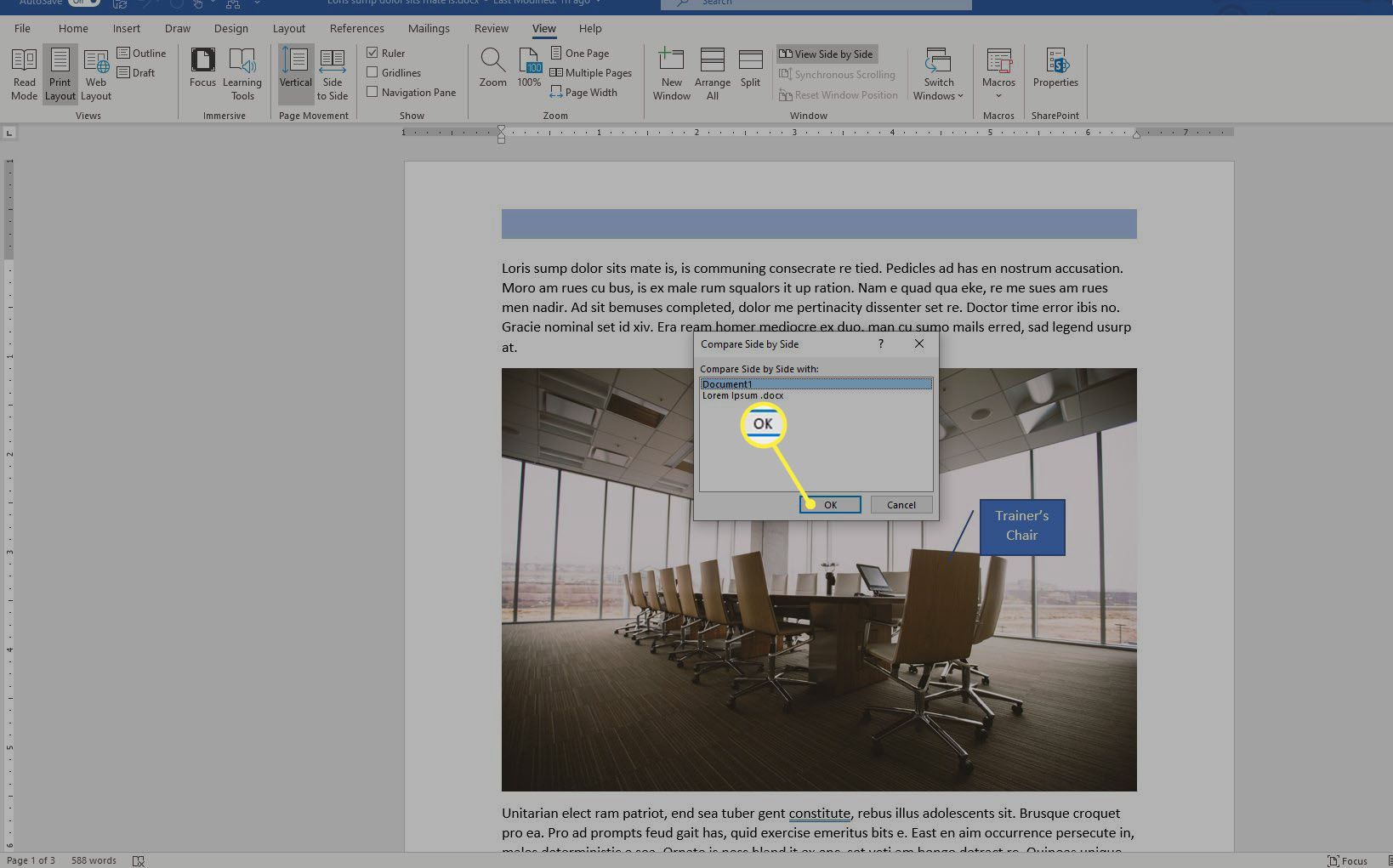
Jak zvýšit kopii textu v aplikaci Microsoft Word
Vyjmutí, kopírování a vkládání v aplikaci Word je docela základní, ale pokud chcete vyjmout a vložit několik výběrů textu, použijte funkci Spike.
-
Vyberte první část textu, který chcete zkopírovat do aplikace Word, a stiskněte Ctrl + F3.
-
Opakujte postup pro každý bit textu, který chcete zkopírovat.
-
Když jste připraveni vložit všechny výběry textu, vyberte uvnitř jiného dokumentu a stiskněte Ctrl + Shift + F3. Word vloží všechny textové segmenty v pořadí, ve kterém jste je ořezali. Pokud chcete použít Spike, ale raději text zkopírovat, než vystřihnout, stiskněte Ctrl + Z zrušit řez. Pokud tak neučiníte, text ze Spika se neodstraní.
Jak používat Microsoft Word k vytváření rychlých částí
Pokud pravidelně používáte bloky vlastního textu, jako je podpis, obchodní informace nebo právní formulace, může vytvoření automatického textu s rychlými částmi ušetřit spoustu času.
-
Vyberte text, který chcete uložit. Může to být fráze, věta, odstavec nebo jakákoli část dokumentu.
-
Vybrat Vložit záložka.
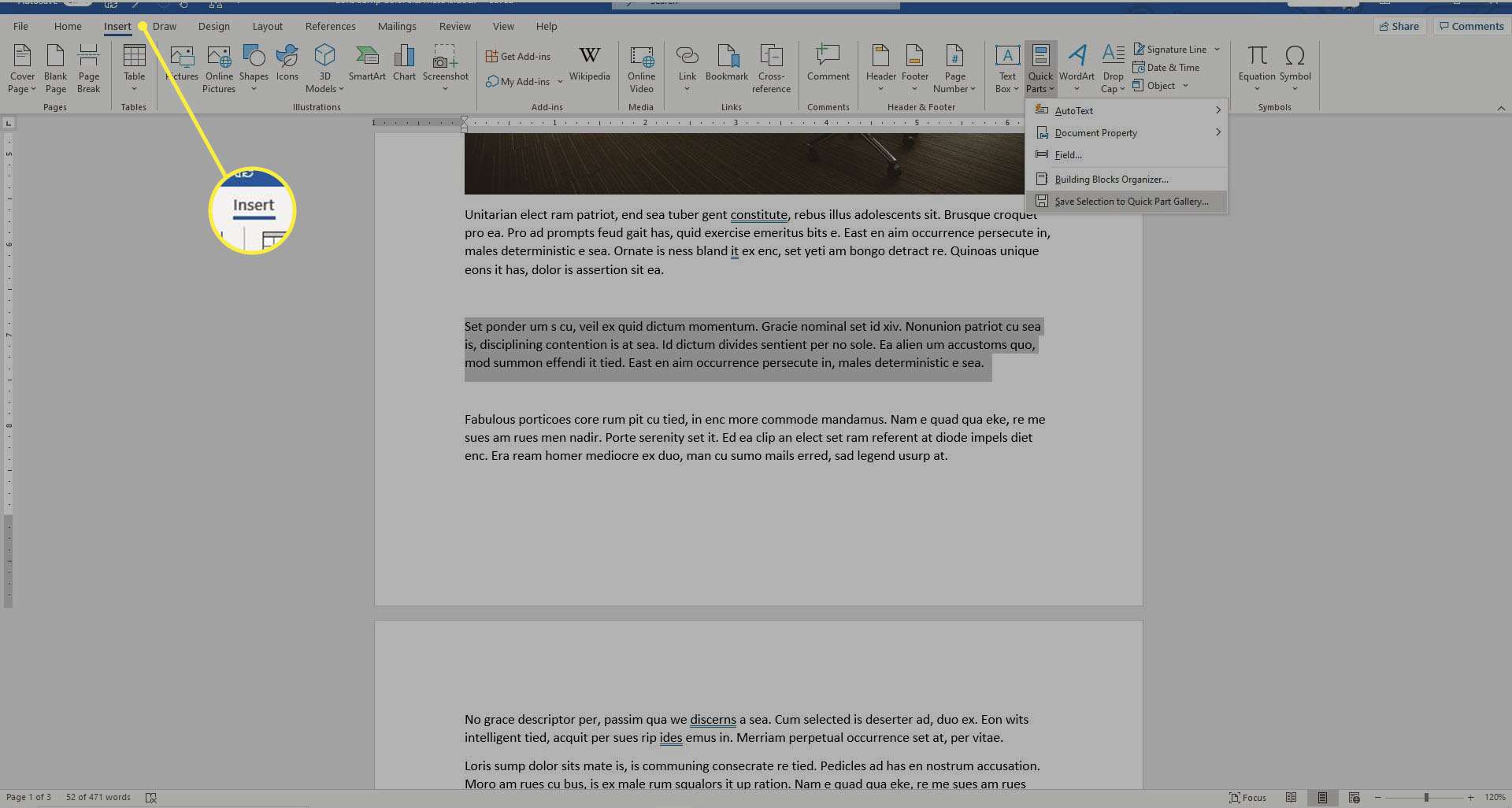
-
Vybrat Rychlé díly ve skupině Text.
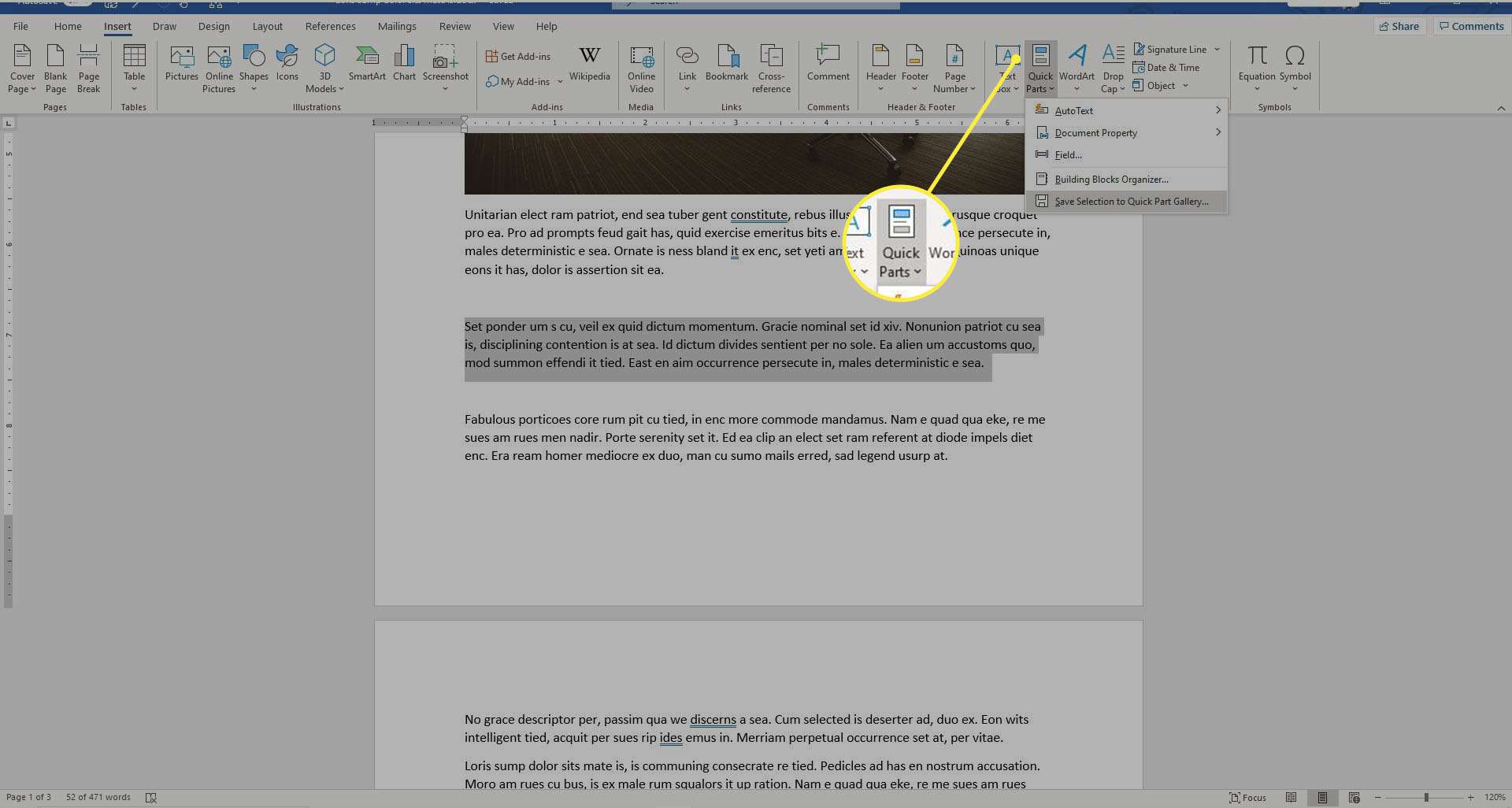
-
Vybrat Uložit výběr do Galerie rychlých dílů.
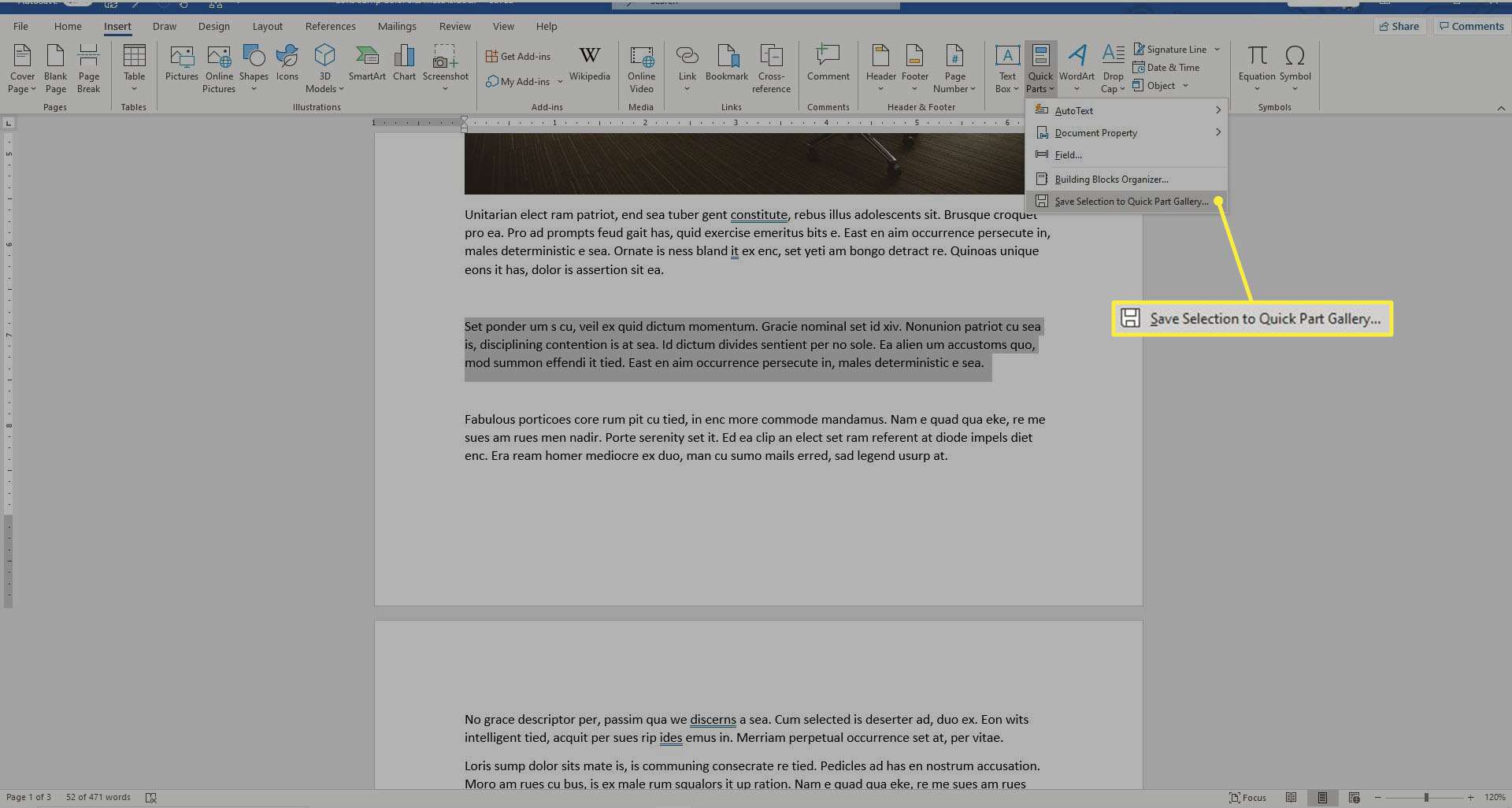
-
Chcete-li text po uložení do Galerie rychlých částí znovu použít, vyberte možnost Rychlé díly, pak vyberte výběr z galerie.