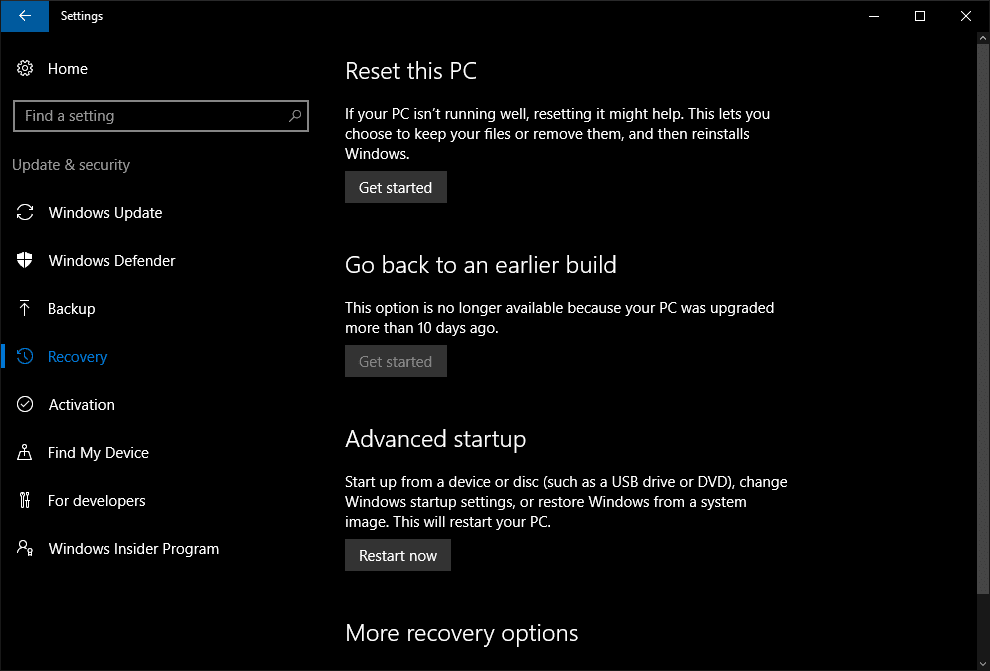
Uživatelé systému Windows často obnoví svůj počítač, aby zlepšili výkon systému přeinstalováním systému Windows. Před Windows 8 se to vždy dělo pomocí média pro obnovení na jednotce DVD nebo USB nebo malého oddílu pro obnovení, který výrobce počítače zahrnoval na pevný disk počítače. Proces byl poměrně komplikovaný a časově náročný. Z tohoto důvodu byl vždy ponechán v doméně výkonného uživatele, i když by mnoho počítačů mělo příležitostné resetování prospěch. V systému Windows 8 společnost Microsoft konečně přijala trend obnovování PC a zavedla formální a snadno použitelný postup pro obnovení nebo resetování počítače. Společnost Microsoft tyto nástroje nadále nabízí ve Windows 10, ale proces a možnosti se ve srovnání s předchůdcem mírně liší. Zde je pohled na proces resetování u počítačů se systémem Windows 10, na kterých běží Anniversary Update.
Proč přijímat taková drastická opatření?
Nový start vašeho počítače není jen tehdy, když váš počítač nefunguje dobře. Virus může někdy vyhodit celý váš systém. Když k tomu dojde, je váš počítač opravdu obnovitelný až po úplné reinstalaci systému Windows. Problémem může být i oficiální upgrade na Windows 10, který s vaším systémem nehraje dobře. Problematické aktualizace ve Windows nejsou nic nového; protože aktualizace systému Windows 10 jsou do značné míry povinné, existuje potenciál pro rychlejší rozšíření malých problémů, protože mnoho lidí se aktualizuje přibližně ve stejnou dobu.
Resetujte tento počítač
Začneme nejjednodušším procesem, kterým je resetování počítače. Ve Windows 8 vám Microsoft nabídl dvě možnosti: obnovit a obnovit. Obnovení bylo to, co byste udělali pro přeinstalaci Windows bez ztráty jakýchkoli našich osobních souborů. Reset mezitím byla čistá instalace, kde by bylo vše na pevném disku vymazáno se zbývající původní verzí systému Windows. Ve Windows 10 se možnosti trochu zjednodušily. V této verzi systému Windows „reset“ znamená přeinstalování systému Windows s vymazáním nebo bez vymazání všeho, zatímco termín „obnovení“ se již nepoužívá. Chcete-li resetovat počítač, klikněte na ikonu Start otevřete nabídku Nastavení a poté vyberte ikonu ozubeného kola nastavení. Dále klikněte na Aktualizace a zabezpečení> Obnova. V horní části další obrazovky je možnost s názvem „Resetovat tento počítač“. Pod tímto nadpisem klikněte Začít. Zobrazí se vyskakovací okno se dvěma možnostmi: Ponechat mé soubory nebo Odstraňte vše. Vyberte nejvhodnější možnost a pokračujte. Dále bude Windows chvíli trvat, než připraví a představí jednu závěrečnou obrazovku s vysvětlením, co se stane. V případě Ponechat mé souboryna obrazovce se například zobrazí, že budou vymazány všechny aplikace a programy pro stolní počítače, které nejsou součástí standardní instalace systému Windows 10. Všechna nastavení se také změní zpět na výchozí hodnoty, systém Windows 10 se přeinstaluje a všechny osobní soubory budou odstraněny. Chcete-li pokračovat, klikněte Resetovat a proces začne.
Bad Build
Když se objeví nové sestavení systému Windows (to znamená velkou aktualizaci), může to na malém počtu systémů někdy způsobit katastrofu. Pokud se vám to stane, má Microsoft záložní plán: vrátit se k dřívější verzi Windows. Společnost Microsoft dávala uživatelům 30 dní na downgrade, ale počínaje výroční aktualizací byl tento časový limit zkrácen na pouhých 10 dní. To není spousta času na downgrade systému, ale pro Windows PC, které vidí každodenní používání, je dost času na to, abyste zjistili, zda něco není v pořádku, a vrátit se zpět. Existuje mnoho důvodů pro problémy s upgradem. Někdy konkrétní konfigurace systému (kombinace různých počítačových komponent) způsobí chybu, kterou Microsoft nezachytil ve fázi testování. Existuje také šance, že klíčová součást systému potřebuje aktualizaci ovladače, nebo byl ovladač po vydání chybný. Ať už je důvod jakýkoli, vrácení zpět je jednoduché. Ještě jednou přejděte na Start> Nastavení> Aktualizace a zabezpečení> Obnova. Tentokrát vyhledejte podnadpis „Přejít zpět na dřívější sestavení“ a poté klikněte Začít. Windows bude chvíli trvat, než se znovu „připraví“, a poté se objeví vyskakovací obrazovka s dotazem, proč se vracíte zpět k dřívější verzi Windows. Existuje několik běžných možností, ze kterých si můžete vybrat, například to, že vaše aplikace a zařízení nefungují, dřívější verze byly spolehlivější a pole „jiný důvod“ – k dispozici je také pole pro zadávání textu, které společnosti Microsoft poskytne podrobnější vysvětlení vašich problémů . Vyberte příslušnou možnost a klikněte na další. A tady je věc. Microsoft opravdu nechce, aby kdokoli downgradoval, protože hlavním bodem systému Windows 10 je mít co nejvíce uživatelů PC na stejné verzi systému Windows. Z tohoto důvodu vás Windows 10 bude obtěžovat několika dalšími obrazovkami. Nejprve se zeptá, zda chcete zkontrolovat aktualizace před přechodem na nižší verzi, protože by to mohlo problém vyřešit. Vždy stojí za to vyzkoušet tuto možnost, pokud nenastanou zvláštní okolnosti, jako je například devátý den okna vrácení zpět a nechcete riskovat ztrátu práv na downgrade. Chcete-li zjistit, zda jsou k dispozici nějaké aktualizace, klikněte na Kontrola aktualizací jinak klikněte Ne, díky. Stejně jako u možnosti resetování existuje poslední obrazovka s podrobným popisem, co se stane. Windows v zásadě varují, že je to jako přeinstalovat Windows a jejich dokončení bude chvíli trvat, během nichž nebude počítač použitelný. Vrácením zpět k dřívější verzi Windows můžete také vymazat některé aplikace Windows Store a programy pro stolní počítače a všechny změny nastavení systému budou ztraceny. Systém Windows vás také vyzve k zálohování osobních souborů před přechodem na nižší verzi. Během downgrade by neměly být vymazány osobní soubory, ale někdy se něco pokazí. Proto je vždy dobré zálohovat osobní soubory před jakoukoli významnou změnou systémového softwaru. Jakmile jste připraveni jít, klikněte další. Jedna poslední obrazovka vás varuje, že jakékoli změny hesel, které jste provedli od upgradu, budou také vráceny zpět, takže nezapomeňte mít všechna předchozí hesla připravená, jinak hrozí, že bude uzamčen z vašeho počítače. Klepněte na další znovu, a tam bude jedna poslední obrazovka, kde kliknete Vraťte se k dřívější verzi. Proces opětovné instalace pak nakonec začne. Je to spousta klikání, ale návrat ke starší verzi Windows je stále relativně jednoduchý (i když mírně otravný) a většinou automatizovaný.
Odinstalujte menší aktualizaci
Tato funkce není úplně stejná jako možnosti obnovení v systému Windows 10, ale souvisí. Někdy problémy začnou v systému po instalaci jedné z malých pravidelných aktualizací společnosti Microsoft. Pokud tyto aktualizace způsobí problémy, můžete je odinstalovat na adrese Start> Nastavení> Aktualizace a zabezpečení> Windows Update. V horní části okna klikněte na modrou Historie aktualizací odkaz a potom na další obrazovce klikněte na další modrý odkaz označený Odinstalujte aktualizace. Tím se otevře okno ovládacího panelu s uvedením všech vašich posledních aktualizací. Klikněte na nejnovější (obvykle mají „číslo KB“) a poté klikněte na Odinstalovat v horní části seznamu. Tím se aktualizace odinstaluje, ale bohužel na základě toho, jak fungují aktualizace systému Windows 10, se problematická aktualizace brzy pokusí znovu nainstalovat. To rozhodně není to, co chcete. Chcete-li tento problém překonat, stáhněte si Poradce při potížích se skrytím aktualizací od společnosti Microsoft, abyste zabránili automatické instalaci aktualizace.
Pokročilé pohyby
Pod možností je jedna poslední možnost Nastavení> Aktualizace a zabezpečení> Obnova stojí za to vědět o „Pokročilém spuštění“. Takto můžete spustit tradiční metodu přeinstalování systému Windows pomocí jednotky DVD nebo USB. Pokud jste si Windows 10 nezakoupili v maloobchodě, budete si muset vytvořit vlastní instalační médium pomocí nástroje pro vytváření médií systému Windows 10 společnosti Microsoft. Jakmile budete mít instalační médium připravené k použití a vložené do vašeho systému, klikněte na Restartovat nyní. Při instalaci z jednotky DVD nebo USB pak přistanete na obvyklých instalačních obrazovkách systému Windows. Opravdu byste měli potřebovat pouze pokročilou možnost, pokud selžou jiné metody resetování nebo přeinstalování systému Windows 10. Je to vzácné, ale mohou nastat situace, kdy možnost resetování nefunguje nebo možnost vrácení zpět již není k dispozici. To je chvíle, kdy může být užitečné přeinstalování z USB; Mějte však na paměti, že pokud vytváříte čerstvé instalační médium Windows 10 z webu společnosti Microsoft, bude pravděpodobně stejné sestavení jako to, které jste nainstalovali. To znamená, že někdy může přeinstalování stejné verze systému Windows z nového instalačního disku problém vyřešit.
Závěrečné myšlenky
Možnosti obnovení systému Windows 10 jsou užitečné, když je váš počítač v zoufalé situaci, ale je to také docela drastické řešení. Před pokusem o reset nebo vrácení zpět k předchozí verzi proveďte základní řešení problémů. Opravuje problém například restartování počítače? Nainstalovali jste v poslední době nějaké nové programy nebo aplikace? Zkuste je odinstalovat. Je překvapivé, jak často může být kořenem vašeho problému program třetí strany. Nakonec zkontrolujte, zda jsou všechny ovladače komponent aktuální, a zkontrolujte, zda nejsou k dispozici nové aktualizace systému, které by mohly problém vyřešit prostřednictvím služby Windows Update. Byli byste překvapeni, kolikrát může jednoduchý restart nebo aktualizace opravit něco, co vypadá jako katastrofický problém. Pokud však základní řešení potíží nefunguje, vždy existuje možnost obnovení systému Windows 10 připravená a čekající.