
Stejně jako ostatní aplikace pro vzdálené připojení zjednodušuje mRemoteNG s otevřeným zdrojem proces vzdáleného připojení shromažďováním téměř všech protokolů vzdáleného připojení v jedné aplikaci. To zahrnuje nejpopulárnější typy připojení a některé z nejasnějších.
Podporované protokoly připojení
Úplný seznam protokolů připojení podporovaných mRemoteNG je:
- RDP (Remote Desktop / Windows Terminal Server)
- VNC (Virtual Network Computing)
- ICA (Citrix Independent Computing Architecture)
- SSH (Secure Shell)
- Telnet (telekomunikační síť)
- HTTP / HTTPS (Hypertext Transfer Protocol)
- rlogin (nástroj pro vzdálené přihlášení UNIX přes TCP)
- Raw Socket Connections (nerozbalené pakety)
Tento seznam zahrnuje téměř každý protokol, který můžete použít k připojení k počítači připojenému k síti, takže mRemoteNG může být vaším jediným kontaktním místem pro připojení ke vzdálené ploše.
Co jsou vzdálená připojení?
Pokud nejste obeznámeni se vzdálenými připojeními, může být tento termín nejasný. Vzdálené připojení je typ síťového připojení, které umožňuje jednomu počítači přístup k datům na jiném počítači. Stejně jako se připojujete k webu, abyste získali přístup k datům, vzdálená připojení vám umožňují připojení k počítači a přístup k programům a datům na tomto stroji. Pro typického uživatele může být výhodné vzdálené připojení. Vzdálená připojení můžete použít k připojení k domácímu počítači z kanceláře nebo naopak. Pokud máte vždy zapnutý server, můžete se k tomuto zařízení připojit z libovolného počítače. Můžete se také připojit k zařízením v místní síti, abyste mohli sdílet soubory a aplikace s přáteli a rodinou na domácí Wi-Fi. Pro velké organizace může být připojení ke vzdálené ploše zásadní pro základní funkce. V některých společnostech se ke všem datům a aplikacím přistupuje z centrálního serveru, který vyžaduje konkrétní typ připojení. V závislosti na technologických zásadách organizace nemusí uživatelé na svá zařízení ukládat data. Podpora IT v takových organizacích potřebuje snadno použitelný a rychlý nástroj pro připojení ke vzdáleným připojením k diagnostice a řešení problémů. mRemoteNG je skvělé pro oba případy použití. Ať už jste osobním uživatelem, který se pokouší sdílet videa přes Wi-Fi, nebo IT technikem pracujícím na udržení provozu kritických systémů, mRemoteNG může vyhovět vašim potřebám.
Nastavení pro vzdálená připojení
Před připojením k počítači pomocí mRemoteNG nebo jiného nástroje pro vzdálené připojení je třeba připravit cílový počítač.
Povolte vzdálená připojení ve Windows 10, 8 a 7
-
Otevři Nabídka Start a zadejte vzdálený přístup do vyhledávacího pole.
-
Vybrat Povolte vzdálený přístup k počítači ve výsledcích vyhledávání.
-
Chcete-li nastavit používání vzdáleného přístupu v systému Windows 10, zaškrtněte políčko vedle Změňte nastavení a povolte vzdálená připojení k tomuto počítači. Ve Windows 7 nebo 8 zaškrtněte políčko vedle Změňte nastavení tak, aby umožňovala připojení z počítačů s libovolnou verzí Vzdálené plochy.
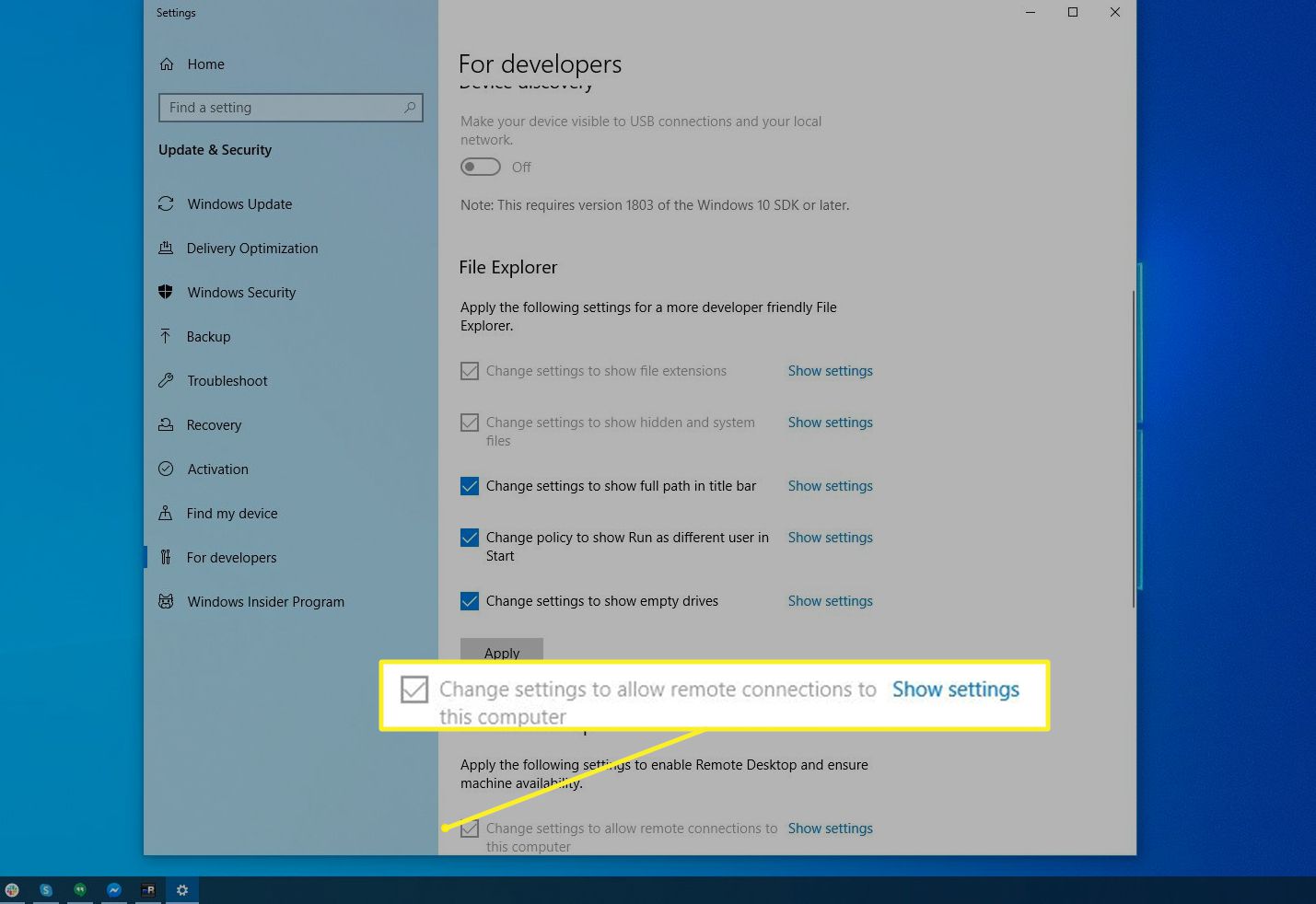
-
Pokud používáte Windows 10, zrušte zaškrtnutí Povolit vzdálená připojení pouze z počítačů, na kterých je spuštěna Vzdálená plocha s ověřováním na úrovni sítě.
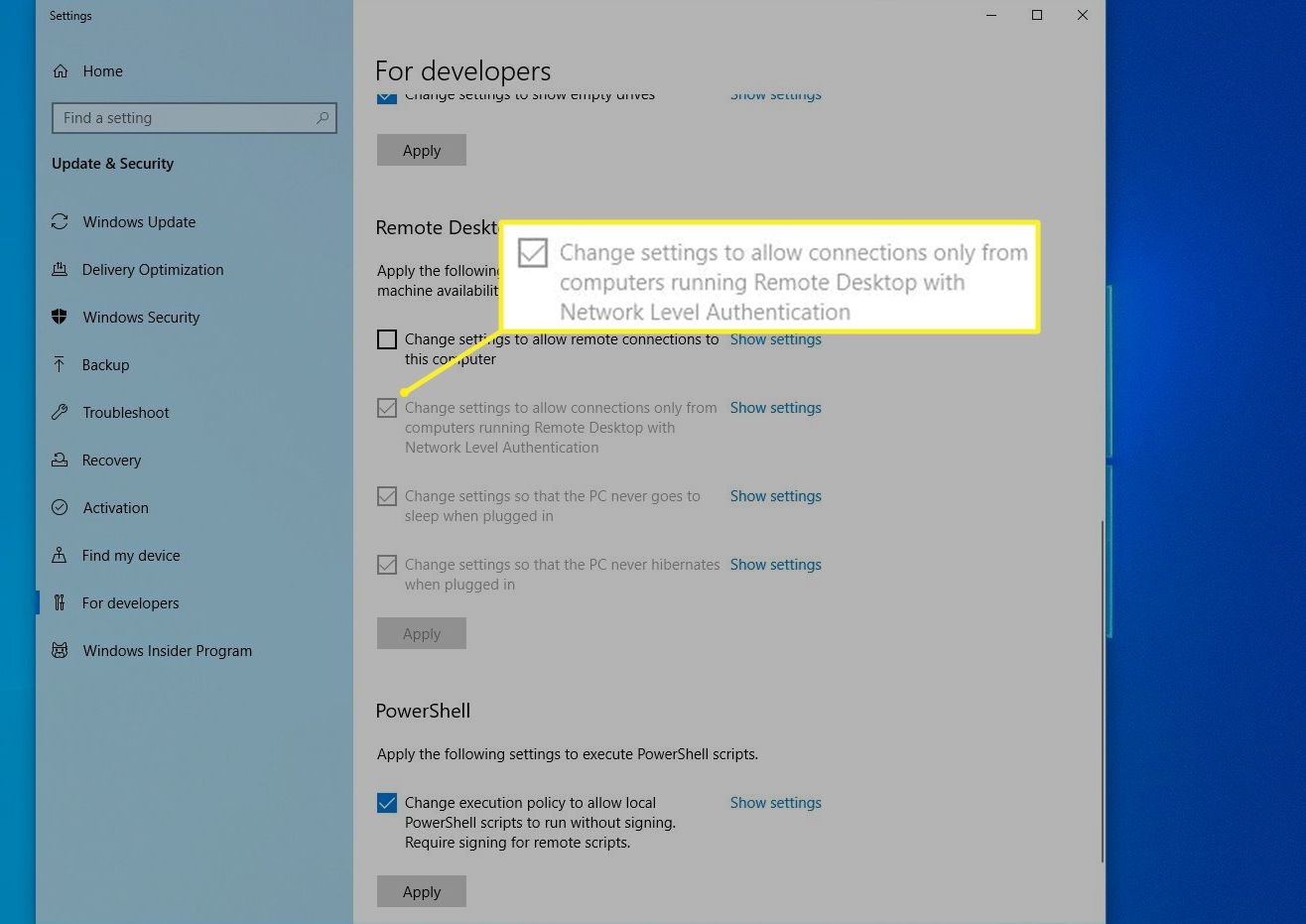
Povolit vzdálená připojení v systému macOS
Chcete-li spustit mRemoteNG na počítači Mac, nejprve nainstalujte Správce vzdálené plochy.
-
Otevřeno Systémové preference > Sdílení pro zobrazení možností vzdáleného připojení.
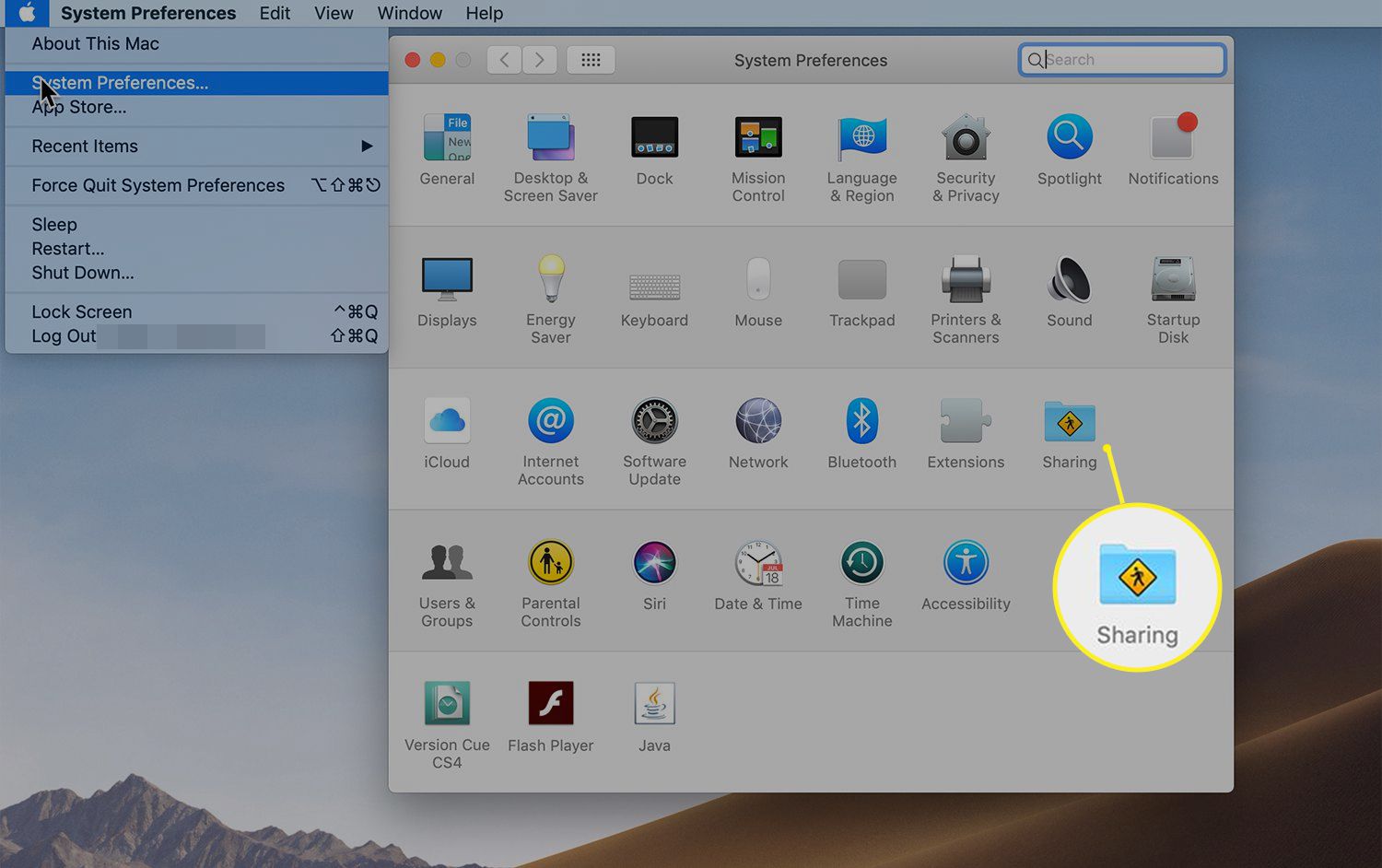
-
Zaškrtněte políčka Vzdálené přihlášení a Vzdálená správa.
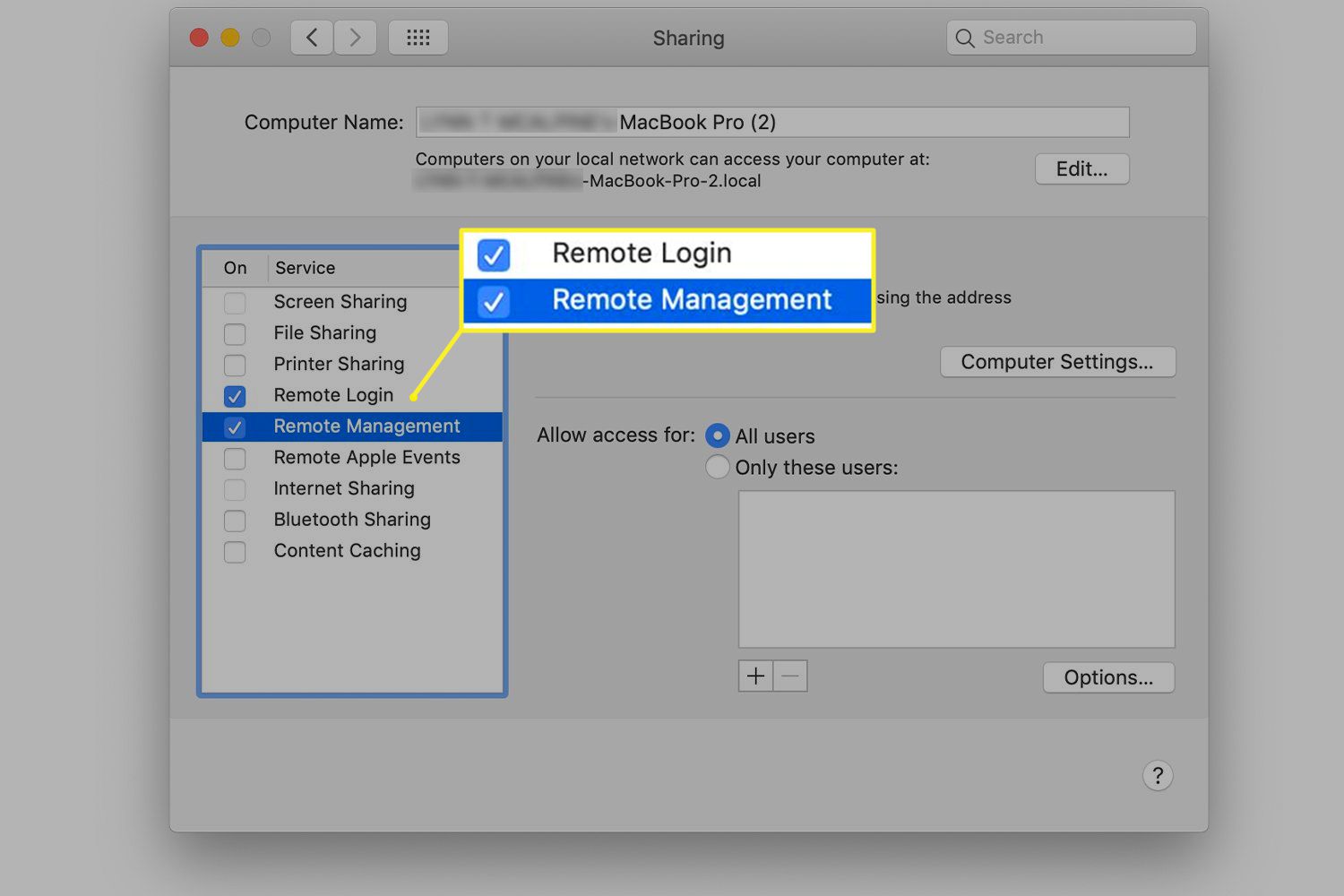
Sdílení obrazovky není nutné kontrolovat, protože to umožňuje vzdálená správa.
-
Klepněte na Nastavení počítače a zkontrolujte Diváci VNC mohou ovládat obrazovku heslem. Do textového pole zadejte heslo, které chcete použít připojení VNC, a poté klikněte OK.
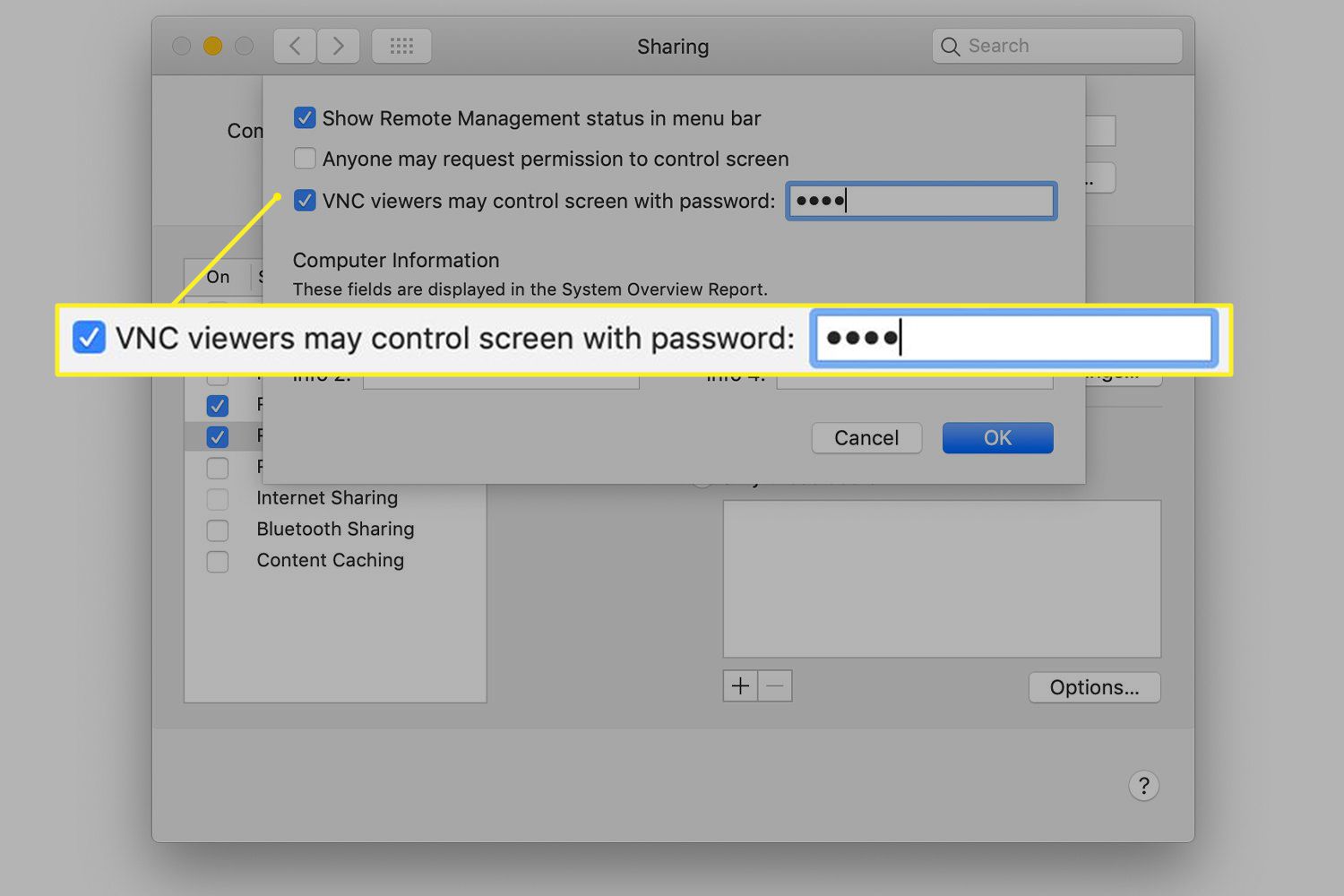
Instalace mRemoteNG
Jakmile je váš cílový počítač správně nakonfigurován, otevřete mRemoteNG na hostitelském počítači.
-
Stáhněte si soubor ZIP obsahující mRemoteNG z webu mRemoteNG.
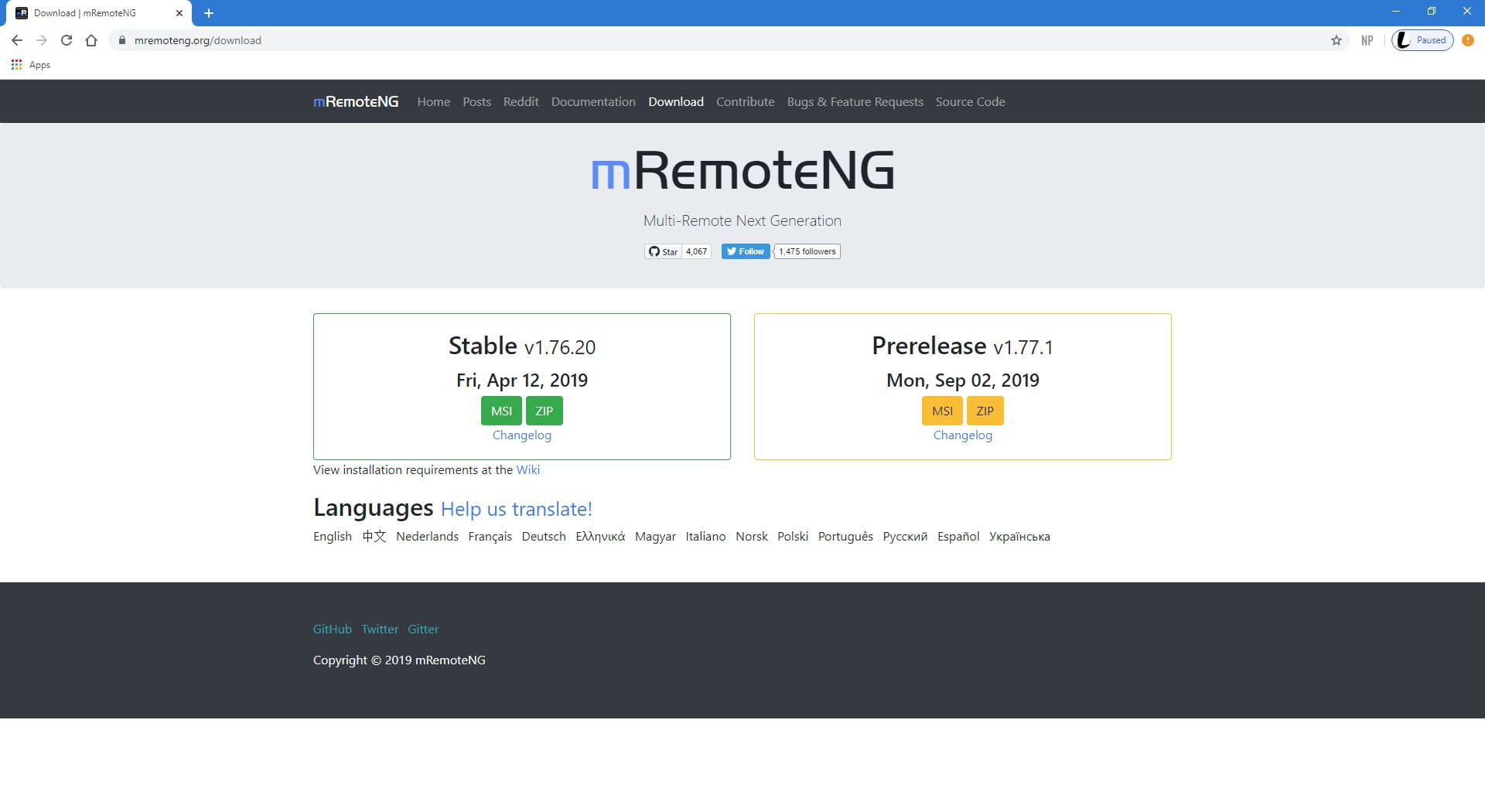
-
Extrahujte soubor ZIP do libovolného umístění.
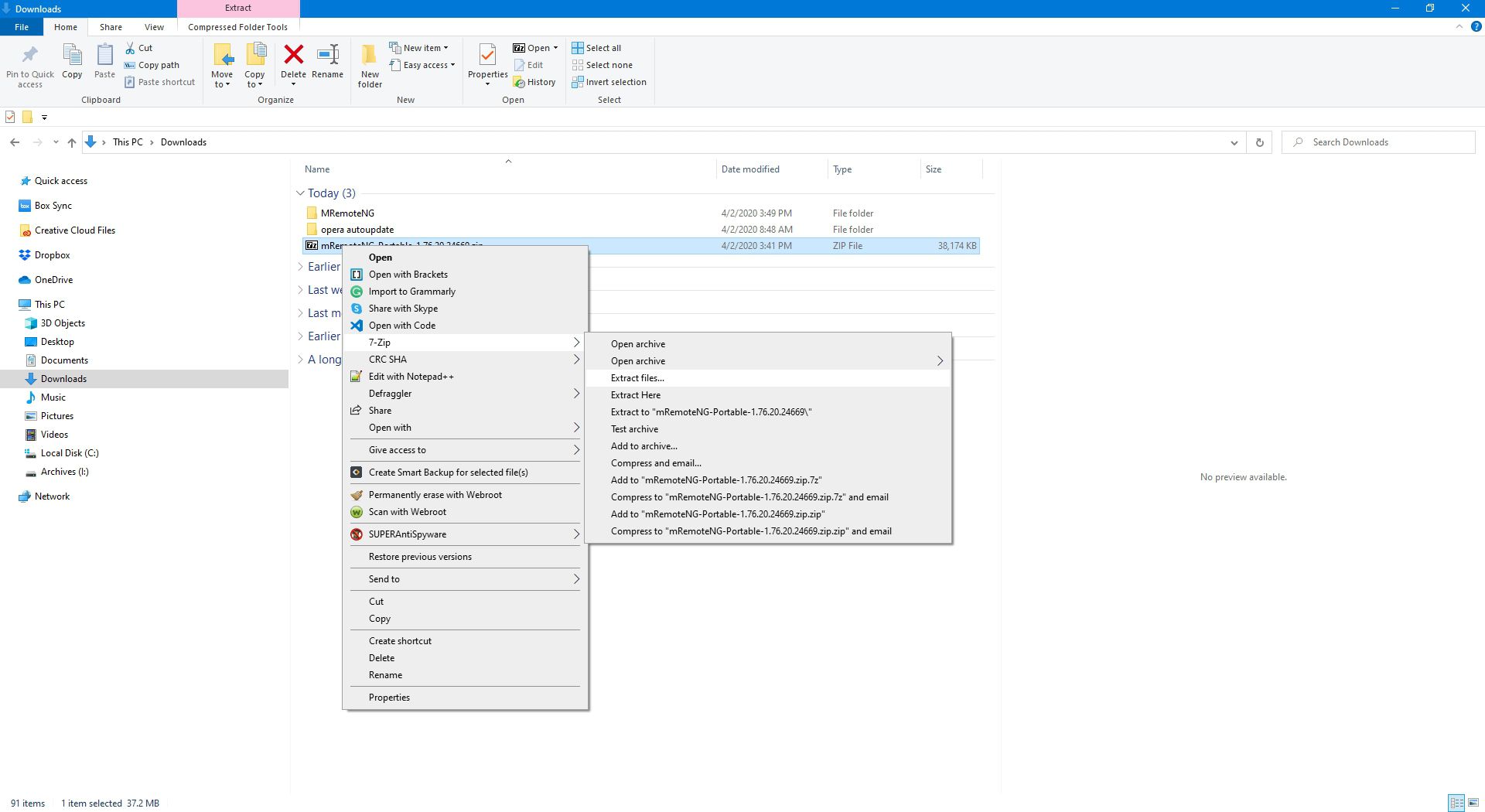
-
Otevřete extrahovanou složku a poklepejte na ikonu mRemoteNG aplikace ke spuštění programu.
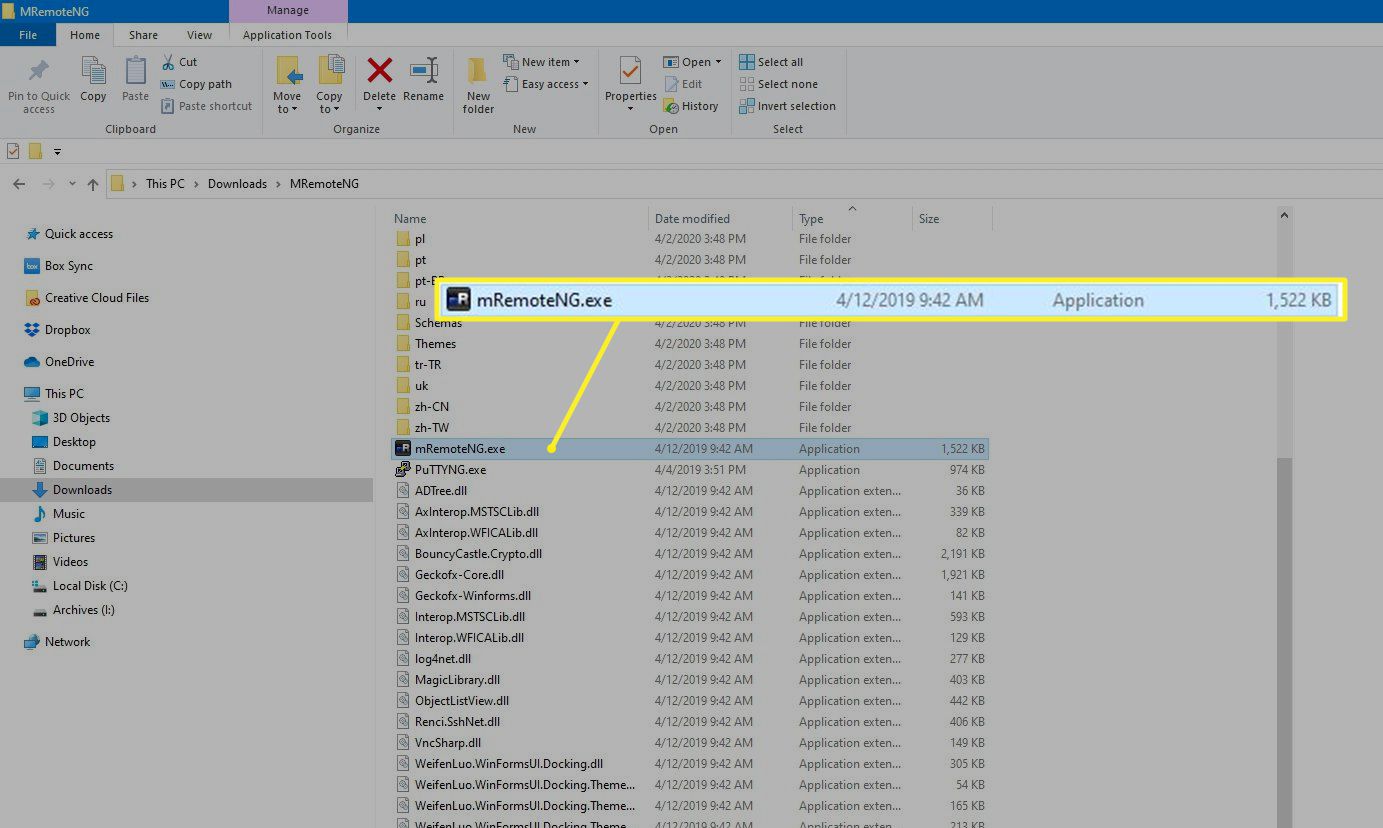
Otevření vzdáleného připojení pomocí mRemoteNG
Spojení lze pomocí mRemoteNG navázat rychle z panelu nástrojů. Vyberte uvnitř textového pole na panelu nástrojů a zadejte adresu IP nebo název hostitele cílového počítače. Potřebujete místní IP adresu cílového počítače.
- Windows 10: Jít do Nastavení > Síť a internet a vyberte své síťové rozhraní (obvykle Wi-Fi nebo Ethernet).
- Windows 7: Vybrat internetové připojení ikonu na hlavním panelu a vyberte Otevřete Centrum sítí a sdílení. Vyberte aktivní síťové rozhraní a vyberte Detaily v Připojení nastavení.
- Operační Systém Mac: Otevřeno Systémové preference > Sdílení > Vzdálená správa.
-
V mRemoteNG vyberte protokol připojení z rozevírací nabídky vedle textového pole. Ve výchozím nastavení je Vzdálená plocha (RDP).
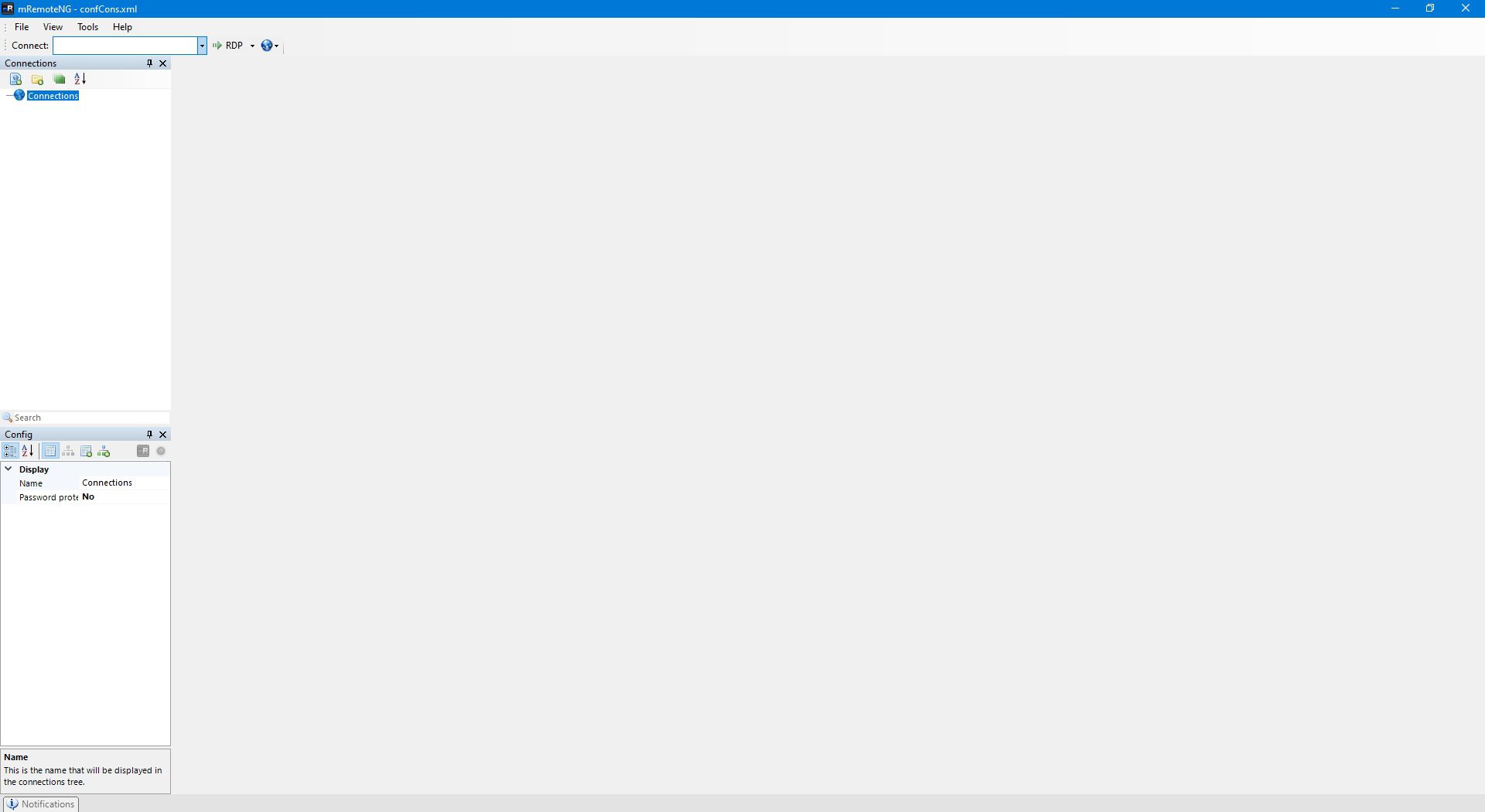
-
Chcete-li změnit protokol, vyberte rozevírací nabídku a poté vyberte požadovaný protokol ze seznamu.
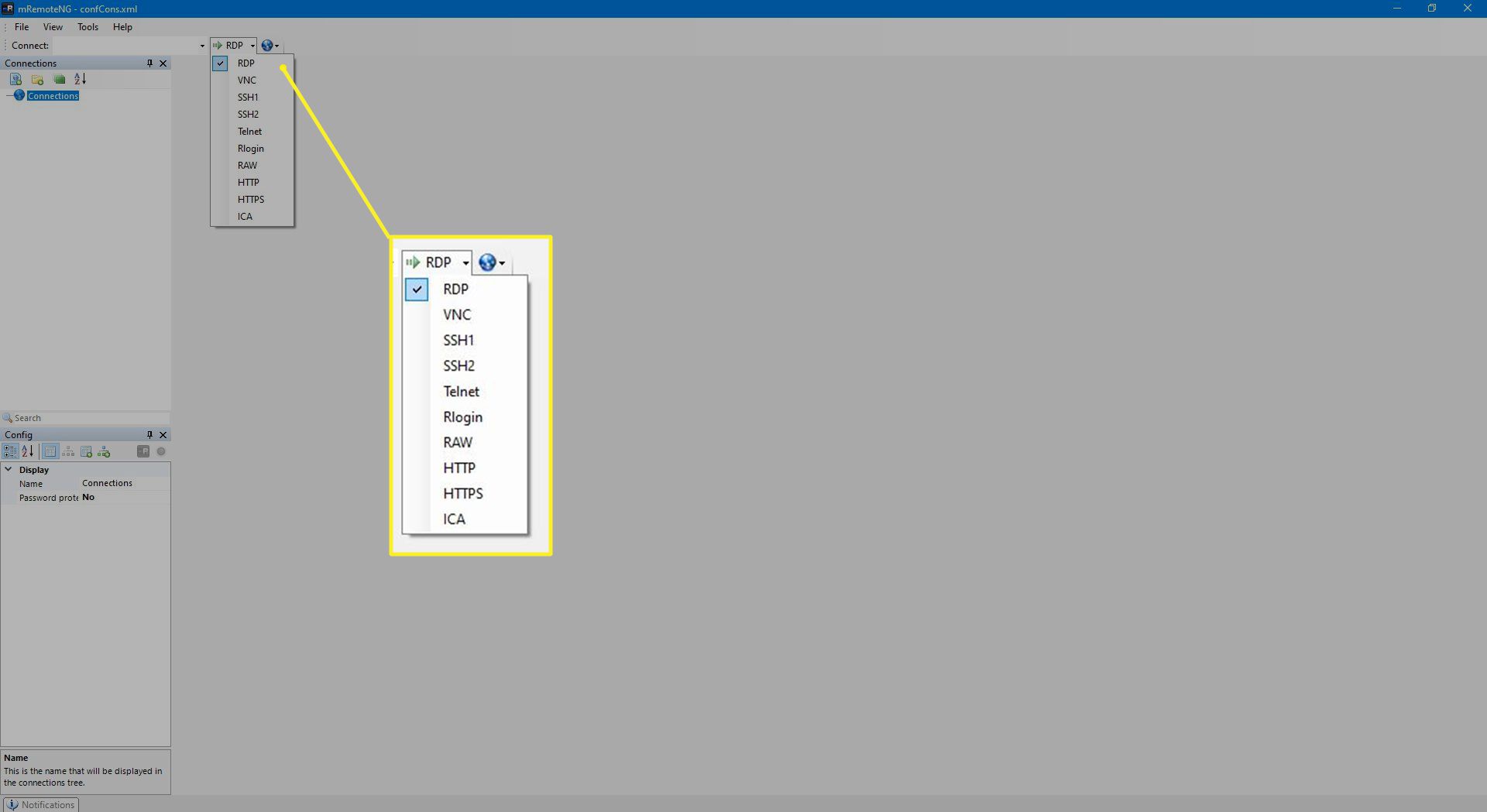
-
Vybrat zelený šíp vedle rozevíracího seznamu protokolu otevřete připojení.
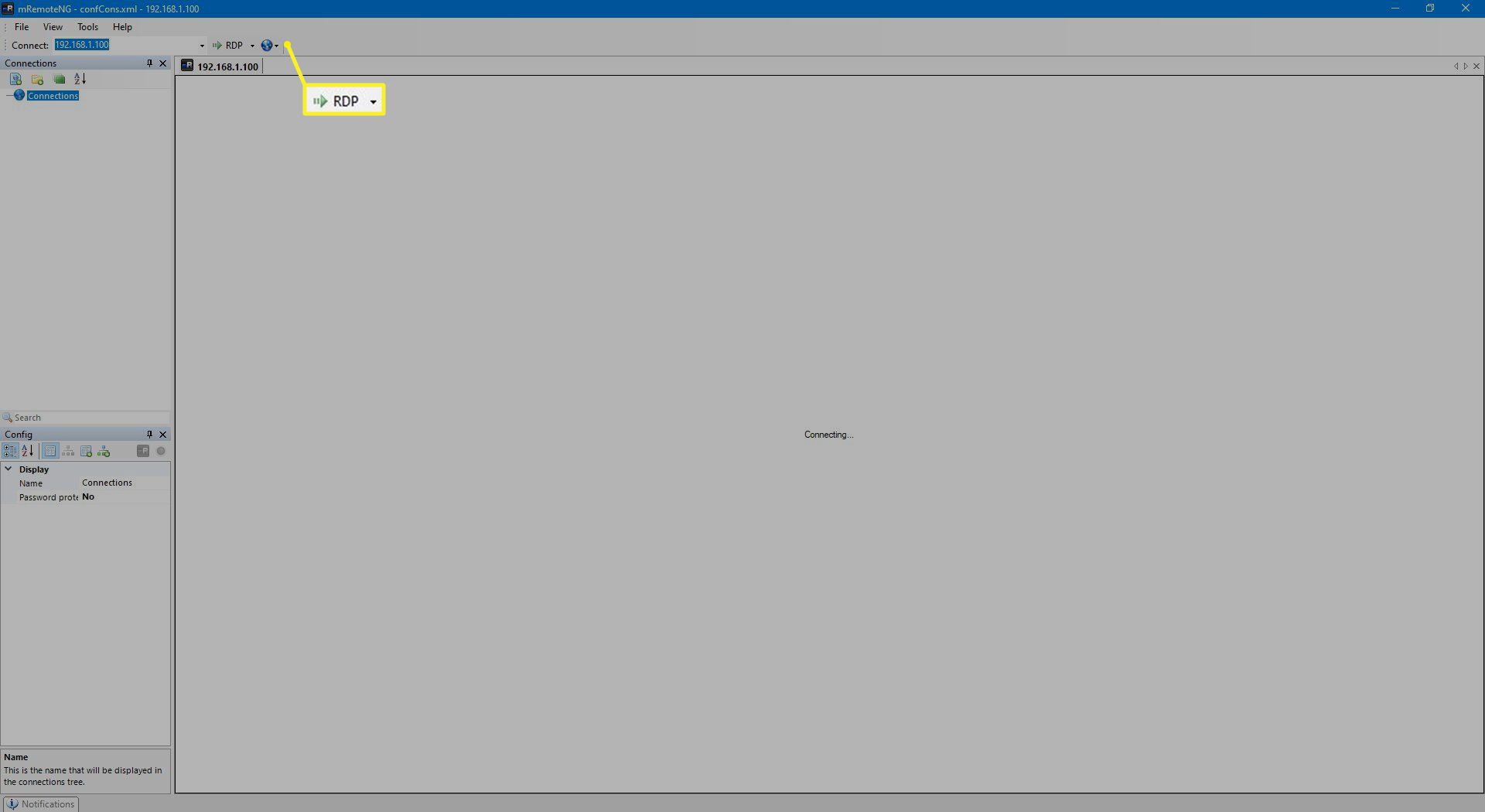
-
Chcete-li připojení ukončit, vyberte ikonu X v pravém horním rohu zavřete kartu připojení. Dávejte pozor, abyste nezavřeli samotnou aplikaci.
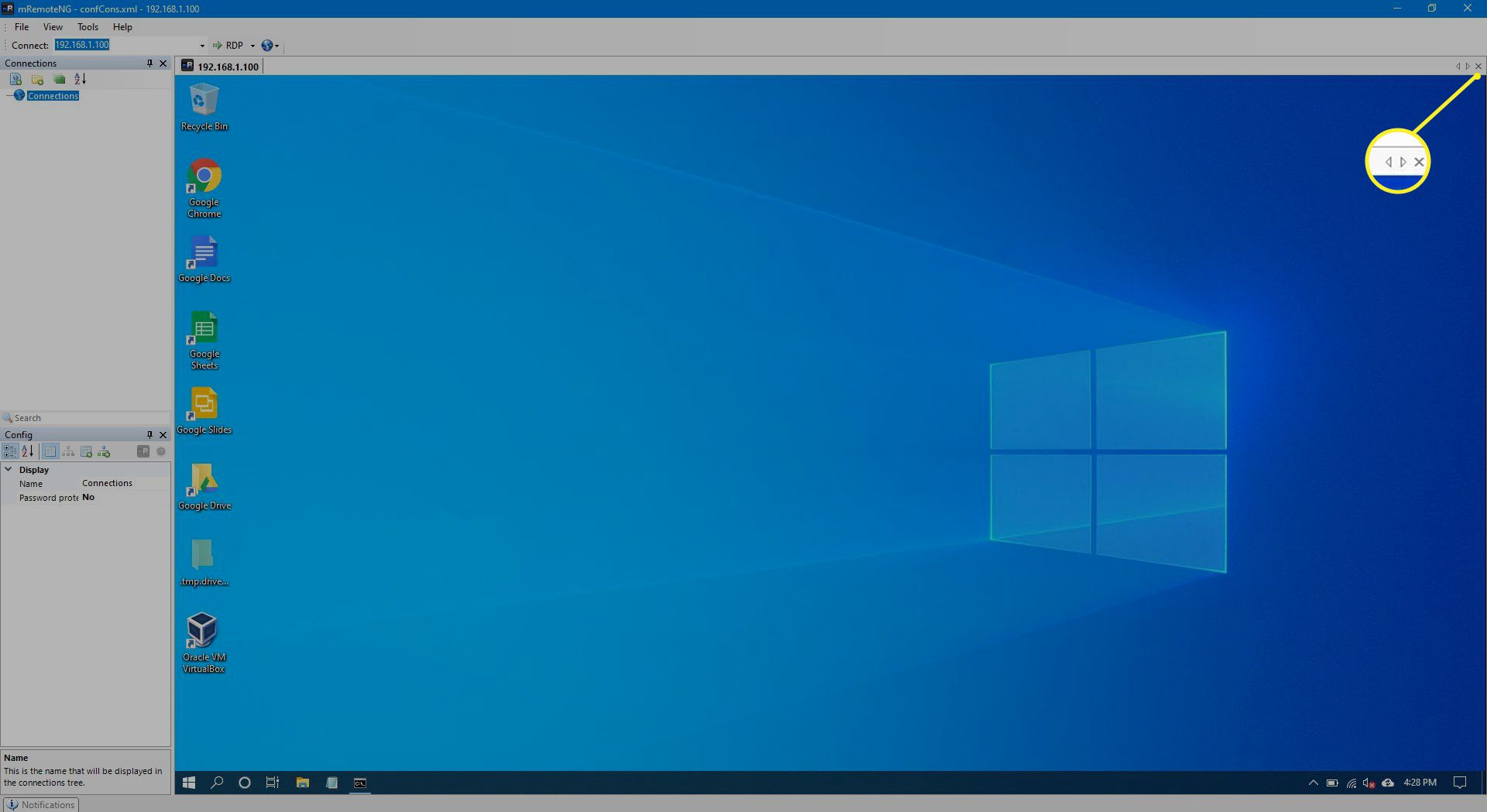
Ukládání podrobností o připojení
Pokud se ke stejnému zařízení připojujete často, můžete konfiguraci uložit pro rychlý přístup.
-
Vybrat Soubor > Nové připojení nebo stiskněte Ctrl + N.
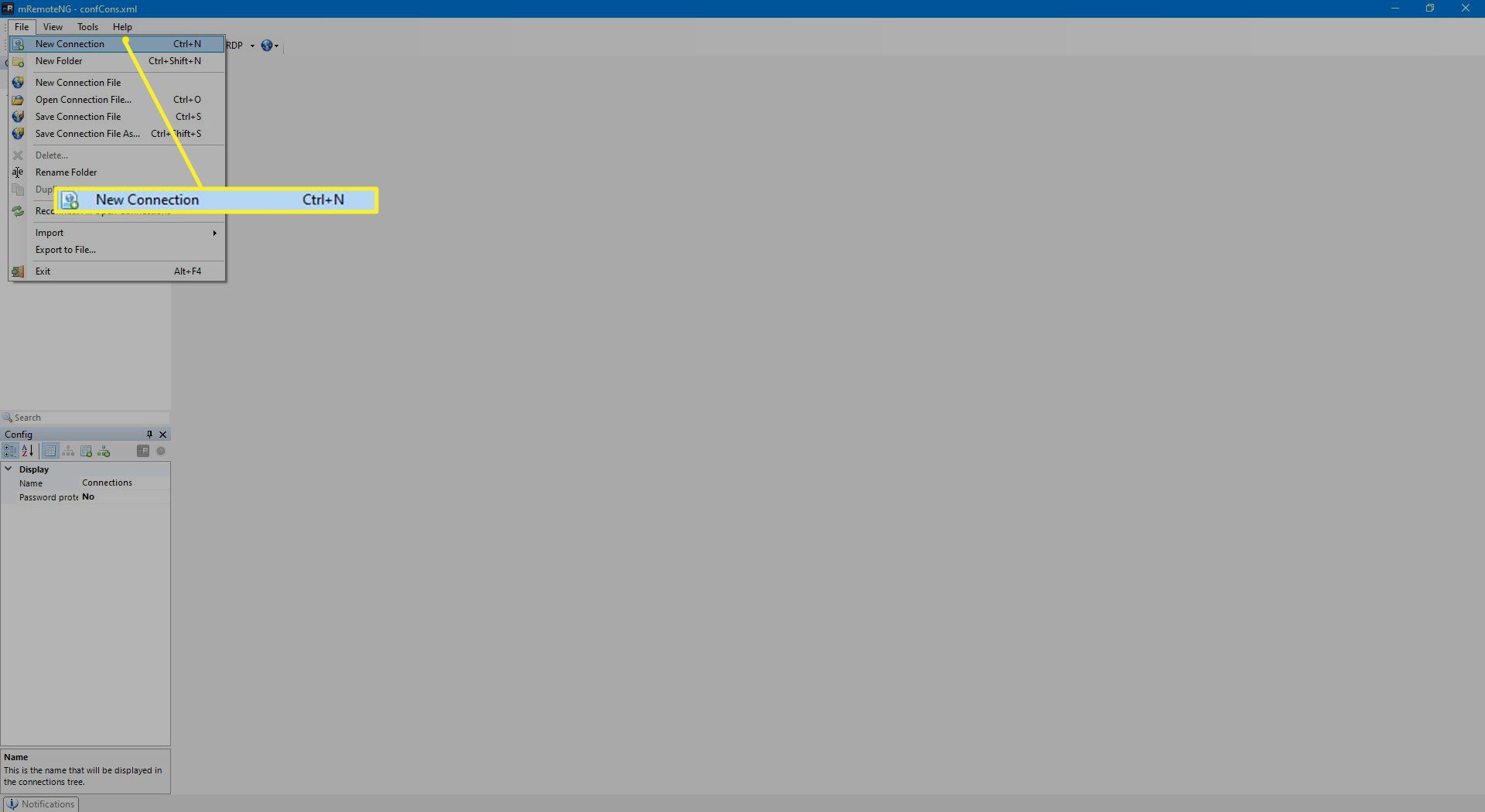
-
V Konfigurace v levém dolním rohu zadejte IP adresu nebo název hostitele, uživatelské jméno a heslo pod Spojení.
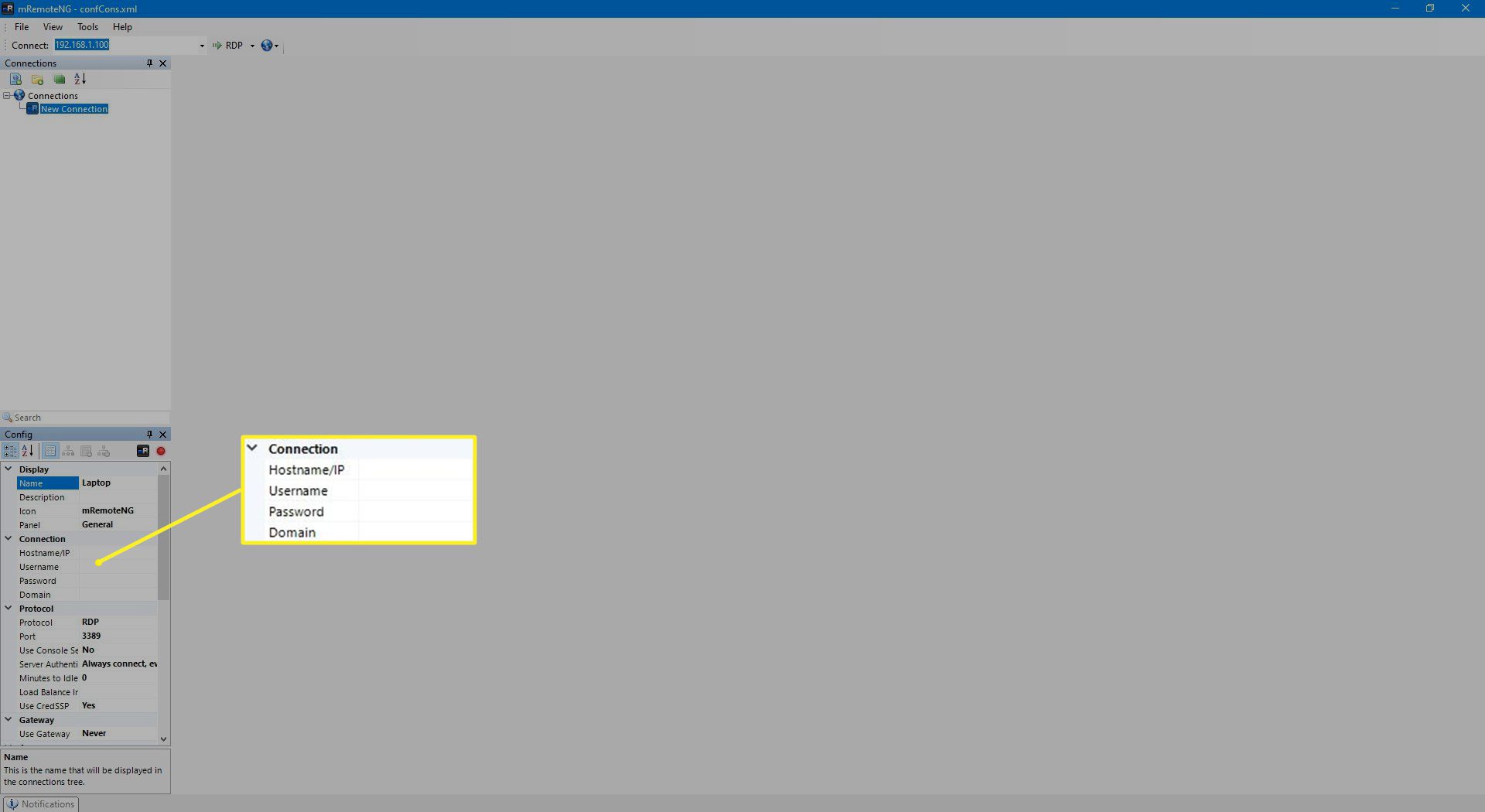
-
Vyberte skryté rozevírací pole vedle Protokol vyberte příslušný protokol připojení. Do pole můžete také přidat užitečné jméno Zobrazit část.
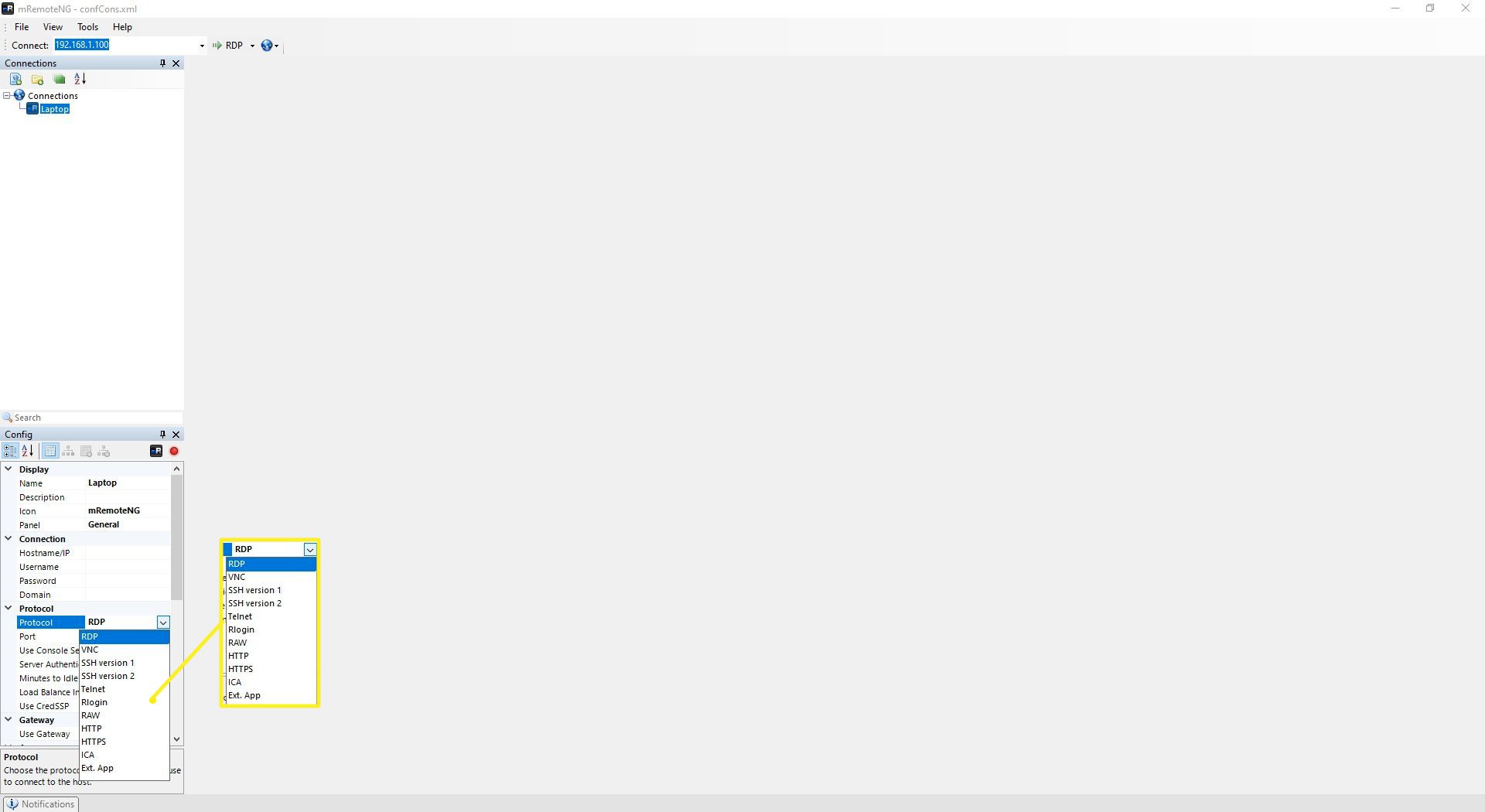
-
Chcete-li se připojit k uloženému připojení, klepněte pravým tlačítkem myši na připojení v Připojení podokno a vyberte Připojit. Připojení se otevře na nové kartě.
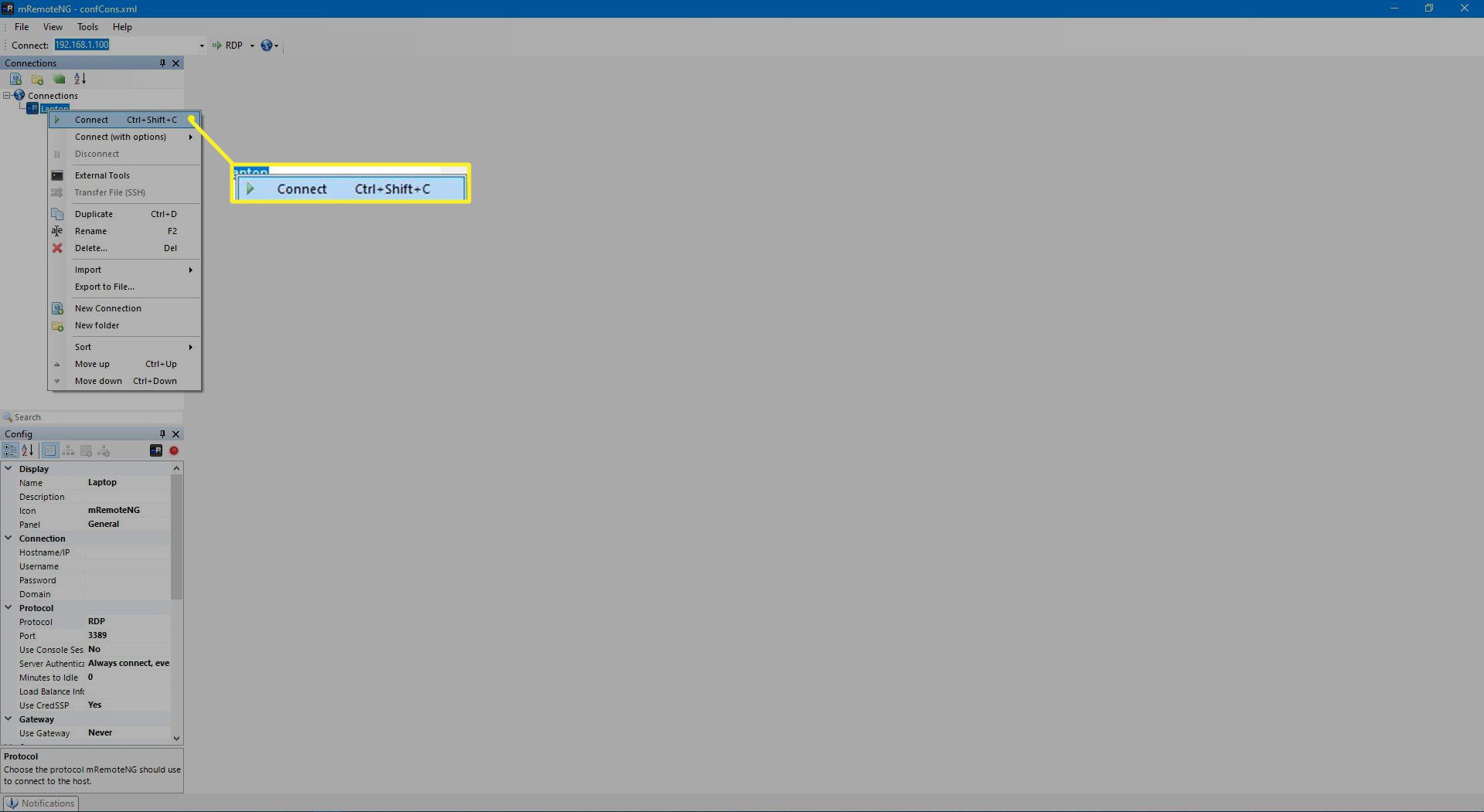
Chcete-li se dozvědět více o pokročilém použití mRemoteNG, podívejte se do dokumentace mRemoteNG na GitHubu nebo navštivte technickou podporu mRemoteNG subreddit.