
S tím, jak se svět posouvá hlouběji do digitálního věku, jsou vaše data stále cennější a stále více vyžadují ochranu. Poslední věcí, kterou chcete, je, aby se vaše data dostala do nesprávných rukou, zejména v případě, že ztratíte jedno nebo více svých drahocenných chytrých zařízení. Jedním z nejúčinnějších způsobů, jak můžete chránit svá data, je šifrování pomocí programu, jako je BitLocker pro Windows 10, což je proprietární šifrovací software, který funguje na platformě Windows. Zatímco pokyny v tomto článku jsou specifické pro Windows 10, BitLocker je k dispozici pro Windows Vista Ultimate nebo Enterprise, Windows 7 Ultimate nebo Enterprise, Windows 8.1 Pro nebo Enterprise a Windows 10 Pro nebo Enterprise.
Co je BitLocker?
BitLocker pro Windows 10 je šifrovací software dostupný na Verze Windows 10 Pro nebo Enterprise který vám umožní zašifrovat celý váš pevný disk a chránit svá data před zvědavým pohledem a neoprávněnou manipulací s vaším systémem, jako je laskavý průnik, kterého by se mohl dopustit malware. Pokud jako většina lidí máte v našem počítači standardní nebo domácí verzi systému Windows, nebudete mít software BitLocker. Existovala však doba, kdy společnost Microsoft původně zavedla svůj operační systém s duálním rozhraním, a pokud jste v té době upgradovali, pravděpodobně budete mít Windows 8 nebo 8.1 Pro. Během počátečního zavedení byly licence na upgrade na Windows 8 Pro prodávány levně a mohl je získat kdokoli způsobilý. Pokud jste dostali Pro a poté jste přešli ze systému Windows 8.1 na Windows 10, pak se aktualizace konala a nástroj BitLocker je pravděpodobně ve vašem systému. Pokud si nejste jisti, jakou verzi Windows 10 používáte, přejděte na Start > Nastavení > Aktualizace a zabezpečení (nebo Systém a zabezpečení)> a hledejte BitLocker. Pokud nevidíte nástroj BitLocker, není ve vašem počítači k dispozici.
Jaké jsou systémové požadavky pro nástroj BitLocker?
Nejprve budete potřebovat počítač se systémem Windows a musí mít spuštěnou některou z vhodných verzí systému Windows. Musí také mít úložnou jednotku s minimálně 2 oddíly a modul Trusted Platform Module (TPM). TPM je speciální druh počítačového čipu, který ověřuje váš software, firmware a hardware. Je to obzvláště důležité, protože pokud TPM detekuje neoprávněné změny ve vašem systému, počítač se spustí v omezeném režimu, aby zmařil útočníky. Níže jsou uvedeny pokyny jak zkontrolovat, zda váš počítač má TPM, a také jak spustit nástroj BitLocker bez něj.
Co byste měli vědět před nastavením nástroje BitLocker
Než začnete ve svém počítači nastavovat nástroj BitLocker, je zde několik požadavků na používání nástroje BitLocker.
- BitLocker je z velké části k dispozici pouze ve verzích Windows Pro a Enterprise, včetně Windows 10 Pro a Enterprise.
- Abyste dosáhli nejlepších výsledků, musíte mít v počítači čip TPM.
- Možná budete moci používat nástroj BitLocker bez TPM, ale bude to vyžadovat další kroky.
- Váš pevný disk potřebuje ke spuštění nástroje BitLocker alespoň 2 oddíly. Musí existovat systémový oddíl s operačním systémem a další oddíl se všemi požadovanými soubory pro spuštění systému Windows. Pokud tyto oddíly nemáte, nemějte obavy, nástroj BitLocker je vytvoří za vás. Oddíly by se také měly řídit systémem souborů NTFS.
- V závislosti na množství dat ve vašem systému může šifrování trvat docela dlouho, takže se připravte.
- Váš počítač by měl být během procesu šifrování vždy připojen k napájecímu zdroji.
- Před zašifrováním pomocí nástroje BitLocker nezapomeňte systém plně zálohovat. I když je nástroj BitLocker stabilní, vždy budou existovat rizika, zejména pokud nemáte nepřerušitelný zdroj napájení a dojde vám během procesu šifrování nedostatek energie. Nikdy nemůžete být příliš v bezpečí; zálohujte svůj systém.
Jak zkontrolovat čip TPM
Protože nástroj BitLocker pro ověření vyžaduje čip TPM, budete muset před zahájením ověřit, zda jej máte. Chcete-li to udělat, začněte tím, že půjdete do Pokročilý uživatel Jídelní lístek. Přístup k nim získáte stisknutím tlačítka Okna klíč a X na klávesnici. Jednou na Pokročilý uživatel v nabídce klikněte na Správce zařízení. Ve Správci zařízení vyhledejte položku Zabezpečovací zařízení. Pokud máte čip TMP, měli byste vidět položku pro Důvěryhodný modul platformy spolu s číslem verze. Aby váš počítač podporoval nástroj BitLocker, mělo by být číslo verze TPM 1,2 nebo vyšší.
Jak zapnout nástroj BitLocker bez modulu TPM
Pokud nemáte TPM, nebudete moci BitLocker zapnout. Stále budete moci používat šifrování, ale budete muset povolit další ověřování při spuštění pomocí Editoru místních zásad skupiny.
-
Otevři Běh příkaz. To provedete stisknutím tlačítka Klíč Windows + R na klávesnici. Jednou Běh příkaz je zapnutý, zadejte gpedit.msc v poli a klikněte na OK nebo stiskněte Enter.
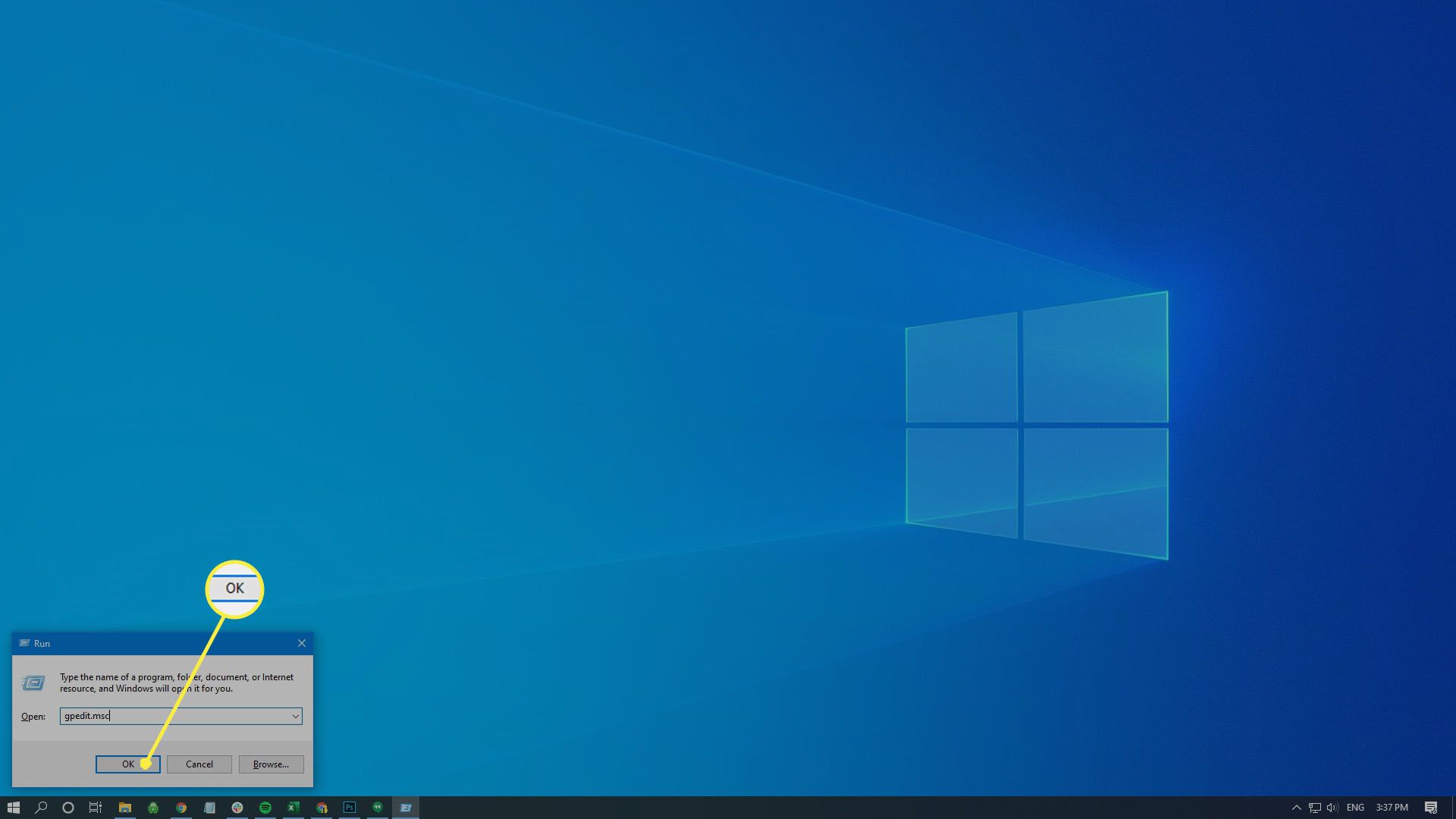
-
Ve výsledku příkazu vyhledejte položku označenou Konfigurace počítače. Rozbalte to a hledejte Šablony pro správu položka. Rozbalte to také.
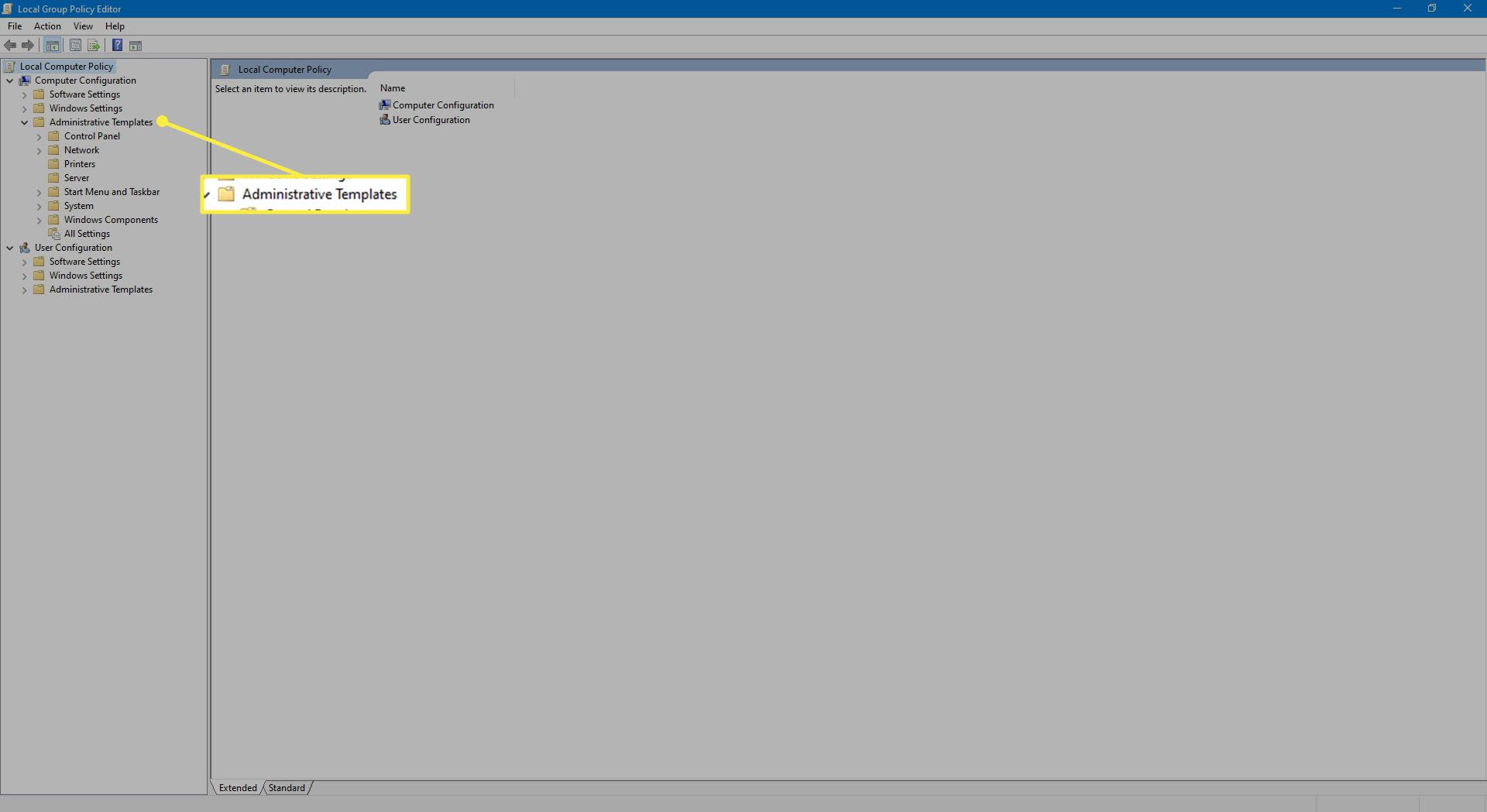
-
Pod rozbaleným Administrativní šablony, rozbalte Součásti systému Windows položka.
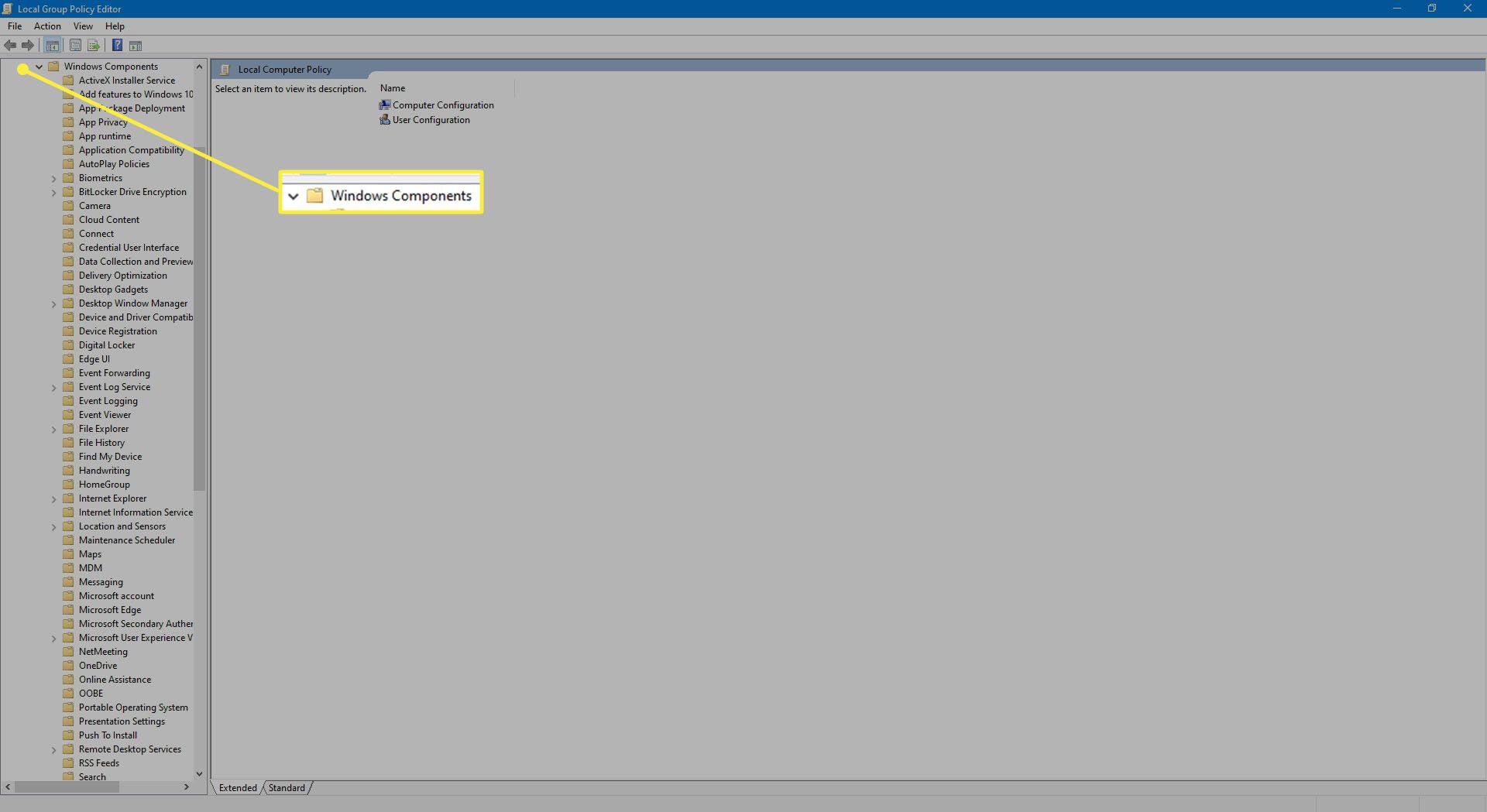
-
Pod rozbaleným Součásti systému Windows šablonu najdete BitLocker Drive Encryption položka. Rozbalte jej a poté rozbalte Jednotky operačního systému položka, která se objeví pod ní. Jeho položky se zobrazí na pravé straně.
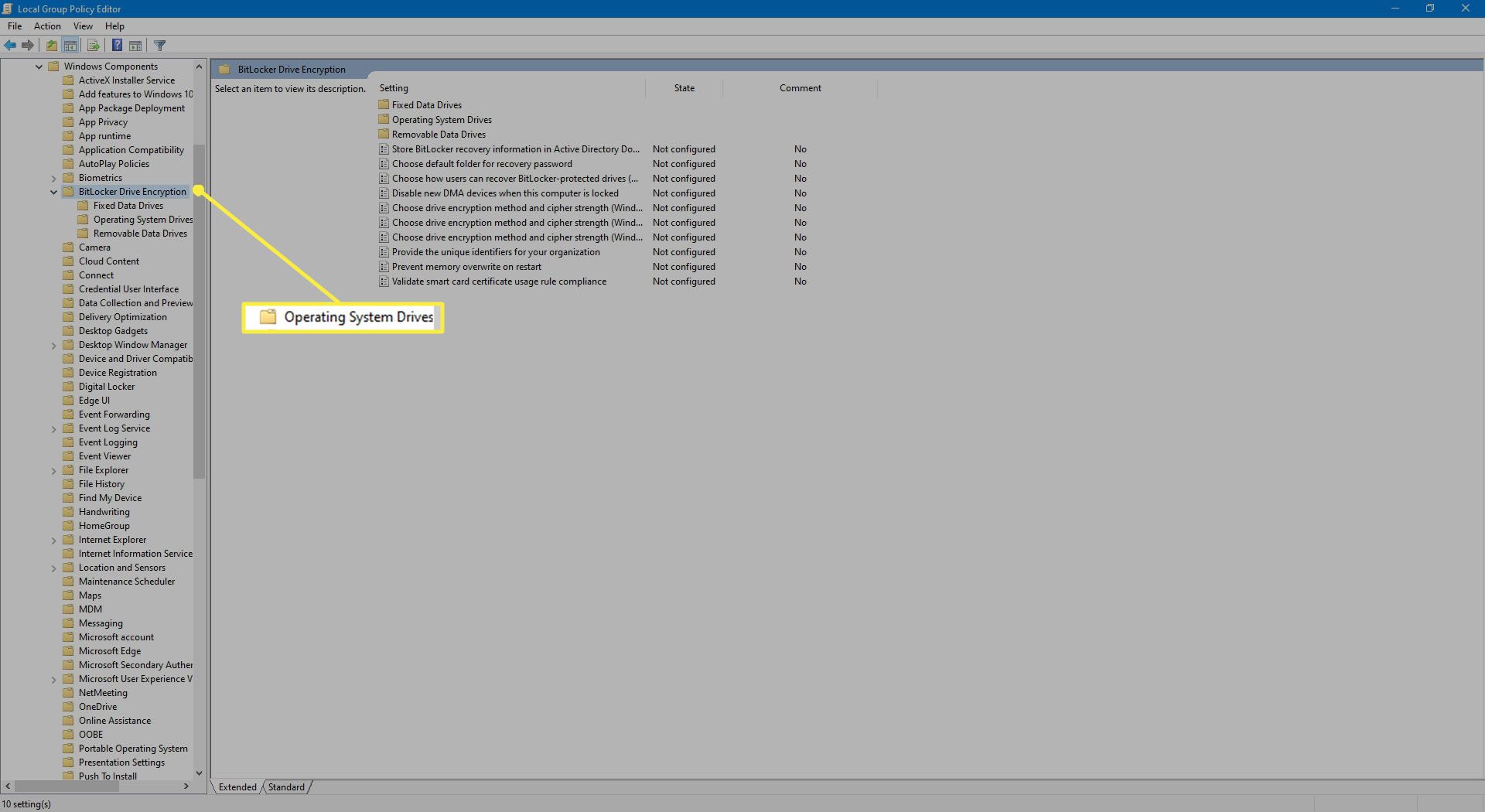
-
Na pravé straně okna klikněte pravým tlačítkem na položku, která se přečte Při spuštění vyžadovat další ověřenía vyberte Upravit ze zobrazené nabídky.
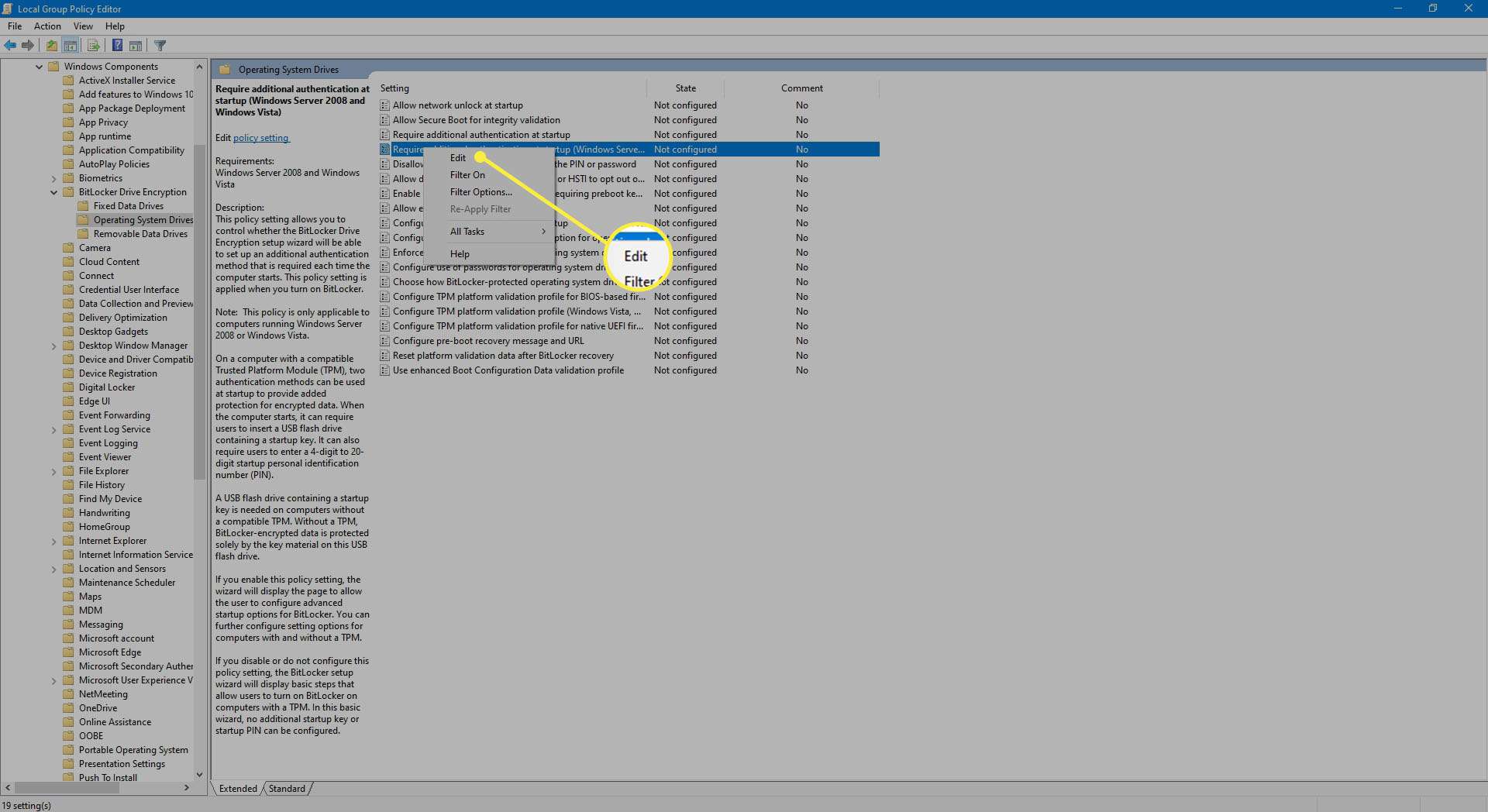
-
V okně, které se zobrazí, vyberte ikonu Povoleno volba.
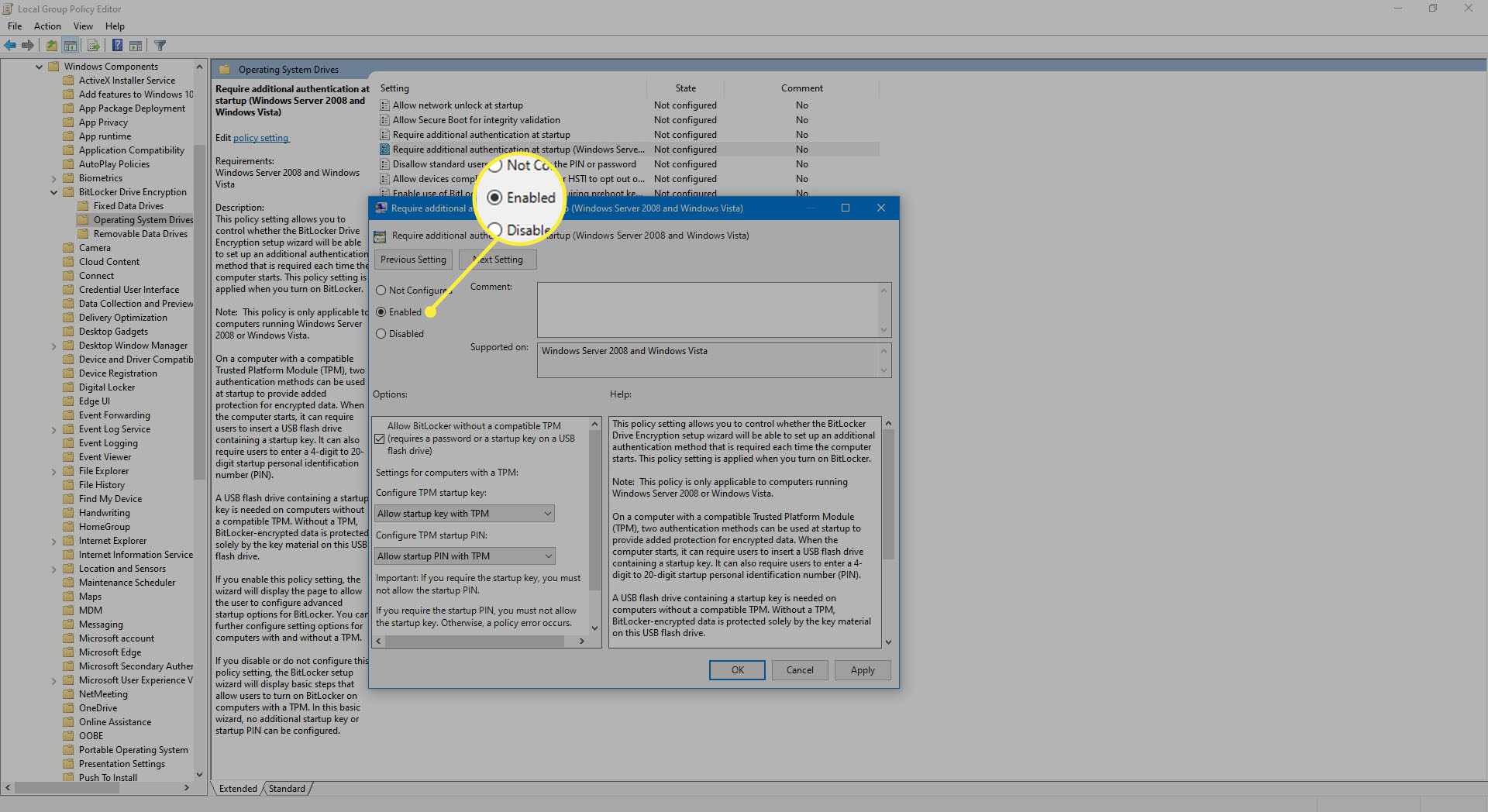
-
Zaškrtněte políčko, které čte Povolit nástroj BitLocker bez kompatibilního modulu TPM (vyžaduje heslo nebo spouštěcí klíč na jednotce USB flash).
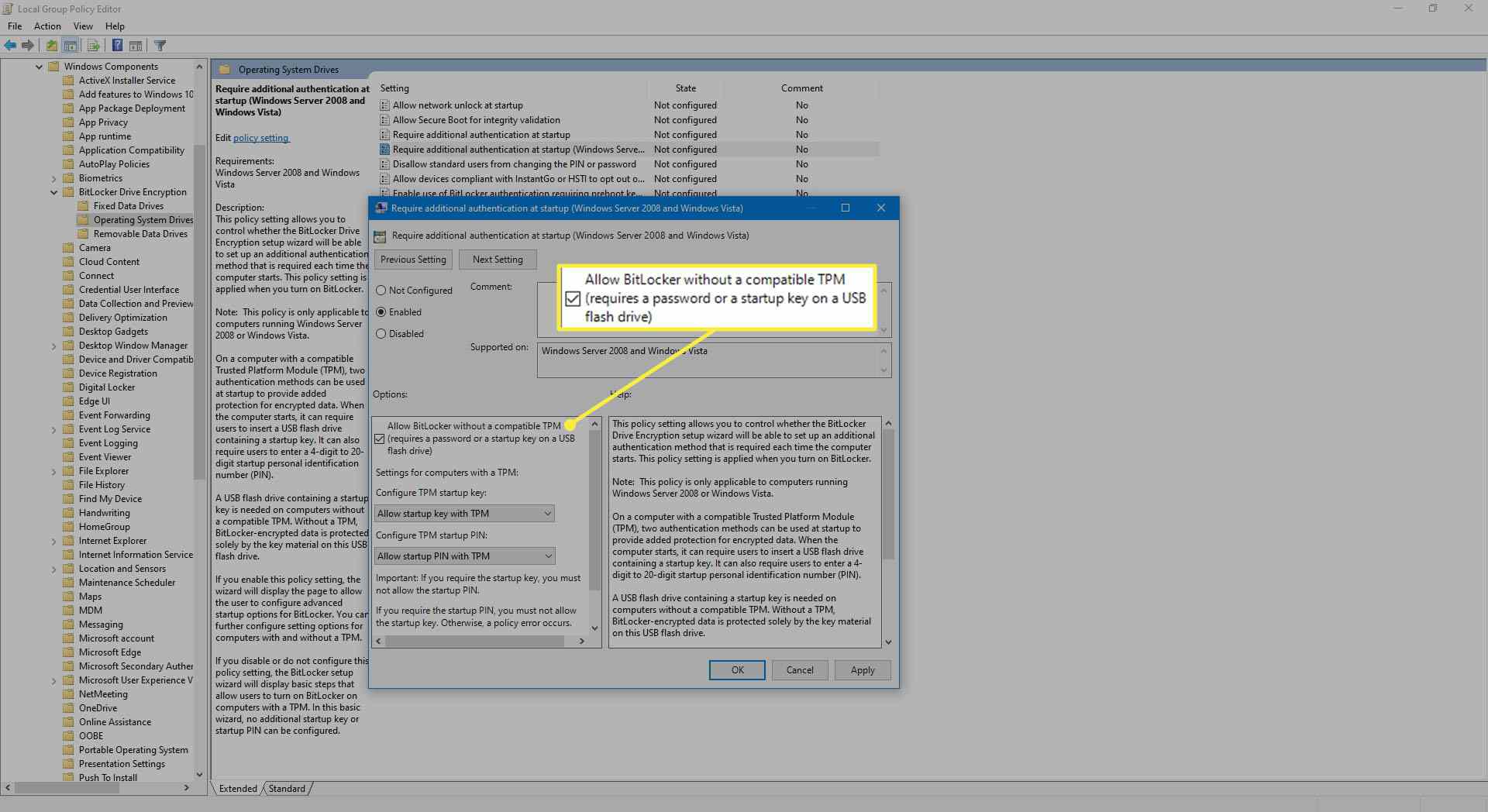
-
Až budete hotovi, dokončete proces kliknutím OK.
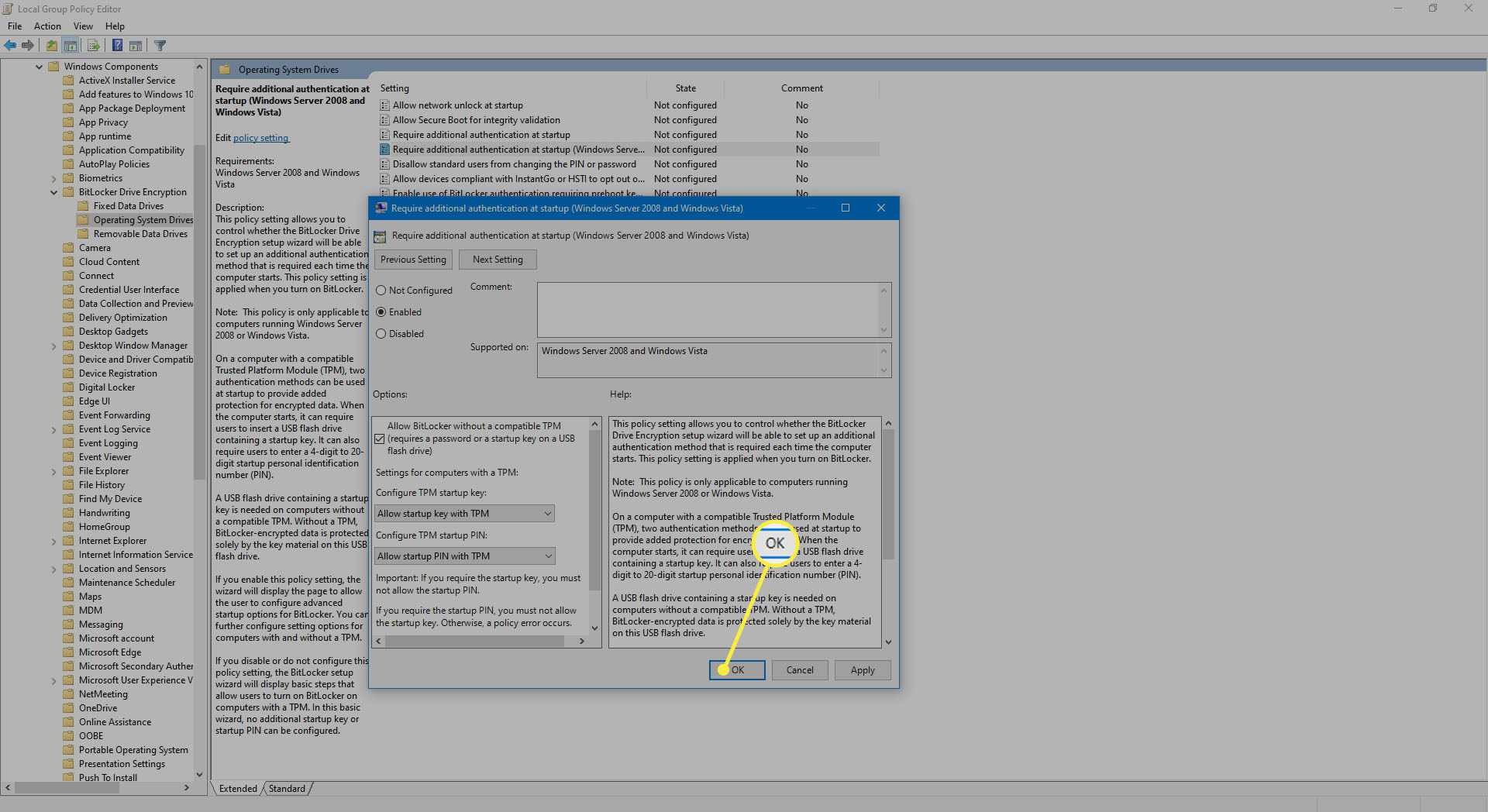
Jak spustit nástroj BitLocker
Po povolení čipu TPM vyžaduje spuštění nástroje BitLocker jen několik kroků.
-
Přejít na Nabídka Power User stisknutím tlačítka Klávesa Windows + X na klávesnici. Jakmile tam vyberete Kontrolní panel položka.
-
Vybrat Systém a zabezpečení.
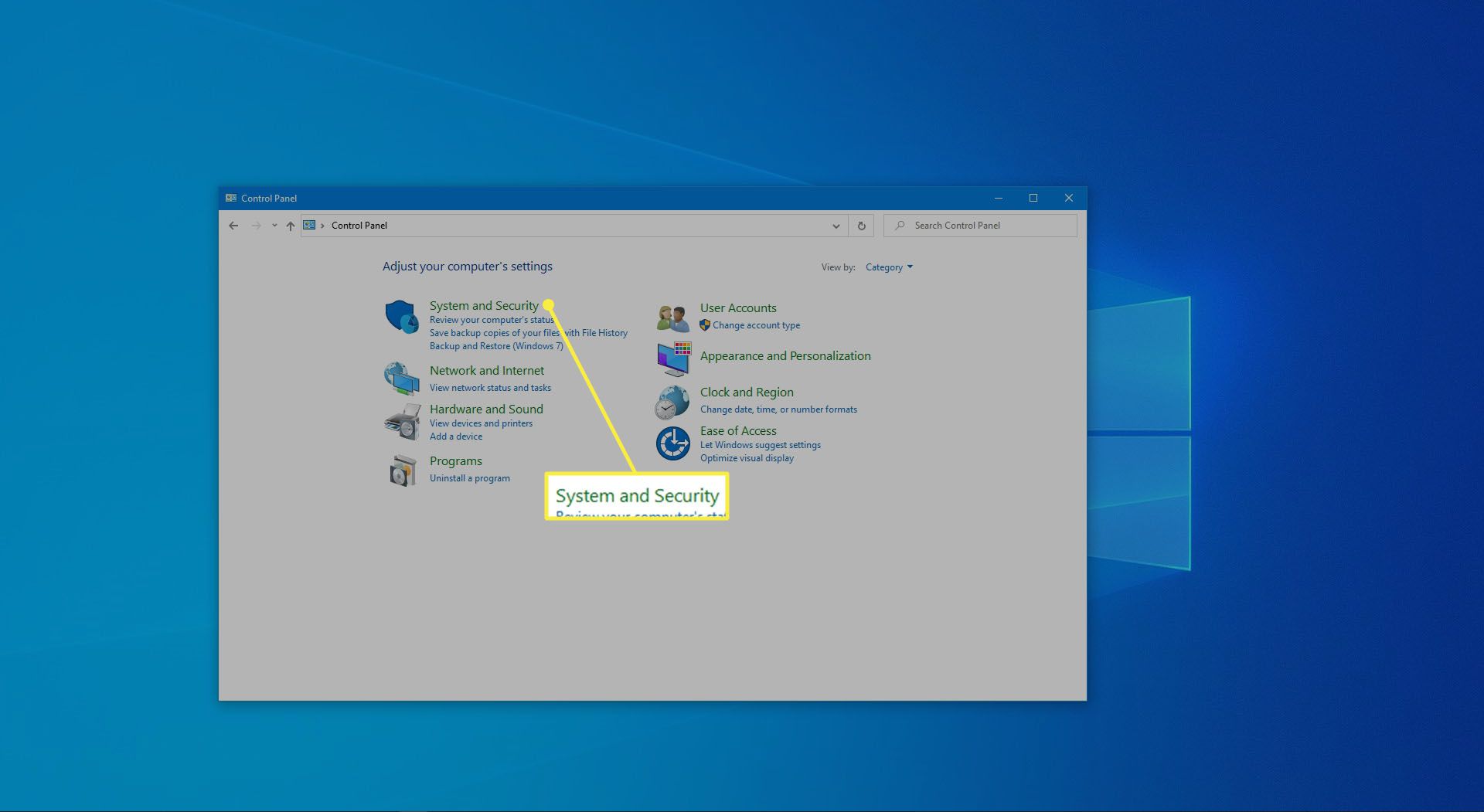
-
Klepněte na BitLocker Drive Encryption.
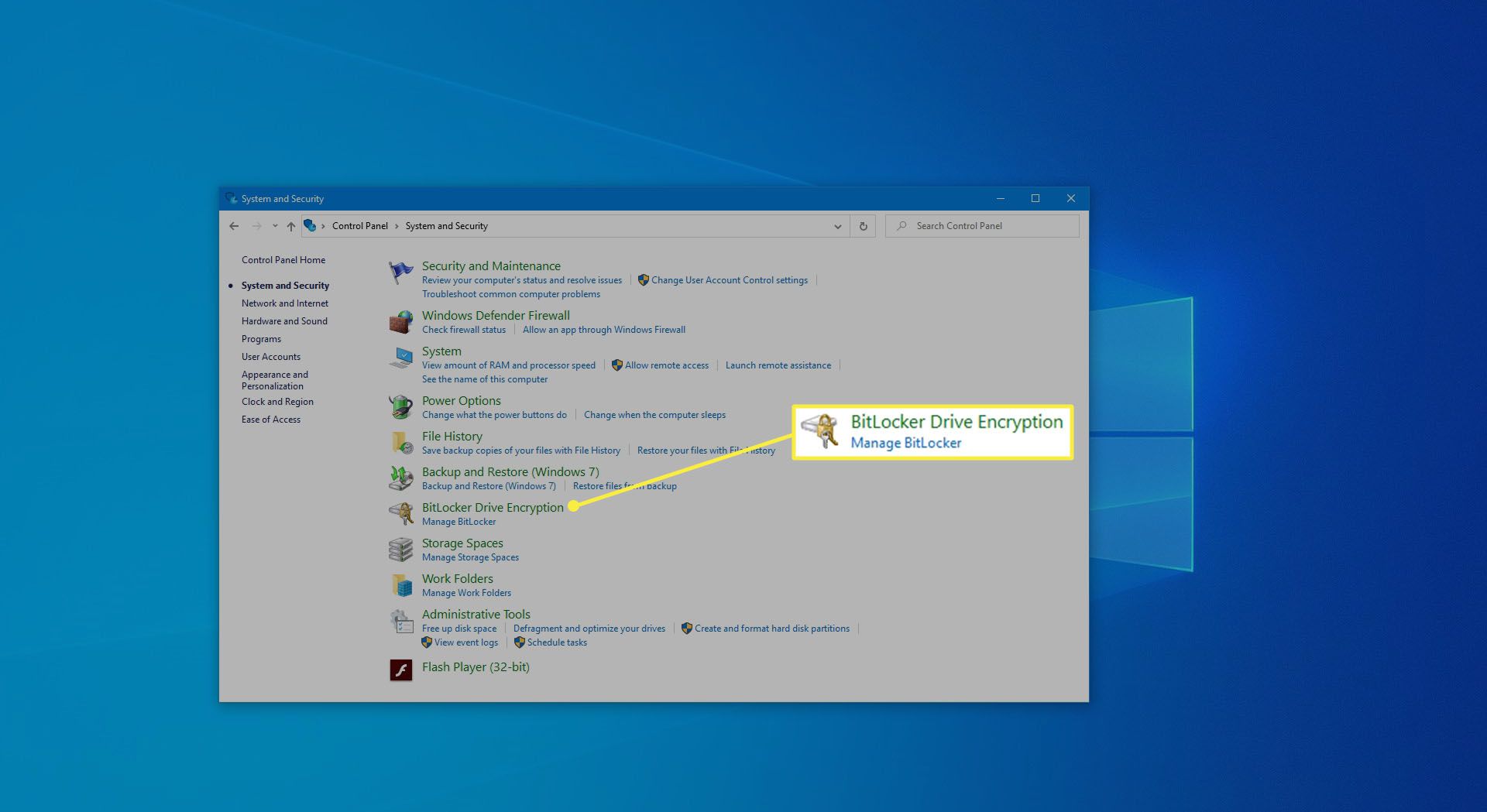
-
V dialogovém okně, které se otevře, klikněte Zapněte nástroj BitLocker.
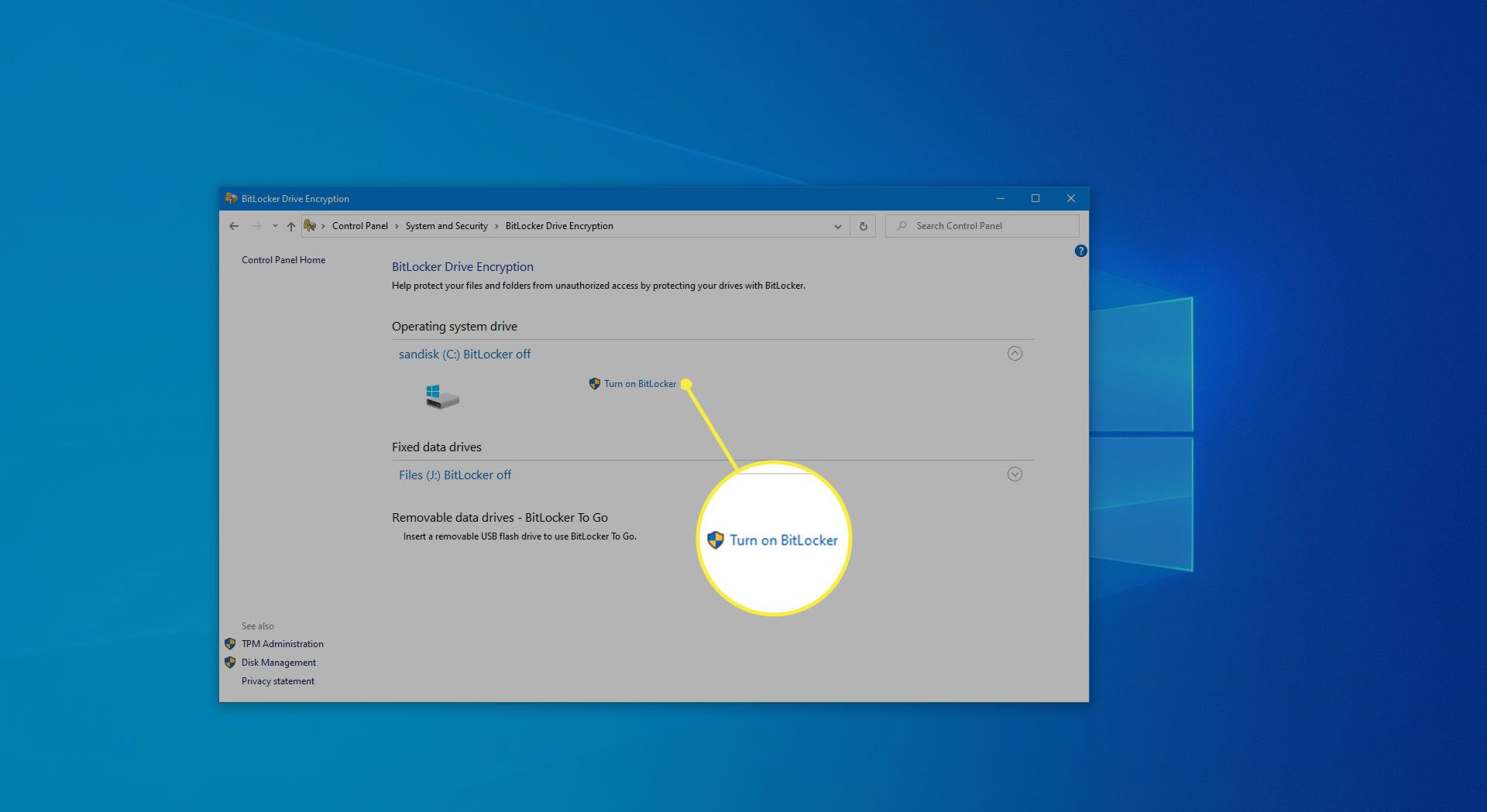
-
Dále vyberte Zadejte hesloa vyberte heslo, které chcete použít při každém spuštění systému Windows 10 k odemčení systémové jednotky. Ujistěte se, že se jedná o silné heslo. Až budete hotovi, klikněte na další.
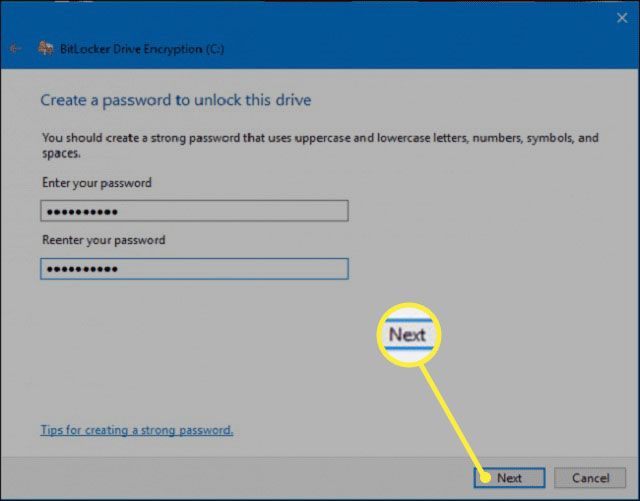
-
Dostanete možnosti uložit klíč pro obnovení, který použijete k záchraně souborů v případě, že zapomenete heslo. Dostupné možnosti by měly být Uložte do svého účtu Microsoft, a USB flash disk, a soubornebo vytiskněte klíč pro obnovení. Vyberte si, co vám vyhovuje. Až budete hotovi, klikněte na další.
-
Nyní musíte vybrat možnost šifrování, která vám vyhovuje. Pokud máte nový počítač nebo jednotku nebo chcete rychlejší možnost, zašifrovat použité místo na disku. Pokud váš počítač nebo disk již nějakou dobu používáte a nevadí vám pomalejší proces, pak zašifrovat celý prostor na disku.
-
Vyberte režim šifrování. Můžete buď jít na nový režim šifrování, což je nejlepší pro jednotky připojené k tomuto zařízení, nebo kompatibilní režim, což je nejlepší pro vyměnitelné disky. Až budete hotovi, klikněte na další.
-
Zaškrtněte políčko označené Spustit kontrolu systému BitLocker a poté klikněte Pokračovat.
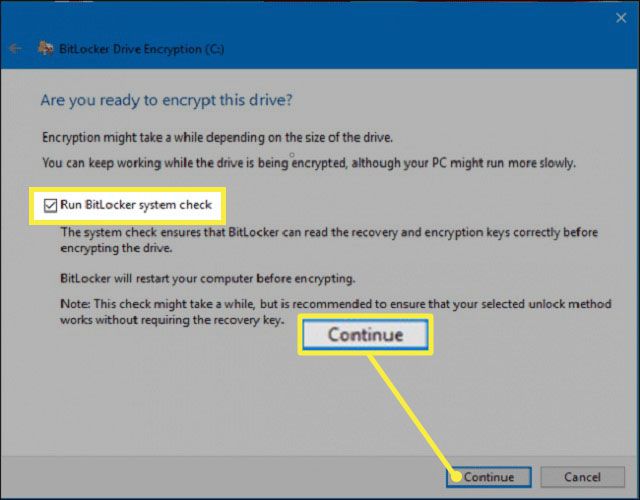
-
K zahájení šifrování budete muset restartovat počítač. Po restartu budete bitLockerem vyzváni k zadání šifrovacího hesla pro odemčení hlavní jednotky. Zadejte heslo, které jste si vybrali dříve, a stiskněte Enter klíč.
-
Váš počítač spustí plochu systému Windows. Nic se nebude zdát jinak, šifrování by se však mělo tiše odehrávat na pozadí. Pokud si chcete ověřit, že se to ve skutečnosti děje, jednoduše přejděte na Kontrolní panel > Systém a zabezpečení > BitLocker > Šifrování jednotky. Tam uvidíte, že BitLocker pracuje na šifrování vašich souborů. V závislosti na tom, jak velká je vaše jednotka a jaké možnosti jste vybrali, může proces trvat docela dlouho. Stále však budete moci počítač normálně používat.
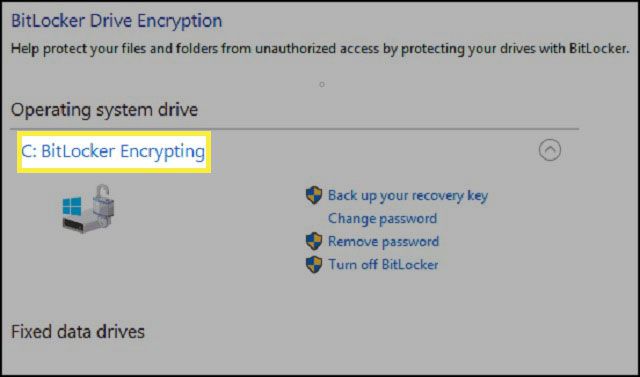
-
Jakmile je vše hotové, mělo by Drive Encryption ukázat, že je BitLocker zapnutý.
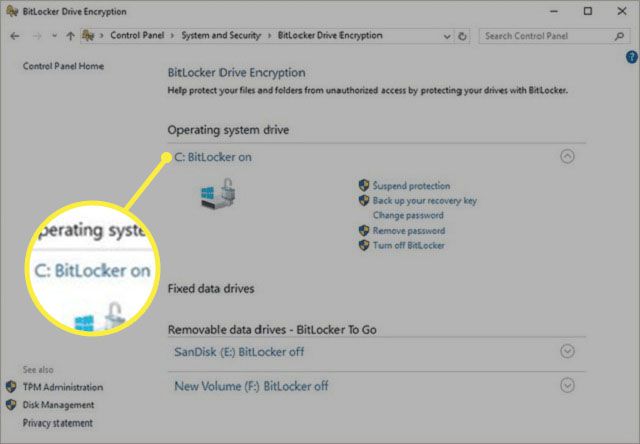
Pokud zaškrtnete použít Průzkumník souborů podívat se na Tento počítač, jakmile je nástroj BitLocker povolen a šifrování dokončeno, měla by se na vašem disku zobrazit ikona zámku, která ukazuje, že byl šifrován.
Další tipy pro používání nástroje BitLocker
Jakmile povolíte nástroj BitLocker, můžete udělat ještě několik věcí.
- Mohli byste pozastavit ochranu, aby vaše data nebyla chráněna. To je nejlepší při upgradu hardwaru, firmwaru nebo operačního systému. BitLocker se poté obnoví po restartu.
- Klíč pro obnovení můžete také zálohovat. To je zvláště důležité, když ztratíte klíč pro obnovení, ale stále jste přihlášeni ke svému účtu. BitLocker pro vás vytvoří nový záložní klíč.
- Můžete také změnit své heslo. K tomu však budete potřebovat aktuální heslo. Můžete také odstranit své heslo. Budete však muset nakonfigurovat novou metodu ověřování, protože nemůžete spustit nástroj BitLocker bez jakéhokoli ověřování (to by zmařilo účel celé věci).
- BitLocker můžete také vypnout, pokud jej již nepotřebujete. BitLocker dešifruje všechny vaše soubory. Proces dešifrování může trvat dlouho (na počítači budete stále moci normálně pracovat) a vaše data již nebudou chráněna.