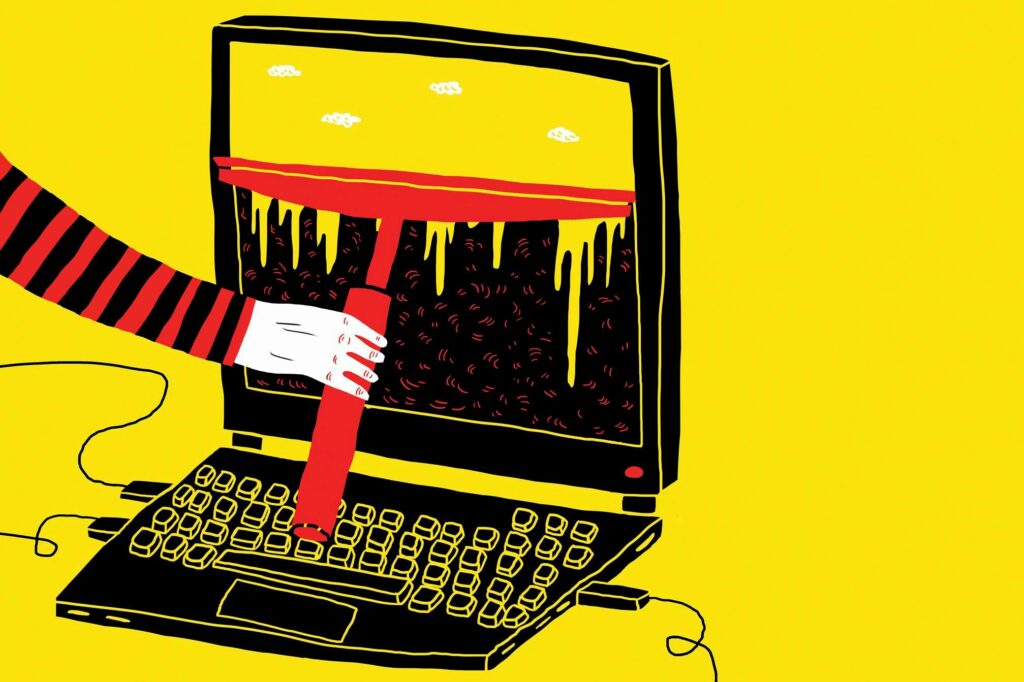
Co vědět
- Chcete -li použít, otevřete Chrome> 3 -bodové menu > Nastavení > Pokročilý > Resetujte a vyčistěte > Vyčistěte počítač > Nalézt.
- Do nastavení prohlížeče Chrome se rychle dostanete zadáním chrome: // nastavení v adresním řádku.
- Pro počítače Mac použijte Aplikace složku ve Finderu a přesunout nechtěné aplikace do koše.
Tento článek vysvětluje, jak používat nástroj Vyčištění v prohlížeči Google Chrome. Pokyny platí pro webový prohlížeč Google Chrome pro operační systémy Windows.
Jak používat nástroj Chrome Cleanup Tool ve Windows
Vyhledejte a odstraňte všechny nežádoucí programy, pokud se setkáte s nežádoucími příznaky, jako jsou:
- Objeví se rušivé vyskakovací reklamy a neočekávané webové stránky.
- Vyhledávač nebo domovská stránka přesměruje na služby nebo weby, které nepoznáte.
- Obecná pomalost v prohlížeči.
Nástroj Chrome Cleanup pravidelně kontroluje, zda neobsahuje podezřelé programy. Dává vám vědět, když je objeveno něco nevhodného, a nabízí možnost to odstranit. Tyto problémové programy můžete ručně zkontrolovat pomocí následujících kroků:
-
Otevřete Chrome, vyberte tři tečky v pravém horním rohu a poté vyberte Nastavení. Do nastavení prohlížeče Chrome se dostanete také zadáním chrome: // nastavení v adresním řádku.
-
Přejděte do spodní části stránky a poté vyberte Pokročilý.
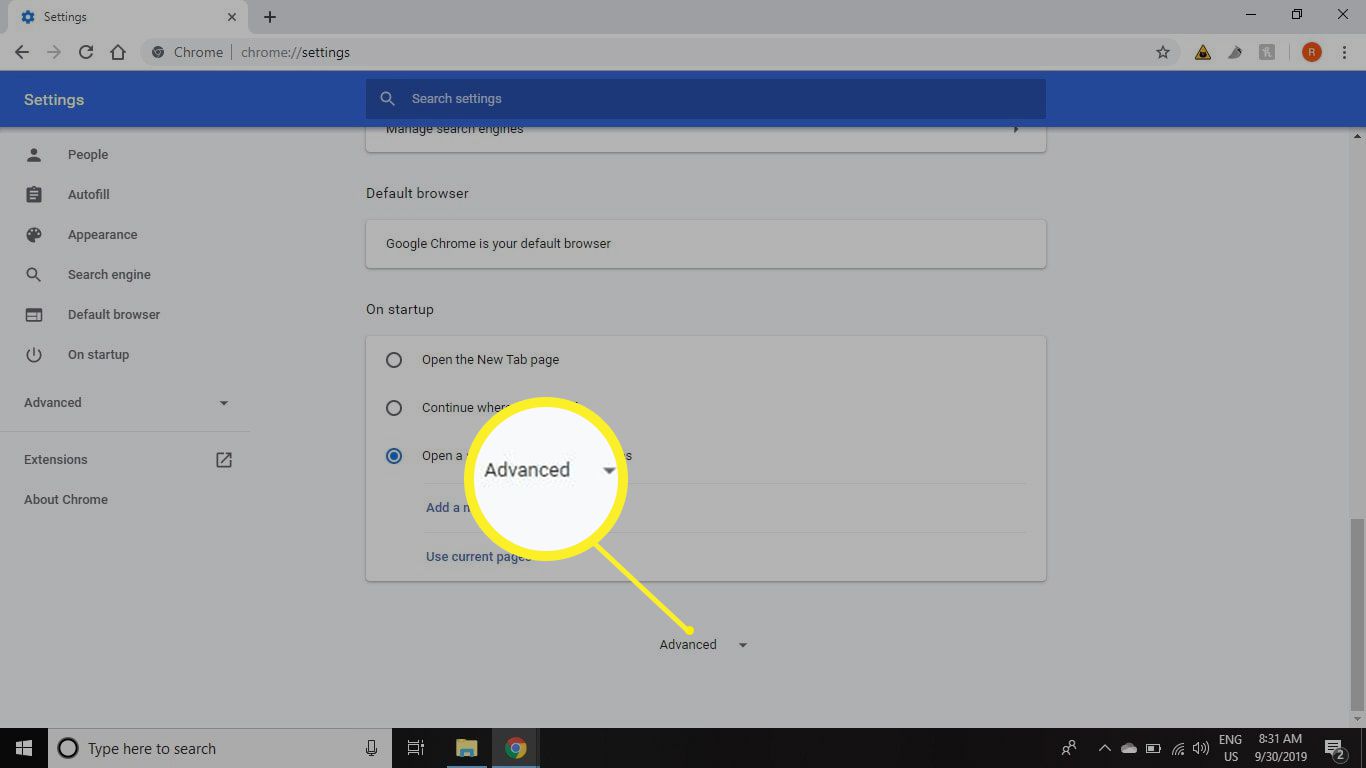
-
Přejděte dolů na Resetujte a vyčistěte sekci, poté vyberte Vyčistěte počítač.
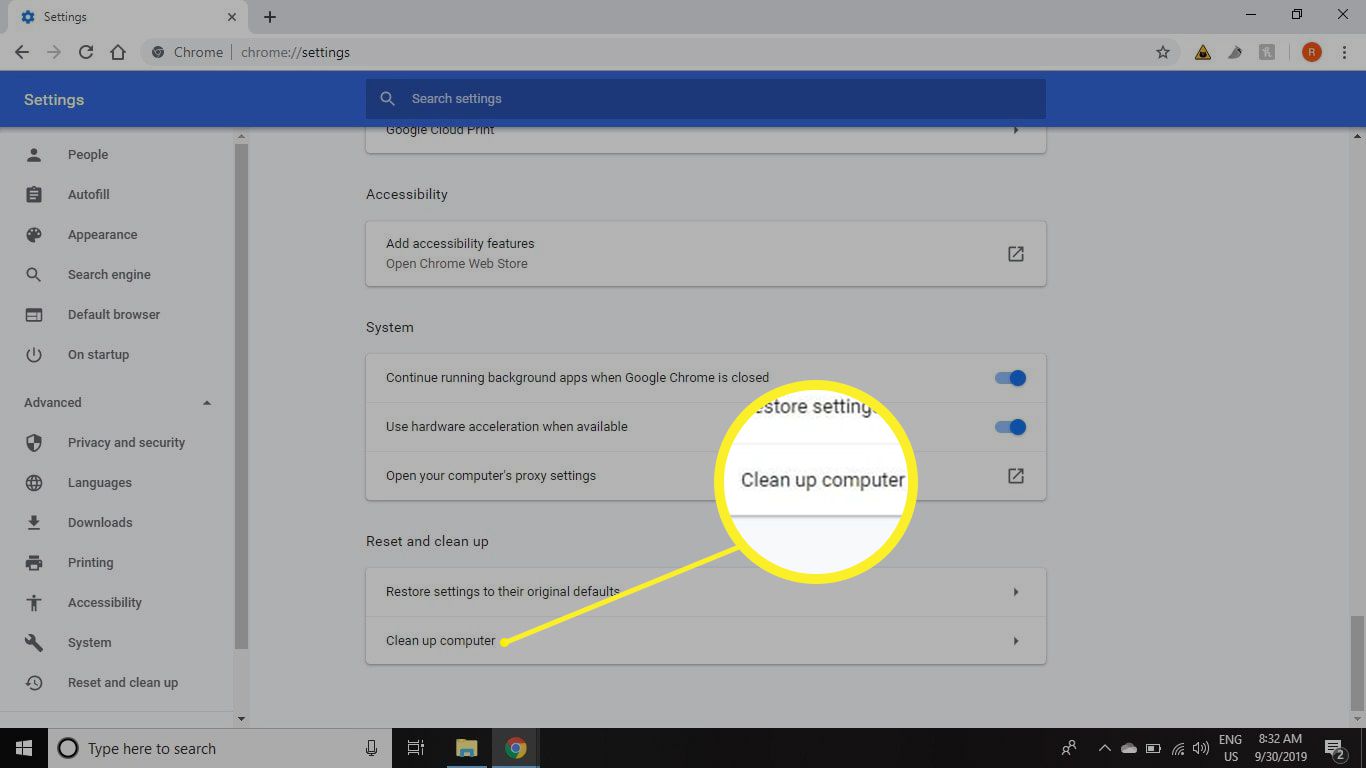
-
Vybrat Nalézt.
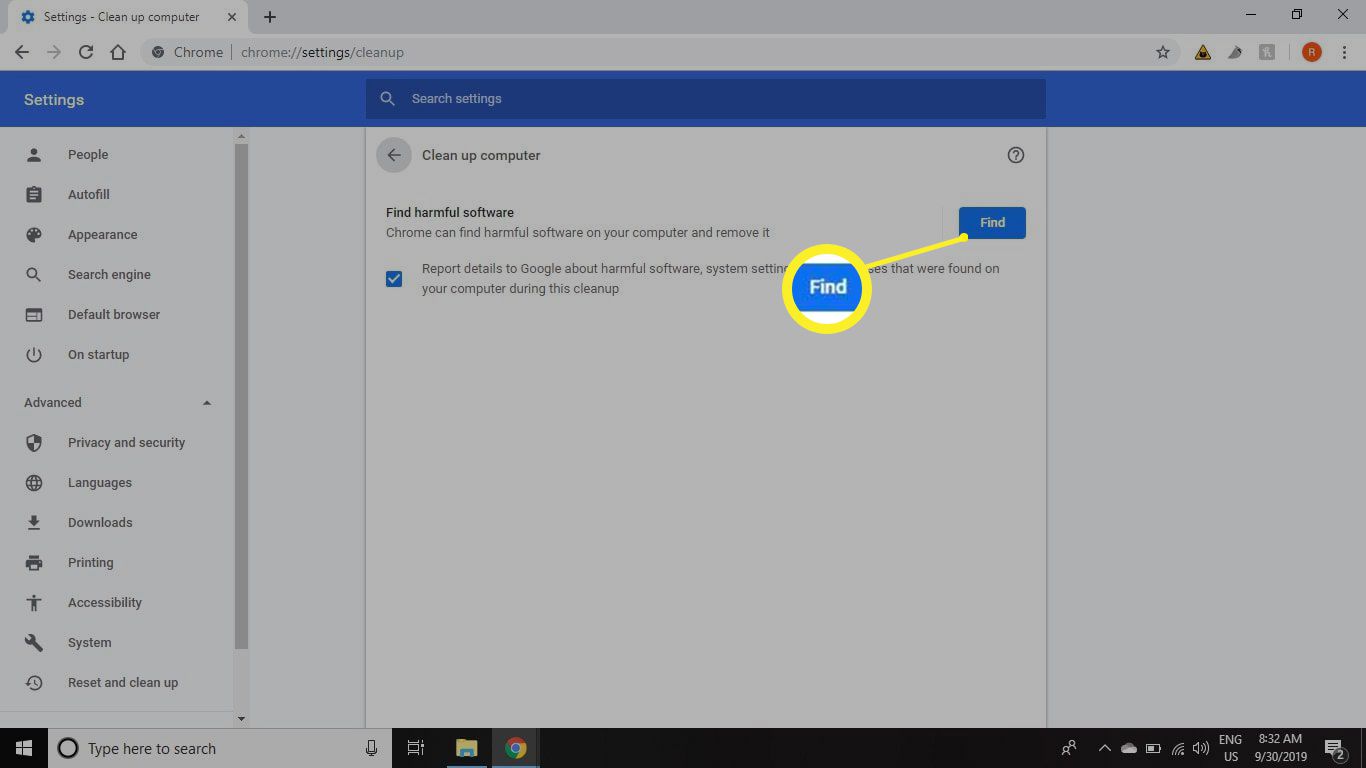
-
Měli byste vidět zprávu „Kontrola škodlivého softwaru“. Dokončení tohoto procesu může trvat několik minut. Pokud jsou nalezeny podezřelé programy, máte možnost je odstranit. Chrome také deaktivuje všechna škodlivá rozšíření.
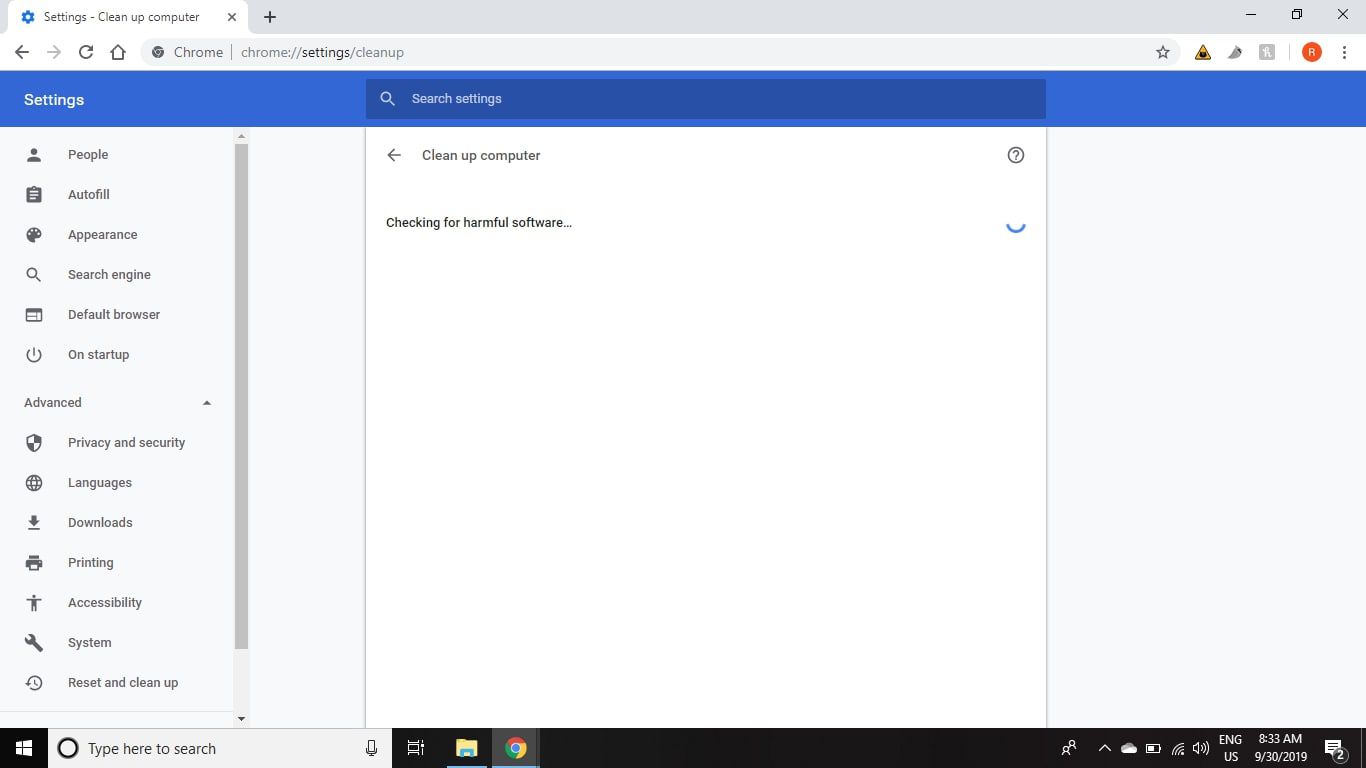
Jak používat Chrome Cleanup Tool na Macu
Chrome pro macOS nenabízí funkci nástroje Vyčištění. Nežádoucí programy z počítače Mac však můžete odebrat ručně tak, že přejdete na Aplikace složky ve Finderu a přesunutí nežádoucích programů do koše. Buďte opatrní a neodstraňujte aplikace, které můžete potřebovat. Zvažte také deaktivaci rozšíření, buď po jednom, nebo najednou. Problémy s prohlížečem často způsobují doplňky třetích stran.
Jak obnovit nastavení prohlížeče Chrome
Pokud odstranění nežádoucích programů problém nevyřešilo, obnovte výchozí nastavení prohlížeče:
-
Otevřete Chrome, vyberte tři tečky v pravém horním rohu a poté vyberte Nastavení.
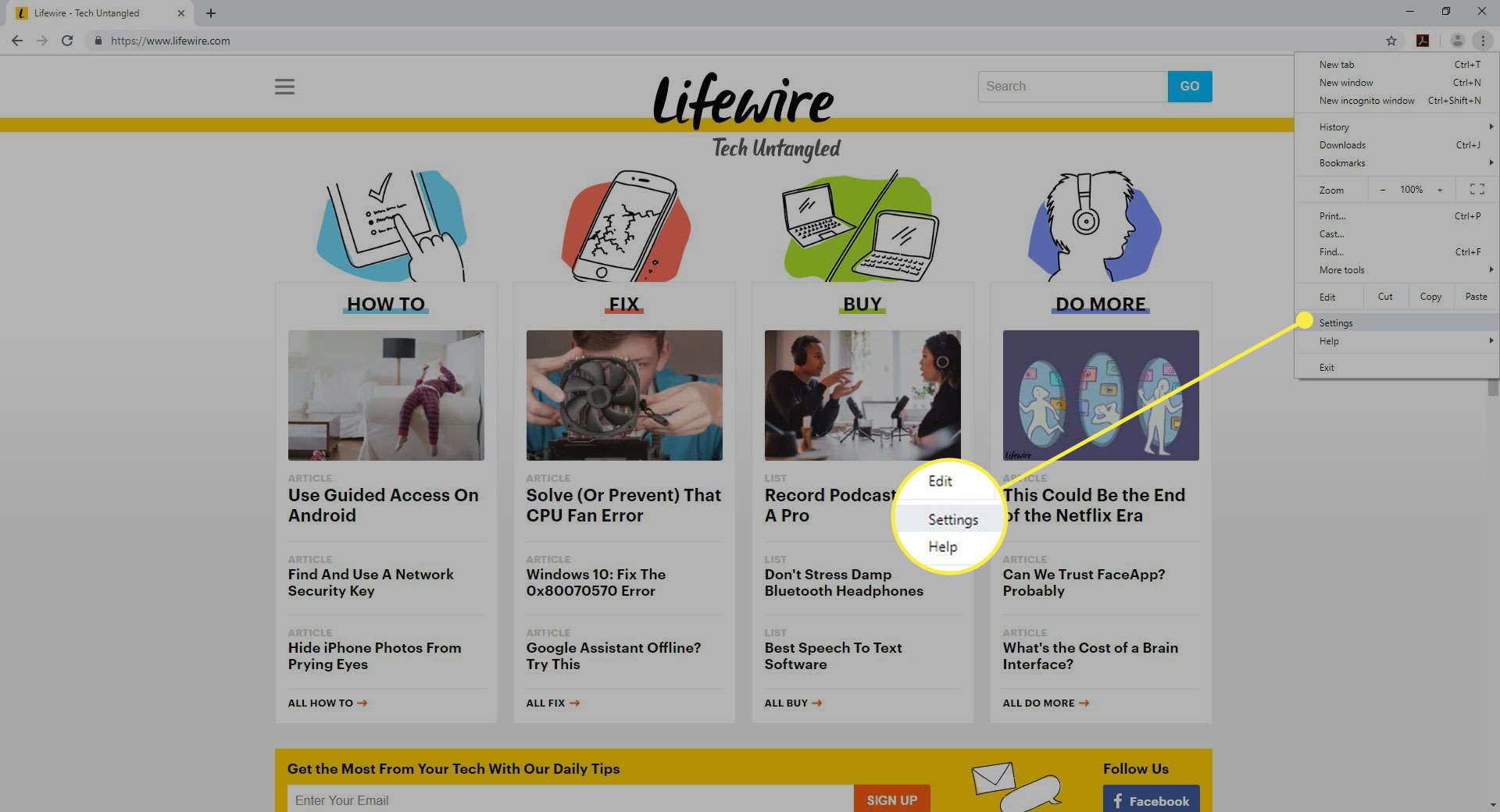
-
Přejděte do spodní části stránky a poté vyberte Pokročilý.
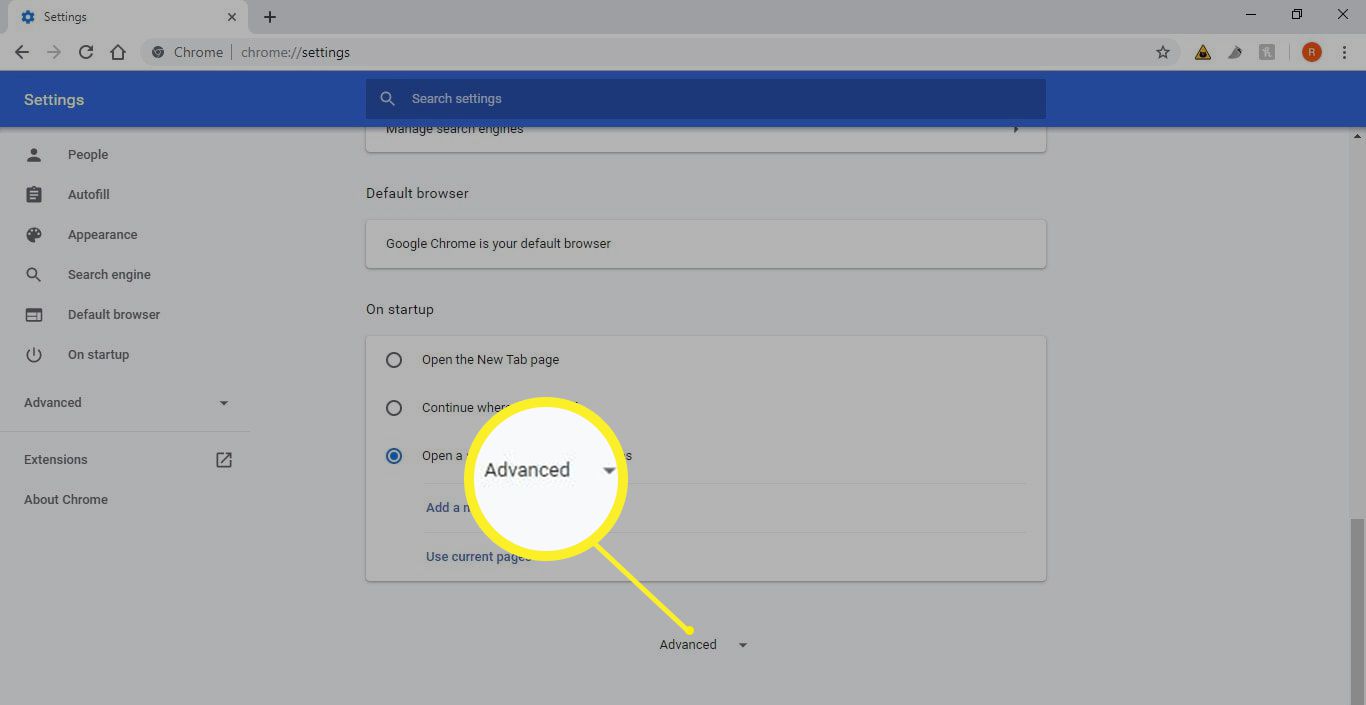
-
Přejděte na Resetovat nastavení sekci a vyberte Obnovte původní nastavení.
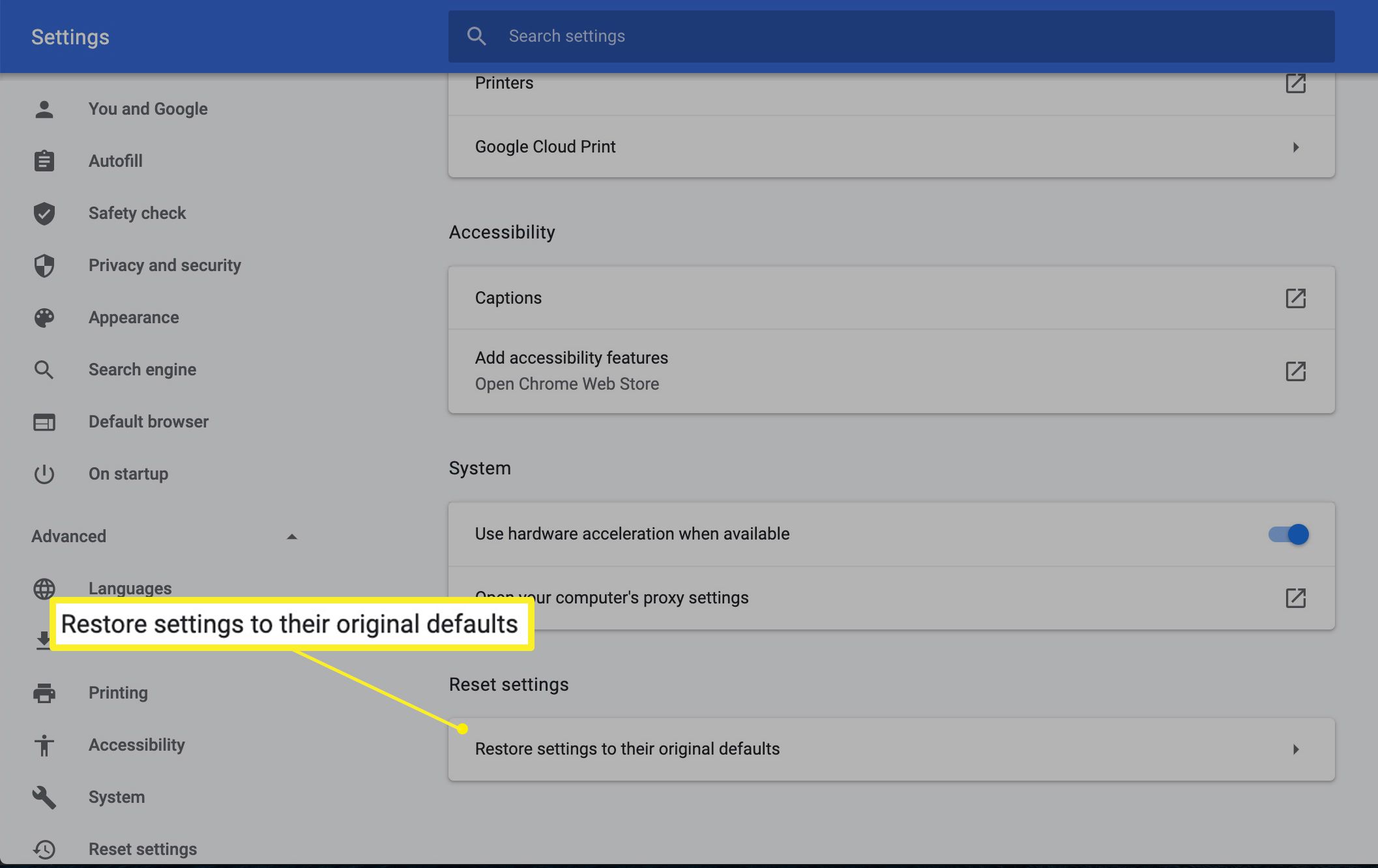
-
Vybrat Resetovat nastavení obnovit nastavení Chromu na výchozí hodnoty. Záložky, historie vyhledávání a uložená hesla nejsou ovlivněna.
