
Nástroj Magnetické laso ve Photoshopu je jedním z těch nástrojů, které jsou při výběru pravidelně prehliadány. To je však chyba, protože ji můžete použít k provádění úžasných věcí, jakmile pochopíte, jak to funguje.
Magnetické laso se automaticky přichytí k hranám objektu
Na rozdíl od běžného laso, které používáte k ručnímu výběru oblasti obrazu, provádí magnetické laso výběr na základě okrajů a poskytuje relativně přesný – 80 až 90 procent přesný – výběr. Nástroj vybere hrany objektu při pohybu myší tak, že najde změny hodnot jasu a barev mezi objektem a jeho pozadím. Jakmile tyto hrany najde, zobrazí na hraně obrys a jako magnet na něj zaklapne. Tyto pokyny platí pro Photoshop 5 a novější. Některé položky nabídky a klávesové příkazy se mohou mezi verzemi lišit.
Jak používat nástroj Adobe Photoshop Magnetic Lasso Tool
Pokud má výběr, který chcete provést, hrany, které silně kontrastují s pixely kolem něj, bude se vám hodit nástroj Magnetické laso. Zde je návod, jak jej použít.
-
Vytáhněte obrázek, který chcete upravit, ve Photoshopu.
-
V nabídce Nástroje vyberte nástroj Magnetické laso. Je v nabídce se standardním a polygonálním Lassosem. Případně můžete použít příkaz z klávesnice – Shift-L – procházet třemi nástroji.
-
lis Caps Lock změnit z výchozího lasso kurzoru na přesný kurzor, což je kruh se znaménkem + uprostřed.
-
Jakmile vyberete magnetické laso, změní se možnosti nástroje. Oni jsou:
- Pírko: Hodnota je vzdálenost, kterou bude viněta nebo rozmazaná hrana výběru přesahovat od hrany výběru. Takto změkčíte okraj výběru. Pokud jste v této oblasti nováčkem, udržujte hodnotu mezi 0 a 5.
- Šířka: Toto je šířka kruhu, když Caps Lock stisknuto tlačítko. Můžete jej zvětšit nebo zmenšit pomocí stisknutím tlačítka [ or ] klíče. Mějte na paměti, že to není štětec. Vše, co děláte, je zvětšení oblasti detekce hran.
- Kontrast: Šířka kruhu určuje, kde Photoshop najde hrany. Toto nastavení určuje, jak velký rozdíl musí být v hodnotách barev a kontrastů mezi objektem a jeho pozadím. Na změňte hodnotu kontrastu za běhu stisknutím klávesy období (.) zvýšíte kontrast a klávesu čárky (,) zmenšíte kontrast.
- Frekvence: Jak budete táhnout podél okrajů, Lasso odhodí kotevní body. Tato hodnota určuje vzdálenost mezi nimi.
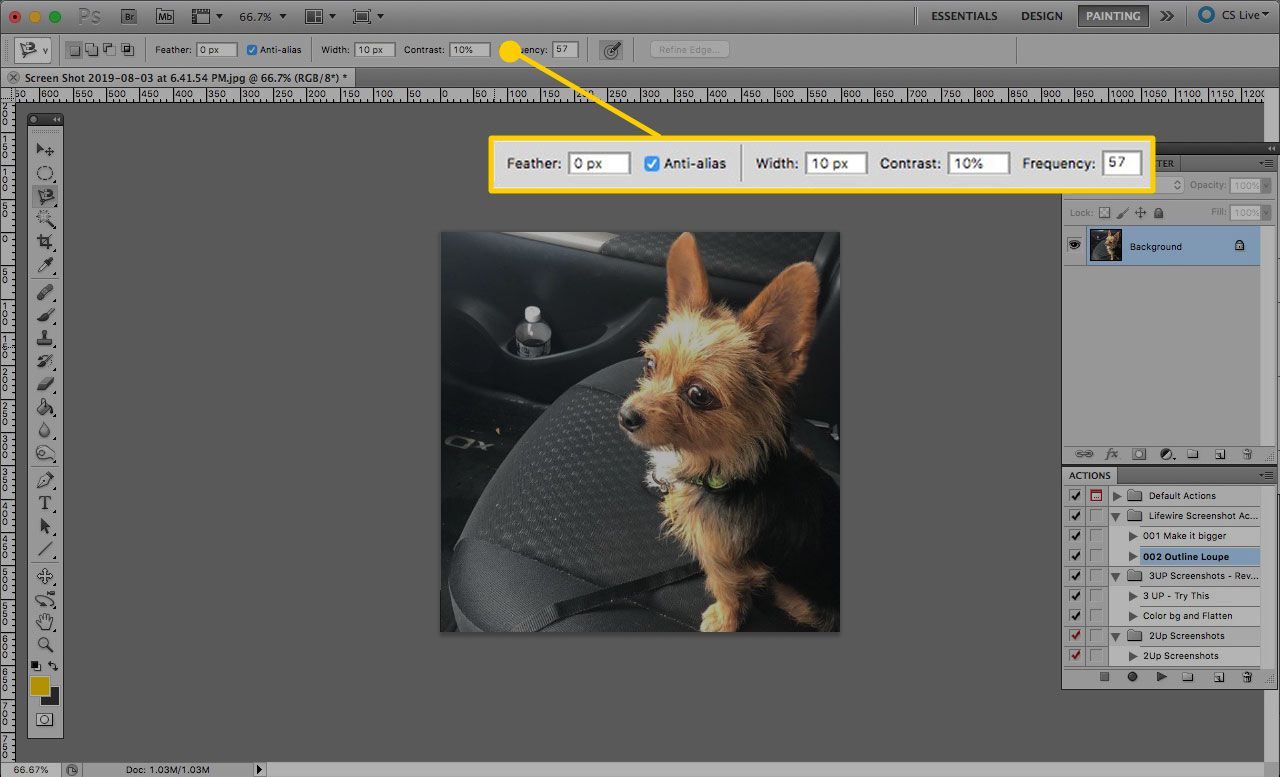
-
Jakmile určíte své možnosti, najděte hranu, kterou můžete táhnout, a proveďte výběr. Kliknutím zapnete nástroj Magnetické laso a poté jej posunete podél okraje objektu, který chcete vybrat. Když pohybujete myší, Photoshop automaticky upustí kotevní body (ve tvaru čtverců) podél cesty, kterou sledujete.
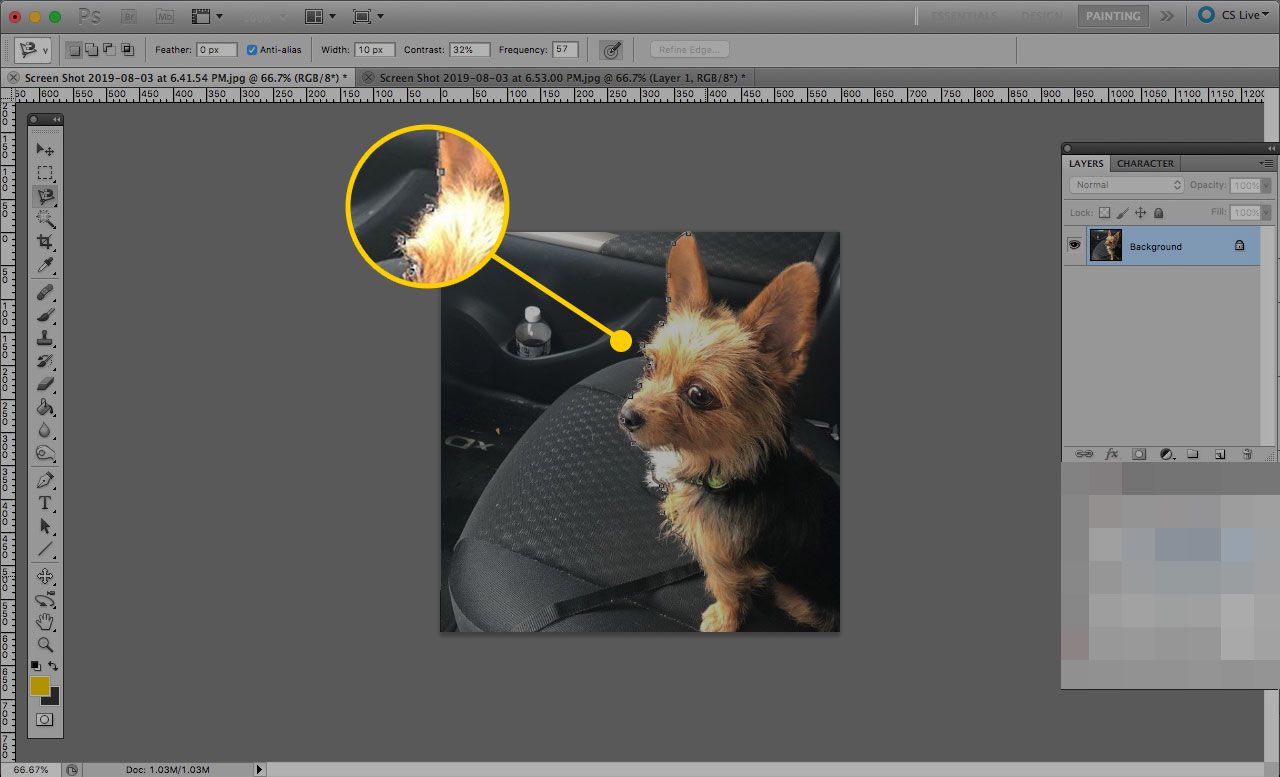
-
Pokračujte v cestě, dokud se nevrátíte tam, kde jste začali sledovat hranu. Když dosáhnete bodu, na který jste původně klikli, kurzor získá v pravém dolním rohu malý kruh, který vám ukáže, že smyčka je dokončena. Kliknutím dokončíte výběr a obrázek bude mít a přerušovaná čára přes cestu, kterou jste následovali. Nemusíte obcházet celý objekt, který jste vybrali; poklepáním na libovolný bod necháte Photoshop zavřít výběr přímkou mezi počátečním bodem a místem, na které jste klikli. To však nemusí vést k úplnému výběru.
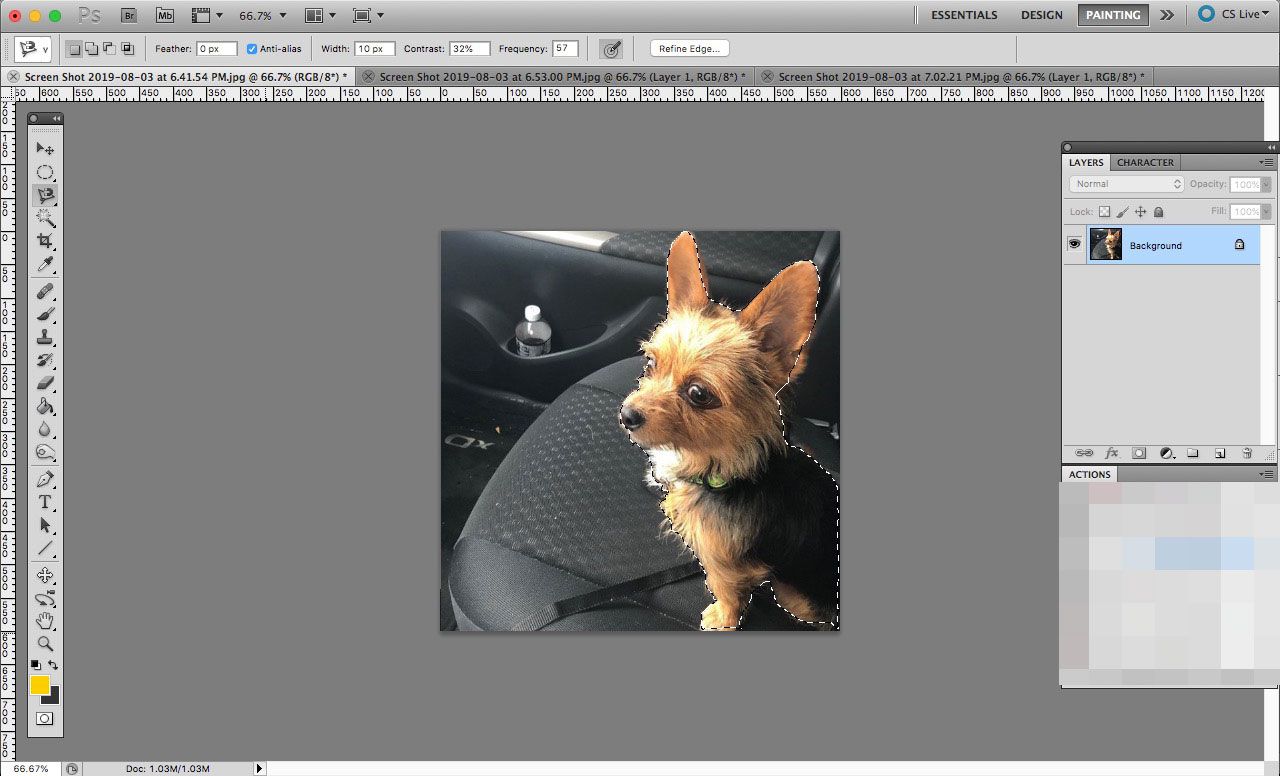
-
Nyní můžete s výběrem zacházet jako s každým jiným. Některé možnosti jej přesunou, vyplní, přidají tah kolem vybrané hrany nebo jej zkopírují.
Správné výběry provedené nástrojem Adobe Photoshop Magnetics Lasso
S magnetickým lasem existuje několik způsobů, jak opravit chyby. Obsahují:
- Přidejte kotevní bod: Klepnutím myší přidáte další bod, pokud magnetické laso neobsahuje požadované místo.
- Odebrat kotevní bod: zmáčkni Vymazat nebo Backspace klíč k vymazání poslední kotvy, kterou Photoshop položil.
- Přepínání mezi nástroji Lasso: zmáčkni Klávesa Option / Alt a klikněte na okraj. Pokud budete pokračovat v tažení, automaticky se přepnete. Pokud uvolníte myš po kliknutí na hranu, přepnete na Polygon Lasso nářadí. Uvolnění Možnost / Alt klíč po přepnutí nástrojů se vrátí zpět do magnetického laso.
- Odečítání oblastí: Vybrali jste okraj koblihy, ale musíte z výběru odstranit otvor pro koblihu. K provedení tohoto úkolu máte několik možností. Prvním je podržet Klávesa Option / Alt a přetáhněte kolem díry. Tím se přepne na Odečtěte od výběru režimu. Budete vědět, že jste v tomto režimu, když se zobrazí znaménko mínus (–) se objeví na kurzoru. Druhou metodou je výběr Režim v Možnosti nástroje a poté klikněte myší kolem okraje oblasti, kterou chcete odstranit. Nezapomeňte výběr zavřít.
- Přidávání do výběrů: Přepněte na Přidat do režimu výběru kliknutím na ikonu v Možnosti Panel nástrojů. Klepněte na okraj, který chcete přidat, a výběr zavřete.