
Nástroj pro výběr Photoshopu je nezbytný pro několik úkolů. Pomocí něj vyberete oblasti obrázku, které pak můžete zkopírovat, vyjmout nebo oříznout. Může také izolovat části grafiky a použít filtr nebo efekt na konkrétní oblast. Výběr výběry také vyznačí hranice pro příkazy tah a výplň a vytvoří tvary a čáry. Zde je to, co potřebujete vědět o tomto užitečném nástroji. Tyto pokyny platí pro Photoshop CS5 a novější, i když některá nastavení a příkazy se mohou mezi verzemi lišit.
Jak používat nástroj Marquee Tool ve Photoshopu
Ve své podstatě nástroj pro výběr vybere části obrázku, abyste je mohli upravit, jako tři položky v nabídce Laso. Ale může dělat některé věci, které tyto funkce neumí. Zde je návod, jak jej použít.
-
Otevřete obrázek, který chcete upravit, ve Photoshopu.
-
Na panelu nástrojů Photoshopu vyberte nástroj pro výběr. Je to druhý dole, pod přestěhovat se nářadí. Chcete -li získat přístup ke čtyřem možnostem rámečku, podržte levé tlačítko myši dolů na nástroj a z rozbalovací nabídky vyberte jednu z dalších možností. Můžete také použít příkaz klávesnice M přepnete na nástroj pro výběr. Použití Shift-M přepínat mezi obdélníkovou a eliptickou verzí.
-
Vyberte oblast obrázku, se kterou chcete pracovat. Umístěte myš na místo, kde chcete zahájit výběr, a klikněte na levé tlačítko myši, podržte jej a přetáhněte výběr na požadovanou velikost. Pro eliptický a obdélníkový markýzy, držte se Posun vytvořit dokonalé kruhy a čtverce. Pro jedna řada a jeden sloupec rámečky, kliknutím a přetažením rámečku vyberte jednopixelový řádek podle svého výběru.
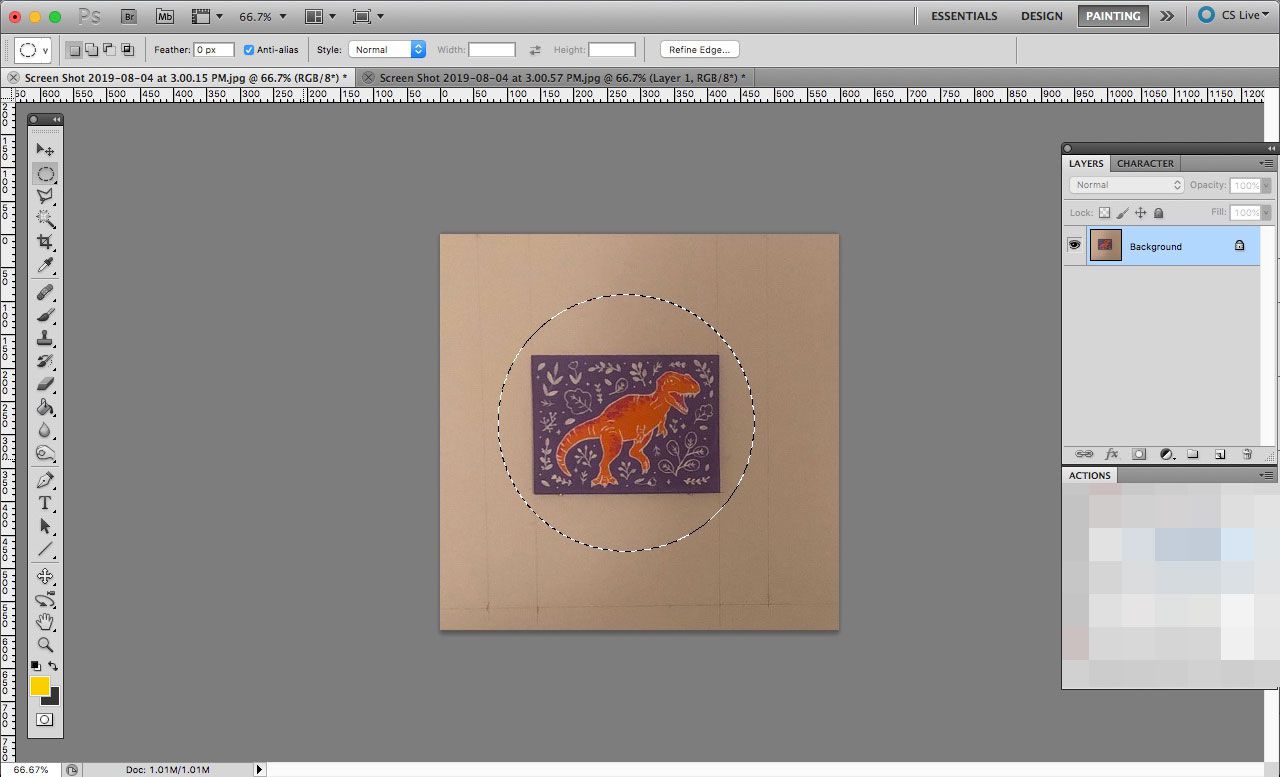
-
Chcete -li výběr přesunout, zatímco jej stále vytváříte, podržte mezerník a přetáhněte myš; výběr se přesune místo změny velikosti. Chcete -li pokračovat ve změně velikosti, uvolněte mezerník.
-
Když jste vybrali vše, co chcete, kliknout a táhnout pro přesun oblasti výběru. Můžete také šťouchnout pomocí šipky.
Další možnosti pro nástroj pro výběr
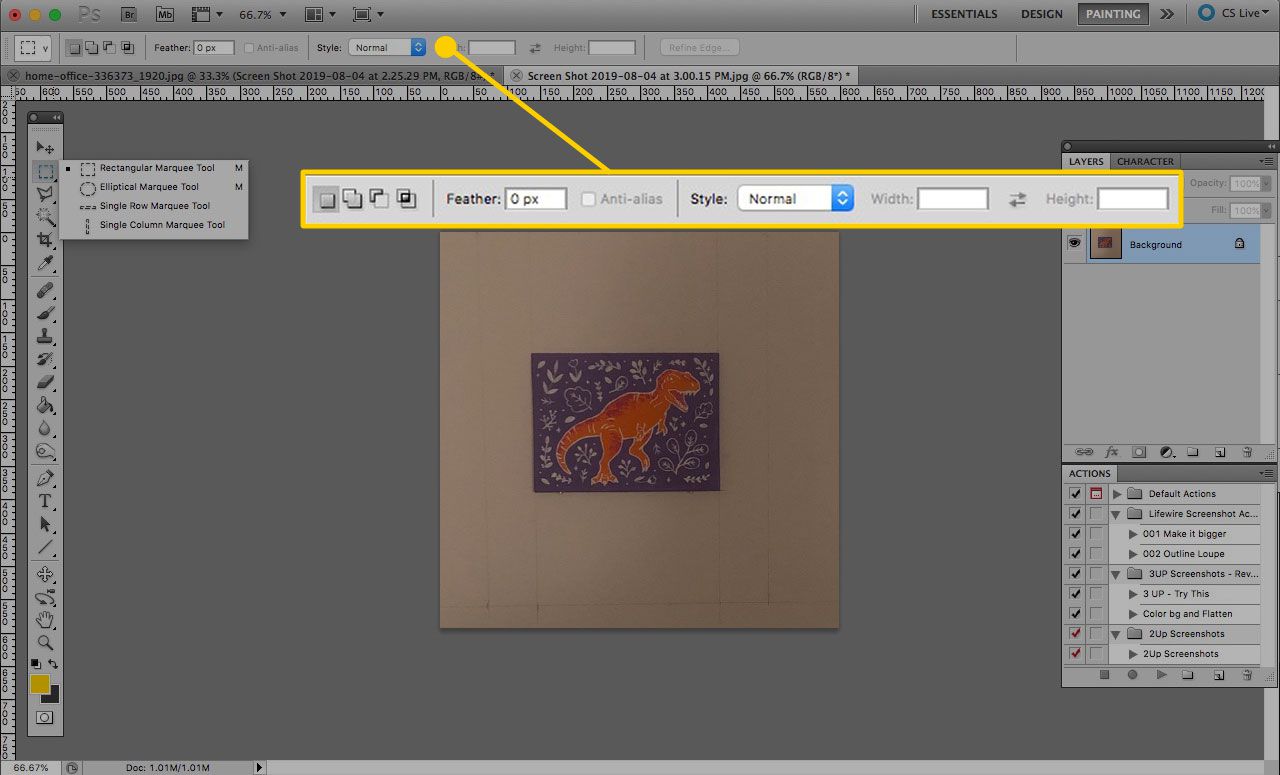
Když vyberete nástroj pro výběr, na panelu nástrojů v horní části obrazovky se zobrazí nová sada možností. První skupina určuje, co se stane při každém kliknutí:
- Nový výběr: Začnete úplně nový tvar.
- Přidat do výběru: Pokud provedete jeden výběr a kliknete znovu, obě oblasti se spojí, pokud se překrývají. Tuto možnost můžete také použít podržením Posun než provedete další výběr.
- Odečíst od výběru: Druhý tvar, který vytvoříte, se sám odebere z prvního (tj. Vložením kruhu do jiného kruhu vytvoříte výběr tvaru koblihy). Můžete také odečíst jeden výběr od druhého podržením Alt nebo Volba klíč, než začnete vytvářet druhý tvar.
- Průsečík z výběru: Vytváření více tvarů vám poskytne výběr podle toho, kde se překrývají.
Pírko umožňuje vytvořit měkčí ohraničení pro oblast výběru. Zadejte hodnotu od 0 do 250 a nastavte, jak daleko chcete výběr rozmazat za vybranou čáru. The Vyhlazení box říká Photoshopu, zda má „vyhladit“ ohraničení výběru. Toto nastavení je užitečné, když pracujete s obrázky s nízkým rozlišením. The Styl rozbalovací nabídka vám umožňuje rozhodnout, jak se tvary budou chovat při použití eliptických nebo obdélníkových nástrojů.
- Normální znamená, že elipsa nebo obdélník bude přesně sledovat ukazatel myši.
- Pevný poměr umožňuje rozhodnout o relativních rozměrech šířky a výšky vašeho výběru. Například zadejte 2 a 1, aby byly elipsy a obdélníky vždy dvakrát tak široké, jak jsou vysoké.
- Pevný rozměr znamená, že pokaždé, když kliknete, vytvoříte konkrétní velikost obrazce. Chcete -li tyto hodnoty nastavit, zadejte výšku a šířku v pixelech.
Uvedení výběrů k použití
Jakmile vyberete oblast, můžete na ni použít různá použití. Použijte filtr Photoshopu a bude platit pouze pro výběr. Vystřihněte, zkopírujte a vložte, abyste je mohli použít jinde nebo změnit svůj obrázek. Můžete také použít mnoho funkcí v Upravit menu, jako např vyplnit, mrtvice, nebo přeměnit, chcete -li změnit místo, které jste vybrali. Vytvořte novou vrstvu a vyplněním výběru vytvořte tvary. Jakmile se naučíte nástroje pro označování, budete moci manipulovat nejen s celým obrázkem, ale s jeho částmi.