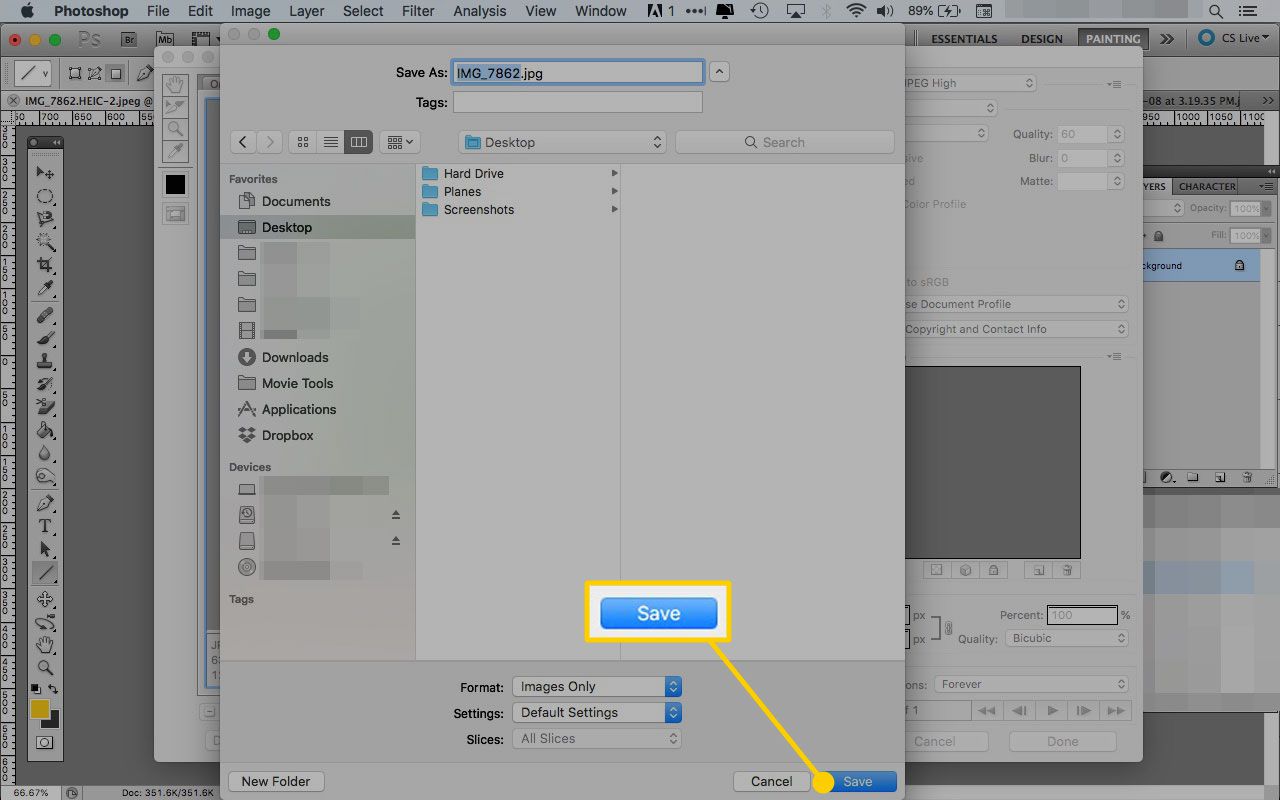Grafičtí designéři, weboví designéři a další, kteří vytvářejí obsah pro web, také vytvářejí obrázky vhodné pro web, jako jsou fotografie pro webové stránky a bannerové reklamy. Před odesláním těchto obrázků jsou obrázky optimalizovány pro rychlé stažení a zobrazení ve webovém prohlížeči. Nástroj Save for Web ve Photoshopu představuje snadný způsob přípravy souborů JPEG pro web. Tento nástroj také ukládá soubory GIF, PNG a BMP. Zde je návod, jak pomocí nástroje Save for Web získat správnou rovnováhu mezi kvalitou obrazu a velikostí souboru pro vaše obrázky. Pokyny v tomto článku platí pro Photoshop 5.5 a novější. Příkazy a možnosti nabídky se mohou mezi verzemi lišit.
Co dělá grafickou webovou připravenost?
Většina grafik připravených pro web sdílí společné vlastnosti:
- Rozlišení je 72 dpi.
- Barevný režim je RGB.
- Soubory mají menší velikost pro rychlejší načítání webových stránek.
Jak uložit na web ve Photoshopu
Save for Web není nástroj, jako Marquee, Move nebo Magnetic Lasso. Je to způsob, jak exportovat nezpracovaný soubor do formátu, který mohou ostatní snadno používat. Zde je návod, jak jej použít k optimalizaci obrázků.
-
Otevřete obrázek, který chcete uložit, ve Photoshopu.
-
Vybrat obraz > Velikost obrázku. Nebo stiskněte Alt/Option+Command+I na klávesnici.
-
V Šířka pole, zadejte novou šířku, vyberte Pixely, poté vyberte OK. Změňte velikost fotografie na malou velikost, kterou lze použít na webu.
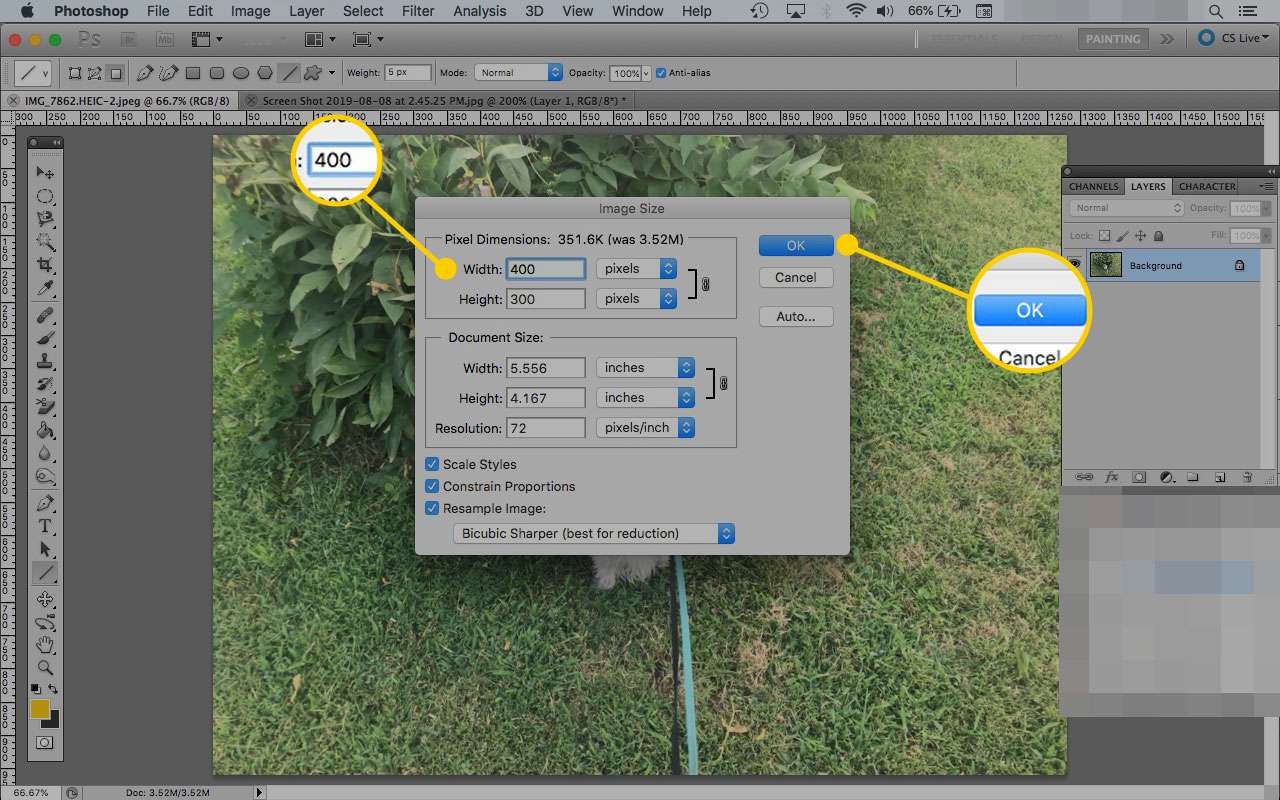
-
Vybrat Soubor > Uložit pro web a zařízení. Nebo použijte klávesovou zkratku: Alt/Option+Command+Shift+S.. V jiných verzích Photoshopu je cesta Soubor > Vývozní > Uložit na web. Položka může mít název Uložit pro web nebo Uložit pro web a zařízení.
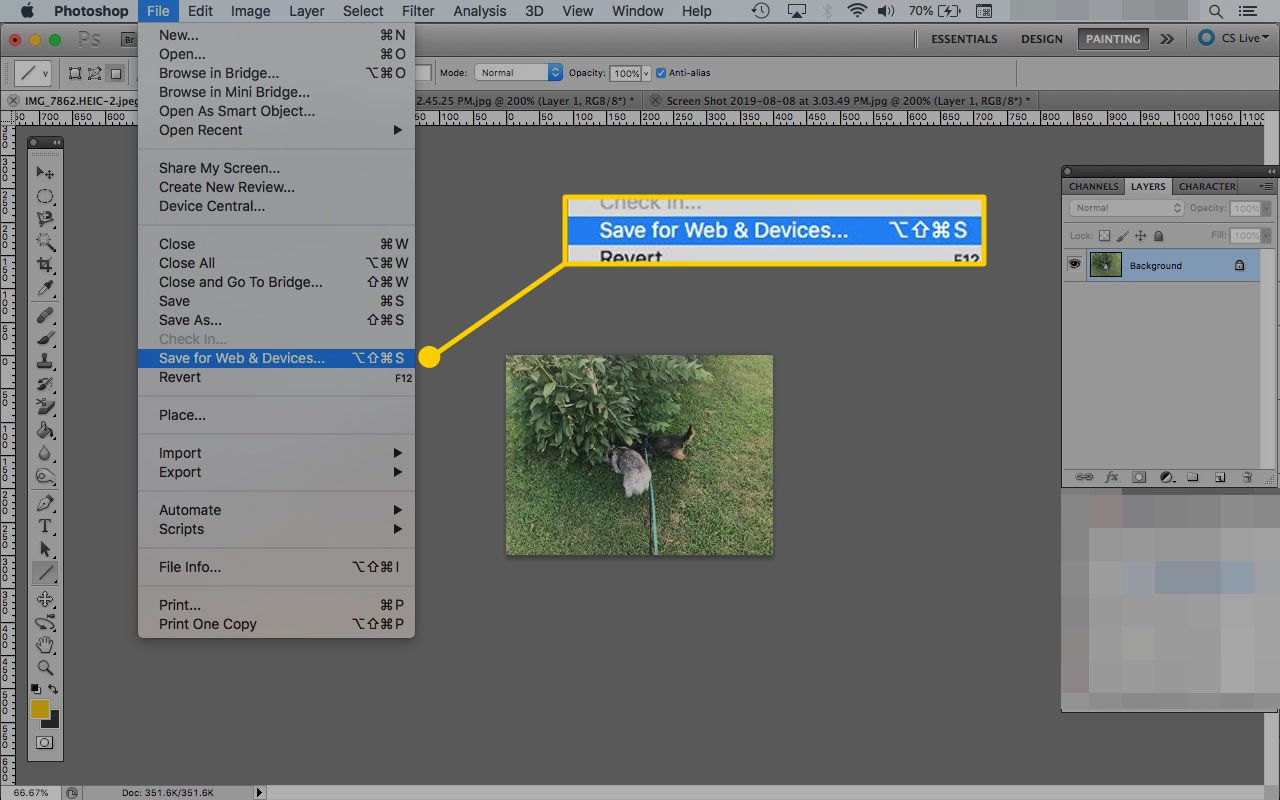
-
V Uložit na web okno, přejděte do Originál, Optimalizováno, 2 nahoře, a 4 nahoře záložky. Tyto karty přepínají mezi zobrazením původní fotografie, optimalizované fotografie s použitím nastavení Uložit pro web nebo porovnáním dvou nebo čtyř verzí fotografie. Vybrat 2 nahoře porovnat původní fotografii s optimalizovanou fotografií. Toto zobrazuje kopie obrázku vedle sebe.
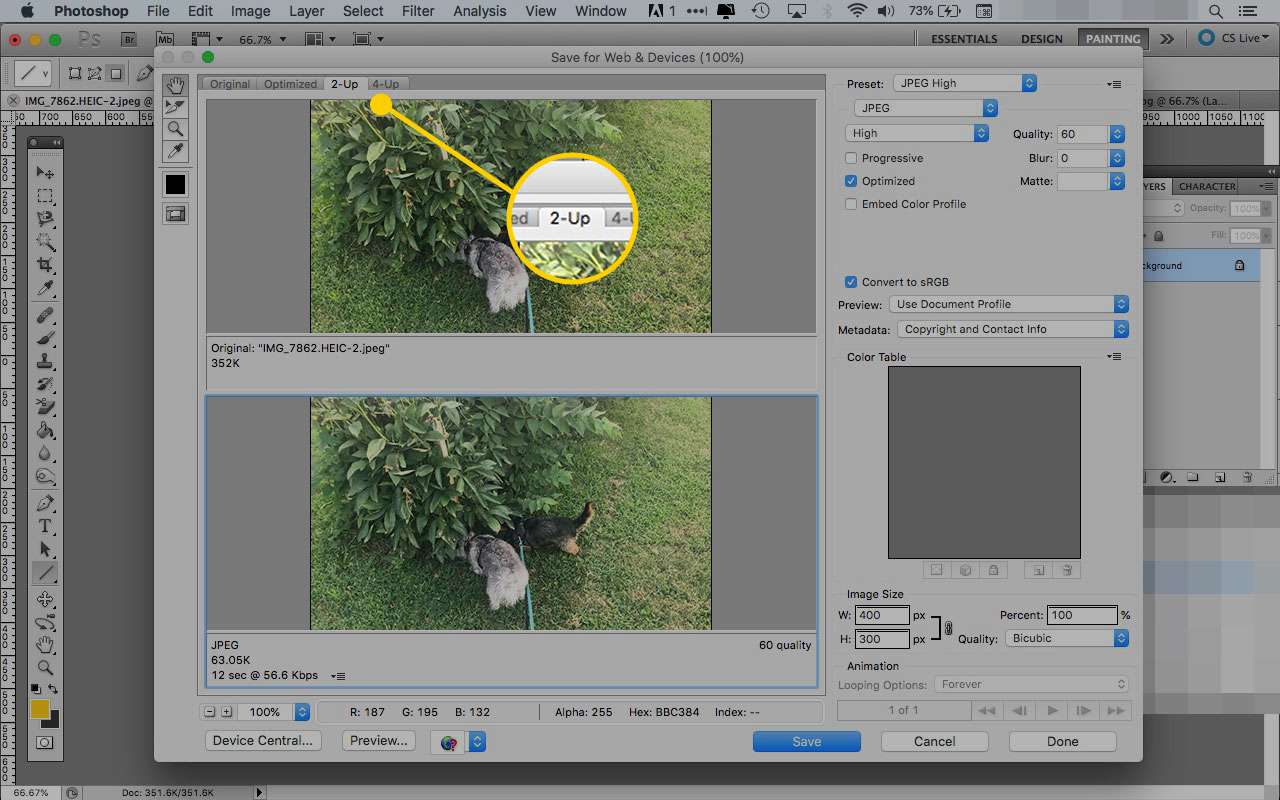
-
Změň Kvalitní hodnota. Když snižujete kvalitu, obrázek vypadá blátivěji a velikost souboru klesá. Menší soubory znamenají rychlejší načítání webových stránek. Najděte šťastné médium mezi velikostí a kvalitou souboru. Kvalita mezi 40 a 60 je dobrý rozsah. Chcete -li ušetřit čas, použijte přednastavené úrovně kvality (například JPEG Medium).
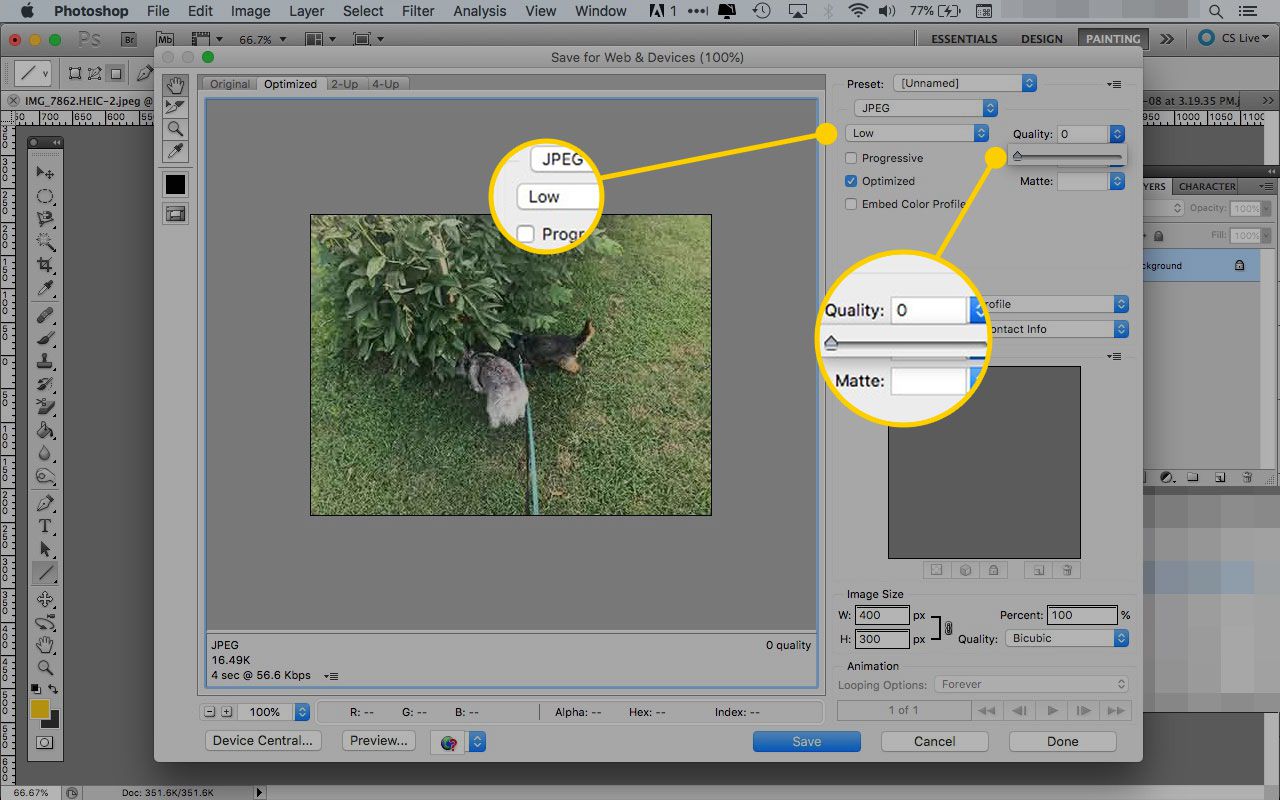
-
V případě potřeby změňte typ souboru na JPEG, GIF, PNG-8, PNG-24 nebo WBMP.
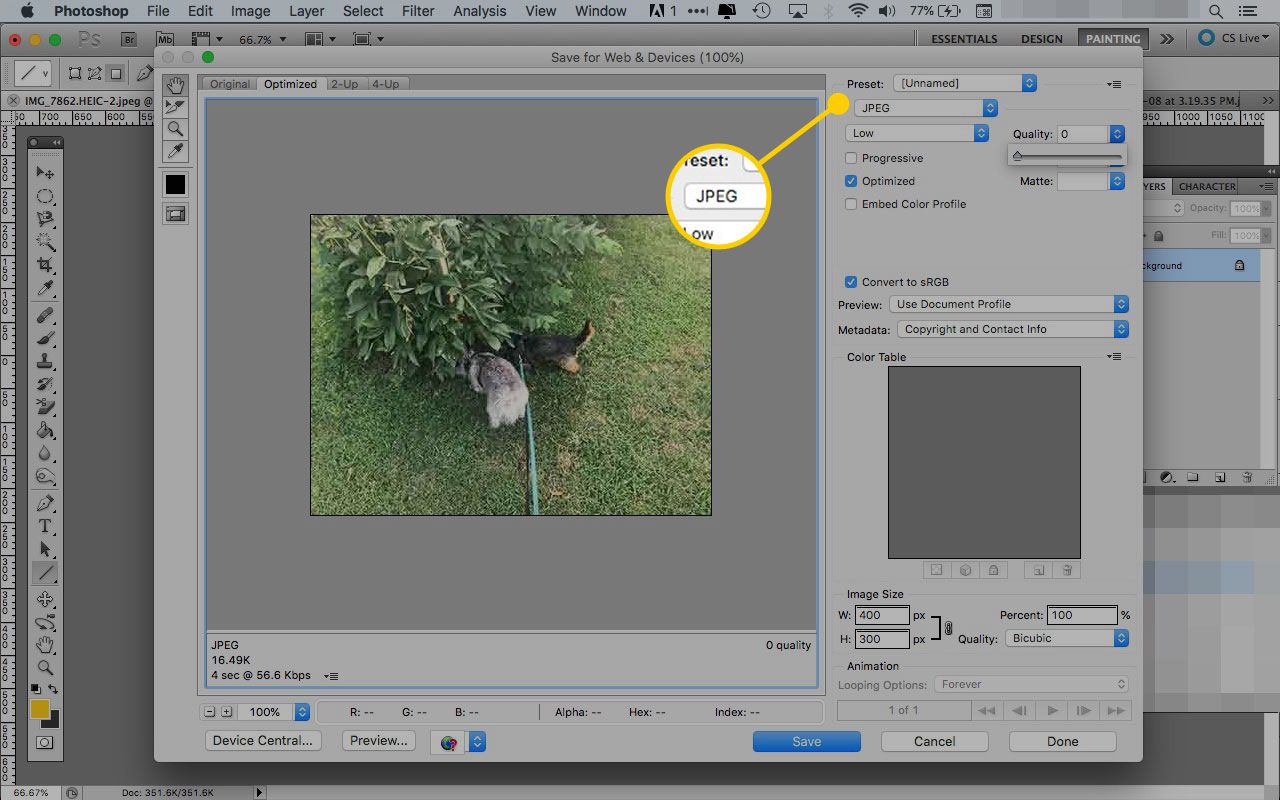
-
V případě potřeby změňte velikost obrázku. Zadejte šířku nebo výšku nebo ji změňte o procenta. Klikněte na zámek ikonu pro změnu poměru obrazu. V opačném případě zadejte jinou šířku nebo výšku a změňte proporcionálně jinou hodnotu.
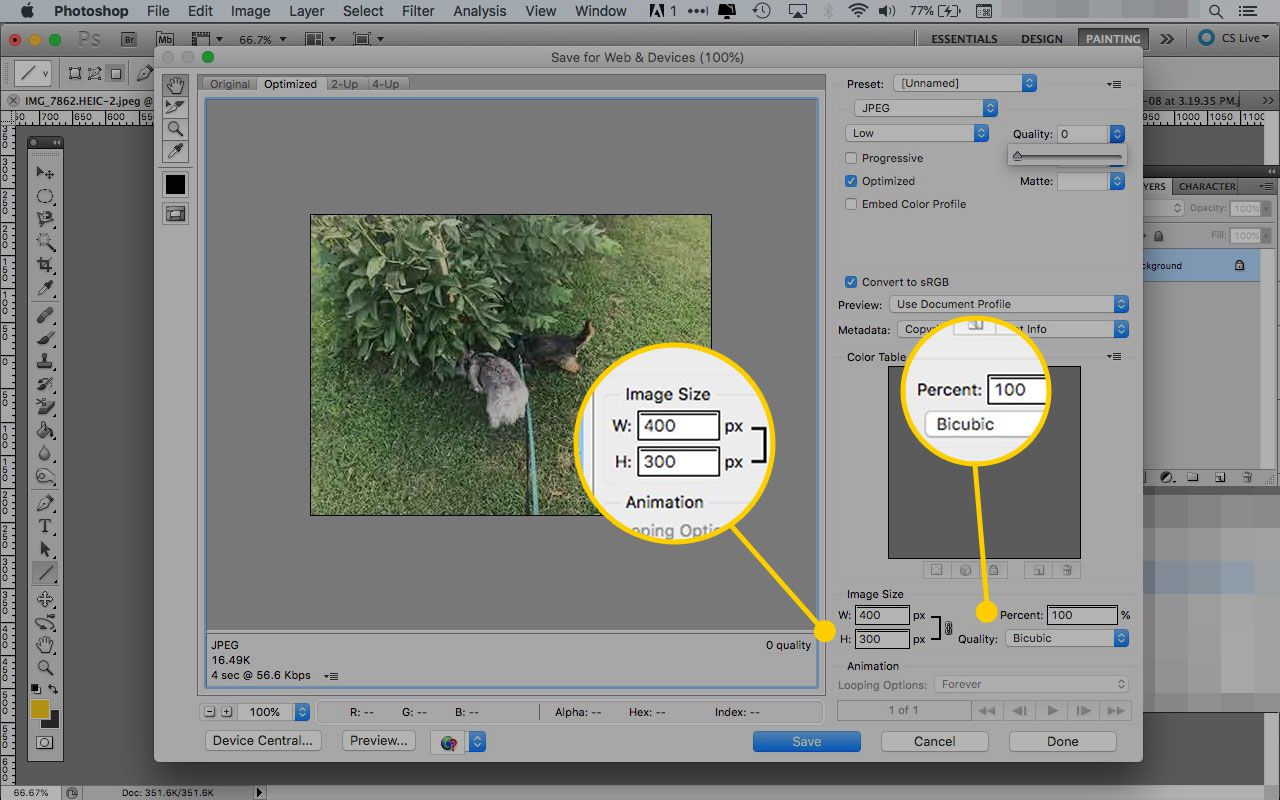
-
Hodnoty pod náhledem obrázku zobrazují typ souboru, velikost a dobu, po kterou se obrázek na webu otevře. Tato čísla se aktualizují při provádění změn.
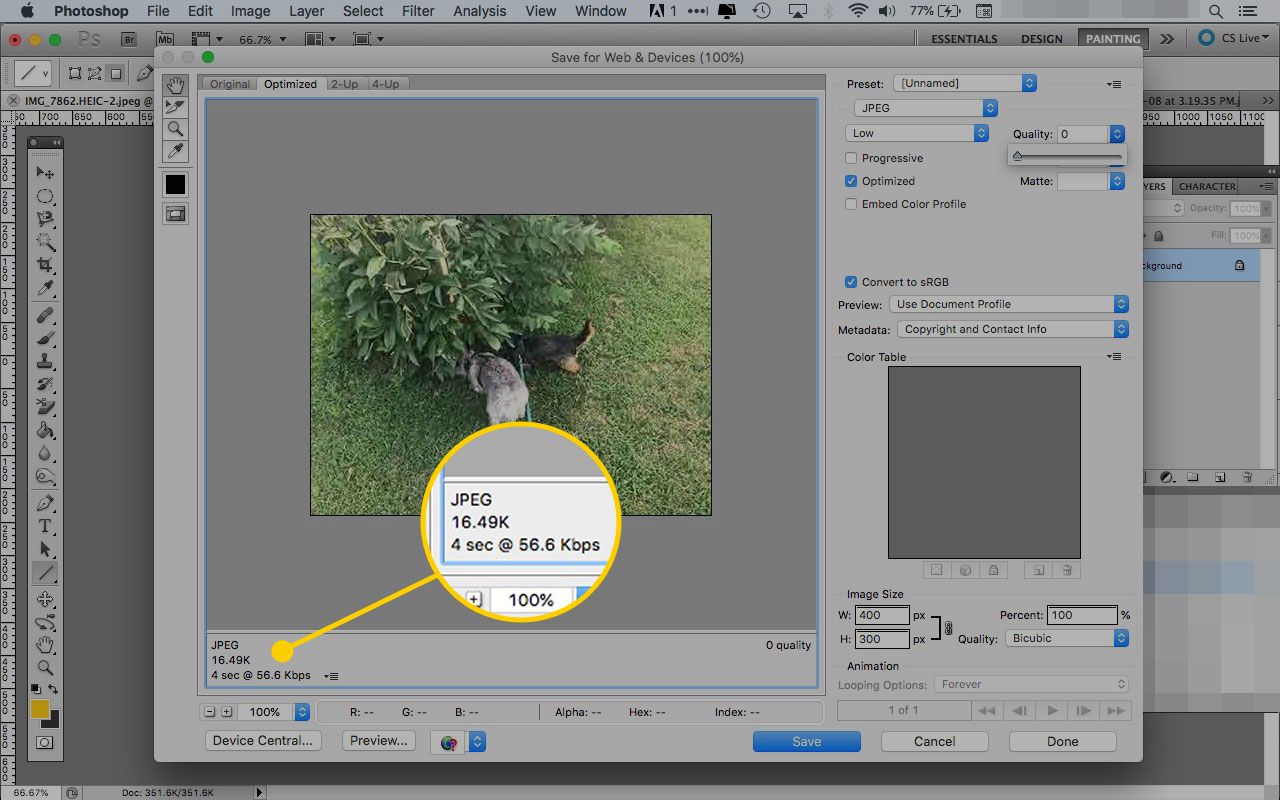
-
Až budete s fotografií spokojeni, vyberte Uložit.
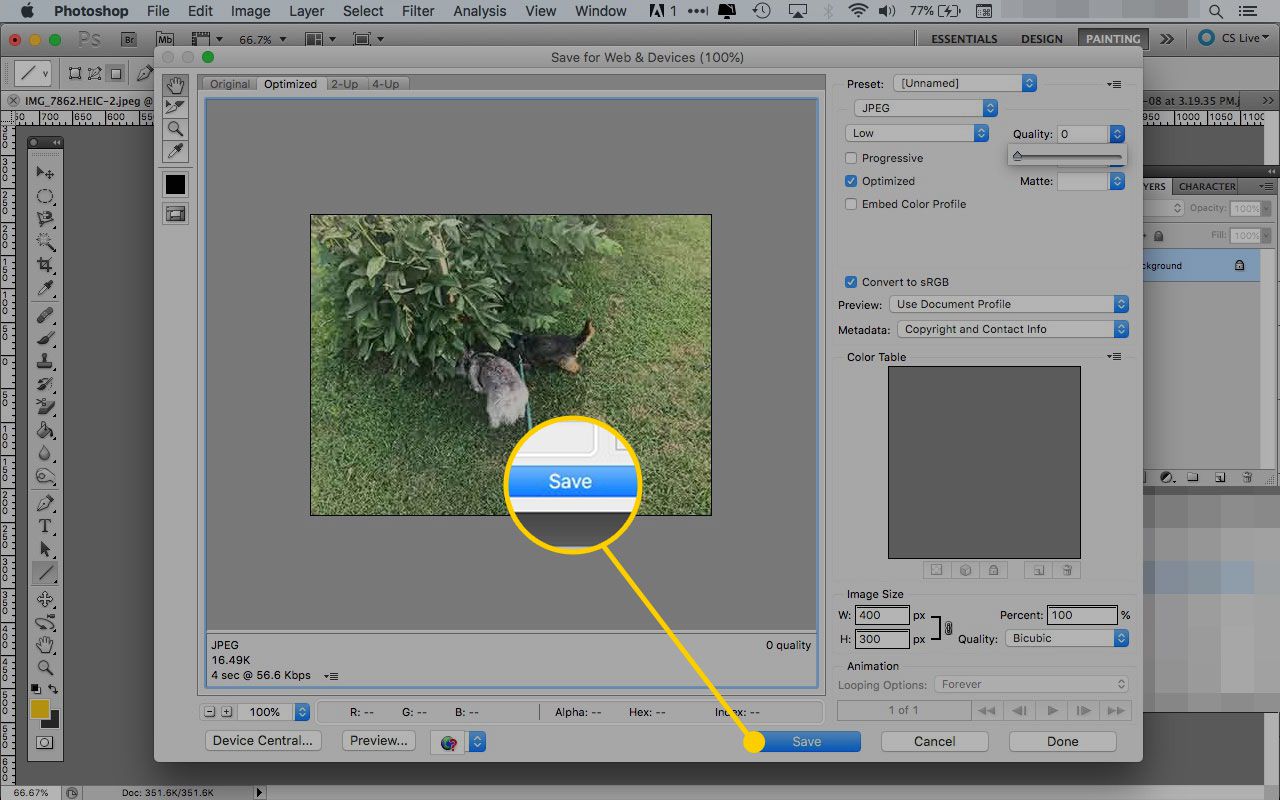
-
Zadejte název fotografie a klikněte na Uložit.