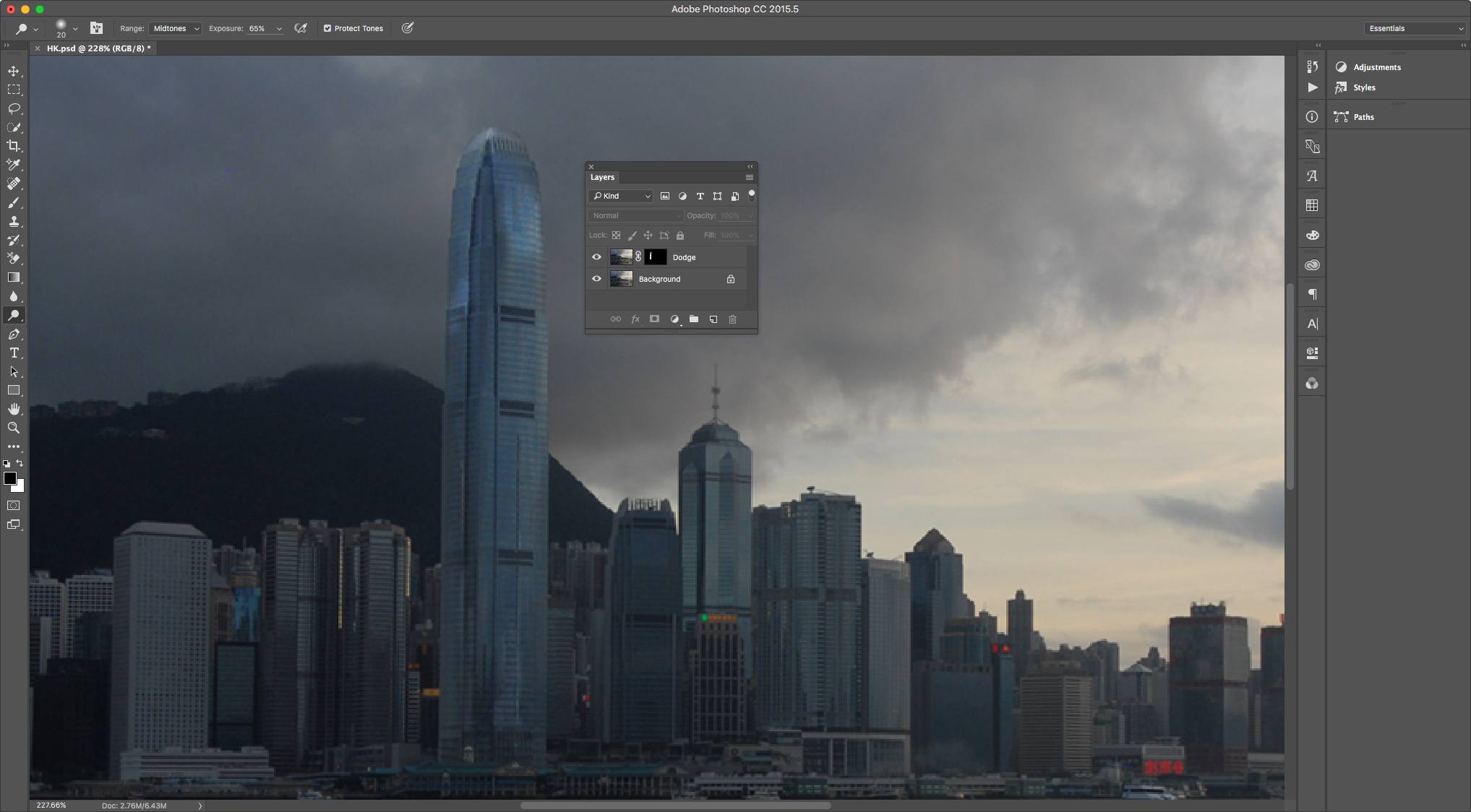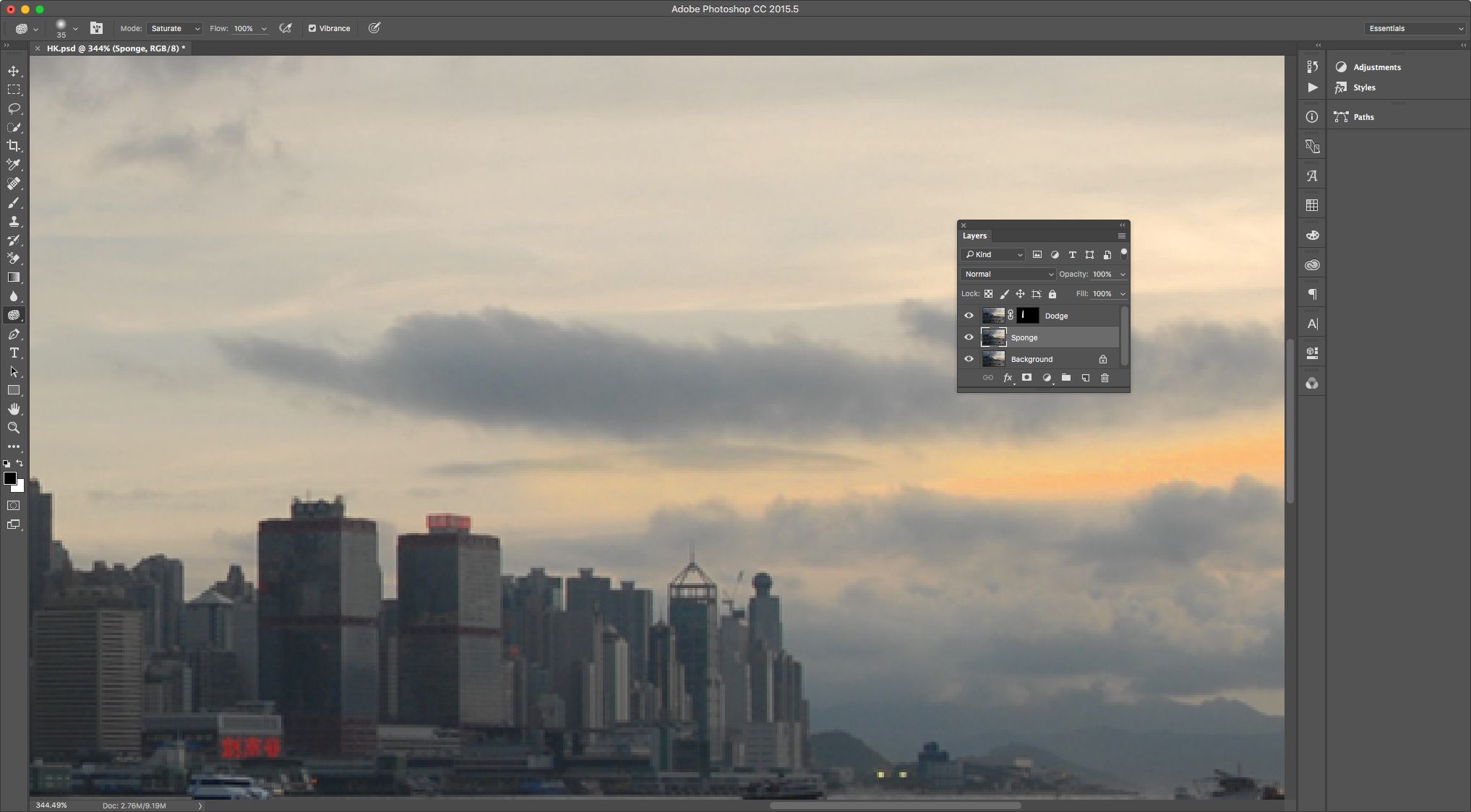Nástroje pro dodge, vypalování a houbu ve Photoshopu jsou skvělými způsoby, jak posunout ohnisko fotografie, které nedopadlo tak, jak jste doufali. Jsou založeny na klasických technikách temné komory používaných k nápravě pod nebo přeexponovaných částí fotografie. Jednoduše řečeno, nástroj Houba saturuje nebo desaturuje oblast, zatímco nástroj Vypálit ztmavne a nástroj Dodge zesvětlí. Než ale dosáhnete těchto ovládacích prvků, měli byste vědět několik věcí:
- Dodge, Burn a Sponge jsou destruktivní techniky úprav. To znamená, že změny se použijí přímo na obrázek. Z tohoto důvodu je dobré nepracovat na vrstvě pozadí. Vytváření duplicitních vrstev a práce s nimi vám umožní odhodit chyby, pokud půjdete příliš daleko.
- Tyto nástroje jsou štětce, což znamená, že s nimi „namalujete“. Kartáč můžete zvětšit nebo zmenšit stisknutím ] a [[ klíče.
- Malování na plochu způsobí úskok nebo popálení. Malování na plochu, která byla uhýbána nebo spálena, znovu aplikuje efekt na malované pixely.
- Klávesová zkratka pro přístup k těmto nástrojům je písmeno Ó.
Přehled nástrojů Dodge, Burn a Sponge v aplikaci Adobe Photoshop
Vyberte vrstvu pozadí na panelu Vrstvy a vytvořte duplicitní vrstvu. Nechceme pracovat na originálu kvůli destruktivní povaze těchto nástrojů. Dále na panelu nabídek vyberte tlačítko nástroje Dodge. Pokud potřebujete použít nástroj Vypálit nebo Houba, vyberte malou šipku v pravém dolním rohu tlačítka a poté vyberte vhodný nástroj. Pokud potřebujete oblast rozjasnit, vyberte nástroj Dodge. Pokud potřebujete oblast ztmavit, vyberte nástroj Vypálit. Pokud potřebujete zeslabit nebo zvětšit barvu oblasti, vyberte nástroj Sponge. Každá možnost má vlastní sadu možností. Zde je přehled všech:
- Možnosti nástroje Dodge and Burn. Existují tři rozsahy: Shadows, Midtones a Highlights. Každá volba ovlivní pouze oblast spadající do výběru vaší kategorie. Posuvník Expozice s hodnotami od 1% do 100% nastavuje intenzitu efektu. Výchozí hodnota je 50%. To znamená, že pokud jsou střední tóny nastaveny na 50%, budou ztmaveny nebo zesvětleny pouze střední tóny na maximálně 50%.
- Možnosti nástroje Sponge: K dispozici jsou dvě možnosti režimu: Desaturate a Saturate. Desaturate snižuje intenzitu barev a Saturate zvyšuje intenzitu barev v oblasti, která má být natřena. Tok je trochu jiný. Hodnota se pohybuje od 1% do 100% a odkazuje na to, jak rychle se efekt použije.
V případě tohoto obrázku chci osvětlit věž, takže moje volba je nástroj Dodge.
Používání nástrojů Dodge a Burn v Adobe Photoshopu
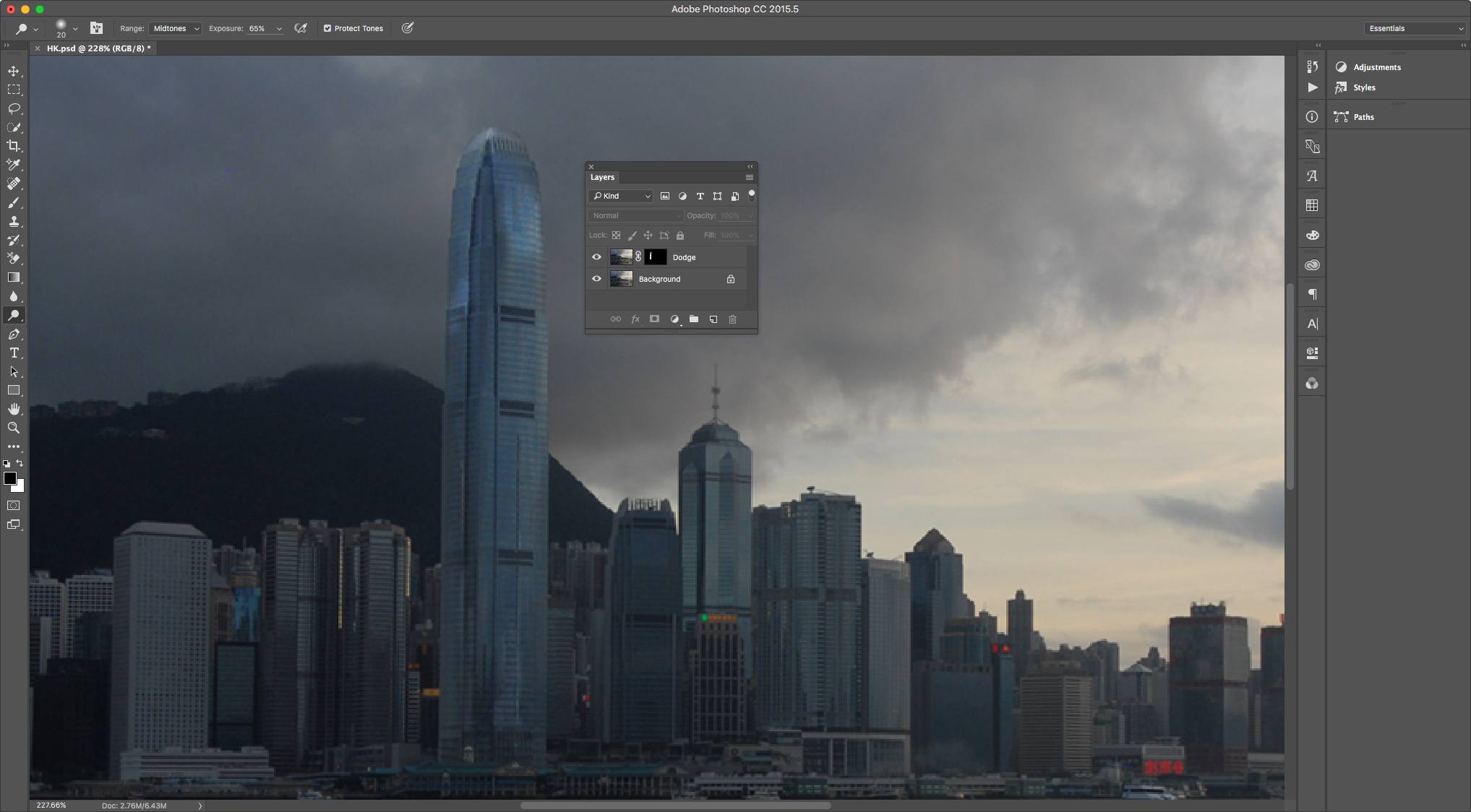 Při malování se snažím zacházet se svým předmětem podobně jako s omalovánkou a zůstat mezi řádky. V případě věže jsem ji zamaskoval do duplicitní vrstvy, kterou jsem pojmenoval Dodge. Použití masky znamená, že štětec nemůže ovlivnit oblasti mimo čáry věže. Poté jsem přiblížil věž a vybral nástroj Dodge. Zvýšil jsem velikost štětce, vybral jsem střední tóny a nastavil expozici na 65%. Odtamtud jsem namaloval přes věž a přinesl nějaké detaily. Líbil se mi světlý prostor na vrcholu věže. Abych to více zdůraznil, snížil jsem expozici na 10% a ještě jednou jsem ji přelakoval. Poté jsem přepnul Range na Shadows, zvětšil základnu věže a zmenšil velikost štětce. Také jsem snížil expozici na asi 15% a namaloval přes stínovou oblast na základně věže.
Při malování se snažím zacházet se svým předmětem podobně jako s omalovánkou a zůstat mezi řádky. V případě věže jsem ji zamaskoval do duplicitní vrstvy, kterou jsem pojmenoval Dodge. Použití masky znamená, že štětec nemůže ovlivnit oblasti mimo čáry věže. Poté jsem přiblížil věž a vybral nástroj Dodge. Zvýšil jsem velikost štětce, vybral jsem střední tóny a nastavil expozici na 65%. Odtamtud jsem namaloval přes věž a přinesl nějaké detaily. Líbil se mi světlý prostor na vrcholu věže. Abych to více zdůraznil, snížil jsem expozici na 10% a ještě jednou jsem ji přelakoval. Poté jsem přepnul Range na Shadows, zvětšil základnu věže a zmenšil velikost štětce. Také jsem snížil expozici na asi 15% a namaloval přes stínovou oblast na základně věže.
Použití nástroje Sponge v aplikaci Adobe Photoshop
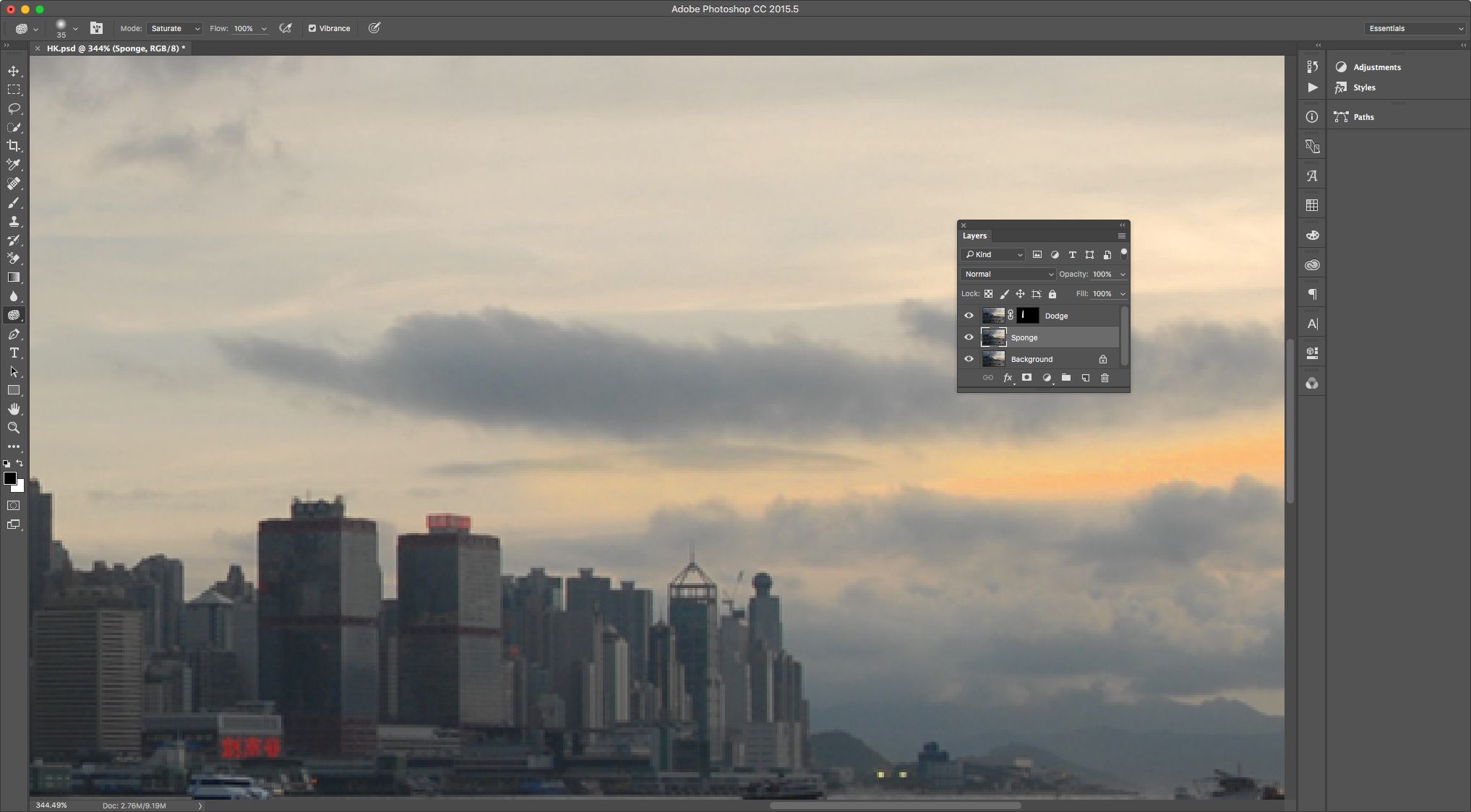 Na pravé straně obrázku je mezi mraky slabá barva, která byla způsobena zapadajícím sluncem. Aby to bylo trochu viditelnější, duplikoval jsem vrstvu pozadí, pojmenoval ji Sponge a poté vybral nástroj Sponge. Věnujte zvláštní pozornost pořadí vrstvení. Moje vrstva Houba je pod vrstvou Dodge kvůli maskované věži. To také vysvětluje, proč jsem duplikoval Dodge Layer. Poté jsem zvolil režim Saturate, nastavil hodnotu Flow na 100% a začal malovat. Mějte na paměti, že při malování na určitou oblast budou barvy této oblasti stále sytější. Pokud jste se změnou spokojeni, pusťte myš. Photoshop je především o jemnosti. K tomu, aby se části fotografie „objevily“, nemusíte dělat dramatické změny. Udělejte si čas na prozkoumání obrazu, vytvoření strategie a pomalý pohyb, abyste zabránili „nadprodukci“ a obrazu.
Na pravé straně obrázku je mezi mraky slabá barva, která byla způsobena zapadajícím sluncem. Aby to bylo trochu viditelnější, duplikoval jsem vrstvu pozadí, pojmenoval ji Sponge a poté vybral nástroj Sponge. Věnujte zvláštní pozornost pořadí vrstvení. Moje vrstva Houba je pod vrstvou Dodge kvůli maskované věži. To také vysvětluje, proč jsem duplikoval Dodge Layer. Poté jsem zvolil režim Saturate, nastavil hodnotu Flow na 100% a začal malovat. Mějte na paměti, že při malování na určitou oblast budou barvy této oblasti stále sytější. Pokud jste se změnou spokojeni, pusťte myš. Photoshop je především o jemnosti. K tomu, aby se části fotografie „objevily“, nemusíte dělat dramatické změny. Udělejte si čas na prozkoumání obrazu, vytvoření strategie a pomalý pohyb, abyste zabránili „nadprodukci“ a obrazu.