Existuje mnoho vynikajících mobilních a desktopových aplikací pro sledování úkolů, psaní poznámek a stanovování cílů. Přesto mnoho z nás dává přednost peru a papíru. Přístup perem a papírem postrádá pohodlné značkování, připomenutí a možnosti vyhledávání digitálních nástrojů. Zkombinujte metodu zápisu bullet bullet paper s digitálními schopnostmi OneNote a užijte si to nejlepší z obou světů. Pokyny v tomto článku platí pro OneNote pro Microsoft 365, OneNote 2019, OneNote 2016 a OneNote pro Windows 10.
Bullet Journals
Časopisy Bullter organizují papírový poznámkový blok, který zachycuje a rychle vyhledává úkoly, poznámky, události atd., Takže můžete zůstat strukturovaní a produktivnější. OneNote je pro tuto metodu psaní poznámek ideální, protože je nejblíže tomu, aby vypadal a fungoval jako fyzický notebook. Několik základních informací o systému Bullet Journal:
- Na každé stránce si rychle zapisujete informace, které se pokoušíte zachytit, což se nazývá rychlé protokolování.
- Stránky mohou zahrnovat úkoly, poznámky a události.
- U úkolů vytvořte stránku s událostmi aktuálního měsíce (například schůzky nebo narozeniny) a další stránku pro úkoly měsíce. Po těchto stránkách si vytvořte denní kalendář a přesuňte své úkoly ze seznamu měsíců na aktuální datum.
- Pomocí zaškrtávacího políčka označte úkol, odrážku pro běžnou poznámku, vykřičník pro poznámku skvělého nápadu, symbol oka pro výzkum a hvězdu pro označení položky jako prioritu.
- Bullet journals have an index page at the beginning of the notebook where you mark the page numbers for different topics. Ve OneNotu nemusíte vytvářet indexovou stránku, protože program pracuje za vás.
Vytvořte OneNote Bullet Journal
Aplikování disciplíny bullet bullet na OneNote vyžaduje trochu nastavení.
-
Otevřete OneNote.
-
Přejít na Pohled záložka.
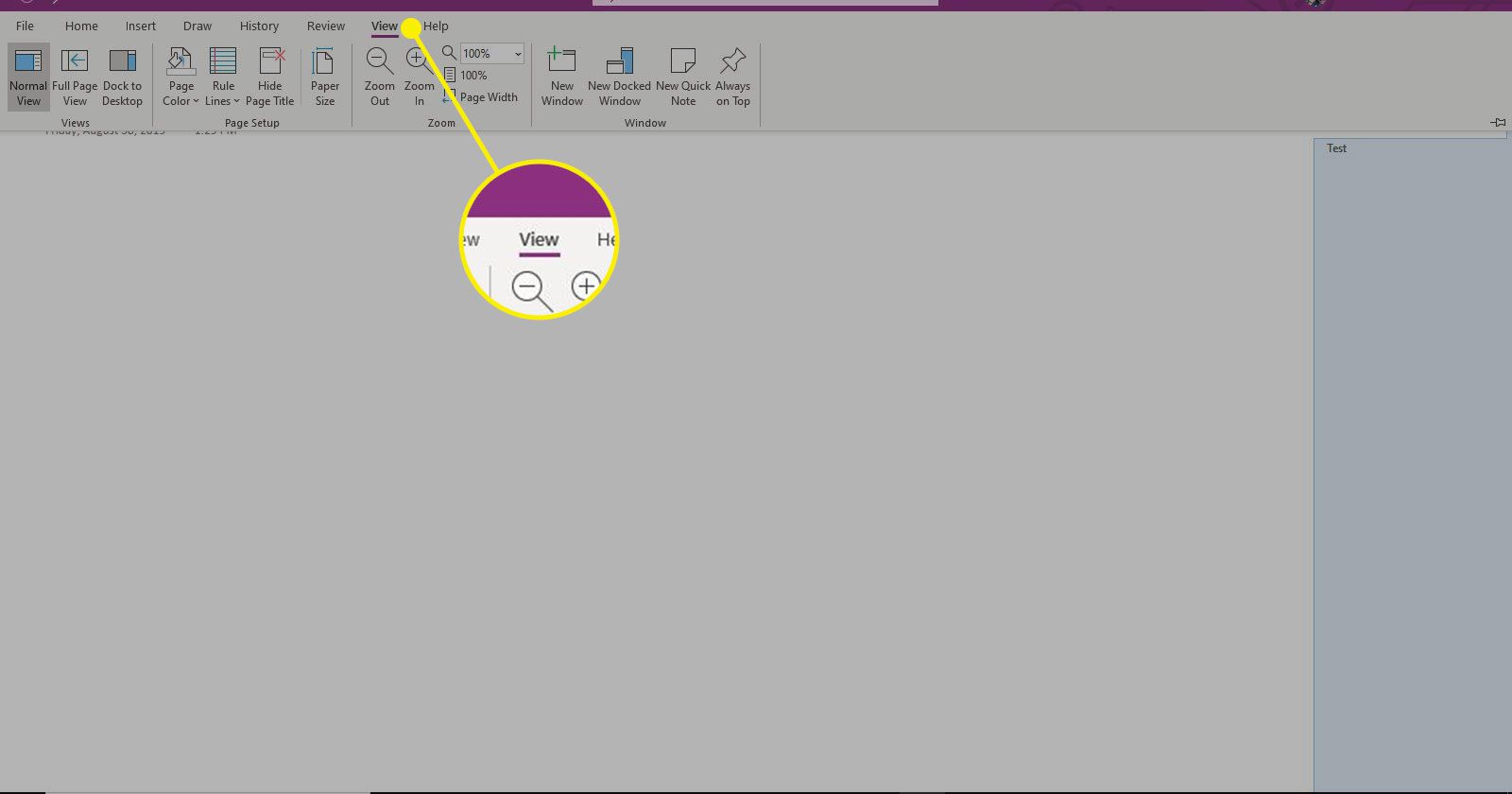
-
V Nastavení stránky skupiny, vyberte Velikost papíru.
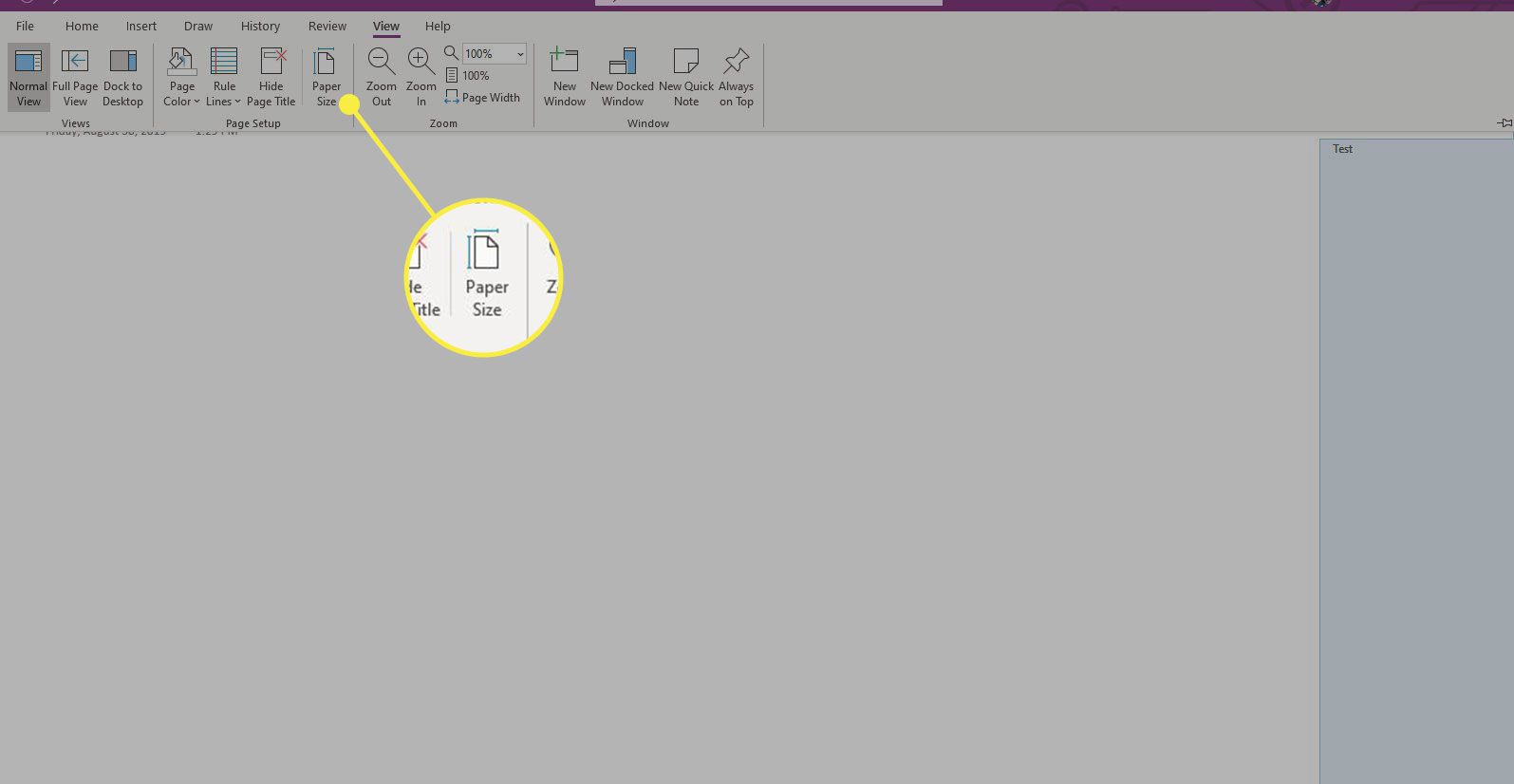
-
V Velikost papíru podokno, které se otevře vlevo, vyberte Velikost rozevírací nabídka a vyberte A4.
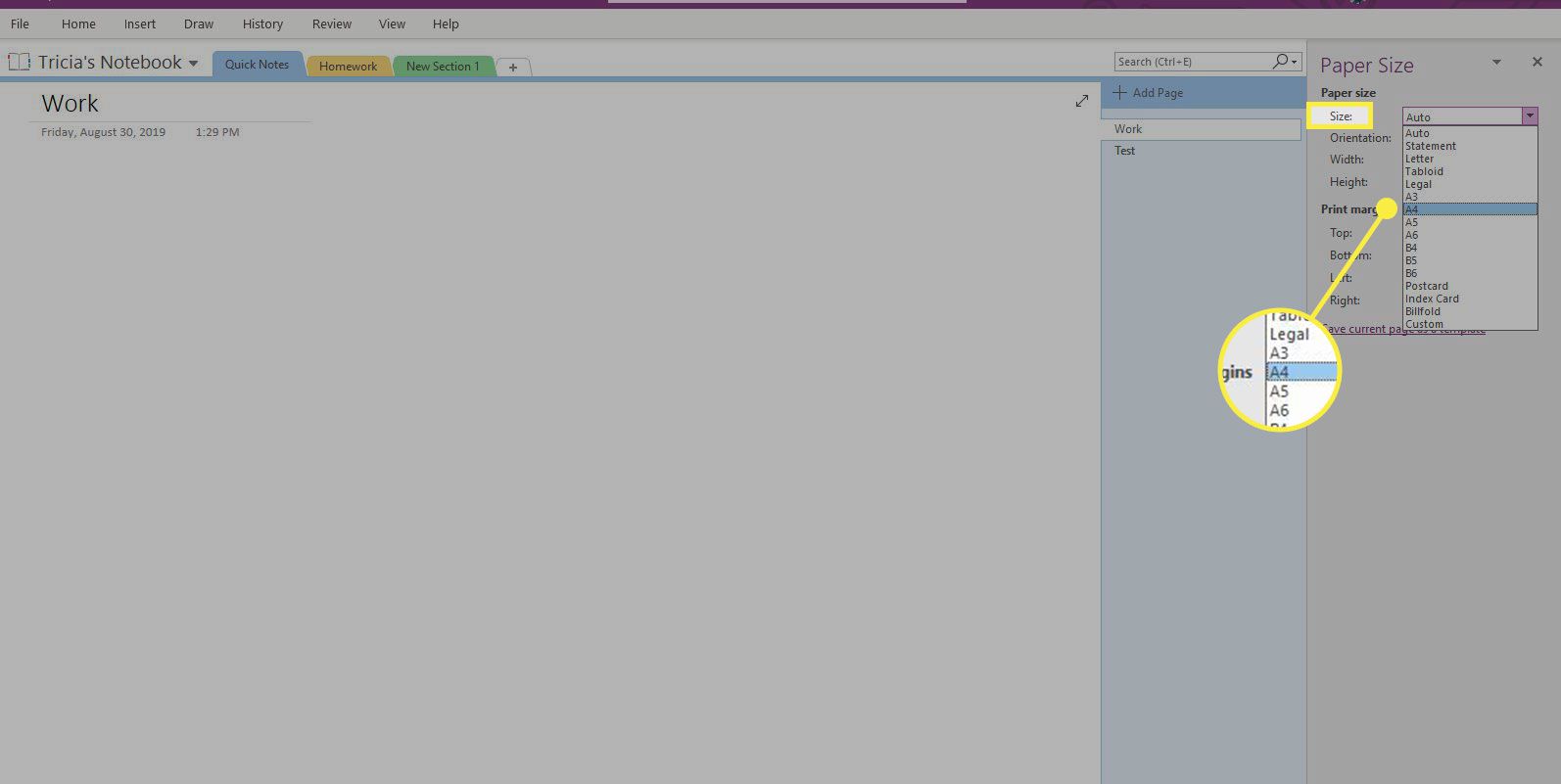
-
Změňte velikosti v Tisk okrajů v případě potřeby vyberte Uložit aktuální stránku jako šablonu nastavit výchozí velikost papíru.
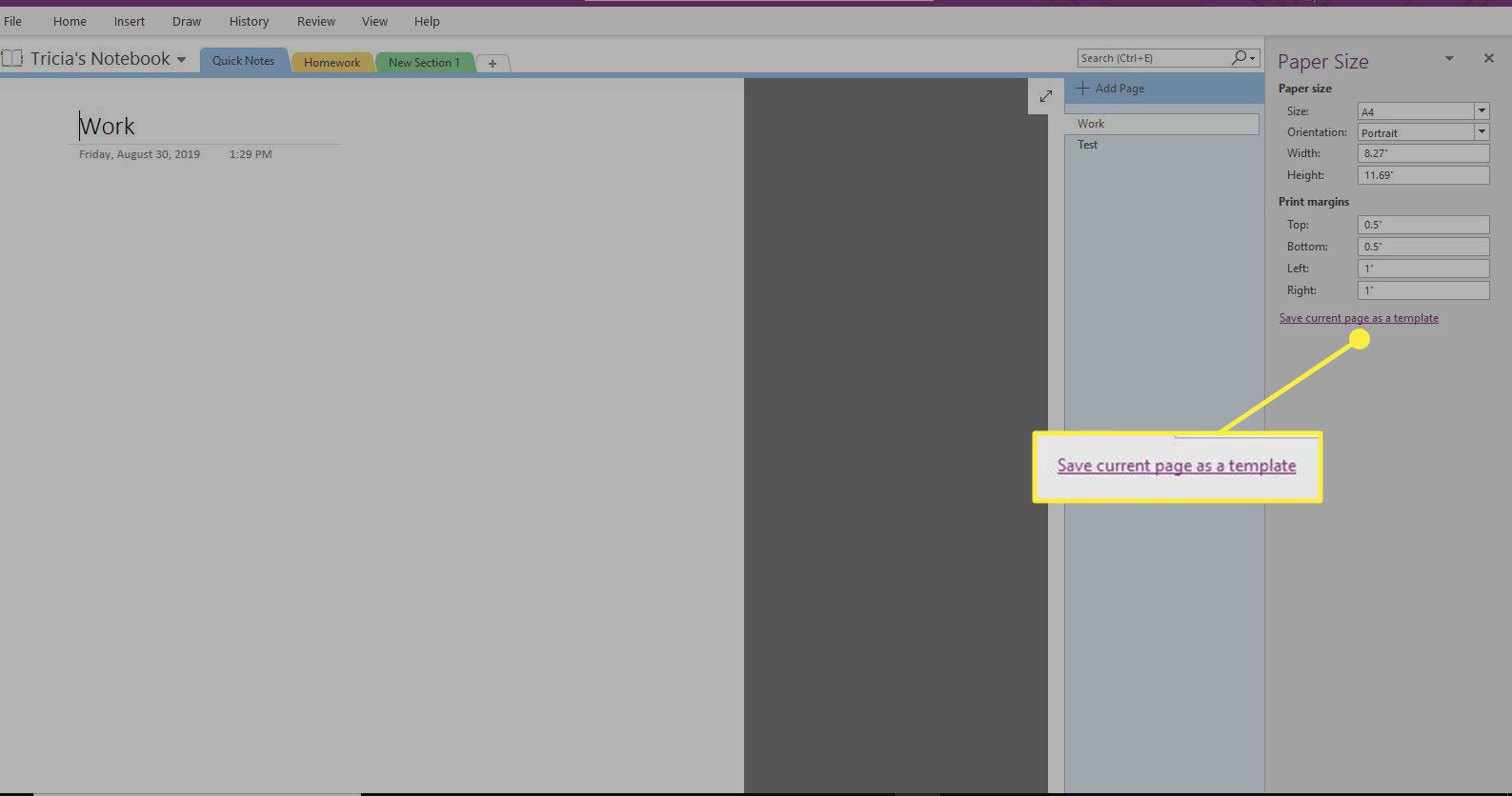
-
Zadejte název šablony a vyberte Nastavit jako výchozí šablonu pro nové stránky v aktuální sekci, pak vyberte Uložit.
-
Vyberte do Soubor > Tisk > Náhled před tiskem.
-
Vybrat Změnit obsah na šířku papíru a vybrat Zavřít.
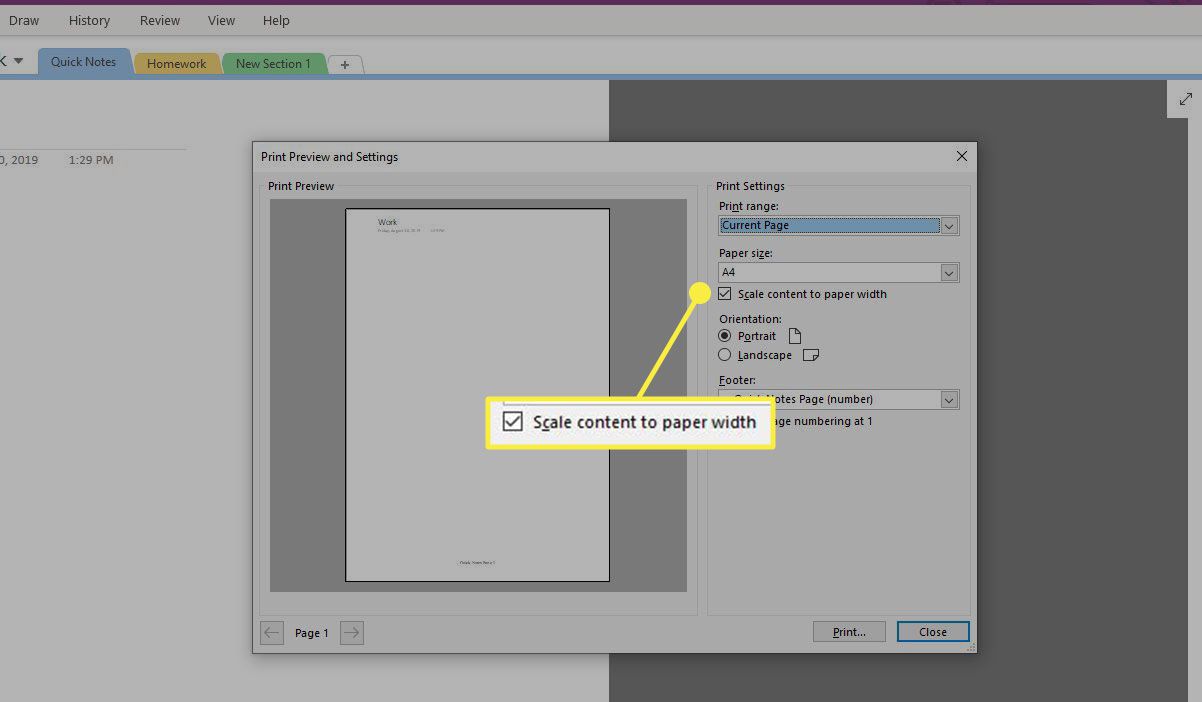
-
Poté, co nastavíte tuto šablonu jako výchozí pro sekci, vytvořte vlastní značky, které odpovídají zkratkám (nebo změňte značky na jakoukoli preferenci). Přejít na Domov záložka.
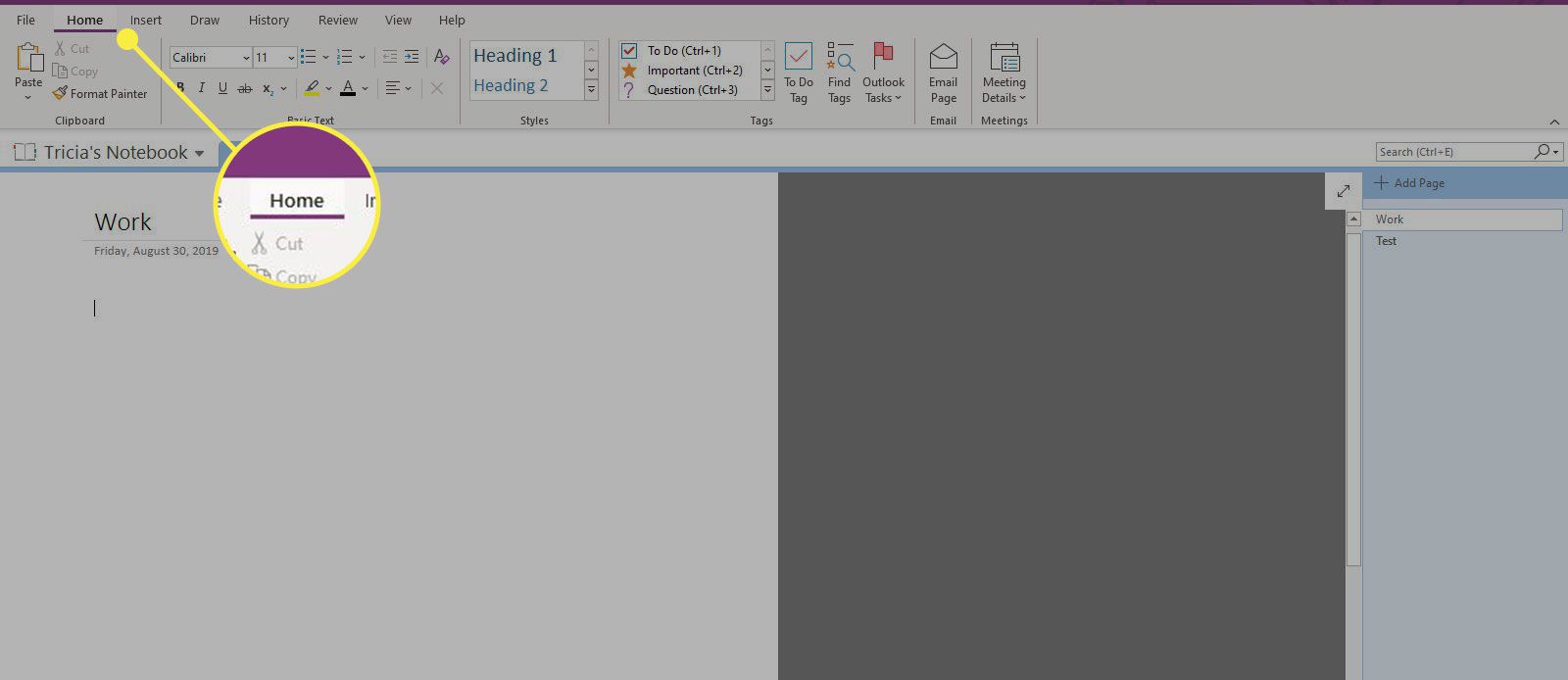
-
V Značky vyberte skupinu Více šipka vedle Značky krabice.
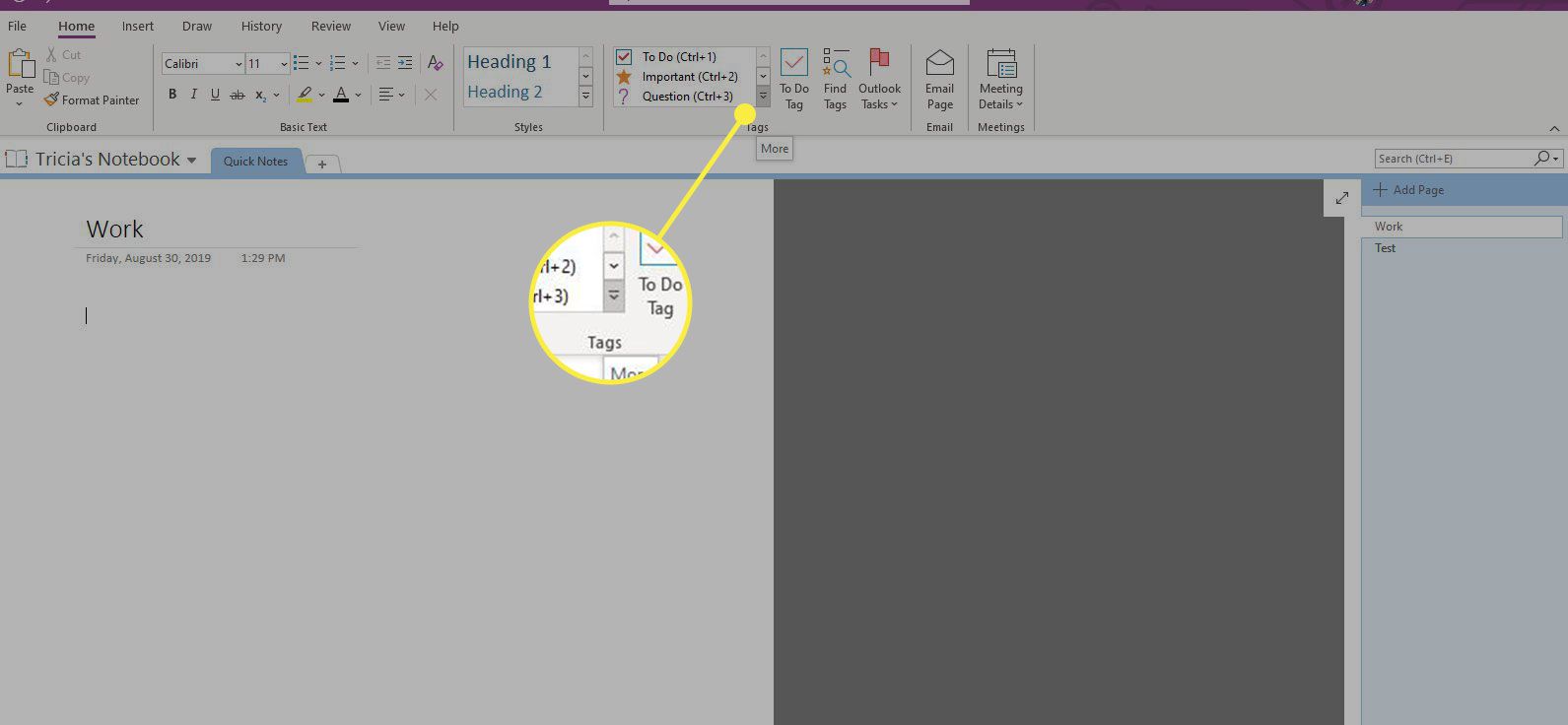
-
Vybrat Přizpůsobte značky ve spodní části seznamu.
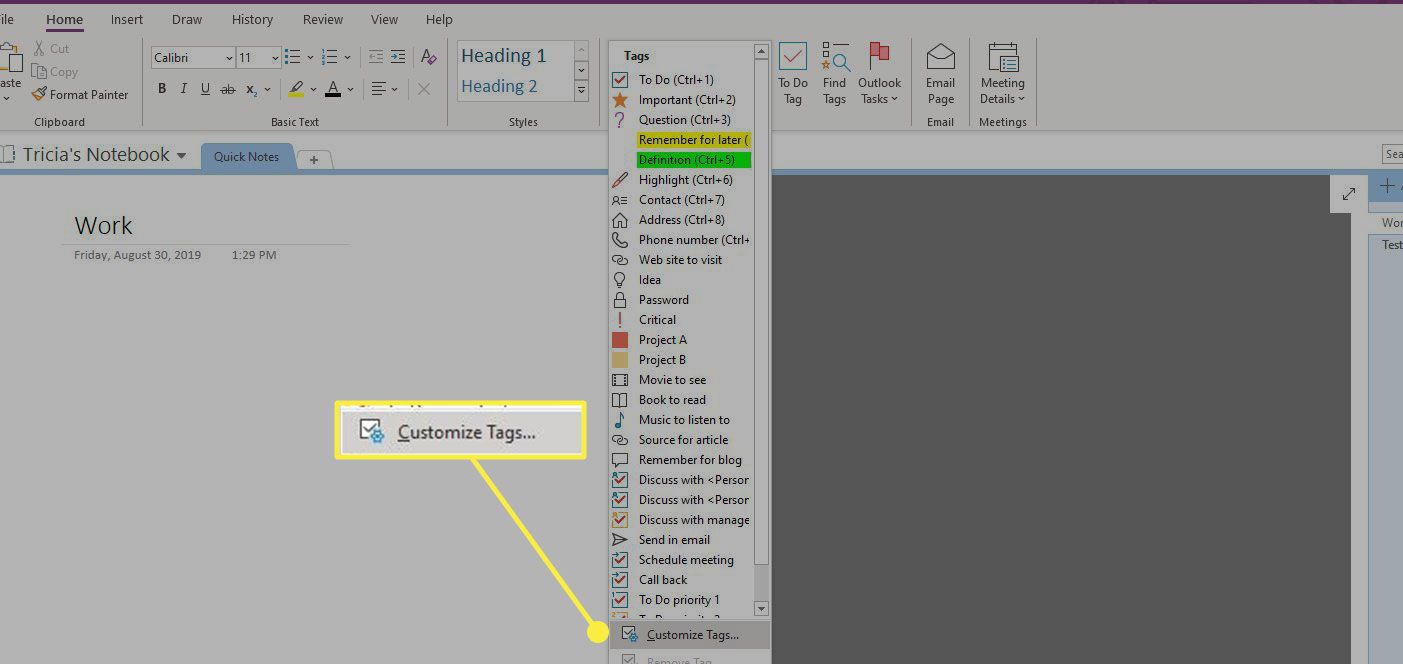
-
Vyberte značku, kterou chcete změnit, a vyberte Upravit značku.
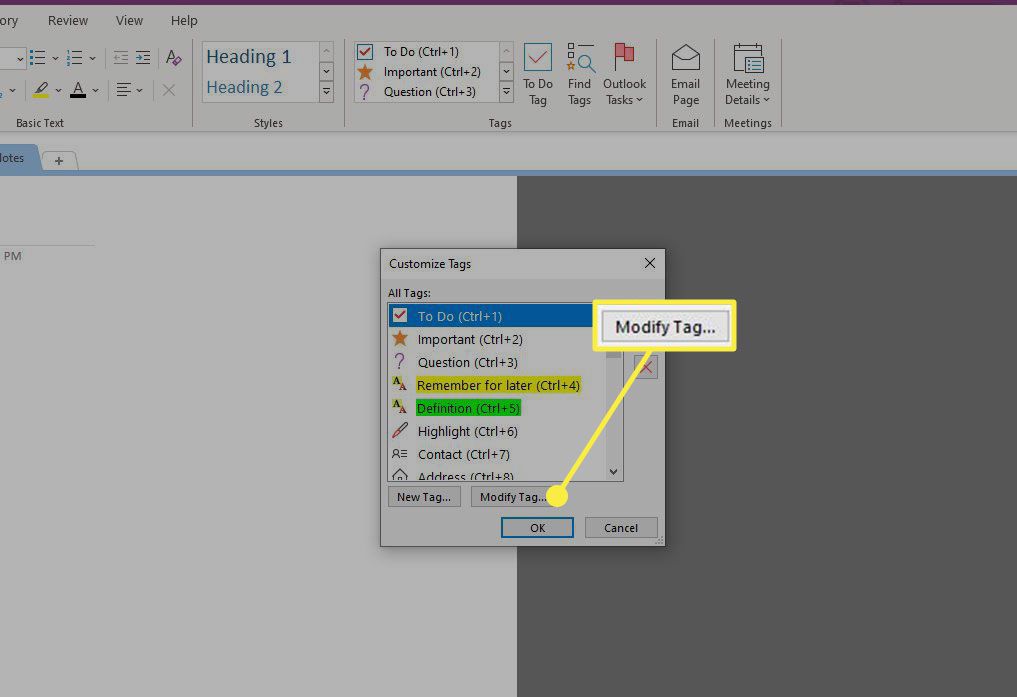
-
Proveďte požadované změny zobrazovaného názvu značky, symbolu, barvy písma nebo barvy zvýraznění a poté vyberte OK. Opakujte pro všechna další přizpůsobení, která chcete provést.
Využijte svůj bulletin na maximum
S nastavenou šablonou a značkami jste připraveni používat OneNote jako elektronický deník. Zde je několik návrhů, jak tento nástroj co nejlépe využít.
Témata a položky
Pomocí krátkých jednorázových položek s doporučenou notací (značky OneNote) můžete poznámky, události a úkoly efektivně třídit. Pokud přidáte obecné položky, nepoužívejte datum jako nadpis, protože OneNote to dělá automaticky. Tato technika funguje skvěle v tandemu s doplňkem Onetastic OneCalendar, takže můžete každý den kontrolovat poznámky s minimem kliknutí. Pokud se však jedná o konkrétní téma, použijte prostor nadpisů na stránce OneNote. Označení stránky vám pomůže při hledání těchto záznamů. Když vyroste do komplexního tématu (například s mnoha spready nebo stránkami), zvažte vytvoření sekce s jiným názvem.
Čísla stránek a třídění
Čísla stránek jsou většinou irelevantní, pokud používáte OneNote, protože je to výkonné vyhledávání (Ctrl+E) dělá třídění za vás. Stránky můžete uspořádat přetažením stránek v libovolném pořadí. Stránky můžete seskupit na podstránky, abyste se vyhnuli vytváření sekcí pro témata někde mezi jednoduchými (jednostránkovými) a složitými (jednodílnými). Další užitečnou funkcí je používání interních hypertextových odkazů OneNotu. Klepněte pravým tlačítkem na libovolnou položku a zkopírujte na ni odkaz. Poté klepněte pravým tlačítkem a vytvořte odkaz (nebo stiskněte) Ctrl+K.) kdekoli jinde a vložte jej.
Měsíční, týdenní a denní kalendáře
Nejlepší způsob, jak napodobit měsíční nebo denní kalendář Bullet Journal, je použít nástroj Onetastic OneCalendar. Zkombinujte je se souhrnem značek OneNote. Chcete-li použít souhrn značek, přejděte na Domov na kartě a na Značky skupiny, vyberte Najít značky. A Souhrn značek zobrazí se podokno.
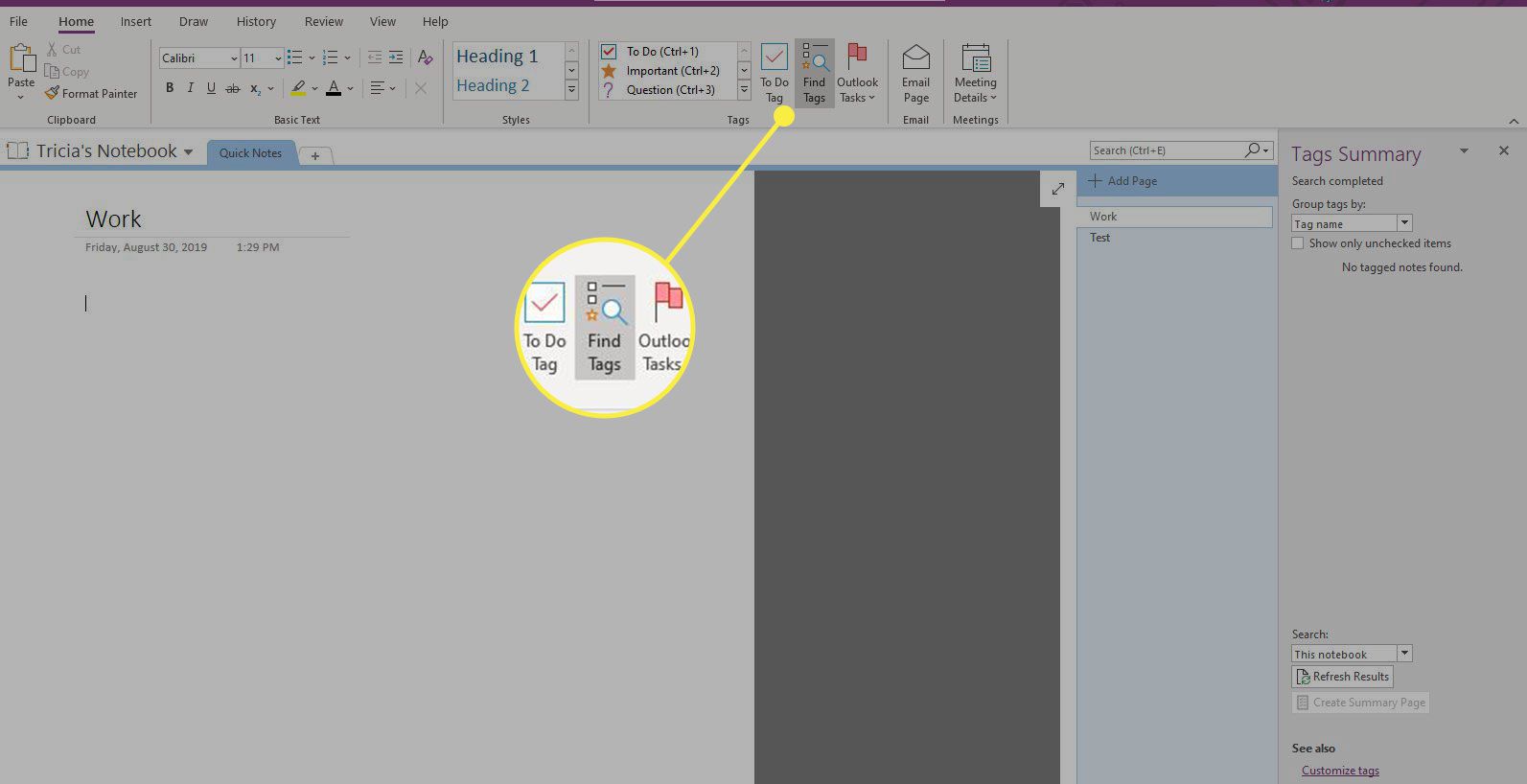
Migrace nebo irelevantní
Na začátku každého měsíce zkontrolujte položky úkolů z minulého měsíce, migrujte úkoly na stránku nového měsíce a označte tyto úkoly jako Migrováno. Tento krok udržuje záznamy za předchozí měsíc zaúčtované, takže víte, že jste za sebou nic nezanechali. Pokud některý úkol již není relevantní, označte jej. Tímto způsobem, když znovu zkontrolujete minulé položky, uvědomíte si, že se tyto položky v budoucnu znovu neobjeví, protože tyto položky ztratily význam. Chcete-li zachovat smysl pro hierarchii, zvažte seskupení oddílů do jiného poznámkového bloku OneNote. Protože OneNote prohledává každou otevřenou knihu, neztratíte přehled o položkách v různých poznámkových blocích. Hlavní (obvykle výchozí osobní poznámkový blok) si ponechejte jako svůj běžný zápisník.
Jděte dále s OneNote
OneNote je mocný nástroj. Spárování se systémem Bullet Journal je chytrý způsob, jak uspořádat poznámky a plán. Jednou z nejlepších částí tohoto systému je kombinace OneNotu s Outlookem, aby vám byly připomenuty úkoly a události. Je to ještě lepší, pokud máte tablet s Windows se stylusem, který můžete do poznámkového bloku OneNote psát stejně jako s papírovým – pouze s výhodami vyhledávání, označování, synchronizace napříč zařízeními, rozpoznávání rukopisu a podobných výhod.