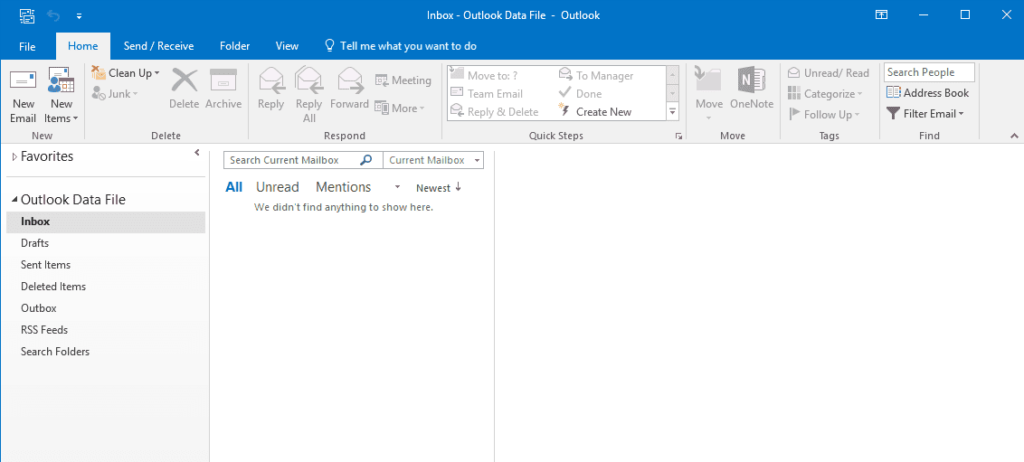
Pás karet aplikace Outlook je kolekce panelů nástrojů. Má několik karet, které obsahují příkazy k běžně přístupným úkolům a pás karet se přizpůsobuje podle toho, co děláte v Outlooku. Například pokud přepnete ze zobrazení Pošta v Outlooku na Kalendář zobrazení, změní se obsah pásu karet. Kromě toho se při provádění konkrétních úkolů zobrazí skryté karty. Například pokud pracujete s e-mailovými přílohami, zobrazí se karta Příloha. Jakmile odešlete nebo stáhnete přílohu a přesunete se na jiný e-mail, karta Příloha zmizí, protože již není potřeba. Pokyny v tomto článku platí pro Outlook 2019, Outlook 2016, Outlook 2013 a Outlook pro Microsoft 365.
Práce s domácí stuhou
Když otevřete Outlook, program automaticky zobrazí Domov záložka pásu karet. Toto je místo, kde odesíláte a přijímáte e-maily a kde dochází k většině aktivit v aplikaci Outlook. Příkazová tlačítka na kartě Domů jsou uspořádána do skupin. V každé skupině najdete tyto položky:
-
Nová skupina: Vybrat Nový Email vytvořit novou zprávu. Vybrat Nové předměty zobrazit seznam možností pro vytvoření schůzek, úkolů, a více.
-
Skupina Odstranit: Vybrat Vymazat odstranit vybranou e-mailovou zprávu. Vybrat Ignorovat, Ukliditnebo Haraburdí ovládat způsob zpracování e-mailu, když je přijat.
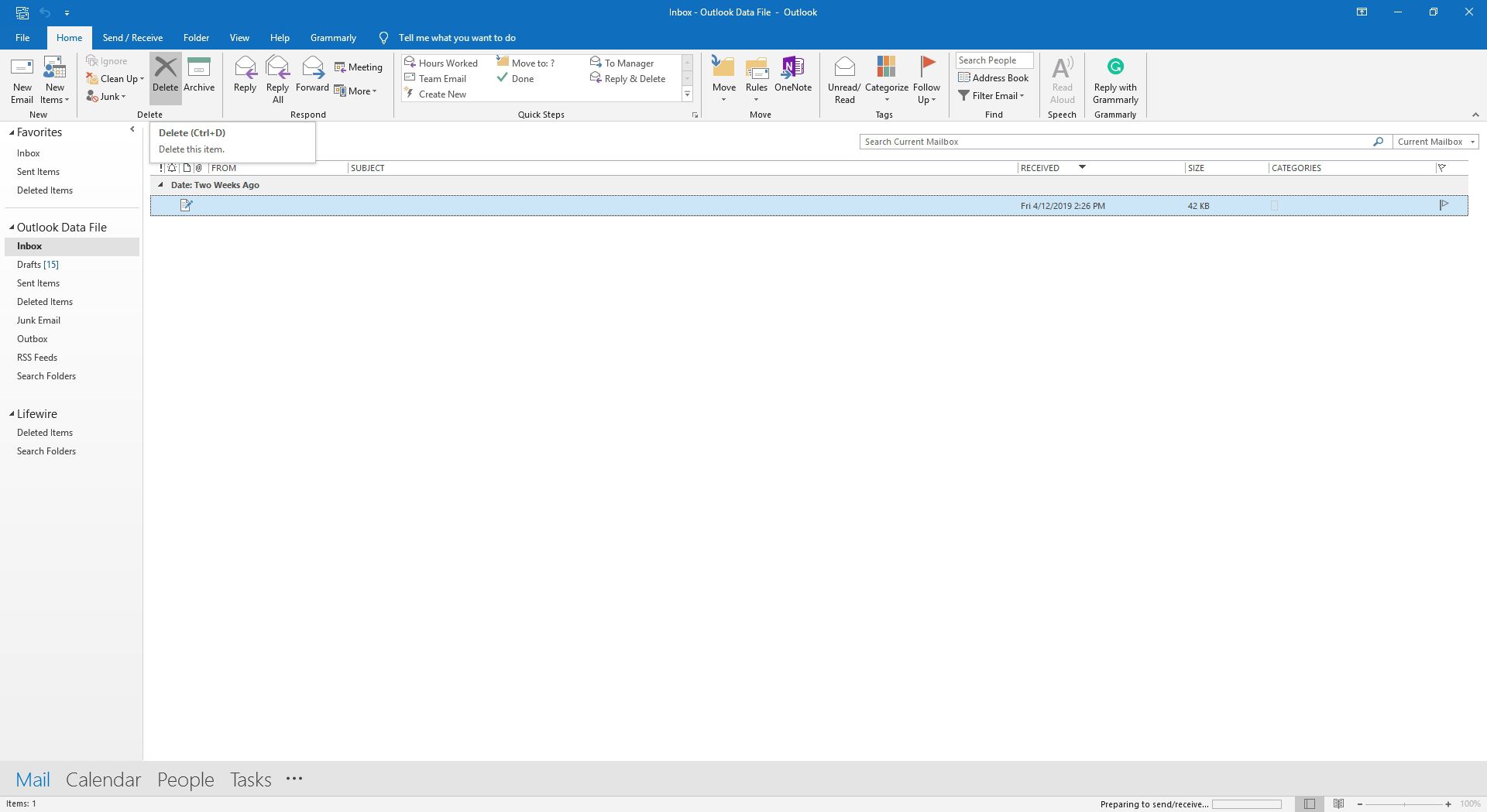
-
Skupina odpovědí: Pomocí těchto příkazů Odpověď, Odpovědět všemnebo Vpřed zprávy. Můžete také nastavit schůzky a získat přístup k dalším metodám reakce.
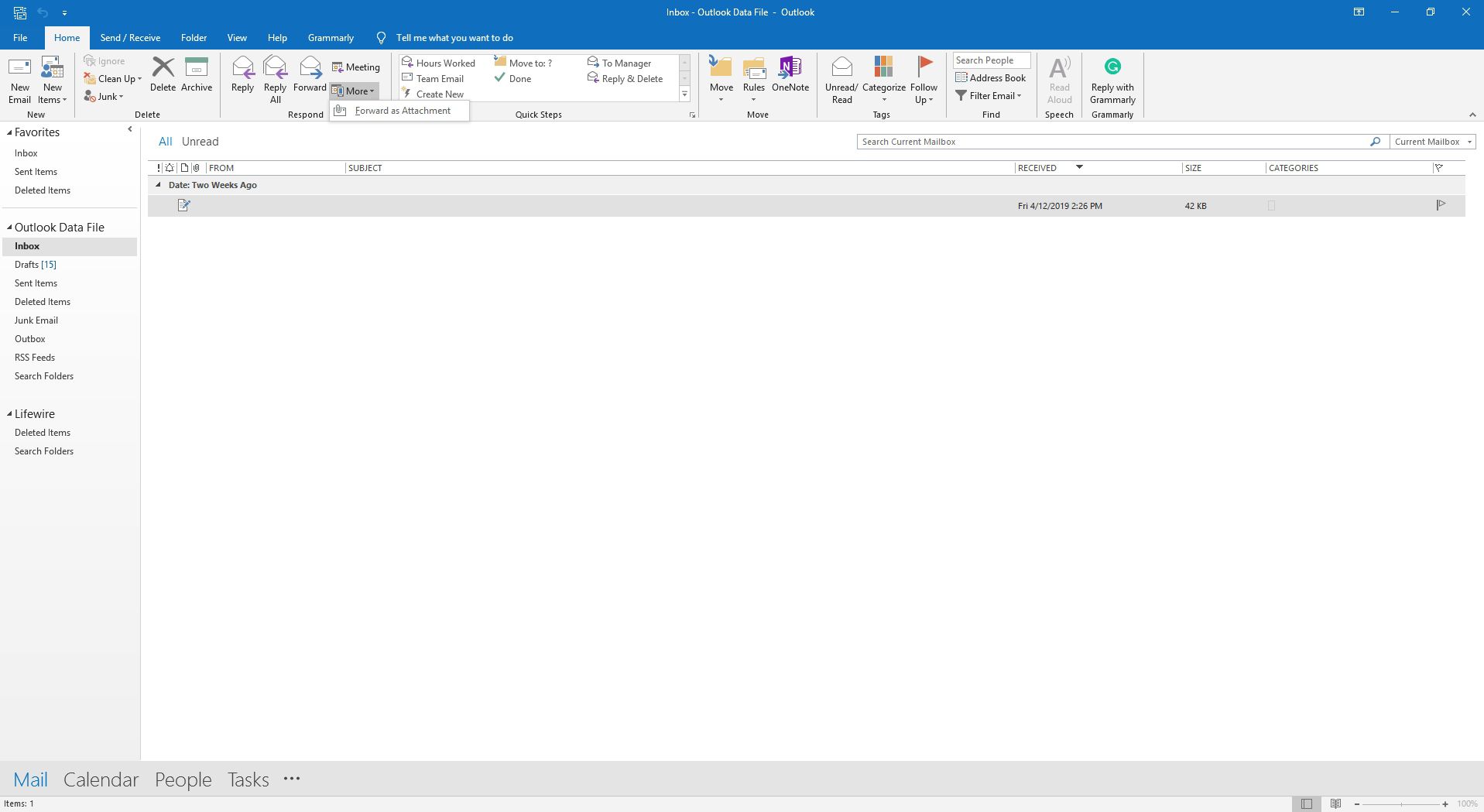
-
Skupina Rychlé kroky: Pomocí příkazů v této skupině můžete přesunout zprávu do složky, odpovědět na zprávu nebo odstranit zprávu. Existují také další rychlé příkazy, například Přesunout do, Týmový e-mail, Správci, Hotovo, a Vytvořit nový. Chcete-li najít další příkazy, vyberte Spravovat rychlé kroky (šipka v pravém dolním rohu skupiny).
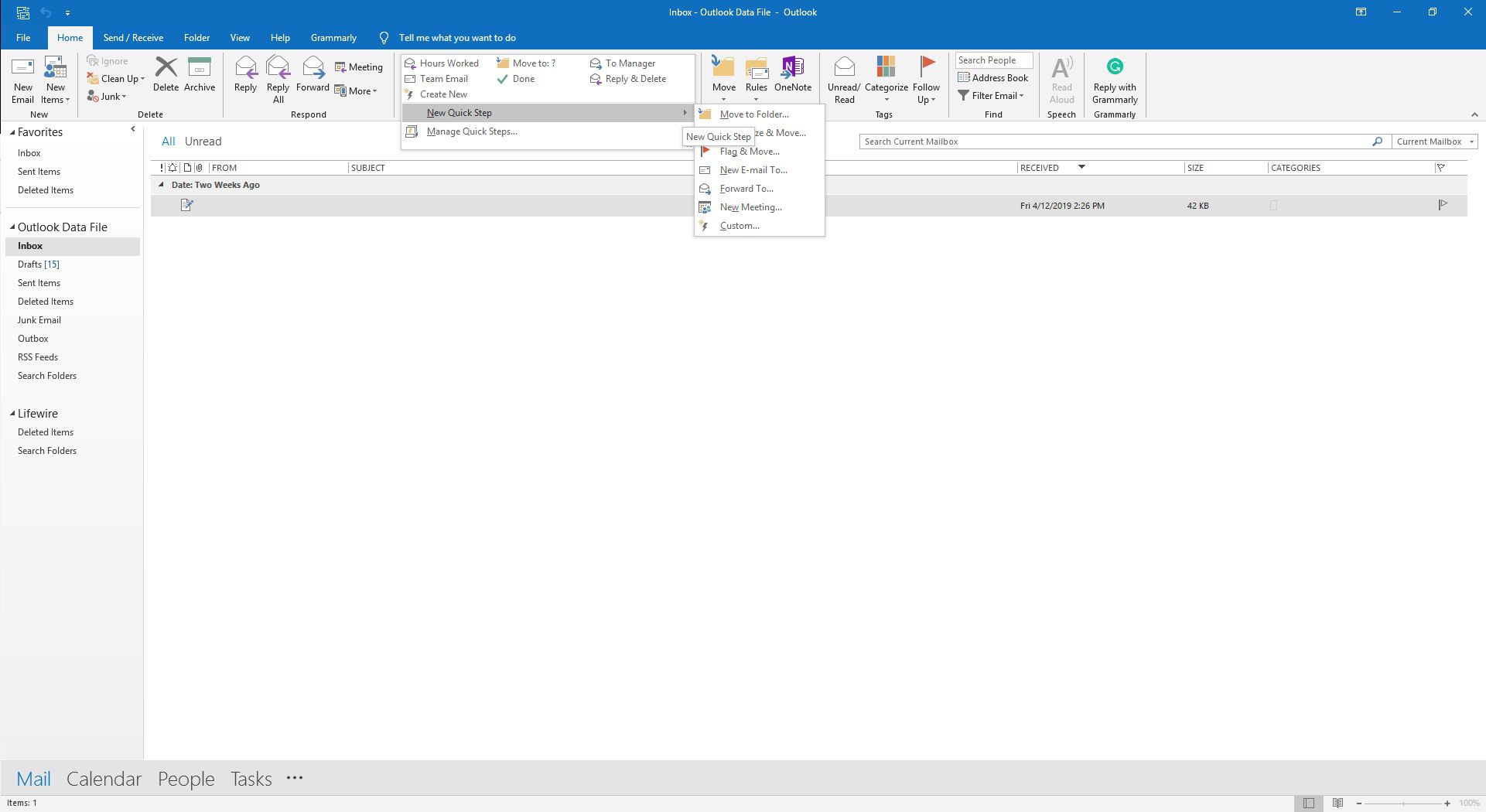
-
Skupina Move: Najděte možnosti pro přesun zpráv, vytváření pravidel nebo pro přístup do OneNotu.
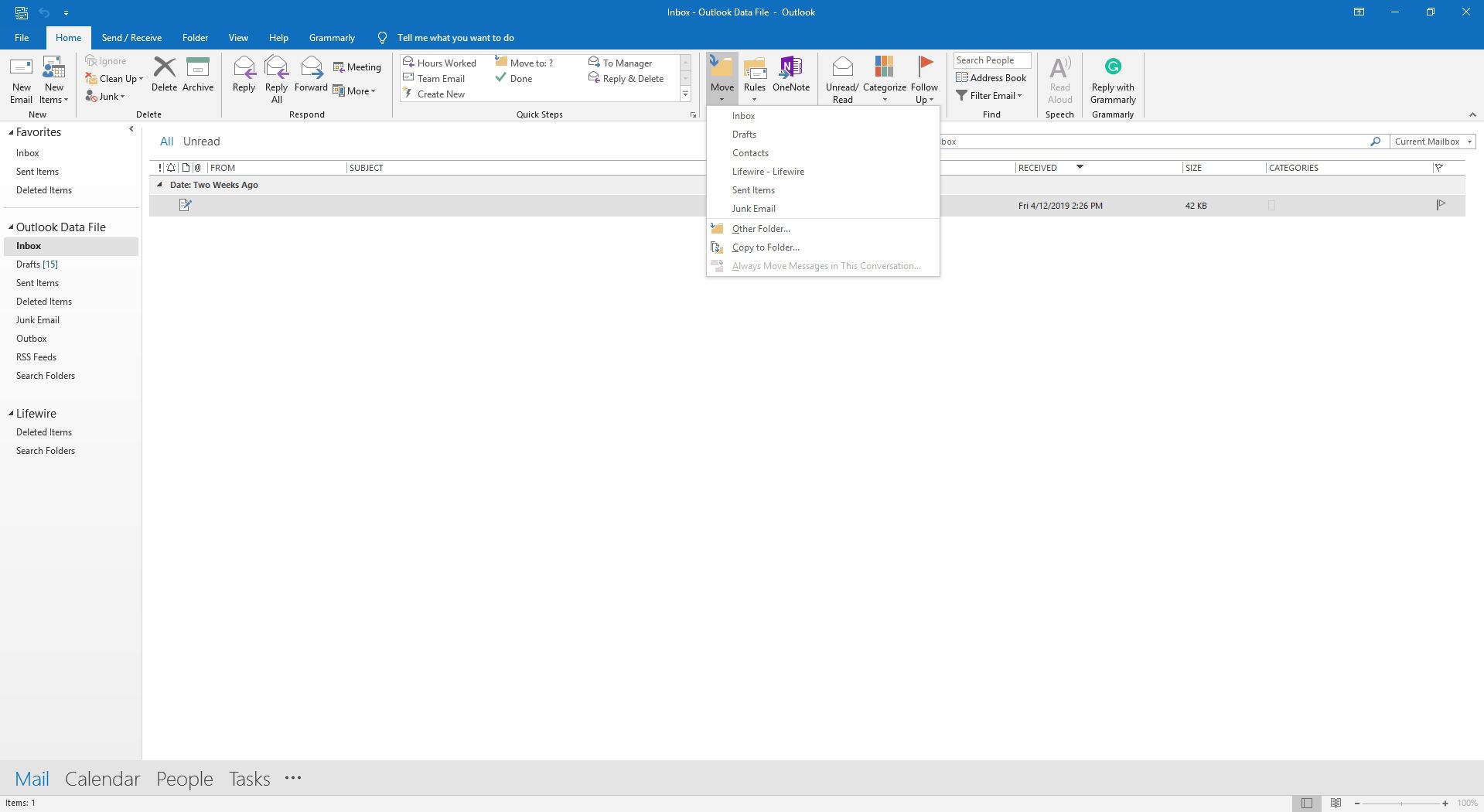
-
Skupina Značky: Pomocí příkazů v této skupině můžete označit zprávy jako přečtené nebo nepřečtené, kategorizovat zprávy nebo přidat příznak pro další sledování.
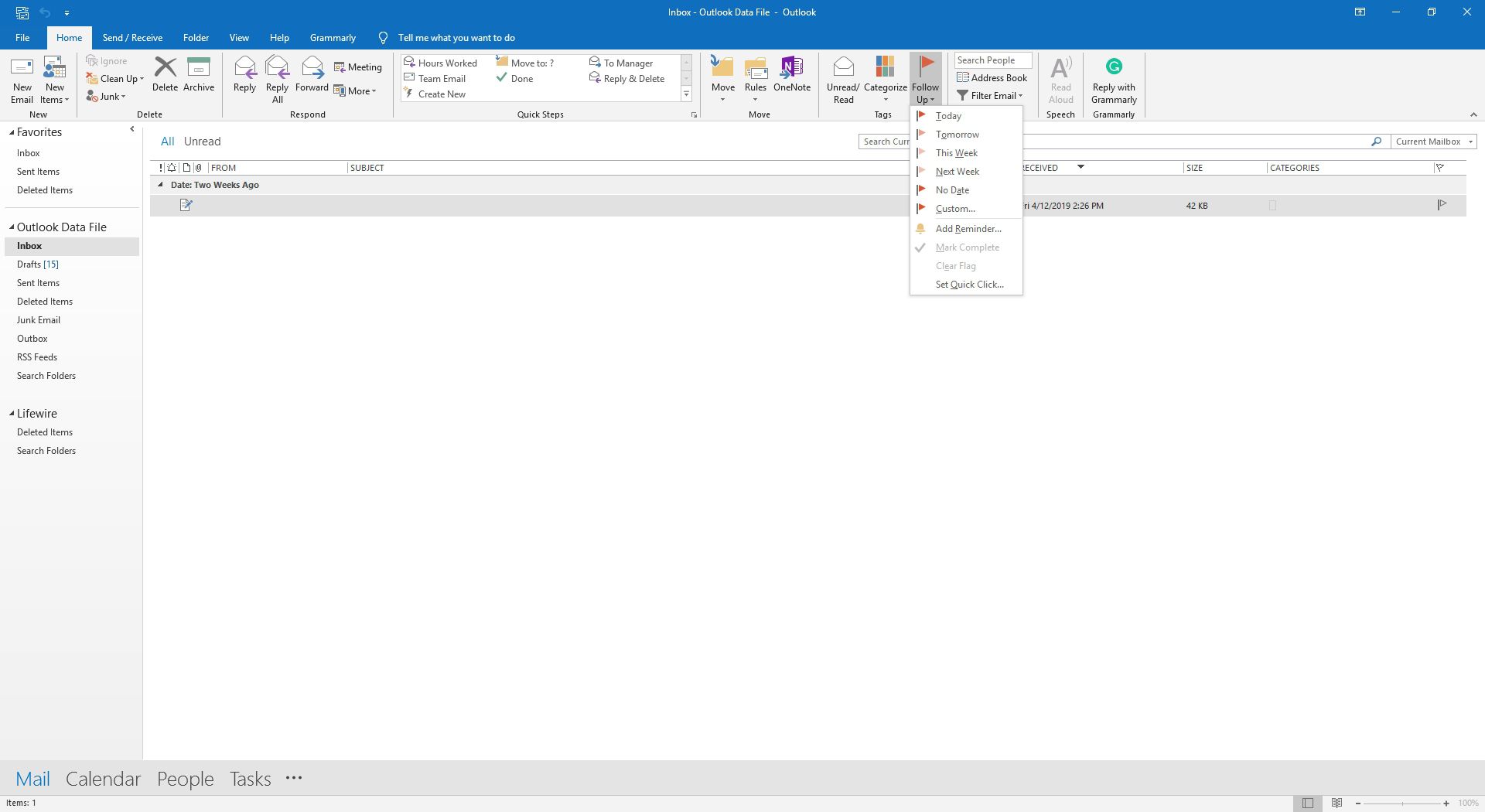
-
Skupina Najít: Pomocí těchto příkazů vyhledejte kontakt, přejděte do svého adresáře nebo filtrujte e-maily.
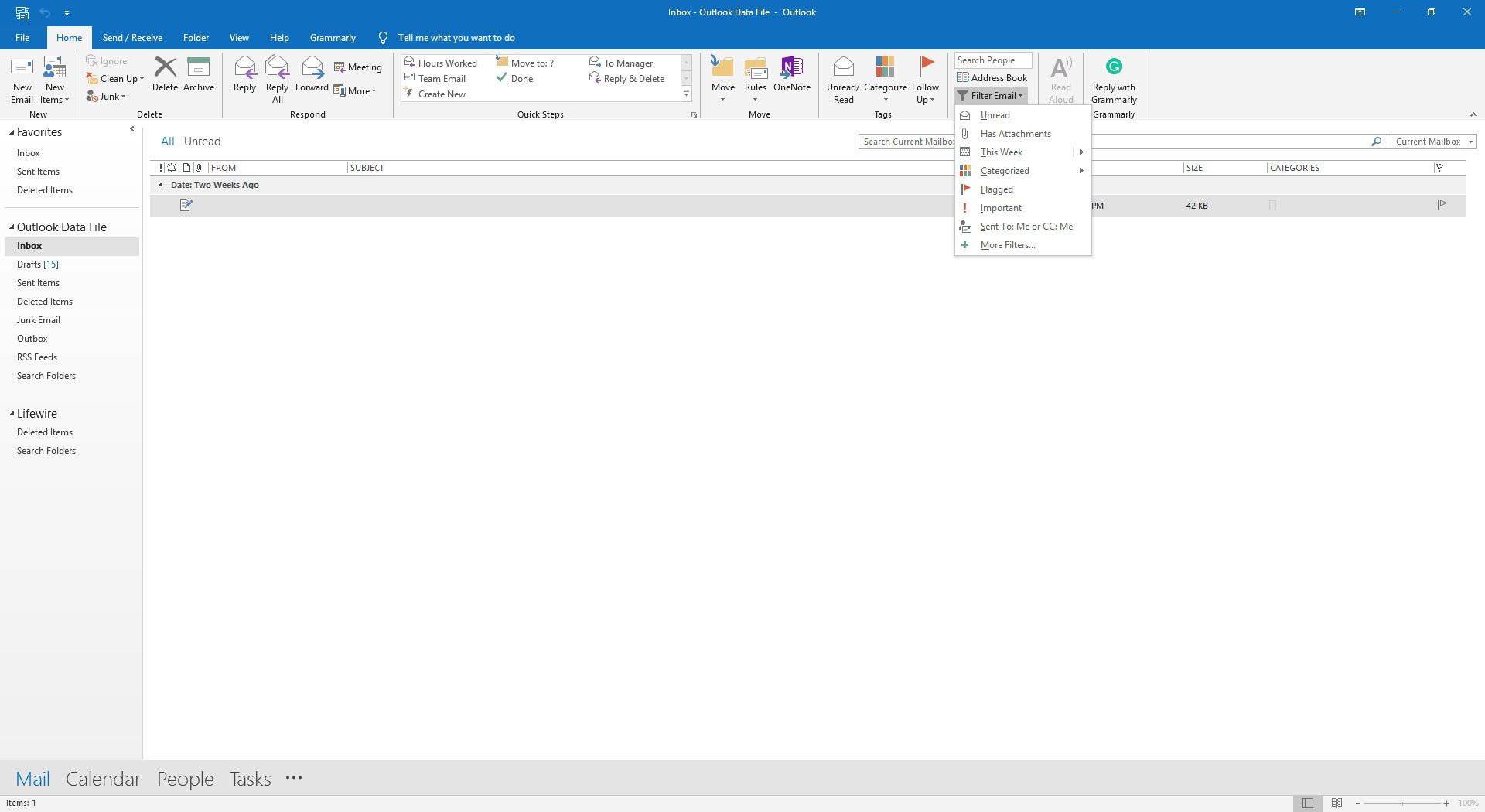
Najít další příkazy
Kromě karty Domů na pásu karet existuje několik dalších karet. Každá z těchto karet obsahuje příkazy spojené s názvem karty. Kromě karty Domů existují čtyři karty:
-
Karta Soubor: Obsahuje příkazy pro změnu možností aplikace Outlook a pro tisk e-mailové zprávy, kalendáře a seznamy úkolů.
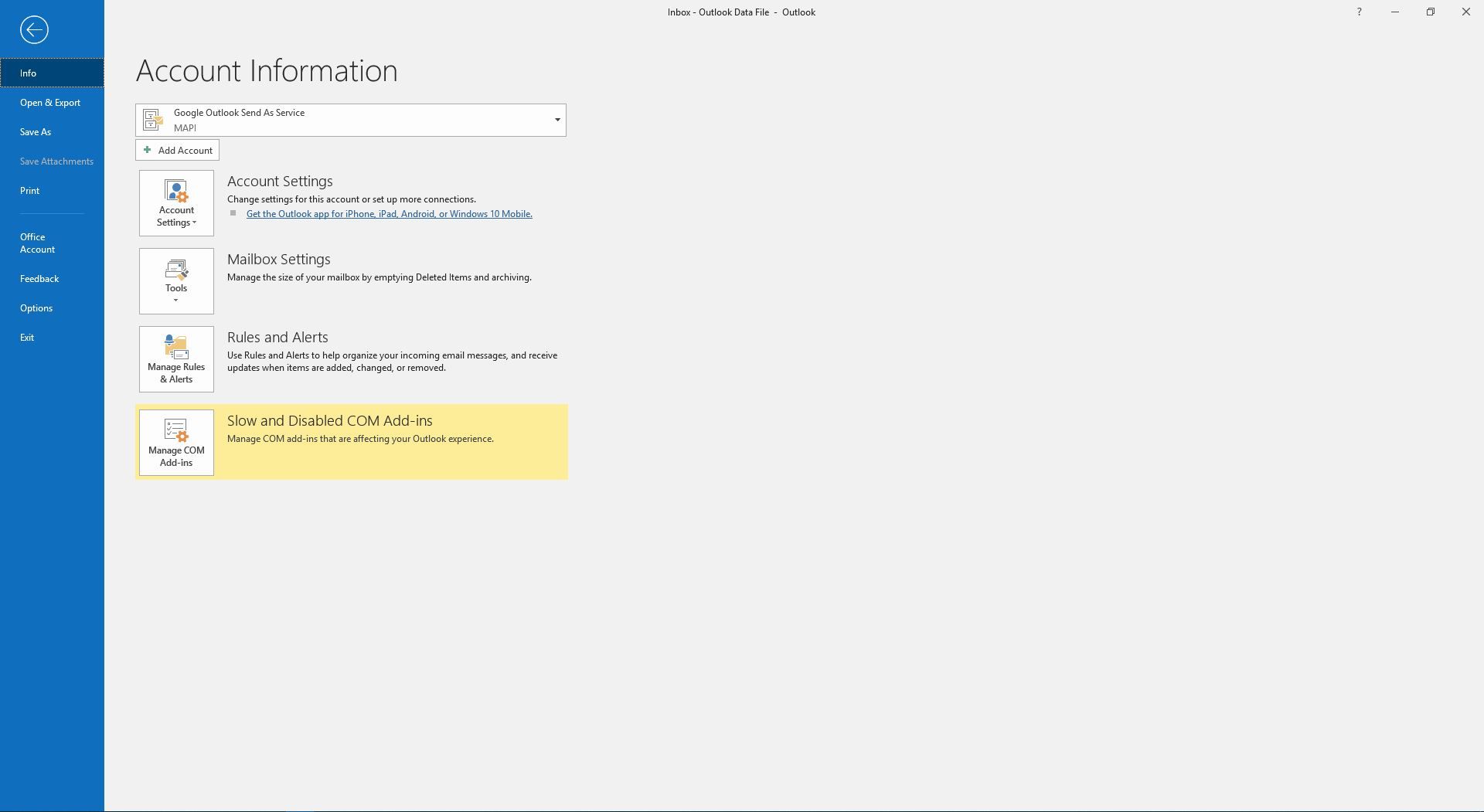
-
Karta Odeslat / přijmout: Obsahuje příkazy pro odesílání a přijímání e-mailů. Existují také příkazy pro správu stahování a chování e-mailového serveru.
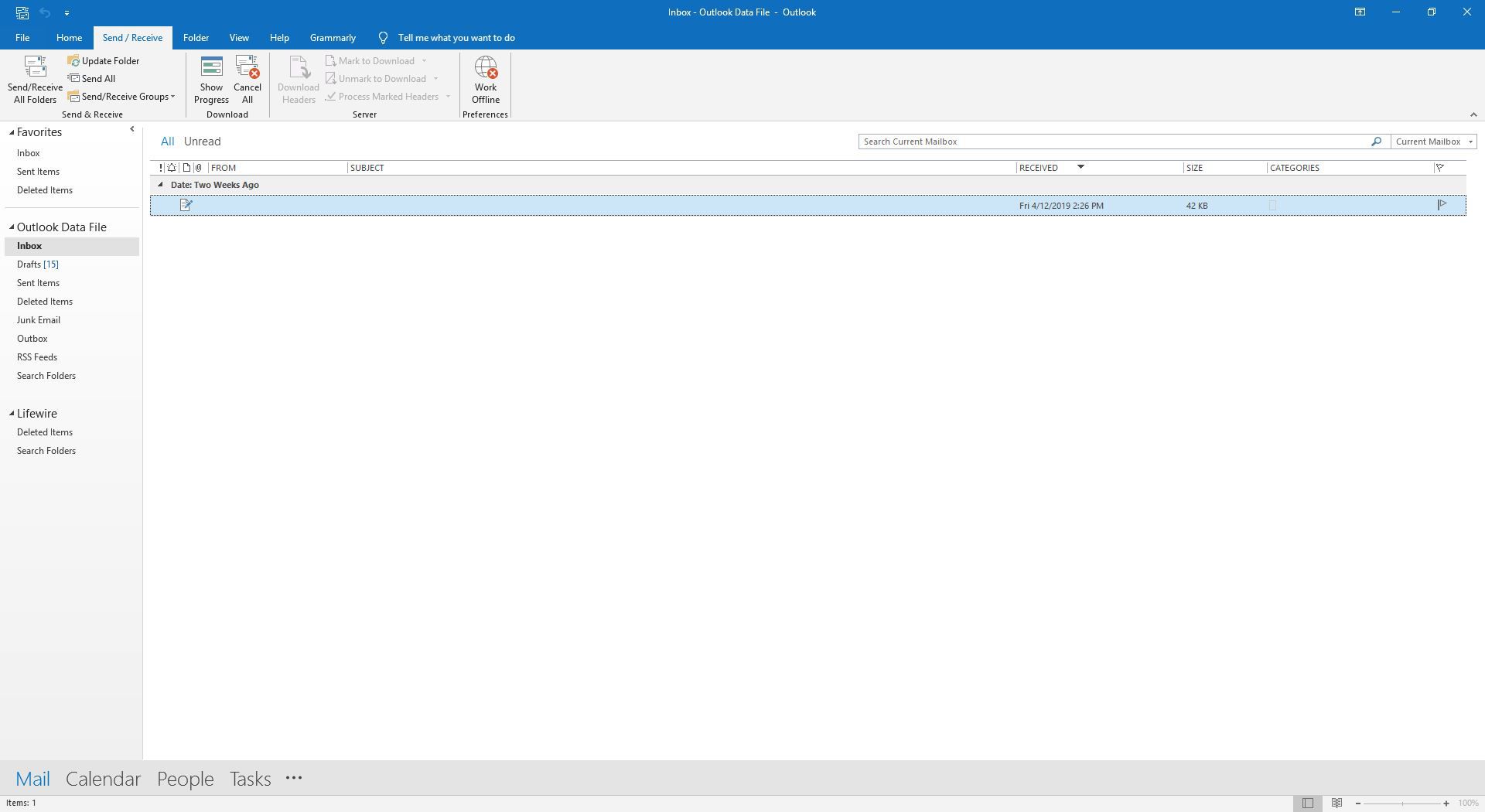
-
Karta Složka: Obsahuje příkazy pro správu e-mailových složek a vlastností.
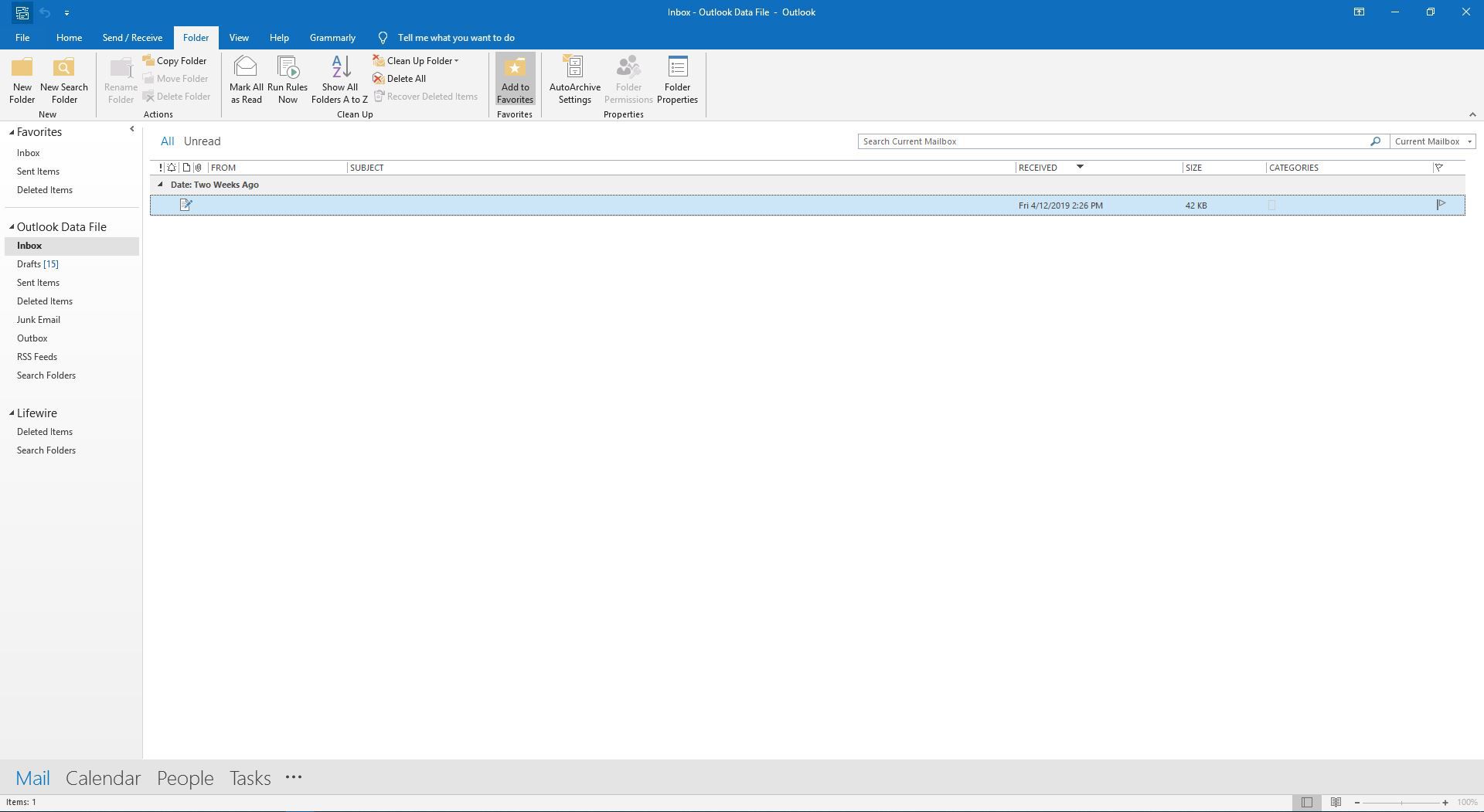
-
Karta Zobrazit: Pomocí těchto příkazů můžete změnit rozložení aplikace Outlook pro konverzace, náhled zprávy, podokno Čtení, podokno úkolů a podokno Lidé.
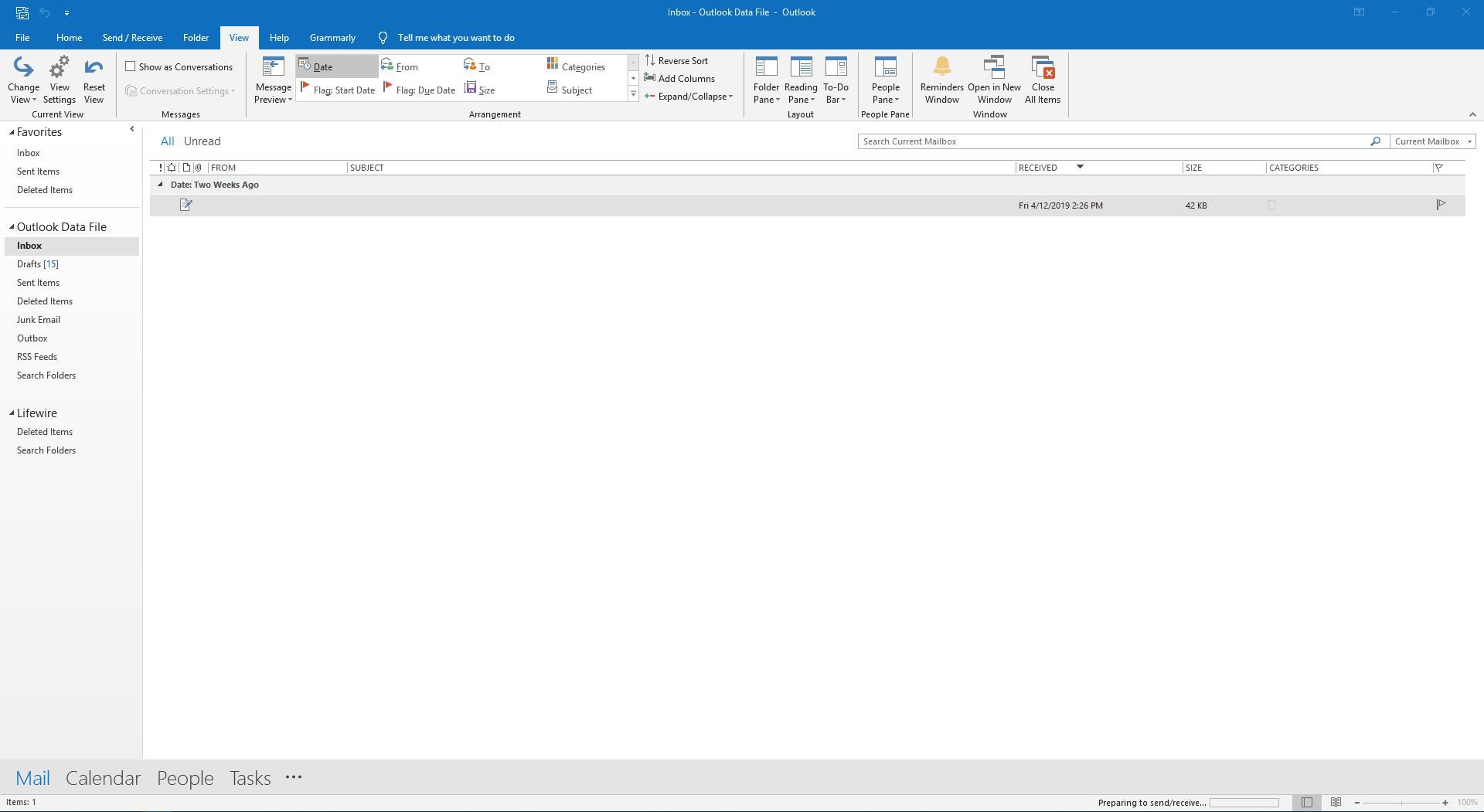
Změňte vzhled pásu karet
Pokud pás karet zabírá příliš mnoho místa a chcete vidět více oblasti zpráv aplikace Outlook, pás karet sbalte. Vybrat Přepněte pásky (je to šipka v pravém dolním rohu pásu karet) pro sbalení nebo rozbalení pásu karet. Když se pás karet sbalí v Outlooku 2019 a Outlooku pro Microsoft 365, zobrazí se pro každou kartu nejčastěji používané příkazy. V předchozích verzích Outlooku se zobrazují pouze názvy karet.