
Pokud máte účet Creative Cloud od Adobe, který zahrnuje Photoshop (i při předplatném Adobe 10 $ měsíčně), můžete si na iPadu pořídit oblíbený program pro úpravu fotografií.
Které modely iPadu podporuje Photoshop?
Photoshop poběží na široké škále iPadů se systémem iPadOS 13.1 a novějším, včetně všech verzí iPad Pro, iPad 5. – 7. generace, iPad mini 4 a 5. generace a iPad Air (3. generace a iPad Air 2). Můžete také použít libovolnou generaci Apple Pencil, která funguje s iPadem. Společnost Adobe doporučuje jako nejlepší tablet pro Photoshop 12,9palcový iPad Pro a Apple Pencil druhé generace.
Jak se Photoshop pro iPad liší
Photoshop pro iPad je velmi podobný Photoshopu pro Mac a Windows. Formát souboru je také úplně stejný; všechny soubory Photoshopu, které uložíte jako cloudové dokumenty, budou k dispozici na iPadu nebo stolním nebo přenosném počítači. Photoshop na iPadu přesto nedělá vše, co aplikace může dělat na počítači; na cestě je několik funkcí, jako jsou křivky, upřesnění hran, rotace plátna, vylepšená citlivost štětce a integrace Lightroom. Vektorové nástroje, jako jsou tvary, nejsou dosud podporovány ani slibovány. Pomocí prstů nebo tužky Apple můžete vybrat nástroje a použít tahy štětce, transformace nebo výběry na dokument. Pomocí tužky Apple můžete také vybrat vrstvy v dokumentu, přesouvat obrázky nebo kreslit přímo na fotografii, provádět úpravy nebo vytvářet speciální efekty.
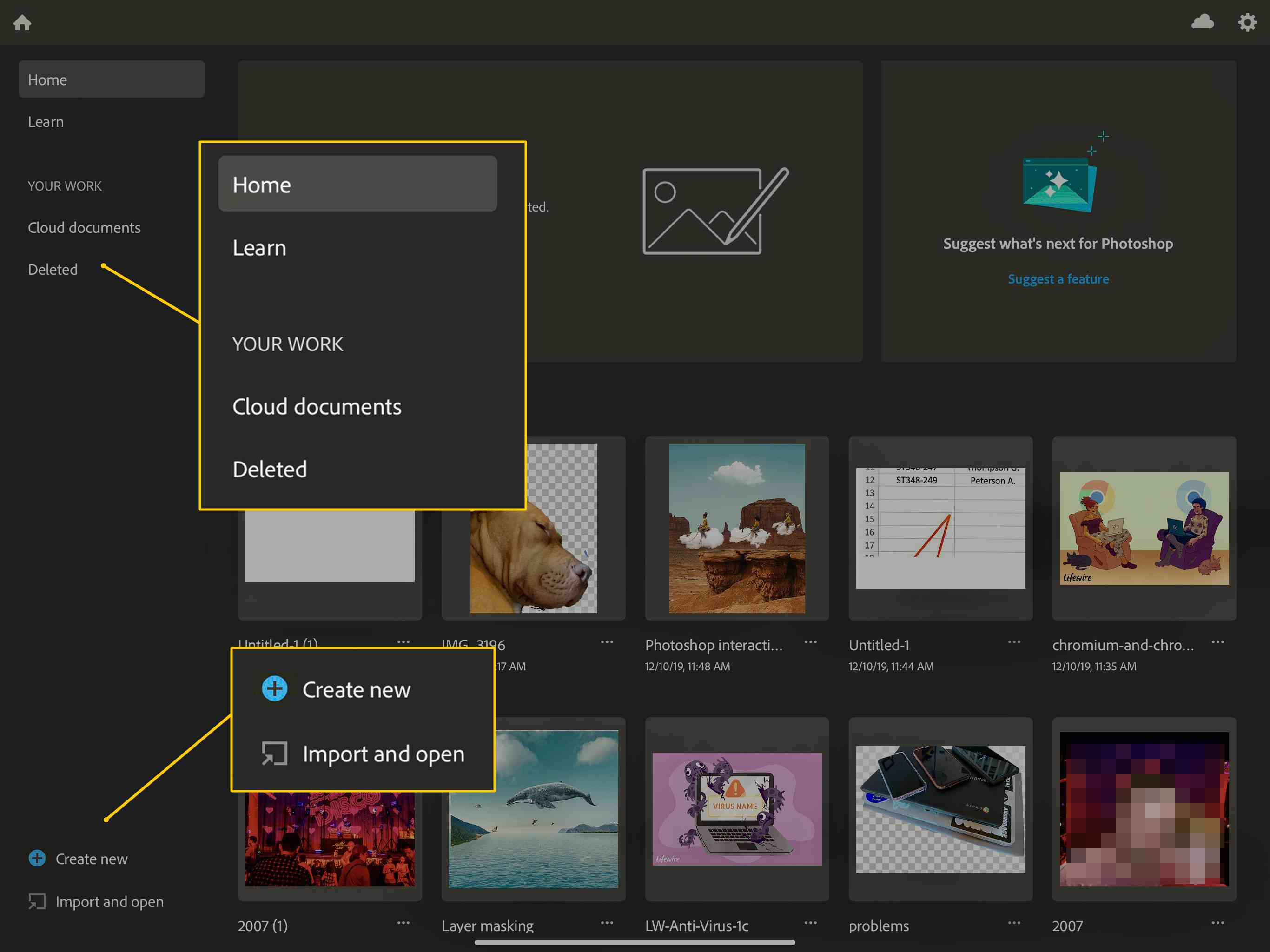
Pracovní prostor Photoshopu bude vypadat dobře známý každému, kdo Photoshop dříve používal. Domovská obrazovka má levý sloupec, kde můžete vybrat Domů, Naučit se, Dokumenty v cloudu nebo Odstraněné soubory. V dolní části sloupce můžete vybrat Vytvořit nový a Importovat a otevřít.
- Učit se: Má praktické výukové programy a interaktivní prohlídku rozhraní. Níže jsou videonávody, pomocí kterých se můžete naučit další techniky. Vytvořit nový vám dává možnost vybrat si dokument ve velikosti pro tisk, obrazovku nebo film a video, spolu se schopností jej pojmenovat, nastavit rozměry, změnit orientaci, zvolit rozlišení dokumentu a nastavit barvu pozadí.
- Importovat a otevřít: Umožňuje vám pořídit soubor z aplikace Camera Roll, aplikace Soubory nebo dokonce pořídit nový obrázek pomocí fotoaparátu iPad.
Úpravy předvoleb aplikace Photoshop na iPadu
Klepněte na malou Ozubené kolo Ikona v pravém horním rohu domovské obrazovky slouží k nastavení některých předvoleb, jako je barevný motiv, jazyk názvu písma, předvolby dotyku, možnosti účtu Adobe a podobně. Jednoduše si projděte možnosti v levém sloupci a nastavte jej tak, jak chcete.
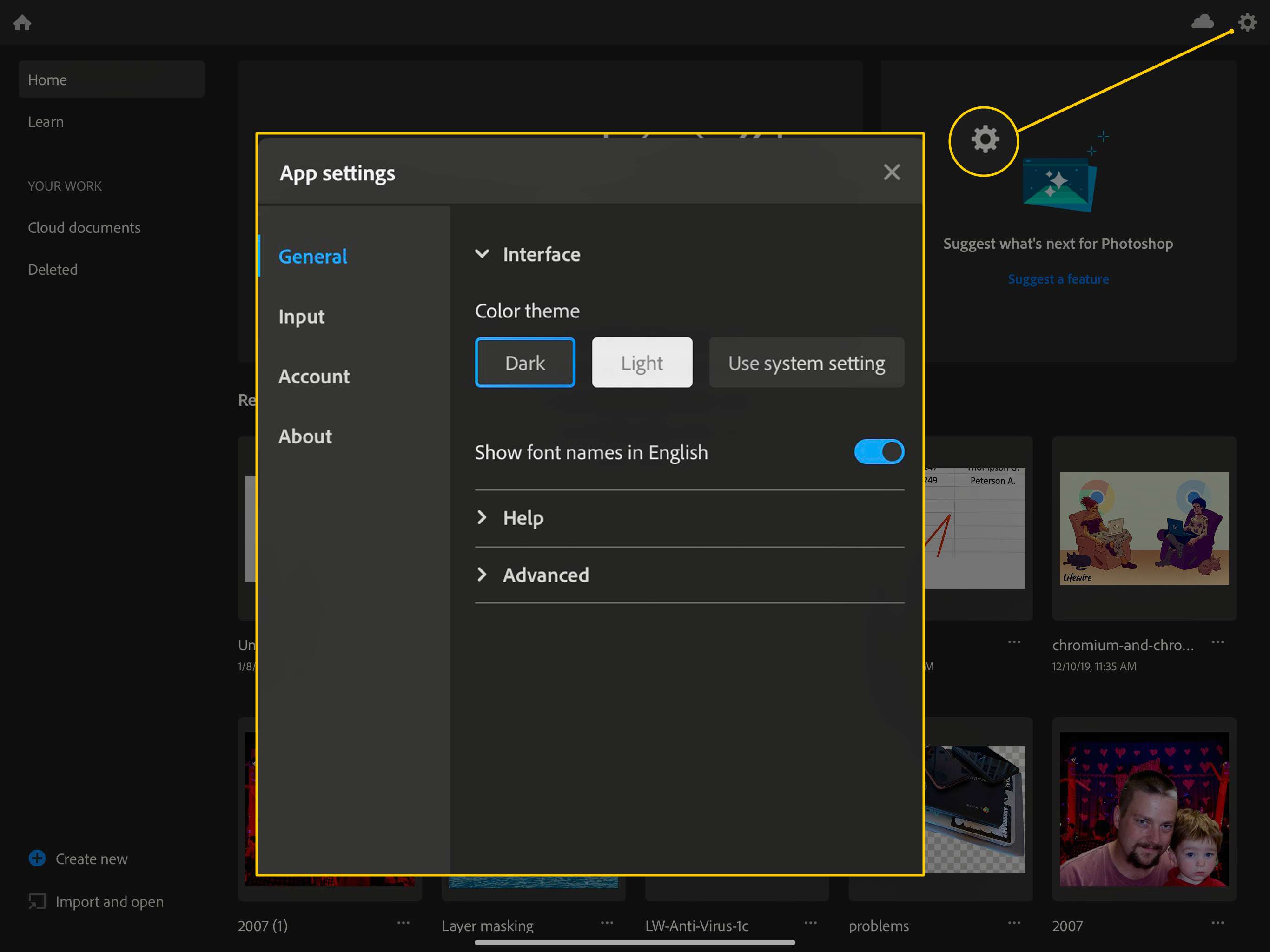
Jakmile je vše pokryto, je čas otevřít dokument a zvyknout si na pracovní prostor.
Používání Photoshopu Workspace na iPadu
Stejně jako každá profesionální aplikace se budete muset seznámit s rozhraním aplikace Photoshop pro iPad.
-
Nejprve vytvořte, importujte nebo otevřete dokument ve Photoshopu na iPadu. Poté uvidíte hlavní panel nástrojů vlevo. Klepněte na malou ikonu kurzoru s názvem Hýbat sea po klepnutí na něj můžete přesunout výběry, vrstvy a celý dokument.
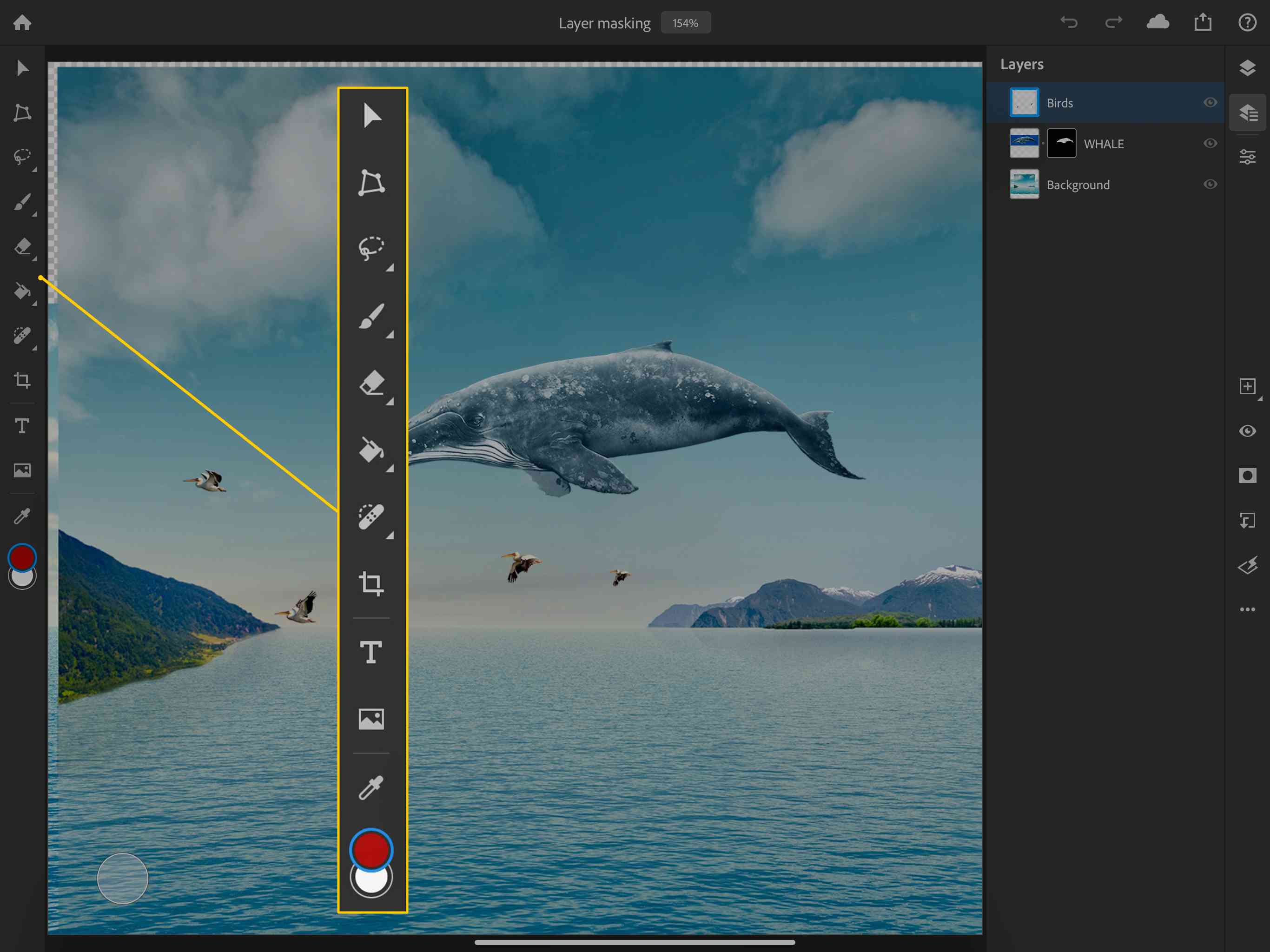
-
The Přeměnit je další ikona a vypadá to jako mnohoúhelník s tečkami v každém rohu. To vám umožní změnit tvar a velikost všeho, co jste vybrali. Klepněte na ikonu Přeměnit ikona a uvidíte možnosti dostupné na malém panelu nástrojů vlevo.
-
K výběru položek použijete Vybrat nástroj, který má Laso, Rychlý výběr, a Obdélníkový nebo Eliptický rámeček možnosti. Jednoduše klepněte a podržte nástroj a vyberte, kterou možnost chcete. K dispozici je také Vyberte předmět ikona, ve které Photoshop zkusí pomocí AI zachytit osobu nebo předmět na vaší fotografii.
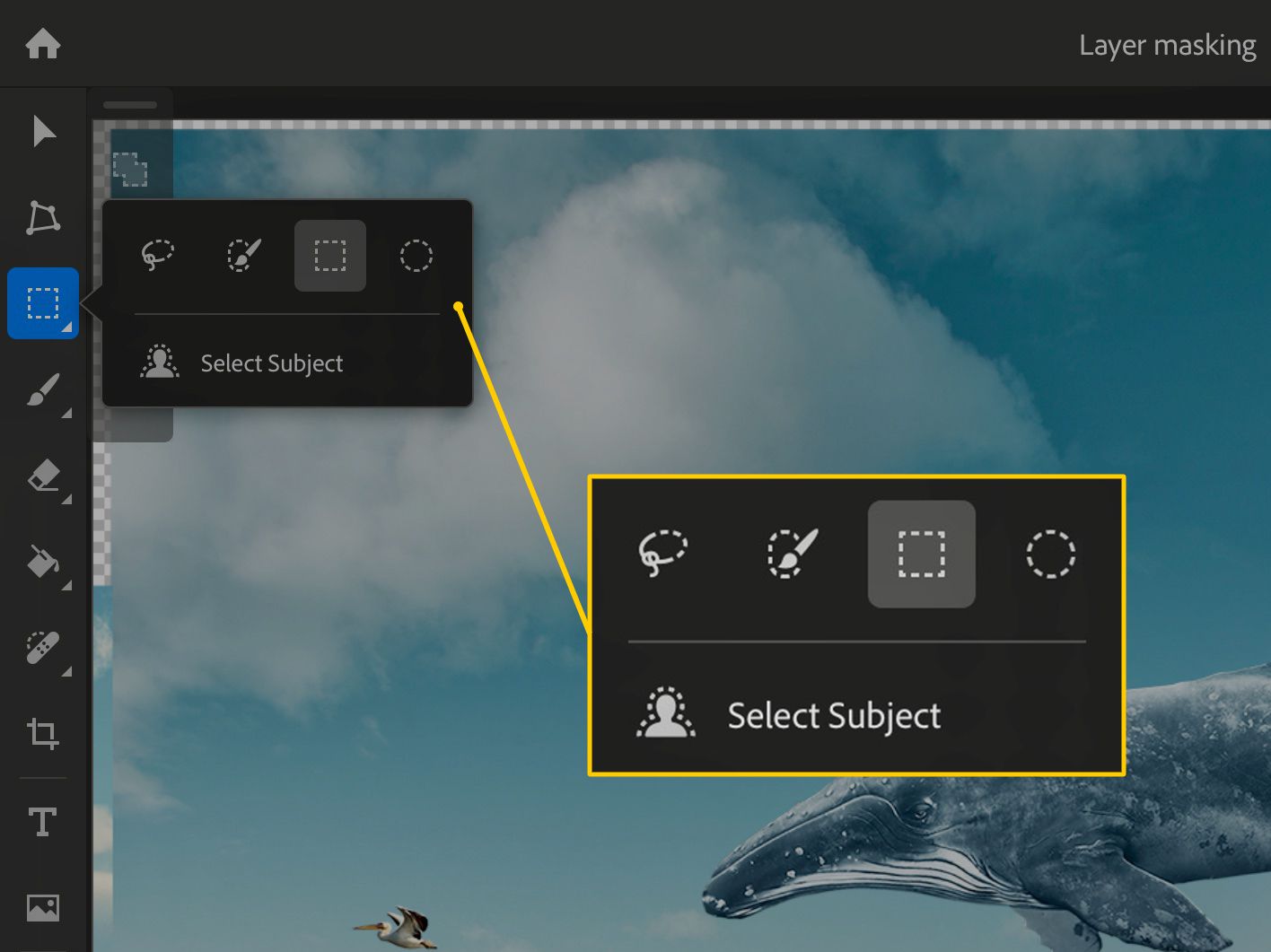
Jakákoli ikona s malým trojúhelníkem vpravo dole vám zobrazí všechny její možnosti dlouhým stisknutím.
-
The Štětec je další nástroj (vypadá jako štětec) a zde můžete upravit nastavení štětce a zvolit různé štětce (dlouhé stisknutí). The Vymazat nástroj je právě dole, což vymaže části vašeho obrázku nebo výběru. Dlouhým stisknutím můžete na štětec aplikovat různé štětce Vymazat nástroj.
-
Další je Vyplnit nástroj, který vypadá jako plechovka barvy. Dlouhým stisknutím vyberete mezi Vyplnit a Přechody. The Vyléčit nástroj, další na cestě dolů z panelu nástrojů, vám umožní retušovat a opravit věci na vašem obrázku. Dlouhým stisknutím změníte tento nástroj na a Klonovací razítko.
-
Dalším nástrojem je Oříznutí, který umožňuje vybrat část obrázku, v případě potřeby jej otočit a vycentrovat, zatímco Typ níže uvedený nástroj vytvoří textovou vrstvu, takže můžete přidat text. The Umístit fotografii nástroj umožňuje přidávat fotografie z obou Fotoaparát, Knihovnynebo Fotoaparát.
-
The Kapátko nástroj vám umožní ochutnat barvu z jakékoli vrstvy v dokumentu, zatímco Barevný čip umožňuje nastavit barvy popředí a pozadí dokumentu.
Pohyb v záhlaví Photoshopu
Při pohledu do horní části obrazovky iPadu uvidíte lištu záhlaví aplikace Photoshop, která obsahuje užitečné informace a nástroje.
-
Tlačítko Domů je v levém horním rohu; tím se z libovolného dokumentu vrátíte zpět na domovskou obrazovku. Název souboru se poté zapíše do středu lišty záhlaví spolu s procentem zvětšení.
-
Napravo je skupina ikon, včetně vrátit a Předělat šipky. Klepnutím na ně opravíte chyby nebo provedete kroky znovu. The Nápověda k cloudovým dokumentům ikona vám ukáže, kdy byl dokument naposledy uložen a zda jste online nebo vypnutý. Tyto informace získáte jednoduše klepnutím.
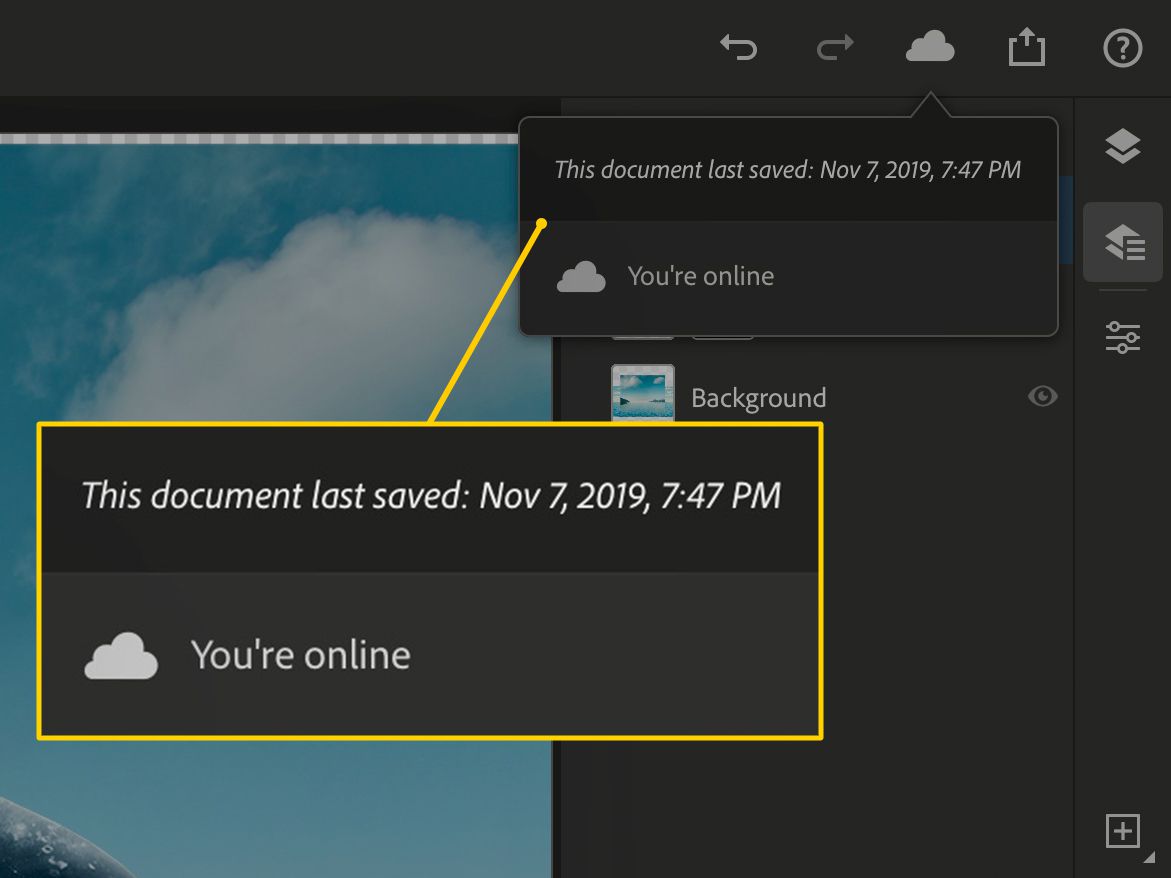
-
Ikona Odeslat vypadá jako tlačítko Sdílet iOS. Klepnutím sem vám umožníte uložit a sdílet svou práci na Fotky, Soubory nebo jakýkoli jiný cíl sdílení (nastavený systémem iOS). Klepnutím získáte Publikovat a exportovat možnost výstupu dokumentu jako PNG, JPEG, PSD nebo TIFF spolu s Velikost souboru a Formát možnosti. , zatímco Rychlý export Tlačítko umožňuje sdílet snímek prostřednictvím základního listu sdílení iOS.
-
Poslední ikona v pravém horním rohu obrazovky je Pomoc knoflík. Klepnutím sem můžete procházet výukové programy a absolvovat prohlídku v aplikaci, stejně jako prohlížet gesta, dotyky a klávesové zkratky, zobrazit uživatelskou příručku k Photoshopu, účastnit se komunitního fóra nebo odesílat zpětnou vazbu společnosti Adobe.
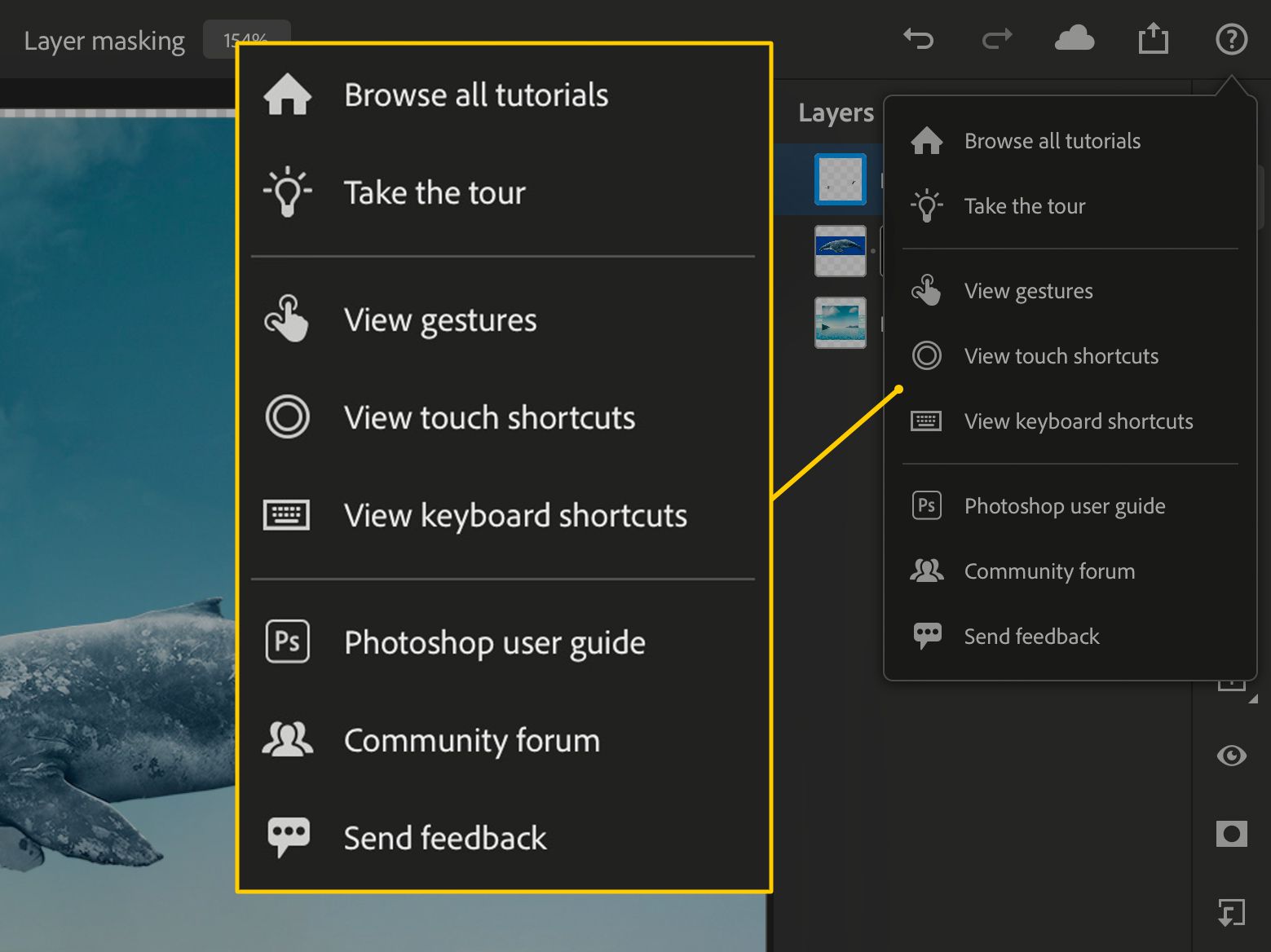
-
Nakonec zcela vpravo na obrazovce uvidíte hlavní panel. Stejně jako panel nástrojů vlevo můžete dlouhým stisknutím zobrazit možnosti jakékoli ikony s malým trojúhelníkem vpravo dole.
- První dvě ikony jsou ikony zobrazení / vlastností. Klepněte na horní část Kompaktní zobrazení vrstev pro zobrazení miniatur vašich vrstev ve zjednodušeném zobrazení. Klepněte na další ikonu, Zobrazení podrobných vrstev, abyste viděli své vrstvy v hromadě s maskami, názvy vrstev, vlastnostmi viditelnosti a obsahem skupin.
- Další ikona dolů je Vlastnosti vrstvy ikona. Pokud na toto klepnete, uvidíte vybranou vrstvu, možnosti míchání spolu s několika (dosud nepodporovanými) dalšími věcmi, jako je Účinky a Inteligentní filtry. Můžete zde také klepnout na Dimenze a číselně nastavit polohu nebo rozměry vrstvy.
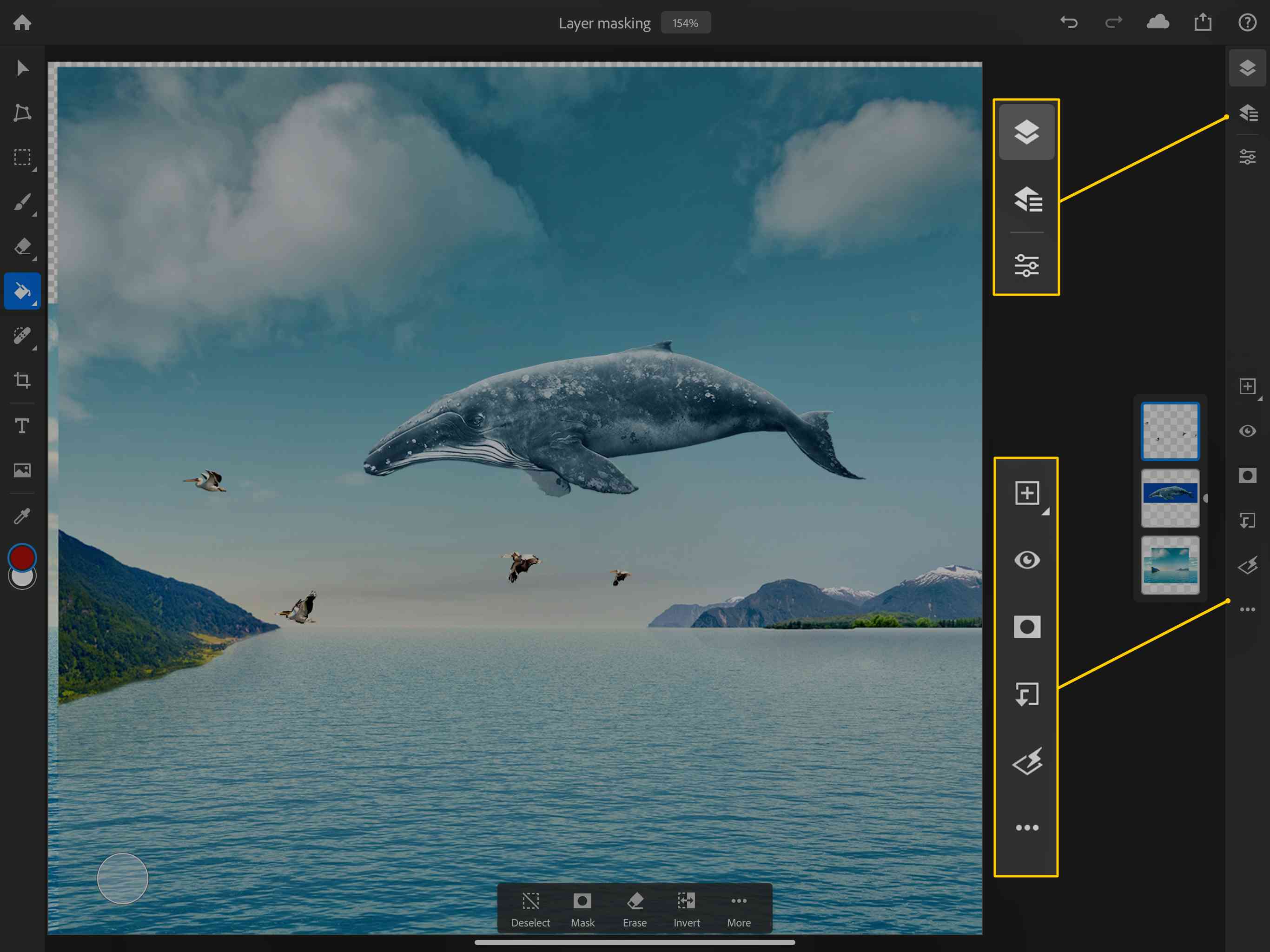
-
The Přidat vrstvu ikona to udělá, ale když na ni dlouho stisknete, můžete si přidat Nastavovací vrstva nebo a Nová prázdná skupina(nebo vložte něco, co jste zkopírovali do schránky, jako novou vrstvu). Ikona oka viditelnosti vrstev, těsně pod ní, zapíná a vypíná viditelnost vrstev.
-
Klepněte na ikonu Přidejte masku vrstvy ikona, která vypadá jako tmavý kruh na obdélníkovém bílém poli, pokud chcete přidat masku vrstvy, abyste skryli nebo odhalili části vrstvy. Klepněte na ikonu Přidejte ořezovou masku tlačítko další (vypadá jako obdélník s ohnutou šipkou vycházející vlevo), abyste skryli nebo odhalili části vrstvy pod vybranou vrstvou.
-
The Filtry a úpravy ikona vám umožní přístup k Gaussian blur a Invert, dvěma základním úpravám. Nabídka se třemi tečkami hned pod Akce vrstvy, vám ukáže velký seznam věcí, které můžete s vrstvami dělat, například zamknout, odstranit nebo přejmenovat vrstvy a sloučit dolů nebo viditelné vrstvy.
Nyní byste měli mít základní pracovní znalosti o tom, jak se pohybovat ve Photoshopu pro iPad. Nezapomeňte strávit nějaký čas ve videonávodech a předložení dokumentů, abyste získali představu o tom, co můžete dělat s touto výkonnou aplikací pro úpravy fotografií v mobilu.