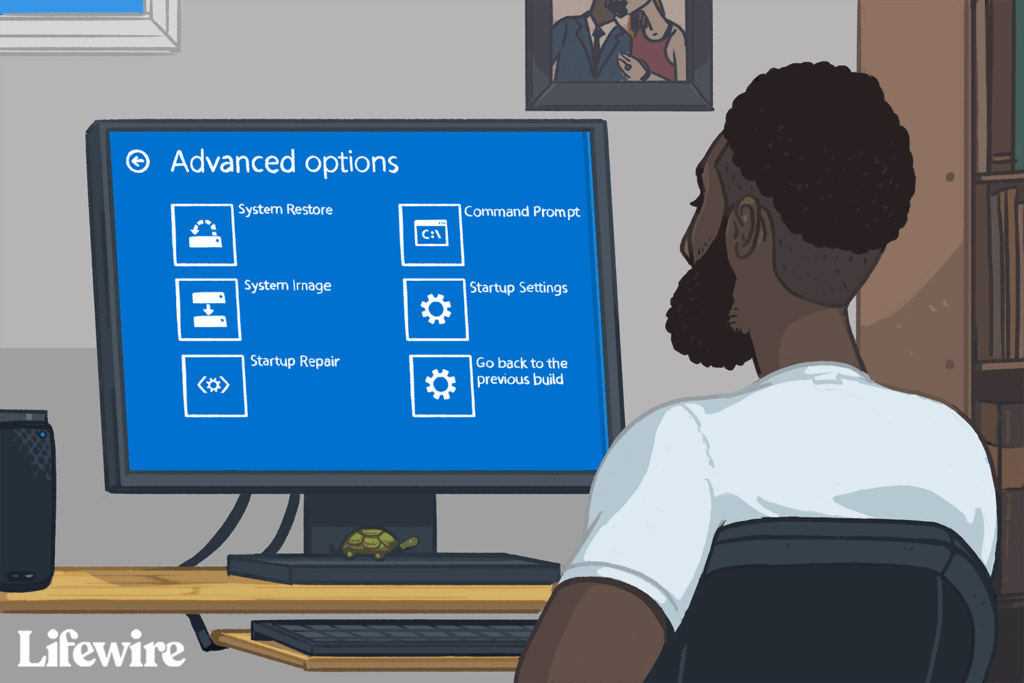
Advanced Startup Options (ASO) je centralizovaná nabídka nástrojů pro obnovení, opravy a odstraňování problémů ve Windows 10 a Windows 8. Nahradila nabídku Možnosti obnovení systému, která je k dispozici ve Windows 7 a Windows Vista. Některé zdroje stále odkazují na nabídku Rozšířené možnosti spuštění v systému Windows 8 jako Možnosti obnovení systému. Nabídka ASO se také někdy označuje jako Možnost spuštěnís menu. Prostředí Windows Recovery Environment (WinRE) je další název, který můžete vidět a který je synonymem pro tuto nabídku.
K čemu slouží nabídka Rozšířené možnosti spuštění?
Nástroje dostupné v nabídce Rozšířené možnosti spuštění lze použít ke spuštění téměř všech opravných, obnovovacích / resetovacích a diagnostických nástrojů dostupných v operačních systémech Windows 10 a 8, i když se Windows nespustí. Obsahuje také nabídku Startup Settings, která se mimo jiné používá ke spuštění systému Windows 10 nebo Windows 8 v nouzovém režimu.
Jak vstoupit do nabídky Pokročilé možnosti spuštění
Existuje několik způsobů, jak se dostat do nabídky Pokročilé možnosti spuštění. Nejjednodušší metoda závisí na situaci, ve které se nacházíte, což vyvolává potřebu použít jeden z těchto nástrojů. Pokud máte k systému Windows přístup normálně, nejrychlejší způsob spuštění Pokročilých možností spuštění v systému Windows 10 je pomocí Nastavení > Aktualizace a zabezpečení > Zotavení. Ve Windows 8 to zkuste Nastavení počítače > Aktualizace a obnovení > Zotavení. Pokud to není možné nebo potřebujete další pomoc, podívejte se na výše uvedený výukový program.
Jak používat nabídku Rozšířené možnosti spuštění
ASO je pouze nabídka nástrojů – sama o sobě nic nedělá. Výběrem některého z dostupných nástrojů nebo jiných nabídek z Rozšířených možností spuštění se tento nástroj nebo nabídka otevře. Jinými slovy, použití rozšířených možností spuštění znamená použití jednoho z dostupných nástrojů pro opravy nebo obnovení. Některé položky dostupné prostřednictvím této nabídky jsou vnořeny do jiných nabídek. Pokud potřebujete zálohovat, použijte šipku vlevo s kruhem kolem, který najdete nalevo od nadpisu nabídky v horní části obrazovky.
Nabídka Pokročilé možnosti spuštění
Níže je každá ikona nebo tlačítko, které se v této nabídce zobrazí ve Windows 10 a Windows 8. Vyvoláme rozdíly mezi oběma verzemi systému Windows. Pokud položka nabídky vede do jiné oblasti nabídky, vysvětlíme to. Pokud spustí nějakou funkci obnovy nebo opravy, poskytneme krátký popis a odkaz na podrobnější informace o této funkci, pokud ji máme. Pokud jste nakonfigurovali systém dual-boot, může se také zobrazit Použijte jiný operační systém (není zde zobrazeno) v hlavní nabídce Pokročilé možnosti spuštění.
Pokračovat
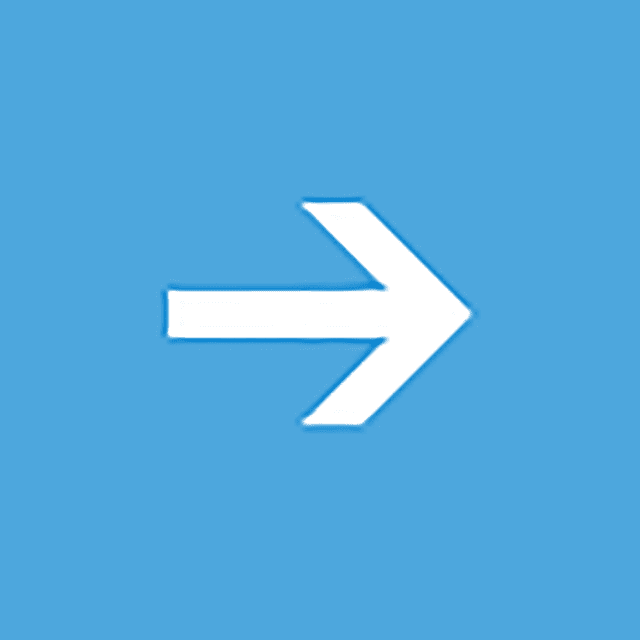
Pokračovat je k dispozici na hlavní stránce Vyberte možnost obrazovka a říká Ukončete a pokračujte do Windows 10 (nebo Windows 8.1 / 8). Když se rozhodnete Pokračovat„Pokročilé možnosti spuštění se zavřou, počítač se restartuje a Windows 10 nebo 8 se spustí v normálním režimu. Je zřejmé, že pokud se Windows nespouští správně, samotná skutečnost, která vás přivedla k Pokročilým možnostem spuštění, pak se vrátíte zpět do Windows pravděpodobně nebude užitečná. Pokud jste se však v nabídce ASO ocitli jiným způsobem nebo jste provedli nějaký jiný opravný nebo diagnostický proces, Pokračovat je nejrychlejší cesta z Pokročilých možností spuštění a zpět do Windows.
Použijte zařízení
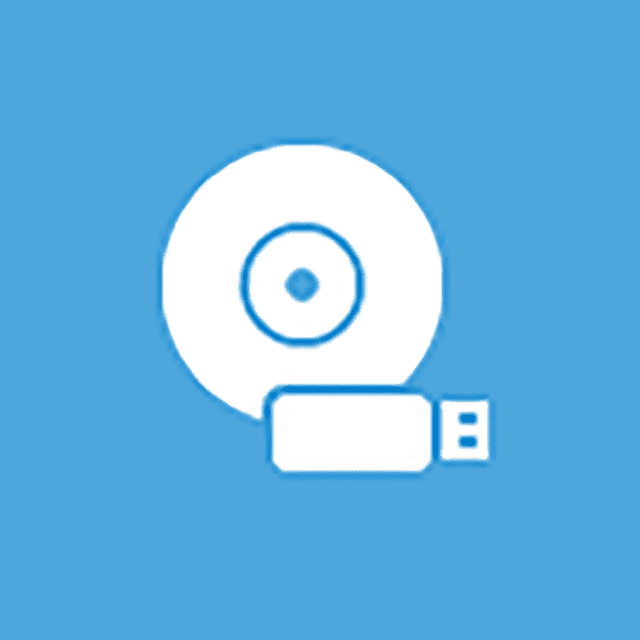
Použijte zařízení je k dispozici na hlavní stránce Vyberte možnost obrazovka a říká Použijte jednotku USB, síťové připojení nebo DVD pro obnovení systému Windows. Když se rozhodnete Použijte zařízení, zobrazí se nabídka s tímto názvem, která vám umožní zavést systém z různých zobrazených zdrojů v počítači. Na většině počítačů uvidíte možnosti pro úložná zařízení USB, jednotky DVD nebo BD, síťové spouštěcí zdroje (i když ve skutečnosti žádný z nich nemáte nastaven) atd. Pouze systémy UEFI budou mít Použijte zařízení v Pokročilých možnostech spuštění.
Odstraňte problém
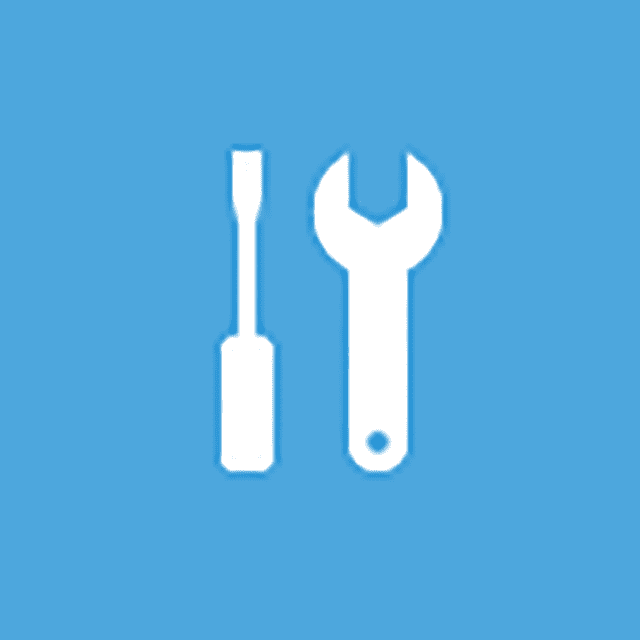
Odstraňte problém je k dispozici na hlavní stránce Vyberte možnost obrazovka a říká Resetujte počítač nebo si zobrazte pokročilé možnostis. Ve Windows 8 se říká Obnovte nebo resetujte počítač nebo použijte pokročilé nástroje. The Odstraňte problém Možnost otevírá ještě další nabídku obsahující Resetujte tento počítač a Pokročilé možnosti položky, o nichž pojednáváme níže. The Odstraňte problém nabídka je místo, kde jsou umístěny všechny funkce opravy a obnovení v Rozšířených možnostech spuštění, a je to, co si budete chtít vybrat, pokud chcete dělat cokoli jiného než opustit nabídku ASO. Na některých systémech UEFI můžete mít také a Nastavení firmwaru UEFI možnost (není zde zobrazena) na Odstraňte problém Jídelní lístek.
Vypněte počítač
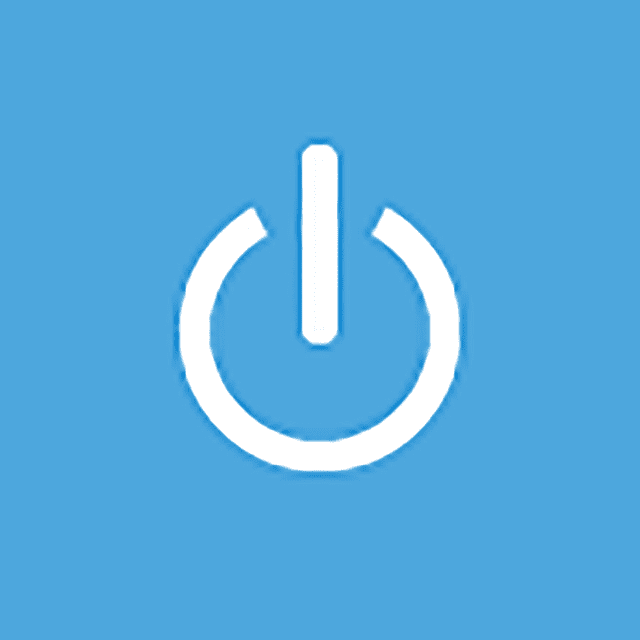
Vypněte počítač je k dispozici na hlavní stránce Vyberte možnost obrazovka. Tato možnost je docela vysvětlující: zcela vypne váš počítač nebo zařízení.
Resetujte tento počítač
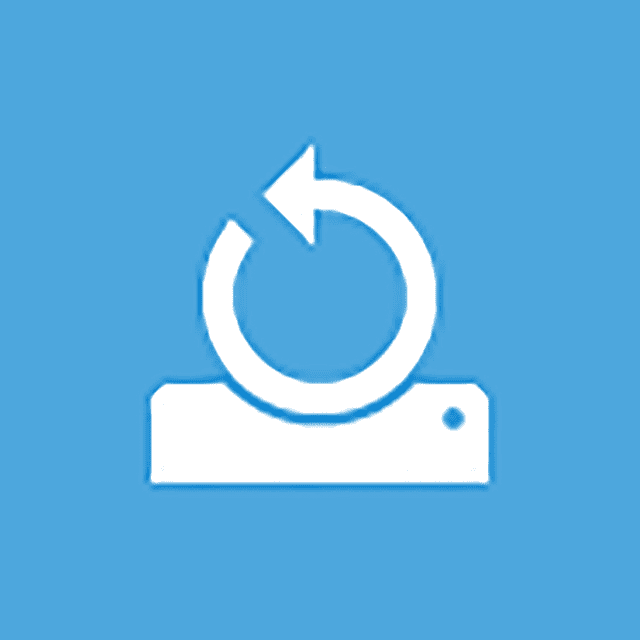
Resetujte tento počítač je k dispozici na webu Odstraňte problém obrazovka a říká Umožní vám ponechat nebo odebrat soubory a poté znovu nainstaluje Windows. Vybrat Resetujte tento počítač spustit proces Resetovat tento počítač, kde máte dvě další možnosti, Ponechat mé soubory nebo Odstraňte vše. První možnost, skvělá, když váš počítač běží pomalu nebo je chybný, odstraní veškerý nainstalovaný software a aplikace a resetuje všechna nastavení systému Windows, ale nic osobního nebude odstraněno, například dokumenty, hudba atd. Druhá možnost, podobně jako „ obnovení továrního nastavení “a skvělé pro úplné zahájení nebo před zbavením se počítače, odstraní vše, včetně nainstalovaných aplikací a programů, nastavení, osobních souborů atd. K dispozici je kompletní návod na postup resetování, včetně dalších informací o tom, která volba je nejlepší. Ve Windows 8 se nazývá první možnost výše Obnovte svůj počítač a druhý Resetujte počítač, které jsou k dispozici přímo z webu Odstraňte problém obrazovka.
Pokročilé možnosti
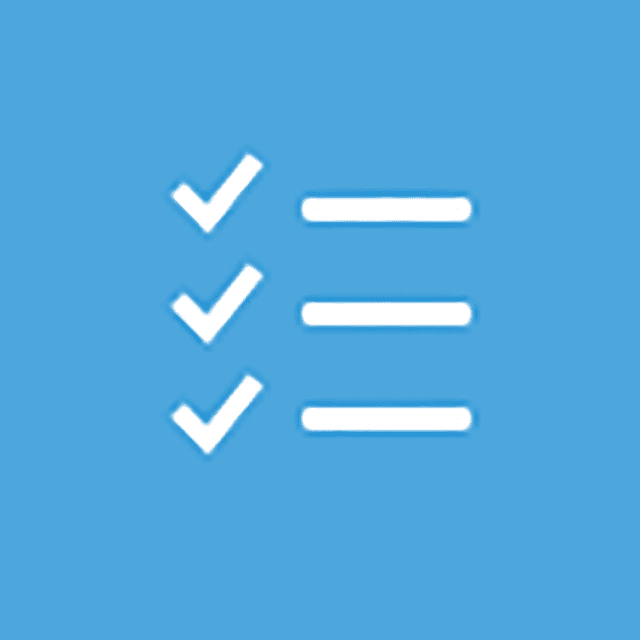
Pokročilé možnosti je k dispozici na webu Odstraňte problém obrazovka. The Pokročilé možnosti Možnost otevírá další nabídku, která obsahuje následující položky: Obnovení systému, Obnova obrazu systému, Oprava při spuštění, Příkazový řádek, a Nastavení spouštění, což vše vysvětlíme níže v jejich vlastních částech. Ve Windows 10, pokud jste součástí testovacího programu Insider, uvidíte také a Vraťte se k předchozí verzi volba. The Pokročilé možnosti nabídka je nejvíce podobná nabídce Možnosti obnovení systému nalezené v dřívějších verzích systému Windows.
Obnovení systému
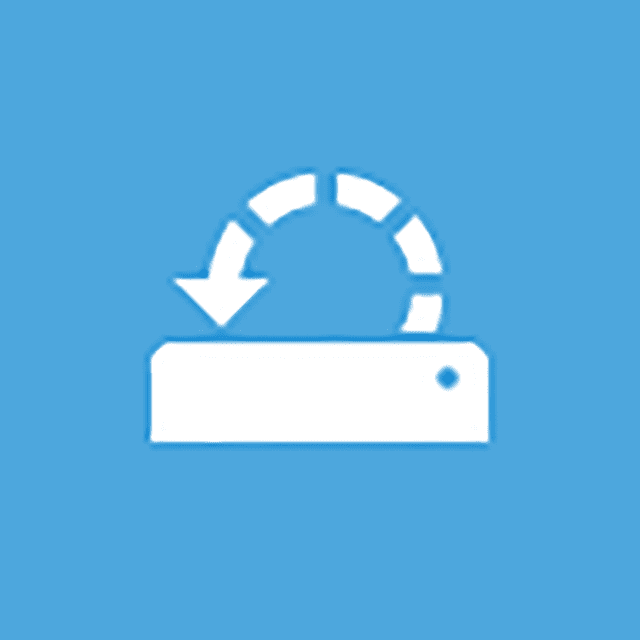
Obnovení systému je k dispozici na webu Pokročilé možnosti obrazovka a říká K obnovení systému Windows použijte bod obnovení zaznamenaný v počítači. The Obnovení systému Tato možnost spustí nástroj Obnovení systému, stejný nástroj „zpět“ podobný stroji, který jste použili nebo viděli z Windows. Obrovskou výhodou možnosti používat Obnovení systému z nabídky Pokročilé možnosti spuštění je to, že to děláte mimo Windows 10/8. Pokud například máte podezření, že některý problém s ovladačem nebo registrem brání správnému spuštění systému Windows, ale ocitnete se v nešťastné situaci, kdy nemůžete spustit systém Windows, abyste mohli spustit nástroj Obnovení systému, stane se tato možnost velmi cennou.
Obnova obrazu systému
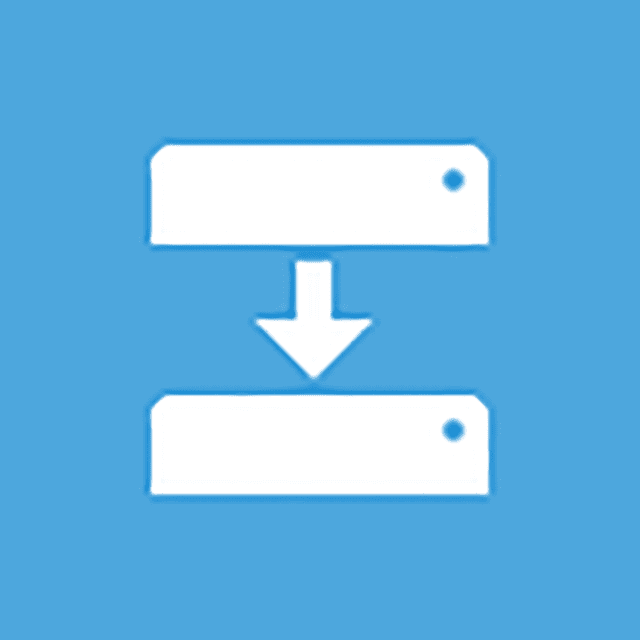
Obnova obrazu systému je k dispozici na webu Pokročilé možnosti obrazovka a říká Obnovte Windows pomocí konkrétního obrazového souboru systému. The Obnova obrazu systému volba spustí Znovu si vytvořte obraz počítače funkce System Image Recovery, která se používá k obnovení dříve uloženého úplného obrazu počítače. To je skvělá volba, pokud jste neúspěšně vyzkoušeli jiné nástroje dostupné v nabídce Pokročilé možnosti spuštění. Chcete-li to použít, musíte vy nebo váš výrobce počítače proaktivně vytvořit obraz systému, ze kterého chcete znovu vytvořit obraz.
Oprava při spuštění
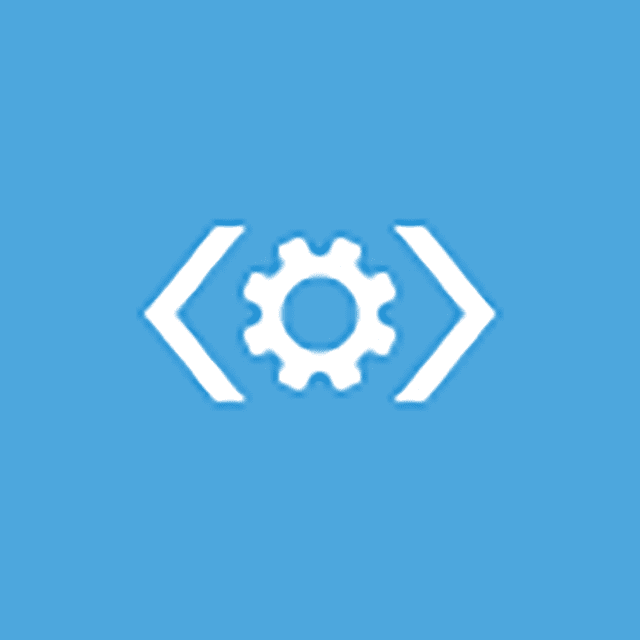
Oprava při spuštění je k dispozici na webu Pokročilé možnosti obrazovka a říká Opravte problémy, které brání systému Windows v načítání. The Oprava při spuštění možnost se spustí, uhodli jste, automatický postup opravy při spuštění. Pokud se Windows 10 nebo Windows 8 nespouštějí správně, například kvůli BSOD nebo závažné chybě „chybějícího souboru“, je oprava při spuštění vynikajícím prvním krokem při řešení potíží. Starší verze systému Windows 8 označovaly Startup Repair jako Automatická oprava.
Příkazový řádek
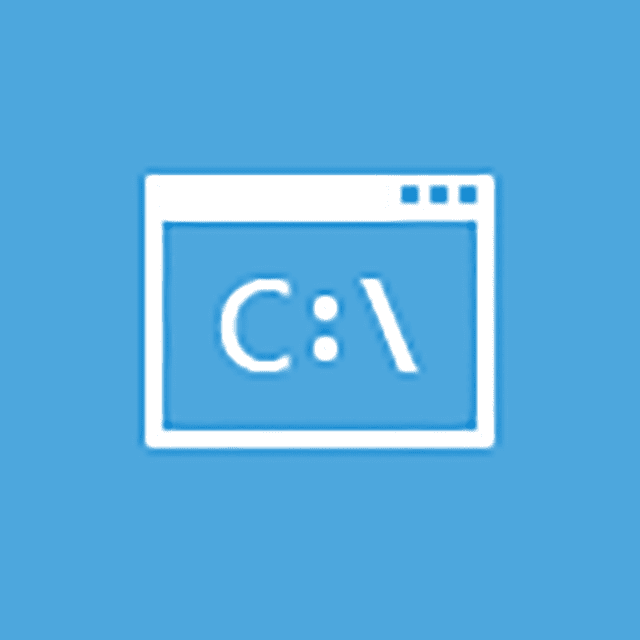
Příkazový řádek je k dispozici na webu Pokročilé možnosti obrazovka a říká Pro pokročilé řešení potíží použijte příkazový řádek. The Příkazový řádek možnosti spustit Příkazový řádek, nástroj příkazového řádku, který můžete znát ze systému Windows. Většina příkazů, které jsou k dispozici z příkazového řádku v systému Windows, je také k dispozici v zde zobrazeném příkazovém řádku jako součást Pokročilých možností spuštění. Při použití příkazového řádku z rozšířených možností spuštění nezapomeňte ověřit správnou jednotku, na které provádíte příkazy. Ve většině instalací systému Windows je jednotka, na které je nainstalován systém Windows, označena jako C zatímco uvnitř Windows 10/8, ale jako D v nabídce ASO. Je to proto, že C písmeno jednotky je přiděleno 350 MB vyhrazenému oddílu systému, který je obvykle skrytý, když jste v systému Windows a odcházíte D které mají být přiřazeny k jednotce, na které je nainstalován Windows 10 nebo Windows 8. Pokud si nejste jisti, zkontrolujte složky pomocí příkazu dir.
Nastavení spouštění
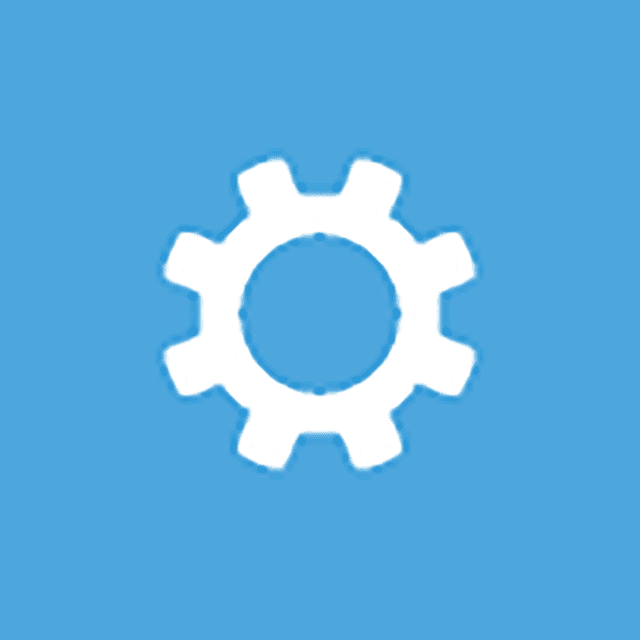
Nastavení spouštění je k dispozici na webu Pokročilé možnosti obrazovka a říká Změňte chování při spuštění systému Windows. Výběr Nastavení spouštění Tato možnost restartuje počítač a vyvolá Nastavení spouštění, nabídku plnou různých speciálních způsobů spuštění systému Windows, včetně nouzového režimu. Nabídka Startup Settings se nejvíce podobá nabídce Advanced Boot Options v předchozích verzích systému Windows. Nastavení spouštění není k dispozici v Pokročilých možnostech spuštění, pokud k nim máte přístup určitými způsoby. Pokud nevidíte Nastavení spouštění ale potřebujete přístup k režimům spuštění v této nabídce, nápovědu najdete v části Jak spustit Windows 10 nebo Windows 8 v nouzovém režimu. Pokyny k použití nouzového režimu s Windows 7 jsou také k dispozici.
Pokročilé možnosti spuštění Dostupnost nabídky
Nabídka Pokročilé možnosti spuštění je k dispozici ve Windows 10 a Windows 8. Některé možnosti diagnostiky a oprav dostupné v Pokročilých možnostech spuštění jsou také k dispozici ve Windows 7 a Windows Vista z Možnosti obnovení systému. Ve Windows XP je k dispozici několik z těchto nástrojů, ale čeho lze dosáhnout z konzoly pro zotavení nebo prostřednictvím opravy instalace.