
Rámečky ve Photoshopu CC jsou specializované masky používané pro uložení jiných obrázků. Rámy lze kreslit nebo vytvářet z tvarů. Jakmile víte, jak vytvořit rámeček ve Photoshopu, může obsahovat obrázek z místního pevného disku nebo z vyhledávání ve službě Adobe Stock.
Photoshop Frames vs. Smart Objects
Profesionálové z Photoshopu možná vědí, že totéž lze dosáhnout pomocí masek vrstev a inteligentních objektů. Rámy dosahují v podstatě stejného cíle, ale s mírně flexibilnějším systémem. Ve výchozím nastavení lze například obrázky v rámečcích přesouvat a transformovat v rámci. Rámečky také usnadňují změnu obrázků a nastavení zástupných symbolů. Masky vrstev samozřejmě stále fungují, ale nástroj Rám provede práci o něco rychleji.
Jak vytvořit rámeček pomocí nástroje pro rámování
-
Otevřete nový nebo stávající soubor Photoshopu. Vybrat Rám nástroj na panelu nástrojů v levé části obrazovky nebo stiskněte K klíč.
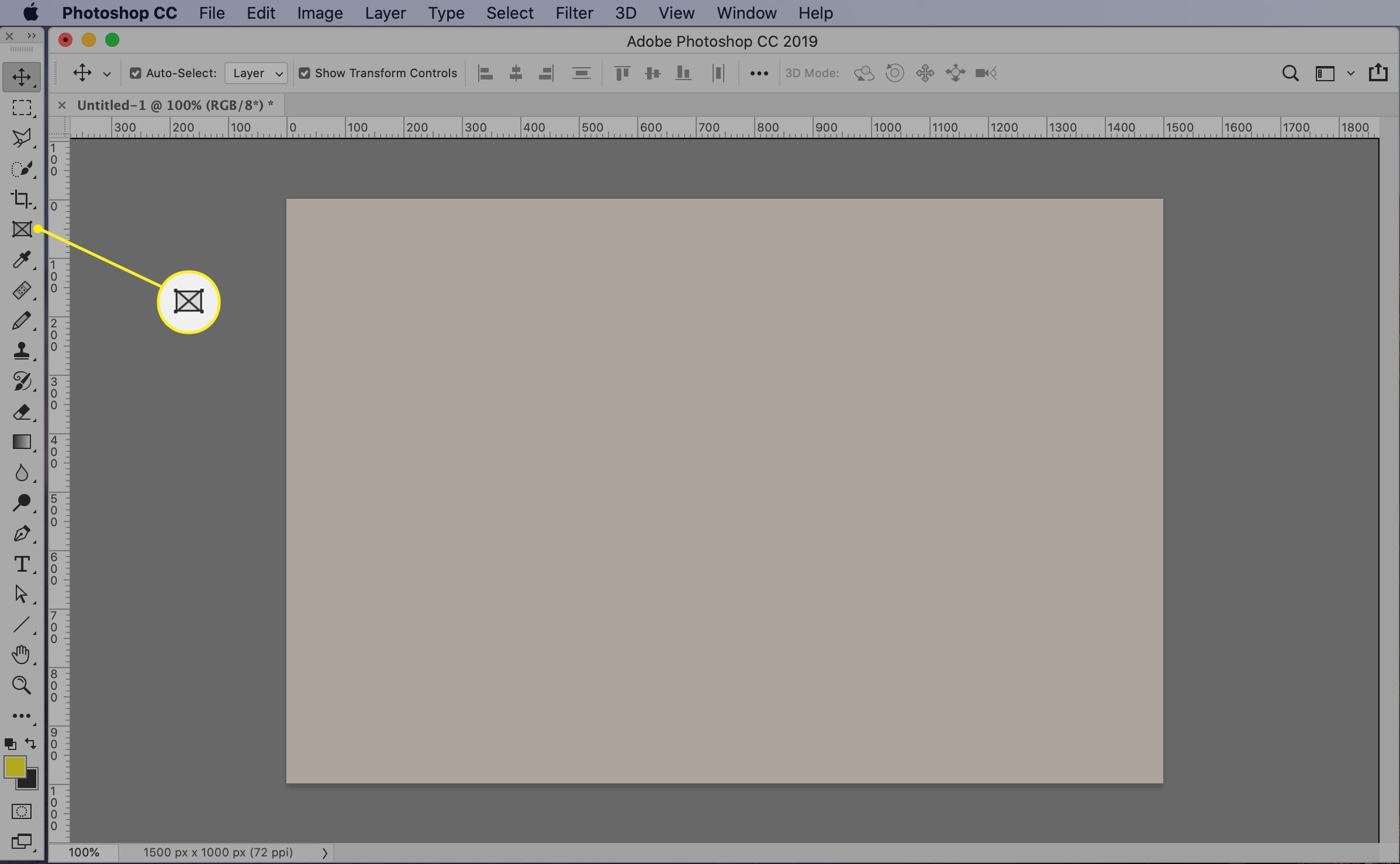
-
Vyberte obdélníkový nebo eliptický rám z možností nástrojů v horní části. Ve výchozím nastavení je vybrána možnost obdélníku.
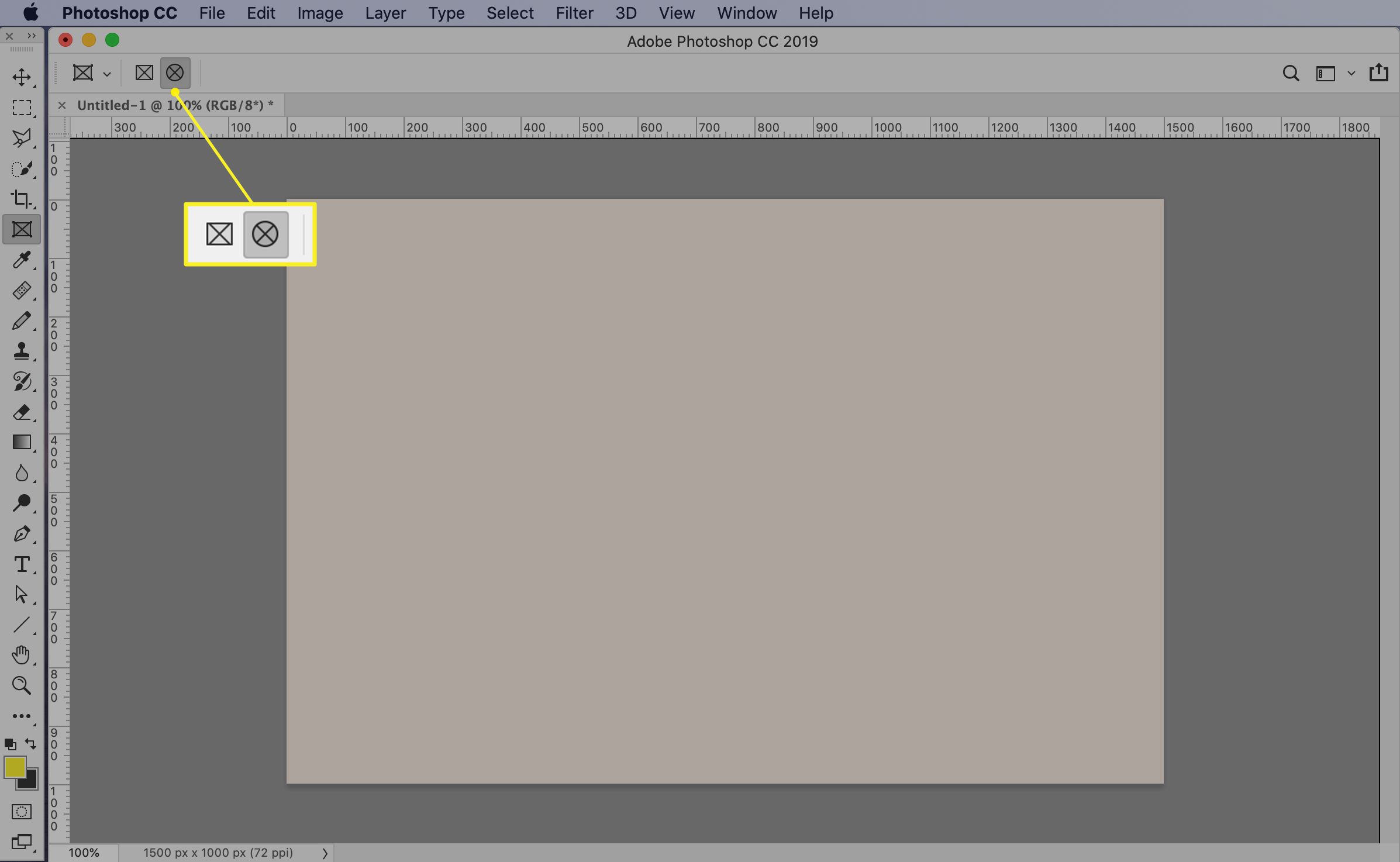
-
Přetažením rámečku přes plátno nastavíte velikost vloženého obrázku.
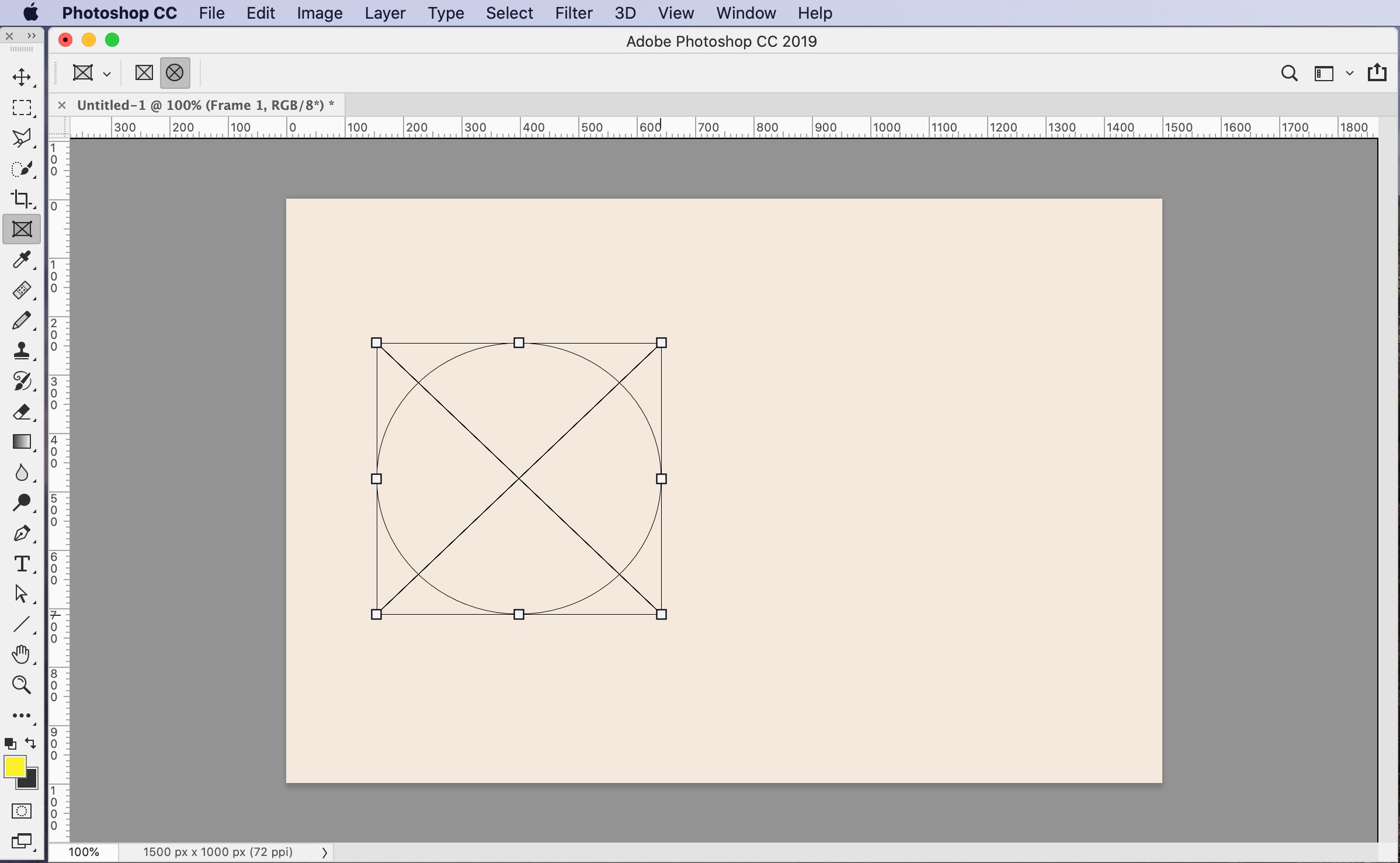
-
V Vlastnosti v podokně použijte nabídku pod Vložený obrázek vyberte obrázek, který chcete umístit do rámečku. Můžete se rozhodnout vložit obrázek z počítače, buď jako vložený soubor, nebo jako propojený soubor. a vyhledejte obrázek v databázi Adobe Stock. Obrázek můžete také přetáhnout z počítače do rámečku.
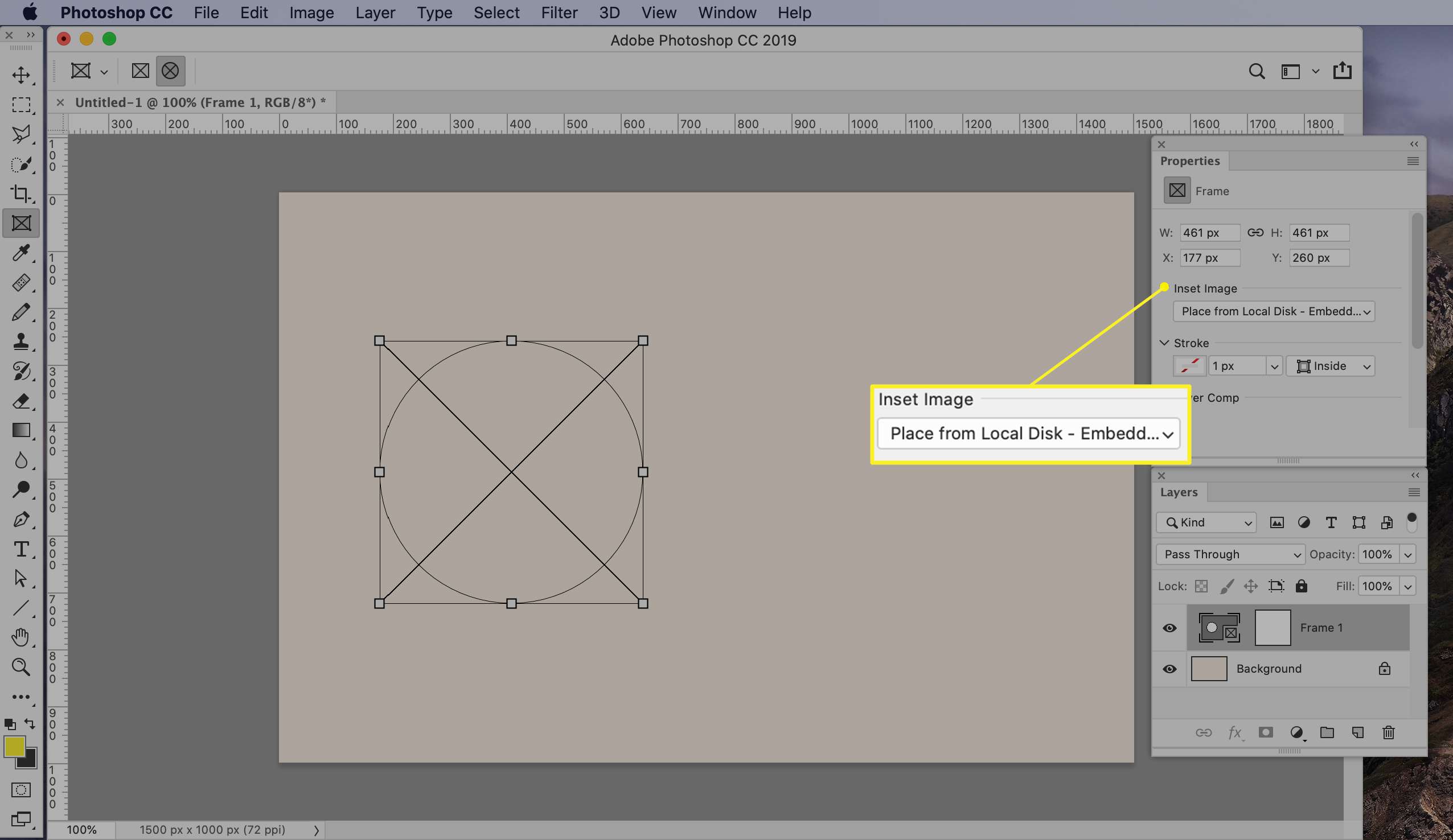
Pokud je propojený obrázek přesunut nebo odstraněn z počítače, odkaz se přeruší a soubor již nebude přístupný. Když vložíte vložený obrázek, Photoshop uloží kopii obrázku do dokumentu, který obrázek obsahuje. Tím se zvětší velikost souboru, ale zajistí se, že vložený obrázek bude vždy připojen k souboru.
-
Chcete-li změnit velikost nebo polohu obrázku v rámečku, poklepejte na obrázek na plátně (nebo vyberte miniaturu obrázku, nikoli rámečku, v panelu Vrstvy). Vyber Přestěhovat se nástroj a pomocí úchytů na obrázku upravte obrázek.
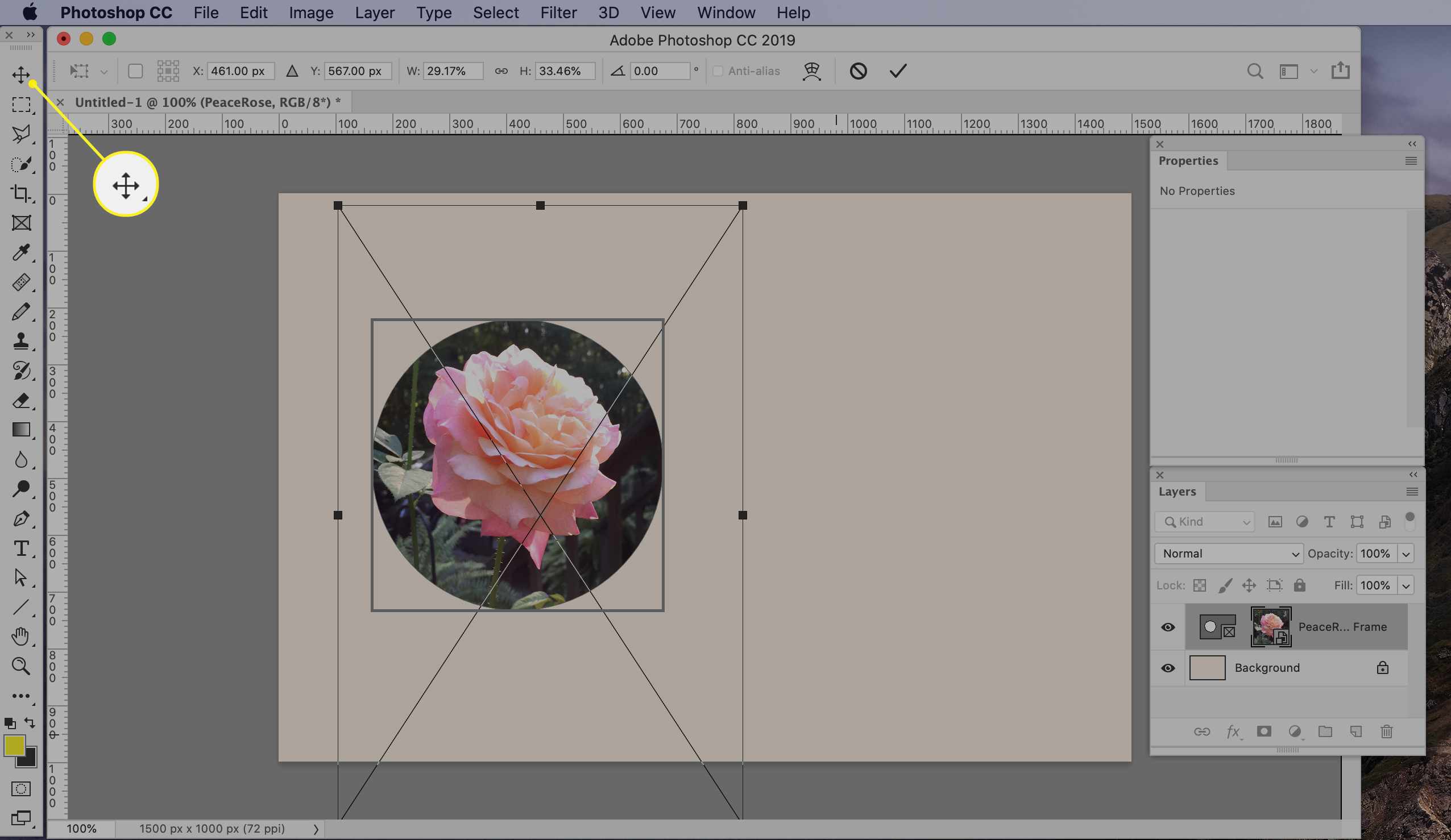
-
Chcete -li na obrázek použít ohraničení, vyberte Mrtvice část Vlastnosti podokno. Vyberte barvu, tloušťku a polohu tahu.
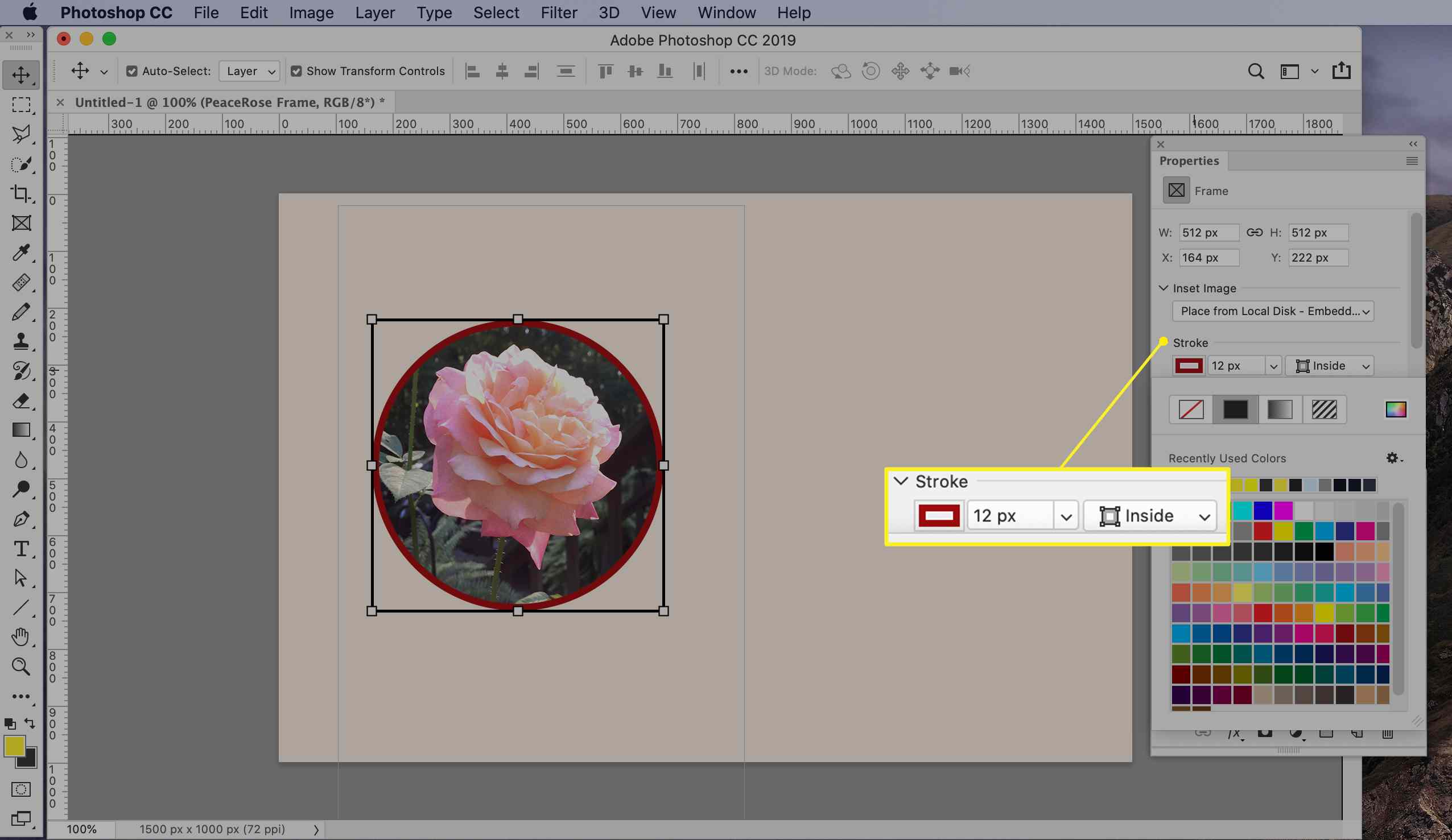
-
Kliknutím na objekt zobrazíte výsledek.
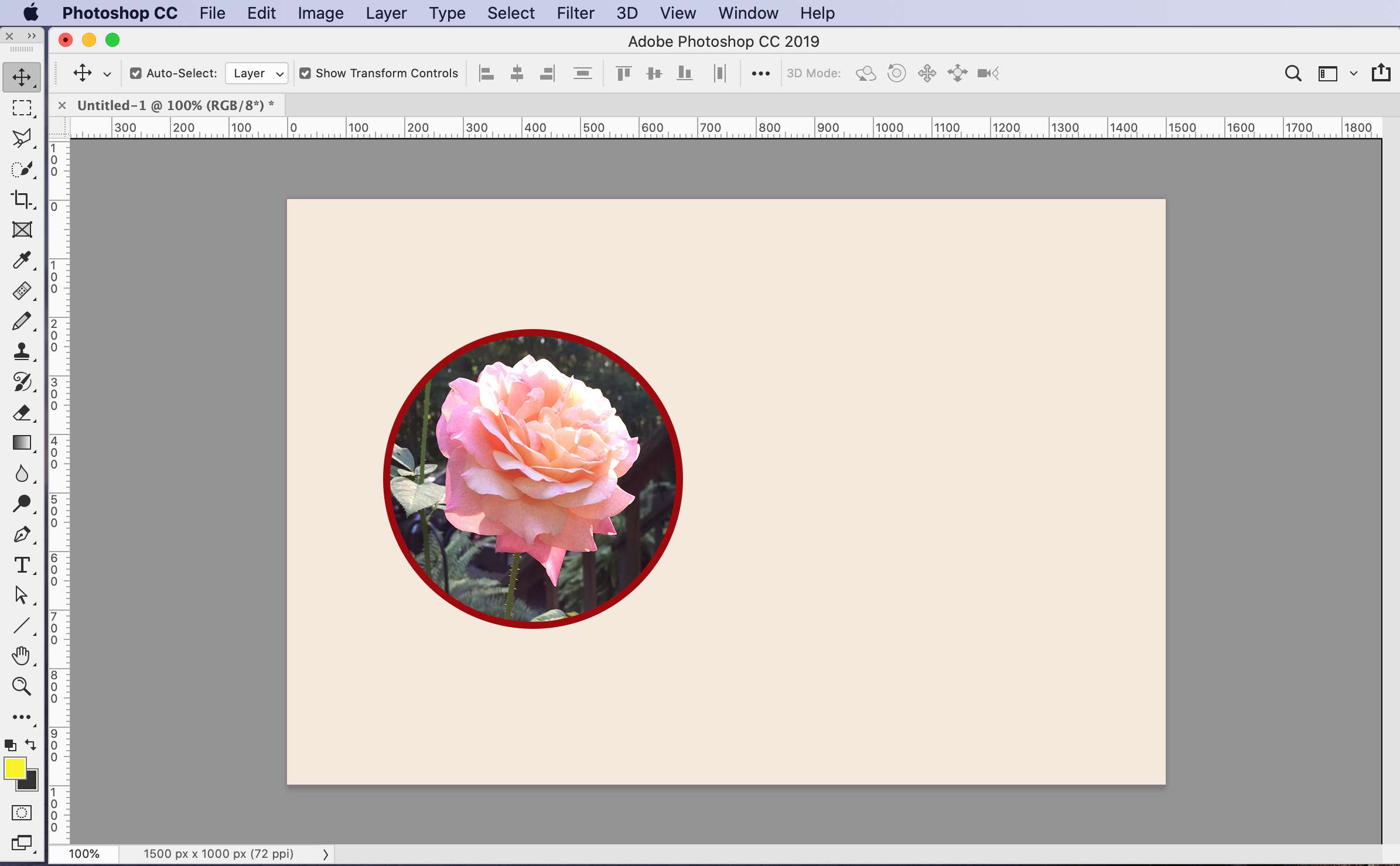
Jak vytvářet rámečky Photoshopu z tvarů
Rámečky lze také vytvářet ve tvaru libovolného výběru, který můžete pomocí tvarových nástrojů provést.
-
V otevřeném souboru Photoshopu vyberte Tvar na panelu nástrojů nebo stiskněte U klíč.
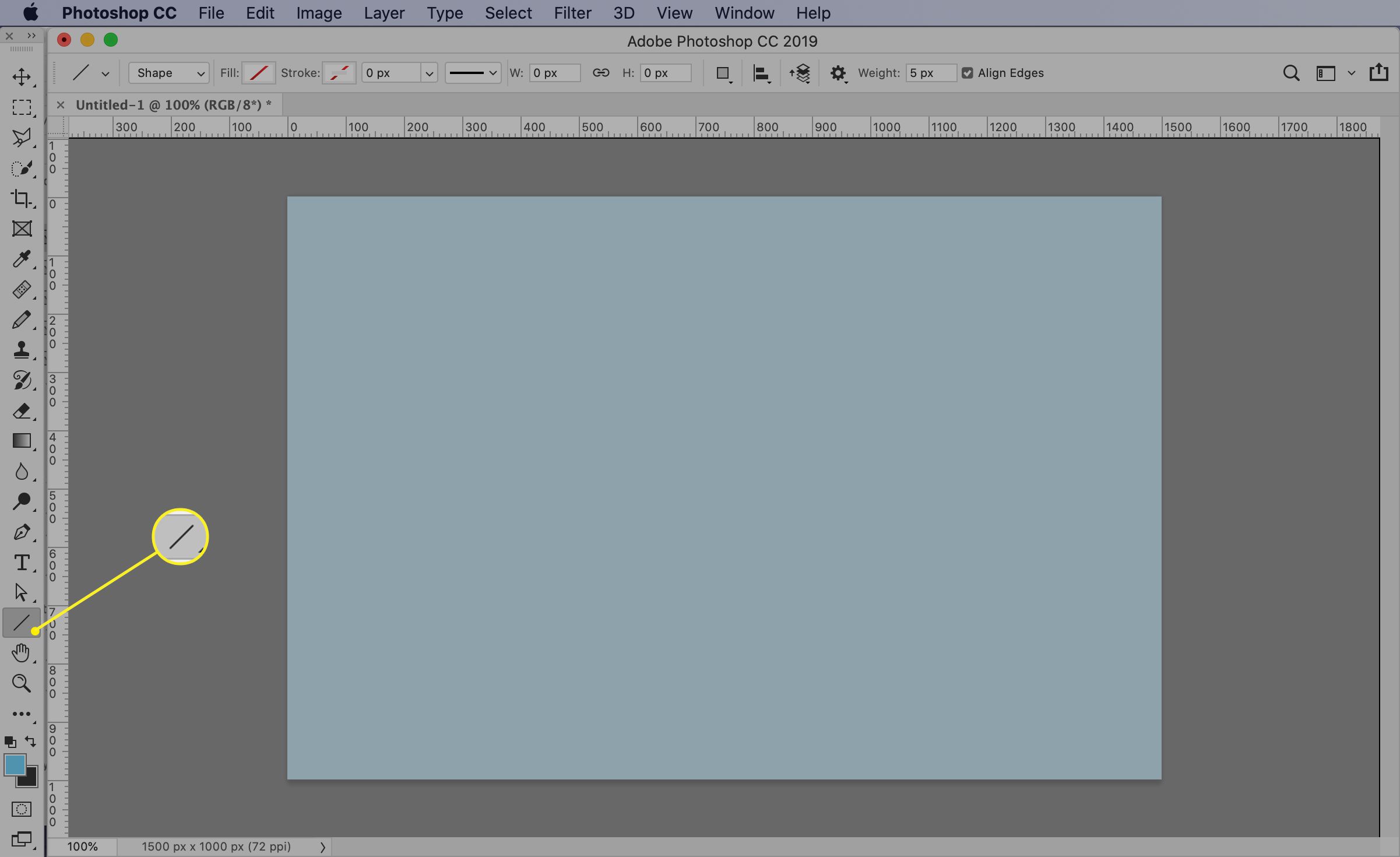
Rámečky nelze použít na normální výběry ani na cesty. Pokud chcete převést výběr nebo cestu na vrstvu tvaru, klepněte pravým tlačítkem na výběr nebo cestu, vyberte Definujte vlastní tvar a pak použijte Vlastní tvar nástroj k přesnému vykreslení tohoto tvaru na vrchol vašeho výběru.
-
Nastavte výplň a tah na žádnou. Poté nakreslete tvar pomocí jakékoli z možností Tvar v místě, kde chcete, aby se obsah rámečku zobrazil.
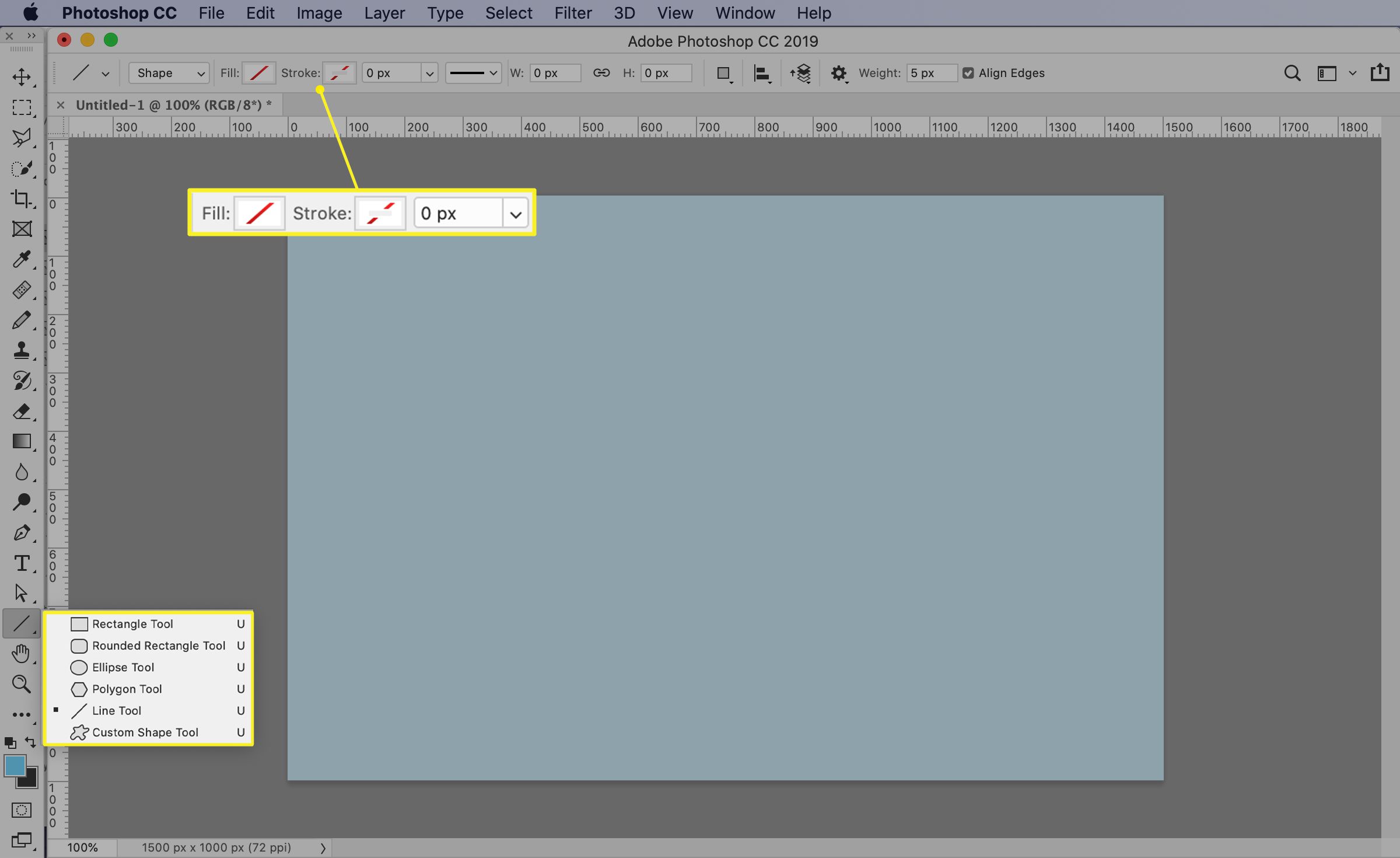
-
Umístěte tvar nebo změňte jeho velikost přetažením, dokud nebude mít požadovanou velikost a místo.
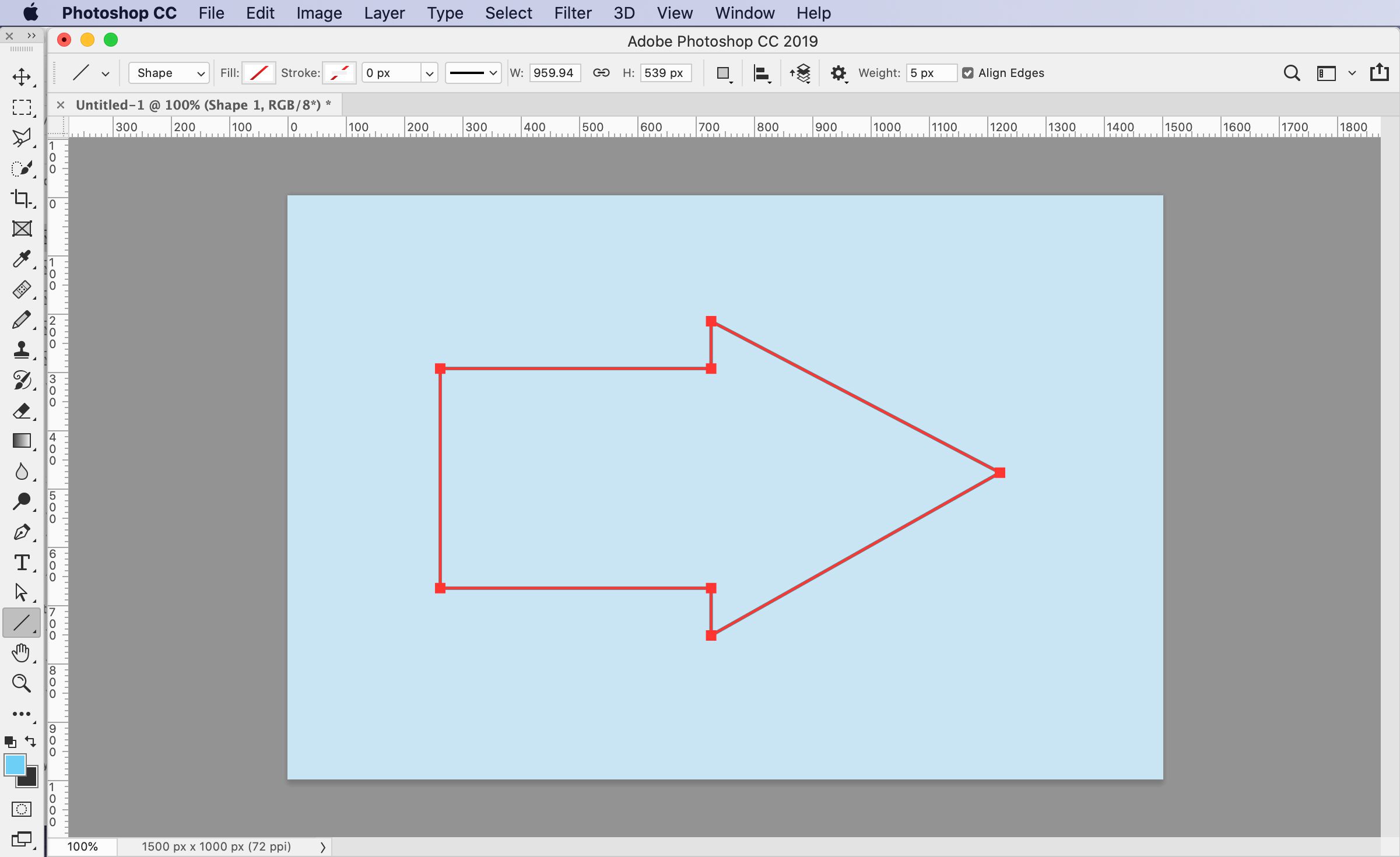
-
Vyberte vrstvu obsahující tvar v Vrstva podokno a Vybrat Převést na rámeček z nabídky Layer.
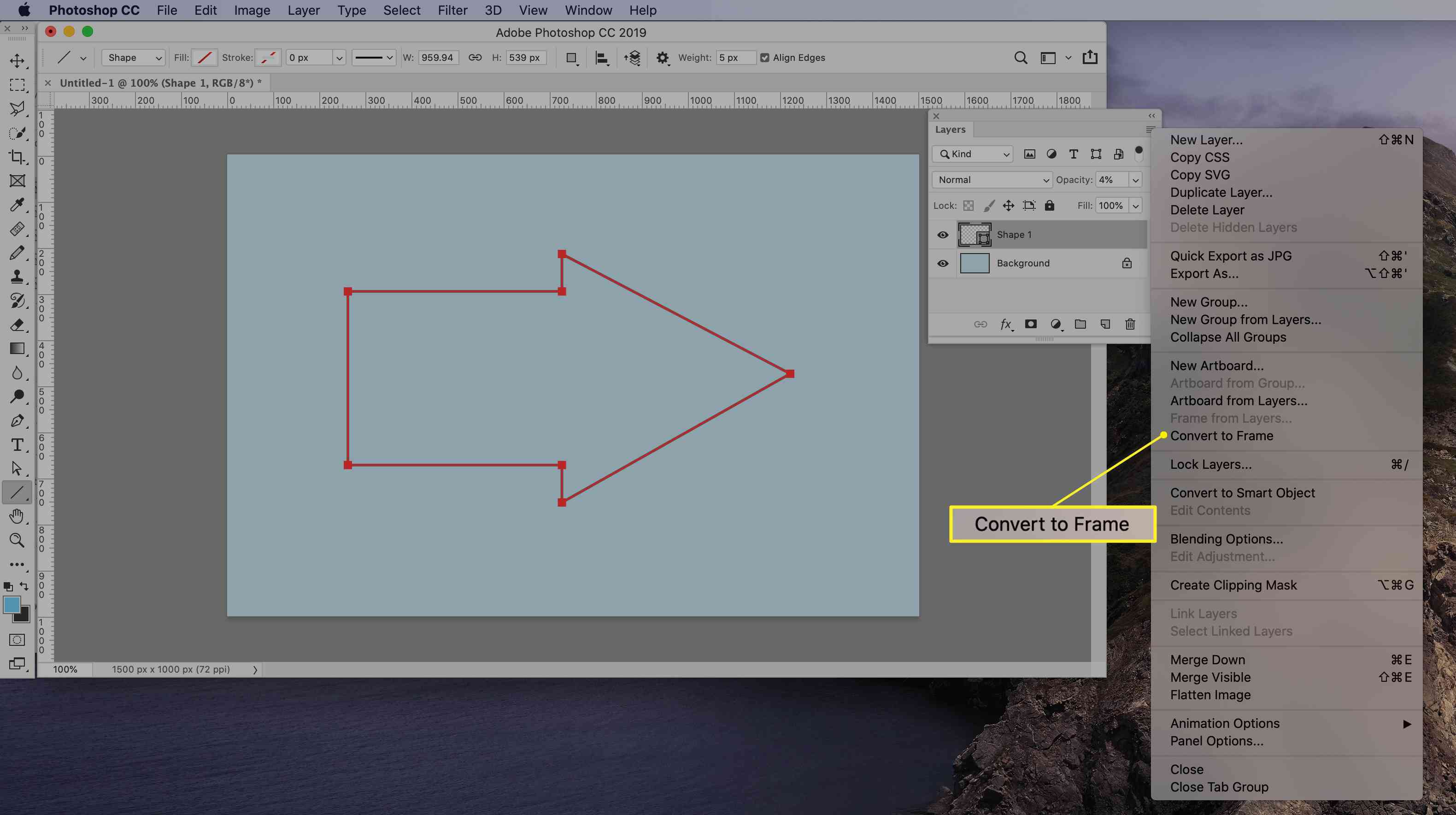
-
Pojmenujte rámeček nebo vyberte OK pro potvrzení výchozího nastavení.
-
Přetáhněte obrázek na rámeček nebo použijte Vložený obrázek v Vlastnosti podokně vyhledejte obrázek.
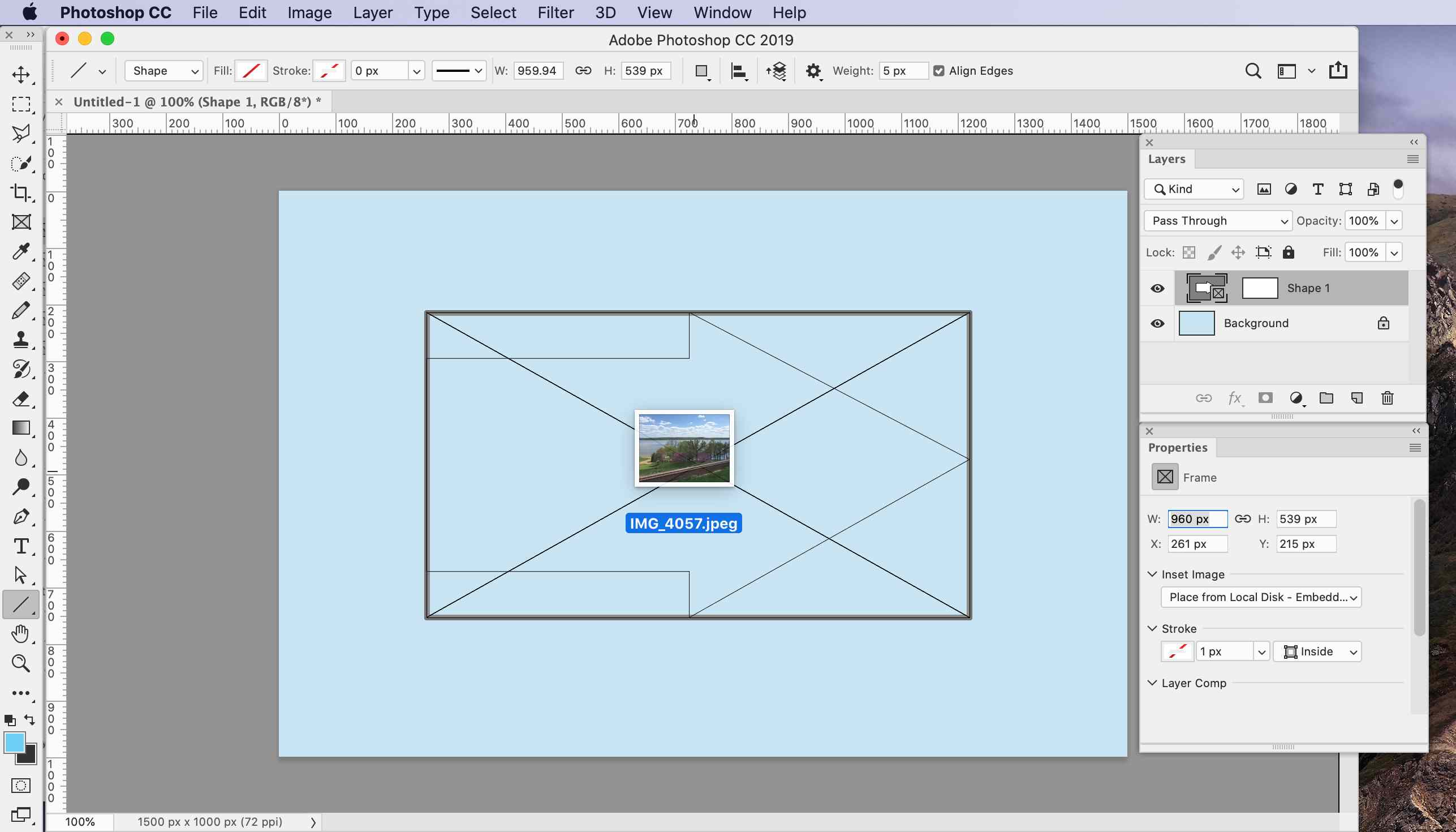
-
Chcete -li efekt dokončit, přesuňte nebo změňte velikost obrázku. Ve výchozím nastavení je obrázek zmenšen tak, aby odpovídal rámečku.
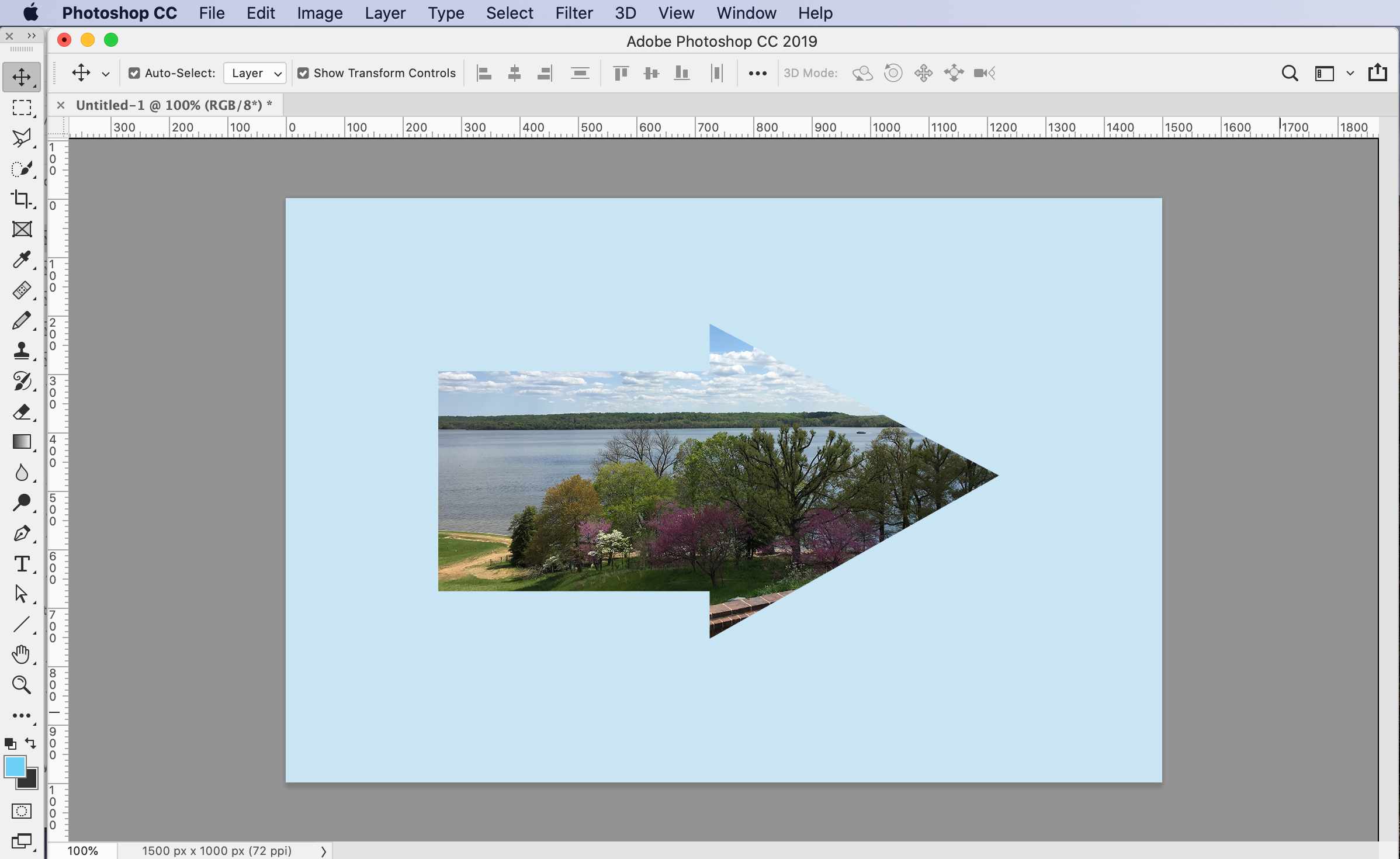
Obrázek je vložen jako inteligentní objekt a lze jej nedestruktivně zmenšit pomocí nástroje Free Transform.
Jiné způsoby vkládání obrázků do rámečků
Obrázky můžete do rámečku přidat několika dalšími způsoby.
- Drag/Drop aktiva: Přetáhněte aktivum ze služby Adobe Stock nebo z panelu Knihovny do rámečku na plátně. Ve výchozím nastavení Photoshop umístí přetažený obrázek jako vložený inteligentní objekt. Chcete -li obrázek umístit jako propojený inteligentní objekt, podržte při přetahování klávesu Option/Alt.
- Přetáhněte z počítače: Přetáhněte obrázek z místního úložiště počítače do pracovního prostoru s vybraným rámečkem. Tím se přetažený obrázek umístí do rámečku jako vložený inteligentní objekt. Chcete -li přetažený obrázek vložit jako propojený inteligentní objekt, podržte Možnost/Alt při tažení.
- Pomocí souboru > Místo: S vybraným rámečkem vyberte Soubor > Umístit propojené nebo Soubor > Místo Embedded a poté vyberte obrázek pomocí nástroje pro výběr souborů. Vybraný obrázek se umístí do rámečku a automaticky se přizpůsobí velikosti rámečku.
- Přetáhněte vrstvu pixelů: Přetáhněte vrstvu pixelu do prázdného rámečku. Vrstva se převede na inteligentní objekt a umístí se do rámečku.
Rámečky lze také ponechat prázdné jako zástupné symboly. Vytvořte rámeček přes prázdnou vrstvu a rámeček zůstane prázdný. Když je aktivum vybráno a schváleno, lze obsah přidat do rámce pomocí kterékoli z výše uvedených metod.