
Slack je pro mnohé velmi užitečné centrum pro zasílání zpráv a spolupráci. Když pracujete pozdě, odlesky výchozího motivu mohou být rušivé. Zde je návod, jak používat režim Slack dark s desktopovou aplikací Slack, abyste se vyhnuli namáhání očí. Tyto pokyny fungují pro Windows, Mac a Linux.
Co je temný režim?
Dark Mode převrací barvy systému vašeho počítače. Snižuje namáhání očí, když pracujete u stolu během večerů, protože barvy se efektivně shodují s temnotou nebo nízkou úrovní světla, které obklopujete. Je také známo, že pomáhá uživatelům se zrakovým postižením nebo s migrénami nebo jinými zrakovými poruchami. Dark Mode nepomůže jen vám. Pomáhá také vašemu notebooku, protože snižuje zátěž na životnost baterie notebooku. Všimněte si, jak snížení jasu šetří baterii? Stejně je to i v tmavém režimu. Spotřebuje méně energie než jas, čímž šetří čas na baterii. To může být užitečné, pokud vám dochází baterie nebo chcete jednoduše šetřit baterii. Mnoho hlavních aplikací nyní nabízí temné režimy, například temné téma Slack, a operační systémy také pomalu přijímají tento koncept díky tomu, že má tolik výhod.
Jak povolit režim Slack Dark
Nikdo nechce namáhat oči kvůli pohledu na jasné obrazovky v tmavém prostředí. Naštěstí je velmi snadné přepnout do režimu Slack dark na všech hlavních operačních systémech. Ať už používáte desktopovou aplikaci Slack pro Windows, macOS nebo Linux, platí stejné pokyny. Tady je co dělat. Aby tyto pokyny fungovaly, ujistěte se, že je Slack ve vašem počítači aktuální. Dark Mode vyžaduje verzi 4.0.3 pro Mac nebo 4.0.2 pro Windows a Linux. Pokyny zůstávají stejné pro všechny tři operační systémy.
-
Otevřete Slack.
-
Klikněte na své jméno v postranním panelu Workspace.
-
Klepněte na Předvolby.
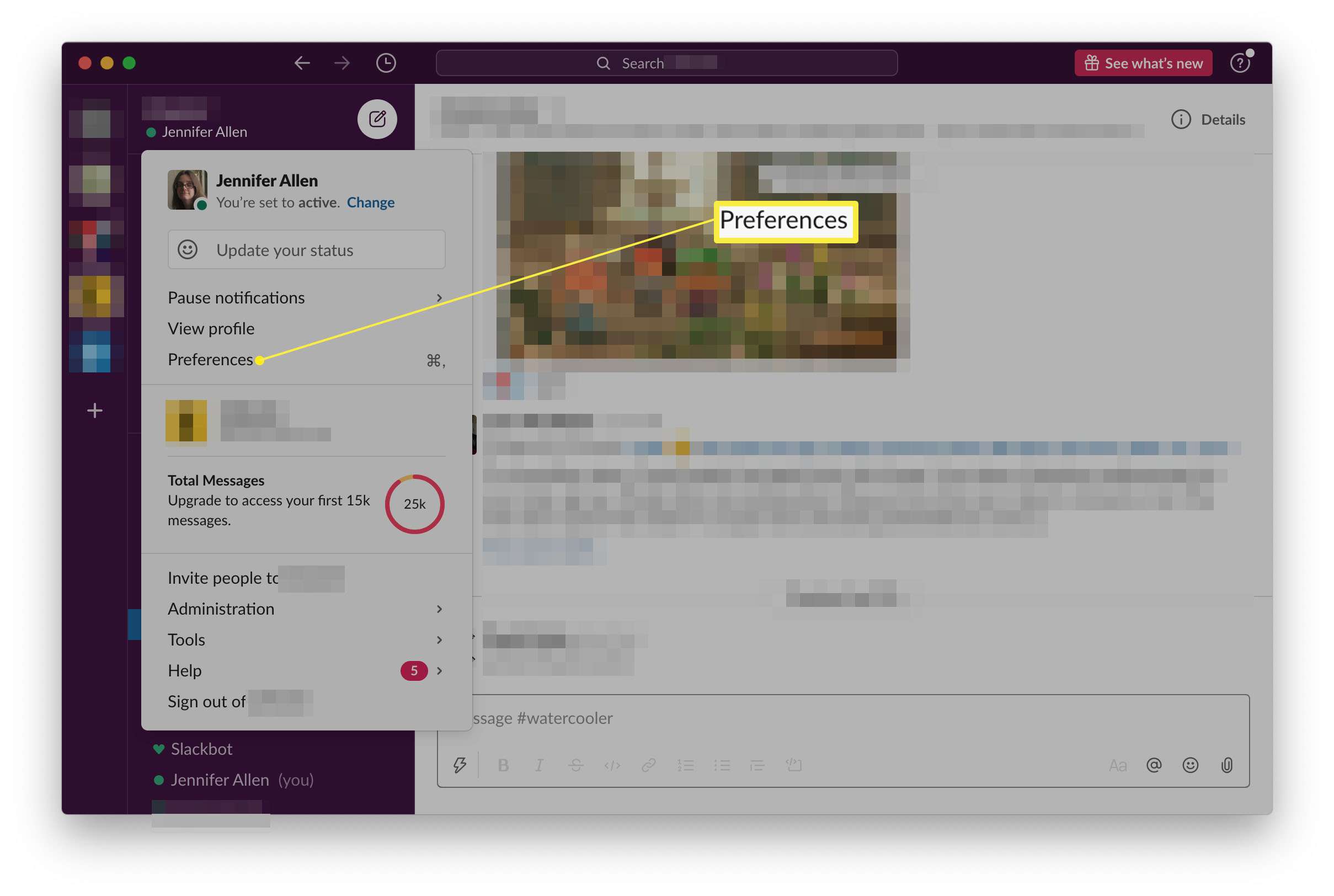
-
Klepněte na Motivy.
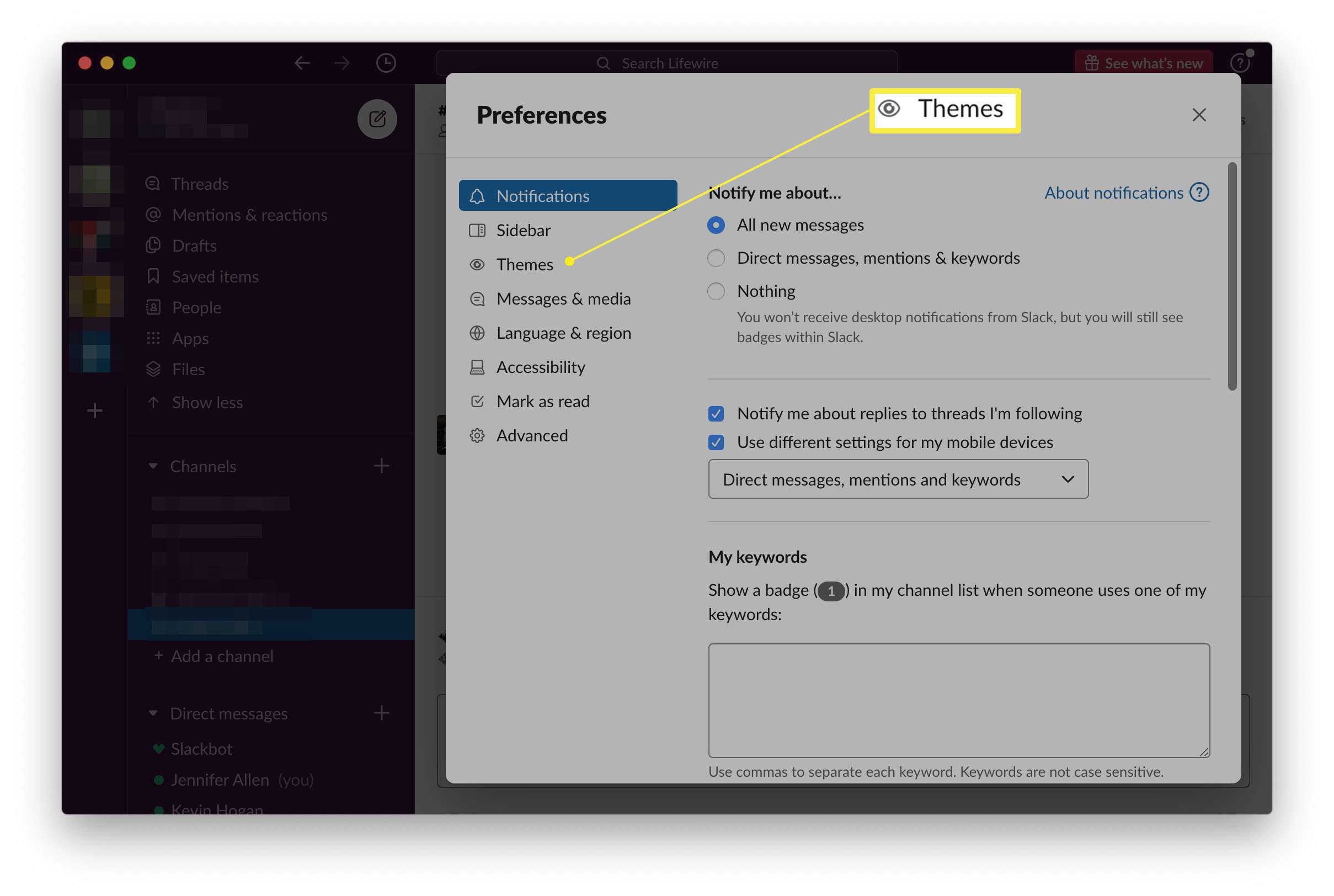
-
Klepněte na Temný.
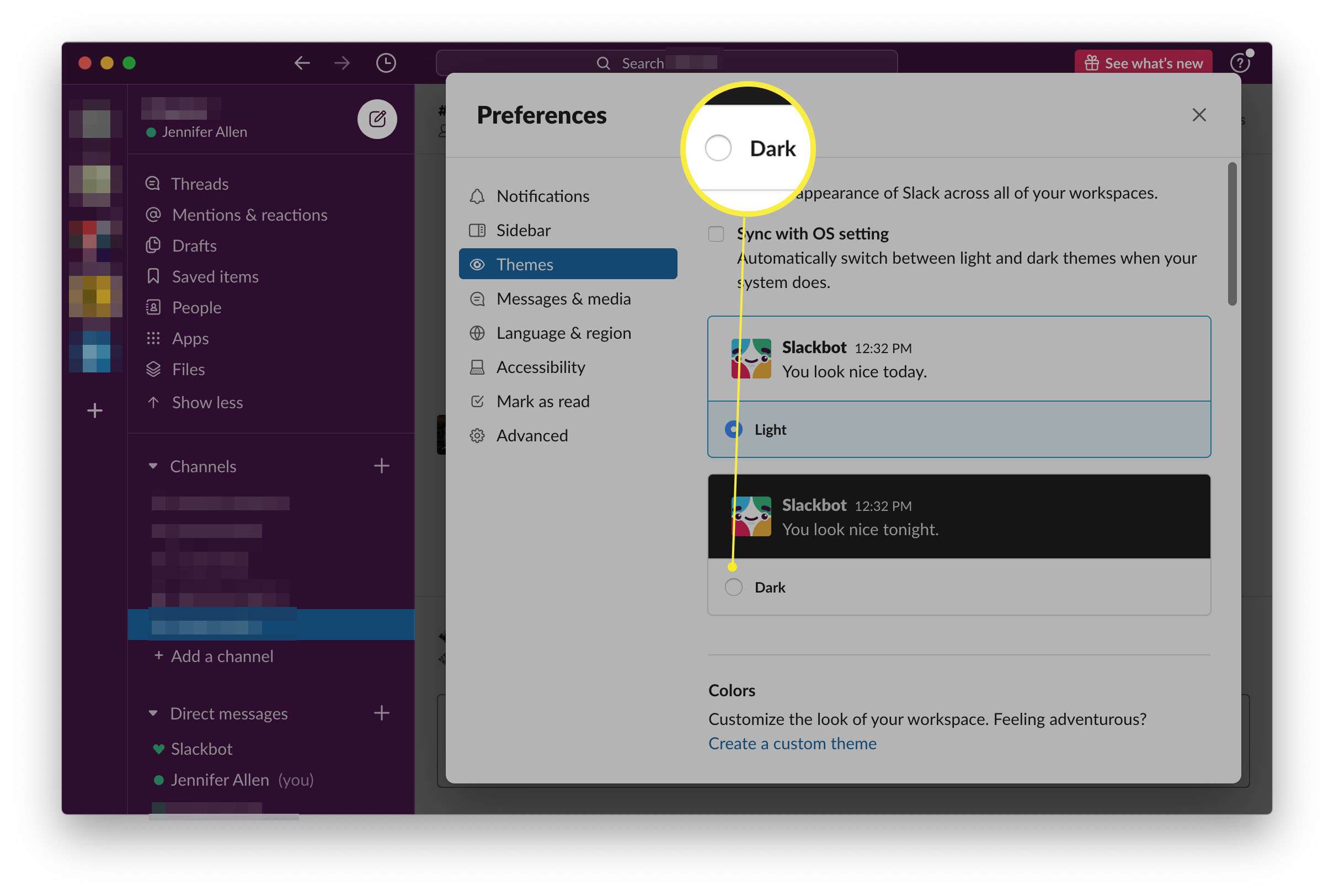
Zde také můžete přejít na jiné téma. Všechna témata mají také režimy Světlý a Tmavý.
-
Zavřít okno.
Jak vypnout režim Slack Dark
Změnili jste názor na režim Slack dark a raději byste jej vypnuli? Zde je návod, jak ji deaktivovat. Je to stejně jednoduché jako zapnutí.
-
Otevřete Slack.
-
Klikněte na své jméno na postranním panelu Workspace.
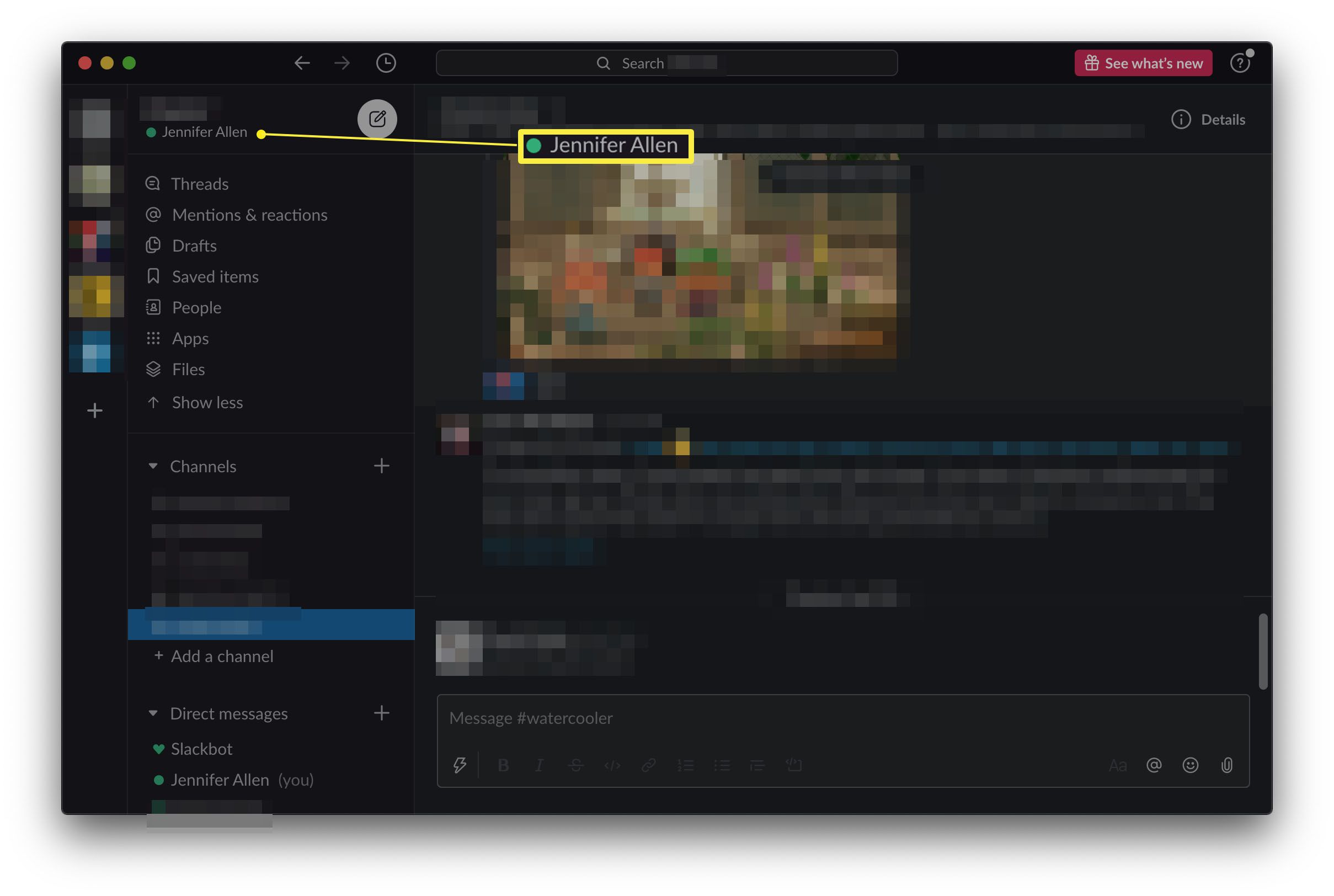
-
Klepněte na Předvolby.
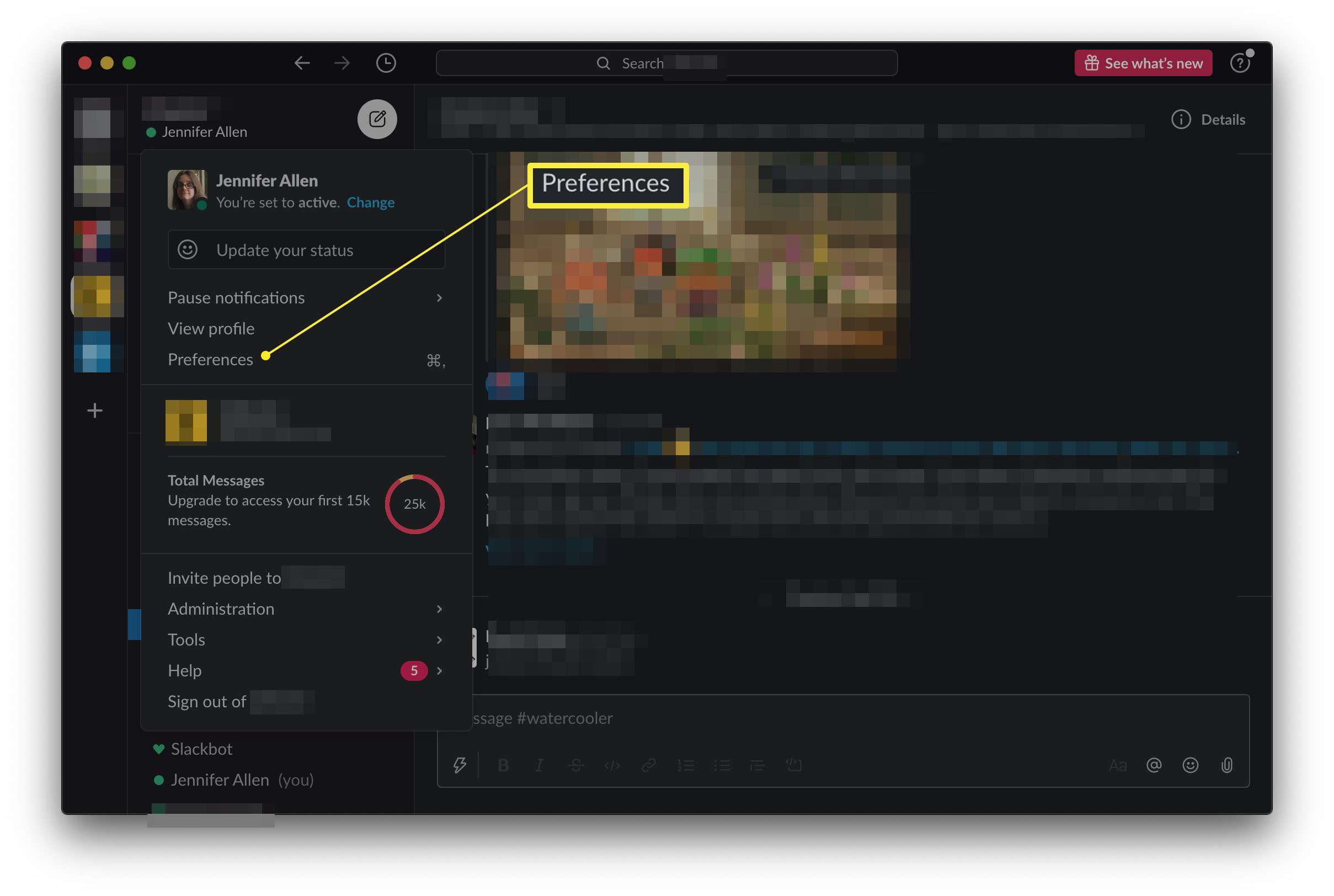
-
Klepněte na Motivy.
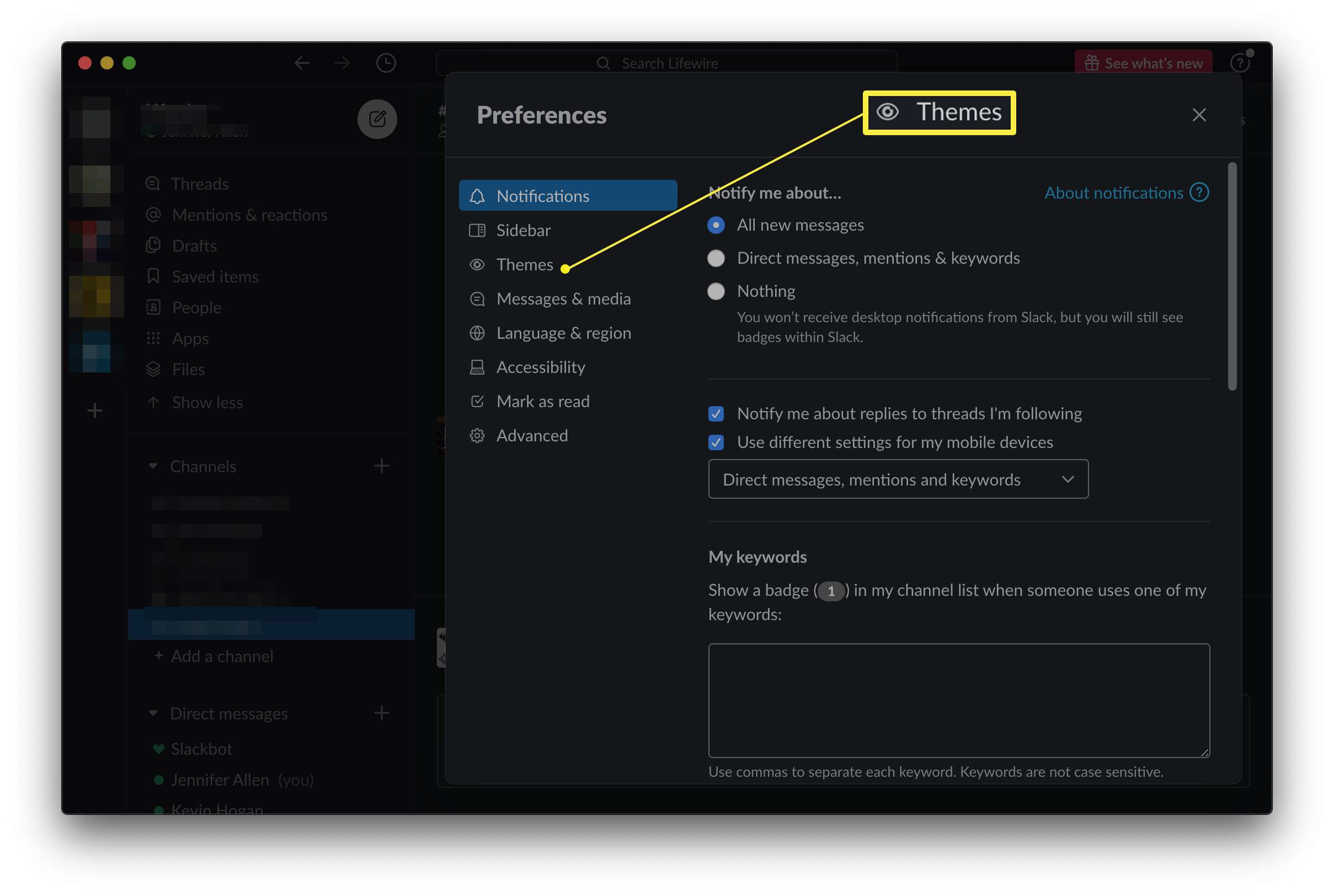
-
Klepněte na Světlo.
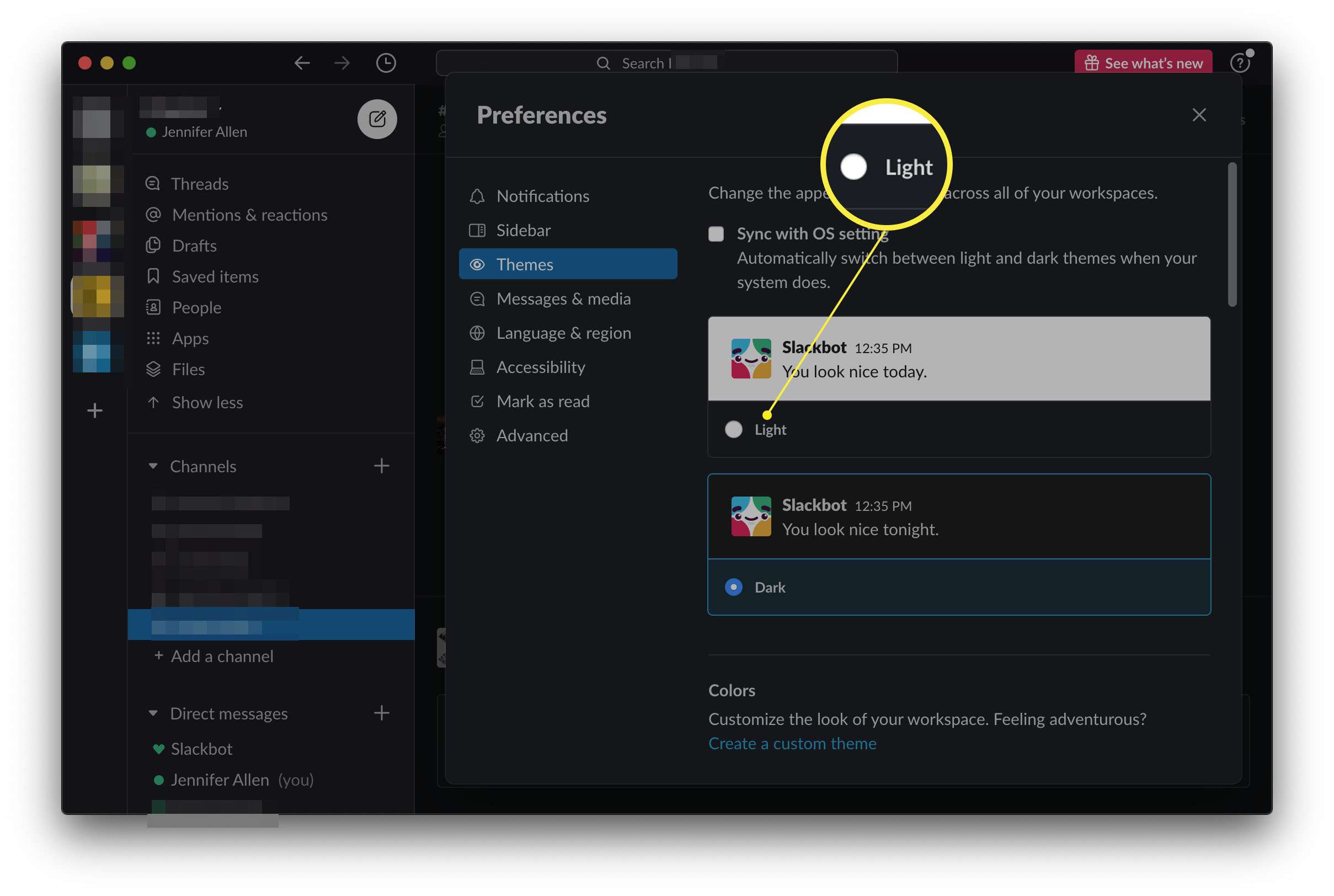
-
Zavřít okno. Vaše téma Slack je nyní opět „světlé“, spíše než temný vzhled, který jste měli dříve.
Jak automaticky přepínat mezi světlým a tmavým v systému macOS
Uživatelé systému macOS mají v Slacku další funkci. Je možné nastavit aplikaci tak, aby se během dne automaticky přepínala mezi světlem a tmou podle potřeby. Funguje to synchronizací s nastavením operačního systému, které upravuje jas podle toho, jak den běží. Zde je návod, jak automaticky upravit Slack. Uživatelé Windows a Linux musí nastavení vylepšovat ručně, než aby se spoléhali na to, že se nastavení světla / tmy mění po celý den.
-
Otevřete Slack.
-
Klikněte na své jméno na postranním panelu Workspace.
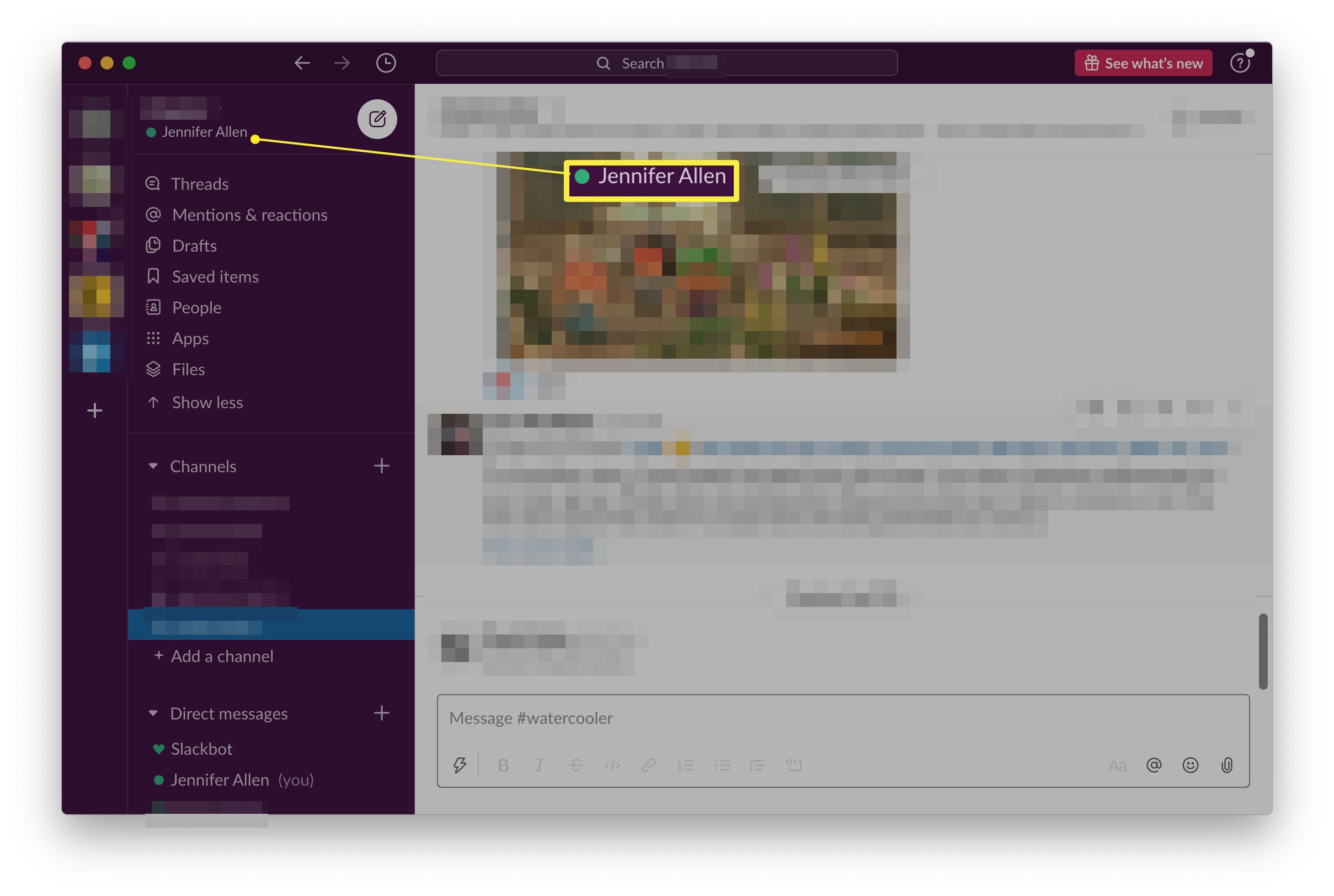
-
Klepněte na Předvolby.
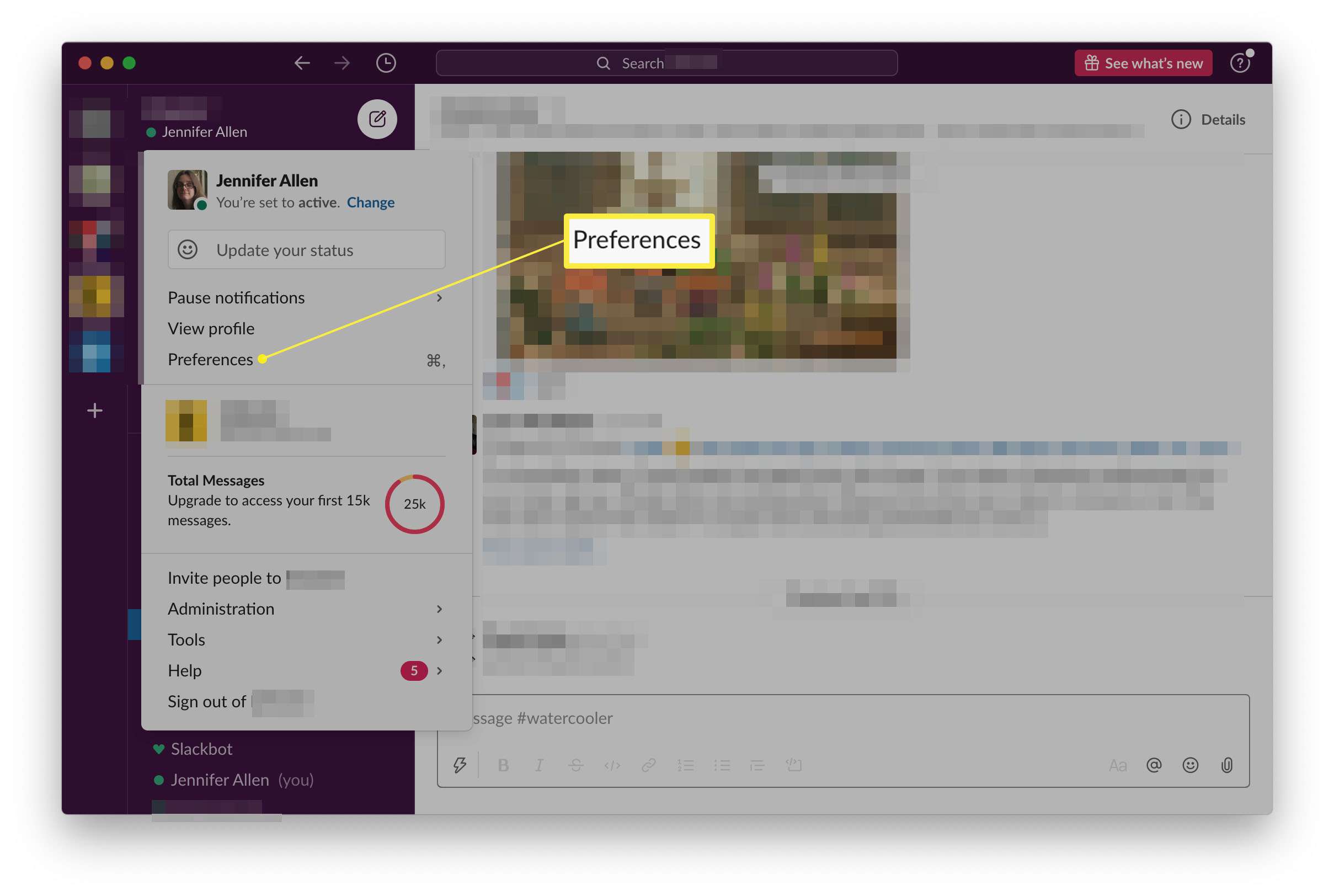
-
Klepněte na Motivy.
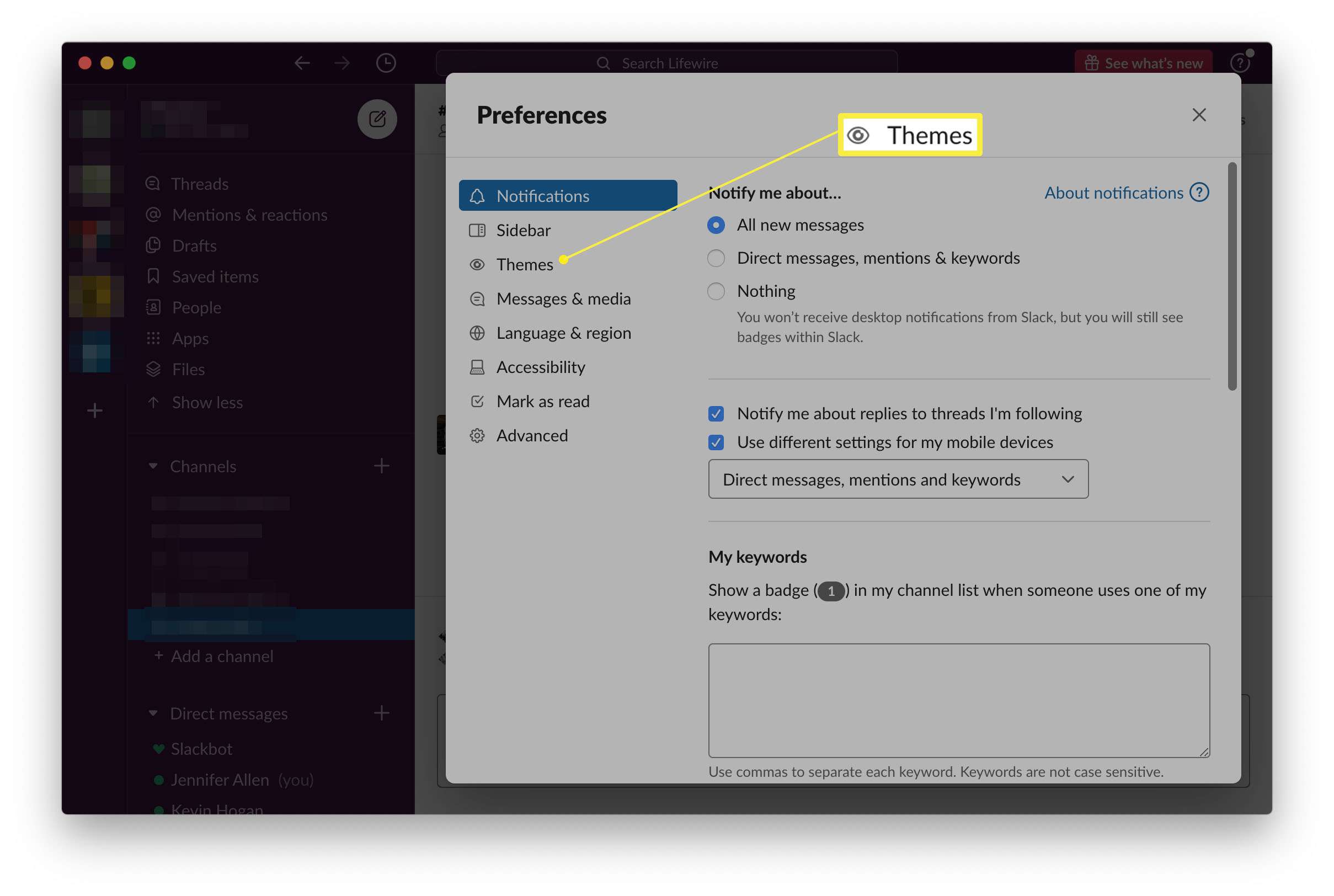
-
Klepněte na Synchronizace s OS nastavení.
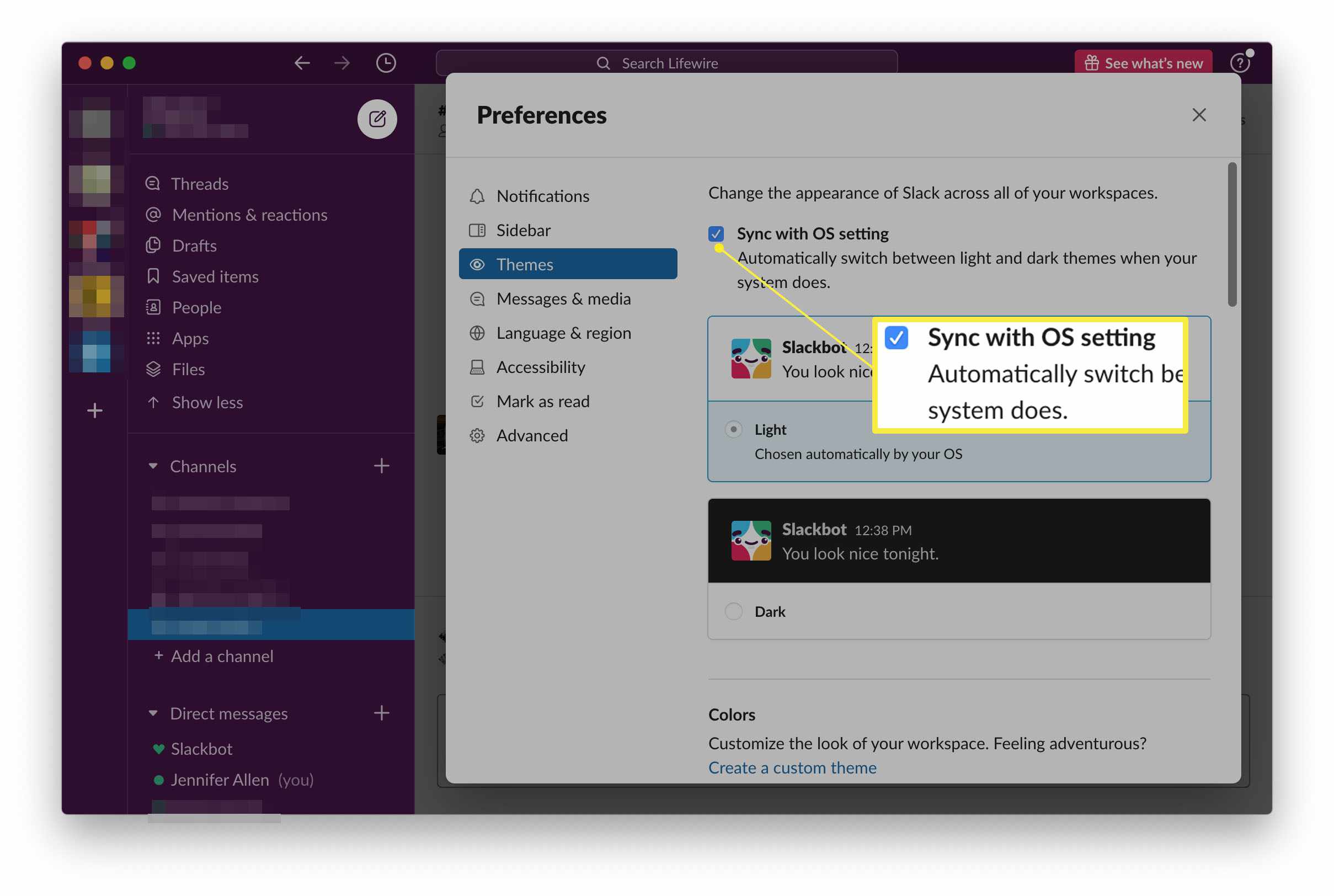
-
Slack nyní automaticky přepíná mezi světlými a tmavými, jakmile to macOS nařídí.