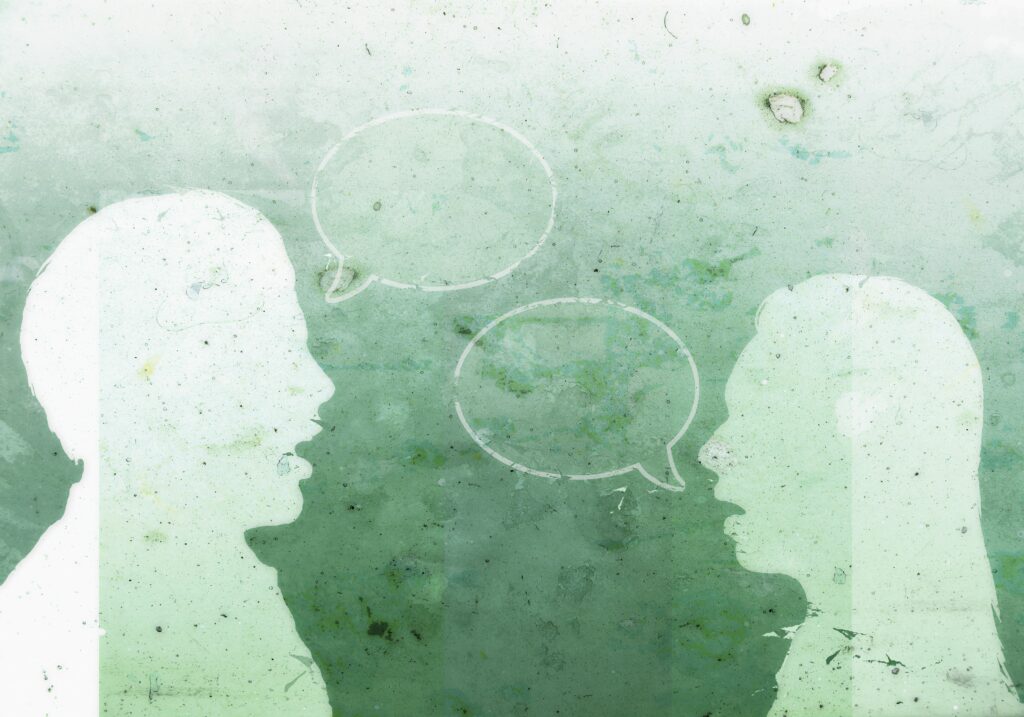
Když společnost Microsoft přidala hlasového asistenta Cortana do systému Windows 10, mnoho lidí se bránilo myšlence mluvit s jejich počítačem navzdory všemu, co Cortana dokáže. Předchozí verze systému Windows však také podporují rozpoznávání řeči, takže je vždy možné ovládat počítač hlasem. Informace v tomto článku platí pro Windows 10, Windows 8 a Windows 7.
Proč používat Windows Speech Recognition?
Existuje mnoho důvodů, včetně zdravotního postižení nebo úrazu, proč někdo nemusí být schopen používat ruce k navigaci v počítači. Proto bylo ve Windows zabudováno rozpoznávání řeči – aby pomohlo těm, kteří musí překonat fyzický problém. Přesto je rozpoznávání řeči také skvělým nástrojem pro každého, kdo chce experimentovat s hlasovou interakcí nebo raději nepoužívá ruce k neustálému ovládání počítače.
Jak zapnout rozpoznávání řeči systému Windows
Rozpoznávání řeči systému Windows můžete zapnout v Ovládacích panelech. Rozhraní pro každou verzi systému Windows je trochu jiné, ale kroky pro aktivaci rozpoznávání řeči jsou v zásadě stejné:
-
Otevřete Ovládací panely Windows a zadejte Rozpoznávání řeči do vyhledávacího pole.
-
Vybrat Spusťte rozpoznávání řeči ve výsledcích vyhledávání.
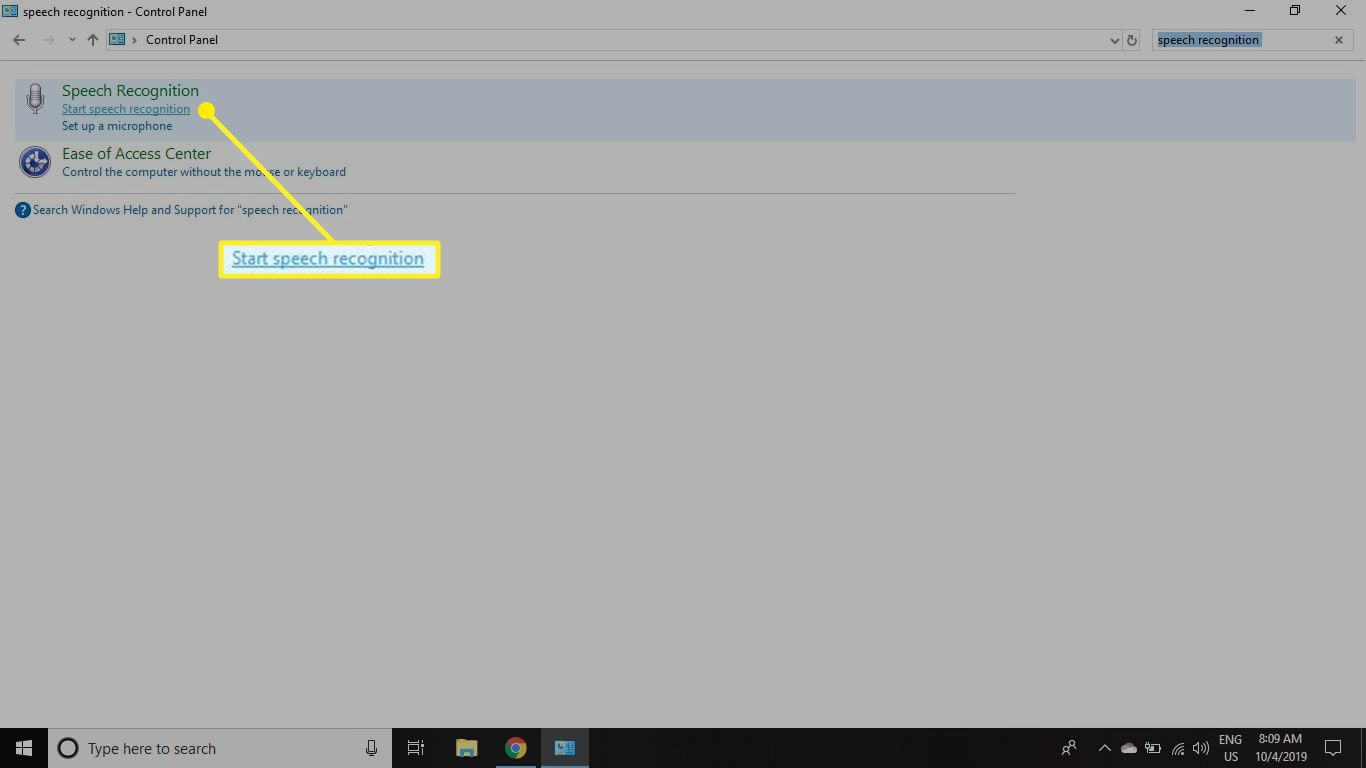
-
Krátce se objeví nové okno s vysvětlením, co to je Rozpoznávání řeči. Vybrat další ve spodní části okna.
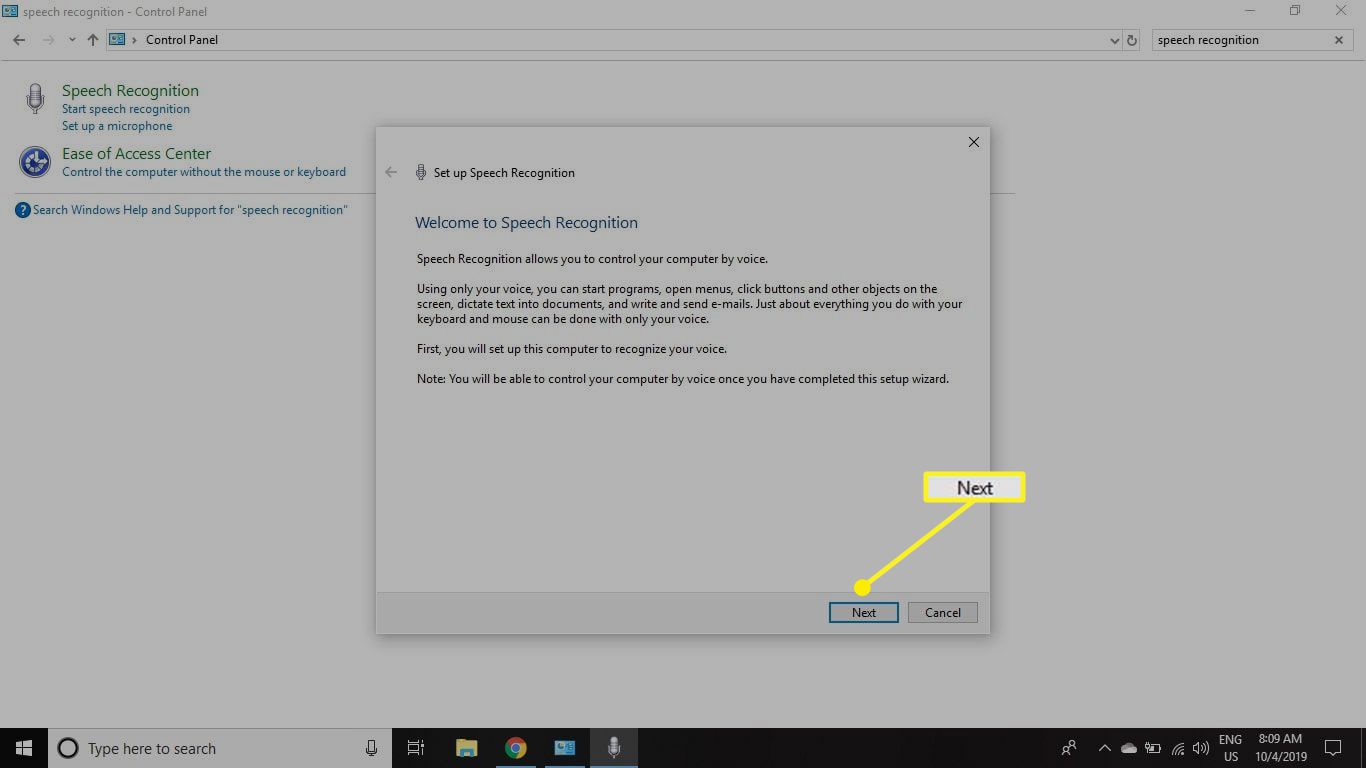
-
Vyberte tlačítko vedle typu mikrofonu, který používáte pro rozpoznávání řeči, a poté vyberte další.
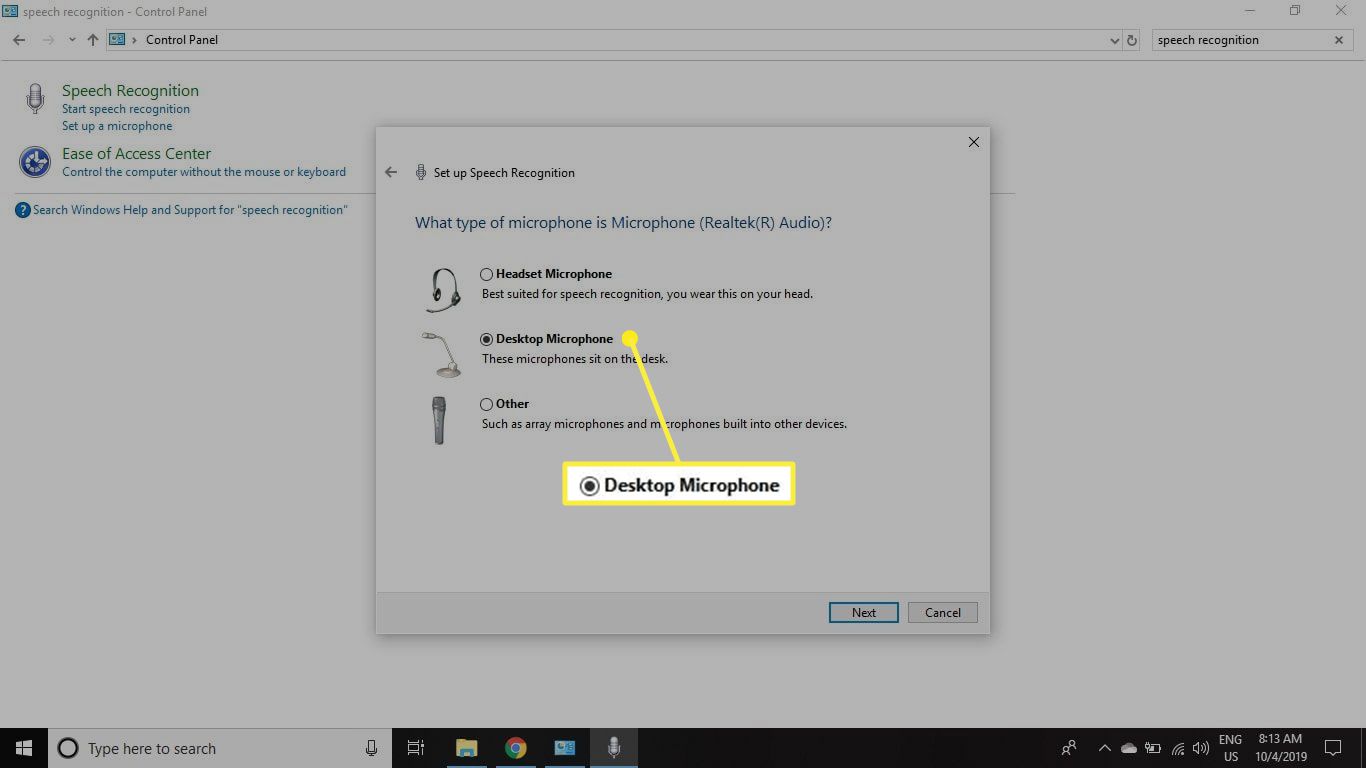
Systém Windows je docela dobrý v identifikaci typu mikrofonu, který máte, ale měli byste se stále ujistit, že je výběr správný.
-
Přečtěte si tipy pro správné umístění mikrofonu a vyberte další.
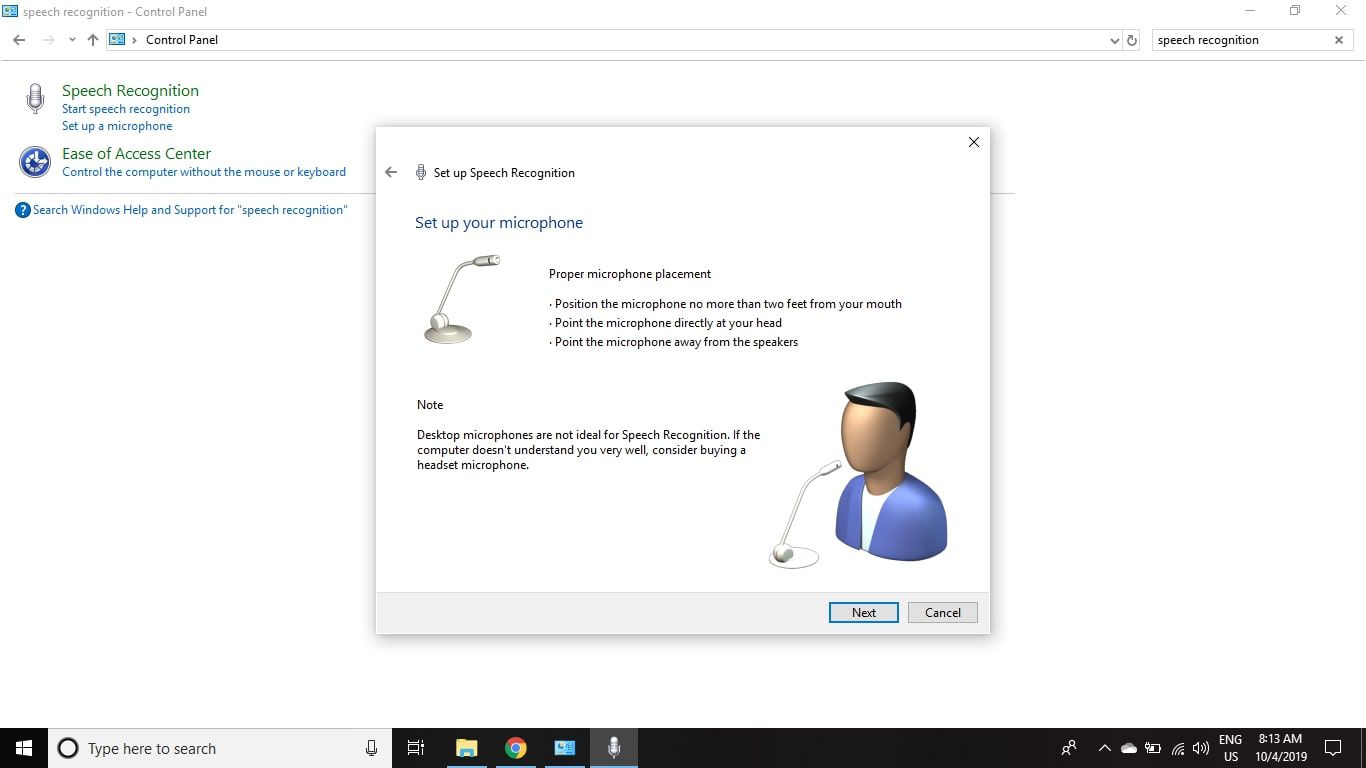
Přečtěte si tipy pro správné umístění mikrofonu a vyberte Další.
-
Přečtěte si několik řádků textu, abyste se ujistili, že váš mikrofon funguje správně a že je úroveň hlasitosti správná. Až budete mít řeč, vyberte další.
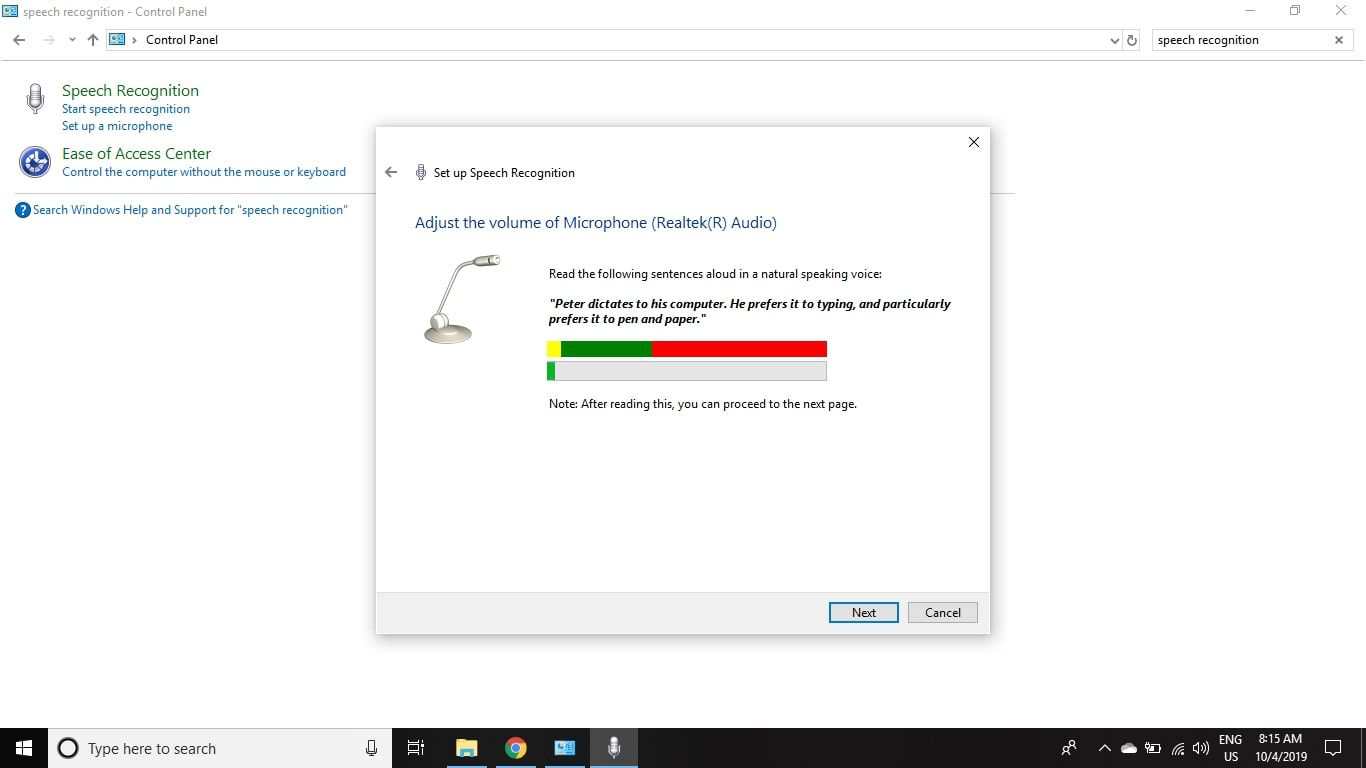
Přečtěte si několik řádků textu, abyste se ujistili, že váš mikrofon funguje správně, a poté vyberte Další. Během hovoru byste měli vidět, že indikátor hlasitosti zůstane v zelené zóně. Pokud se zvýší, musíte upravit hlasitost mikrofonu v Ovládacích panelech.
-
Vybrat další znovu, až uvidíte potvrzení, že je mikrofon nastaven.
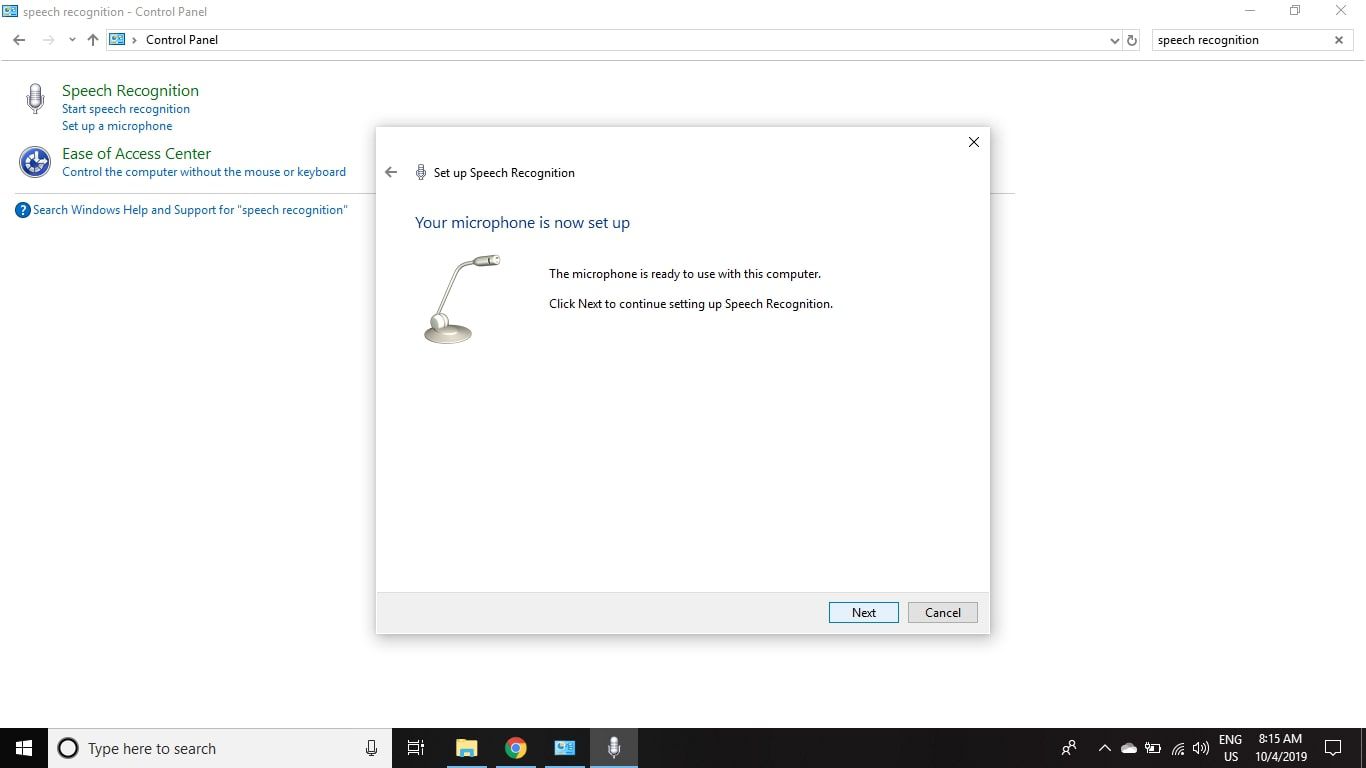
Znovu vyberte Další.
-
Vybrat Povolit kontrolu dokumentu umožnit systému Windows prohlížet dokumenty a e-mailové mezipaměti v počítači a poté vybrat další. To může operačnímu systému pomoci porozumět běžným slovům a frázím, které obvykle používáte.
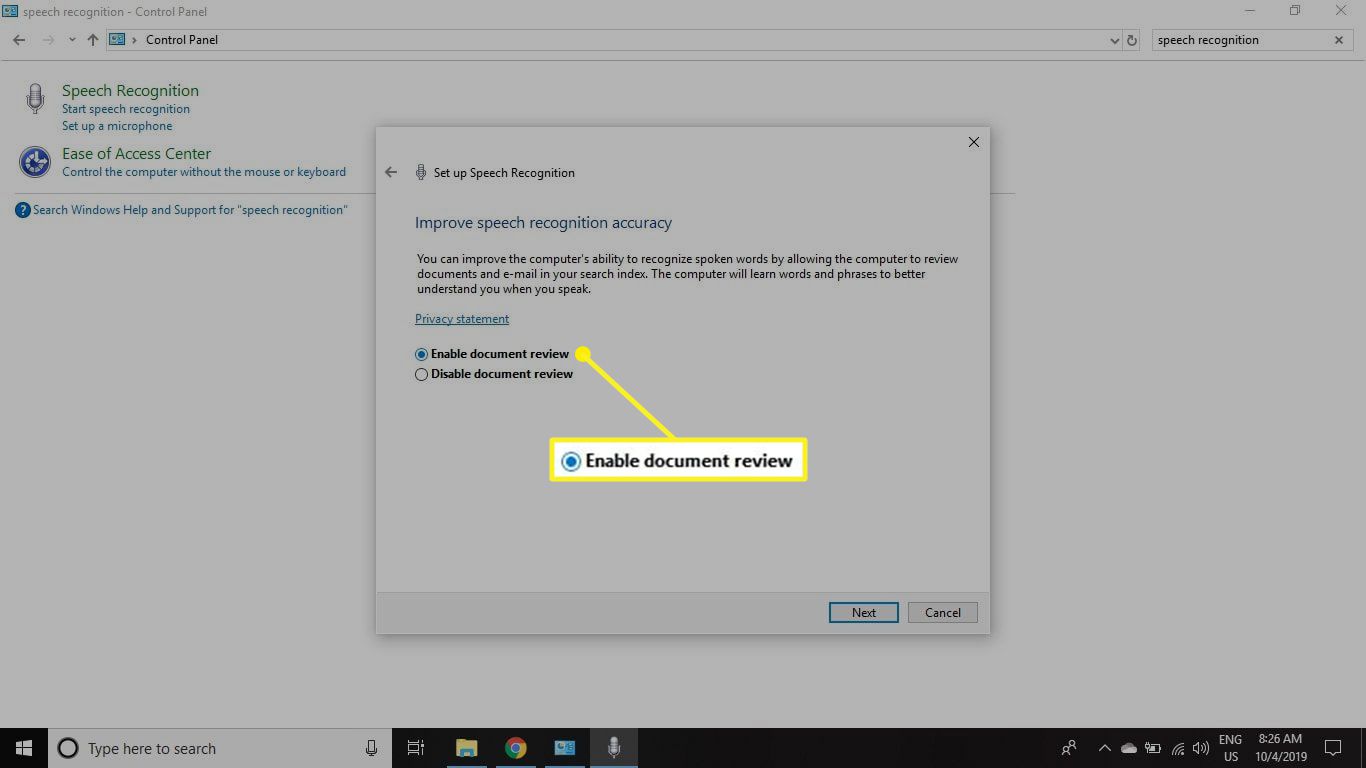
Než se rozhodnete, zda chcete tuto funkci povolit, přečtěte si prohlášení o ochraně osobních údajů společnosti Microsoft. Případně můžete vybrat Zakázat kontrolu dokumentu.
-
Vyber mezi Manuál a Hlasová aktivace režim a poté vyberte další.
- Manuální režim znamená, že musíte použít klávesovou zkratku Vyhrát + Ctrl před vydáním hlasových příkazů
- Režim hlasové aktivace se aktivuje vyslovením „Začněte poslouchat.„
- Příkaz používají obě metody „Stop Listening“ vypnout rozpoznávání řeči.
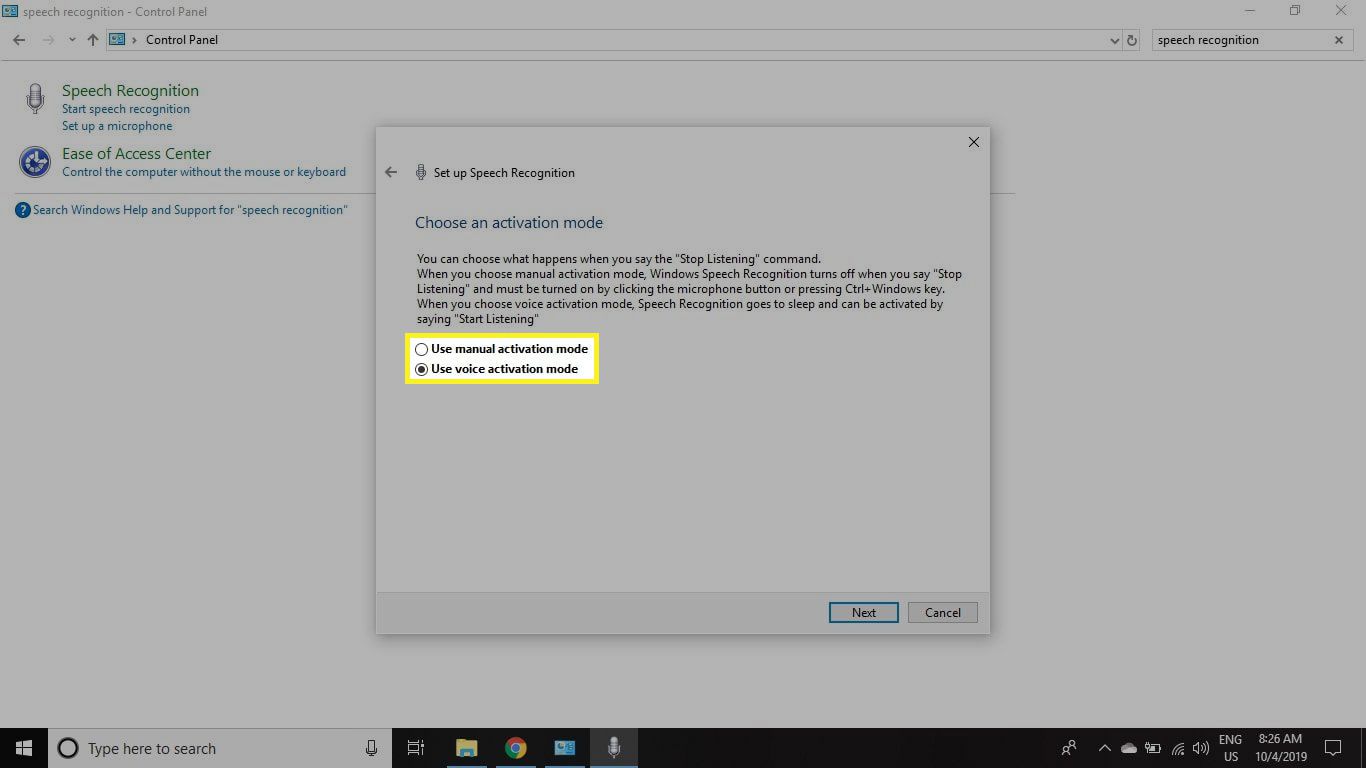
-
Vybrat Zobrazit referenční list zobrazit a vytisknout referenční kartu Rozpoznávání řeči systému Windows. Poté vyberte další.
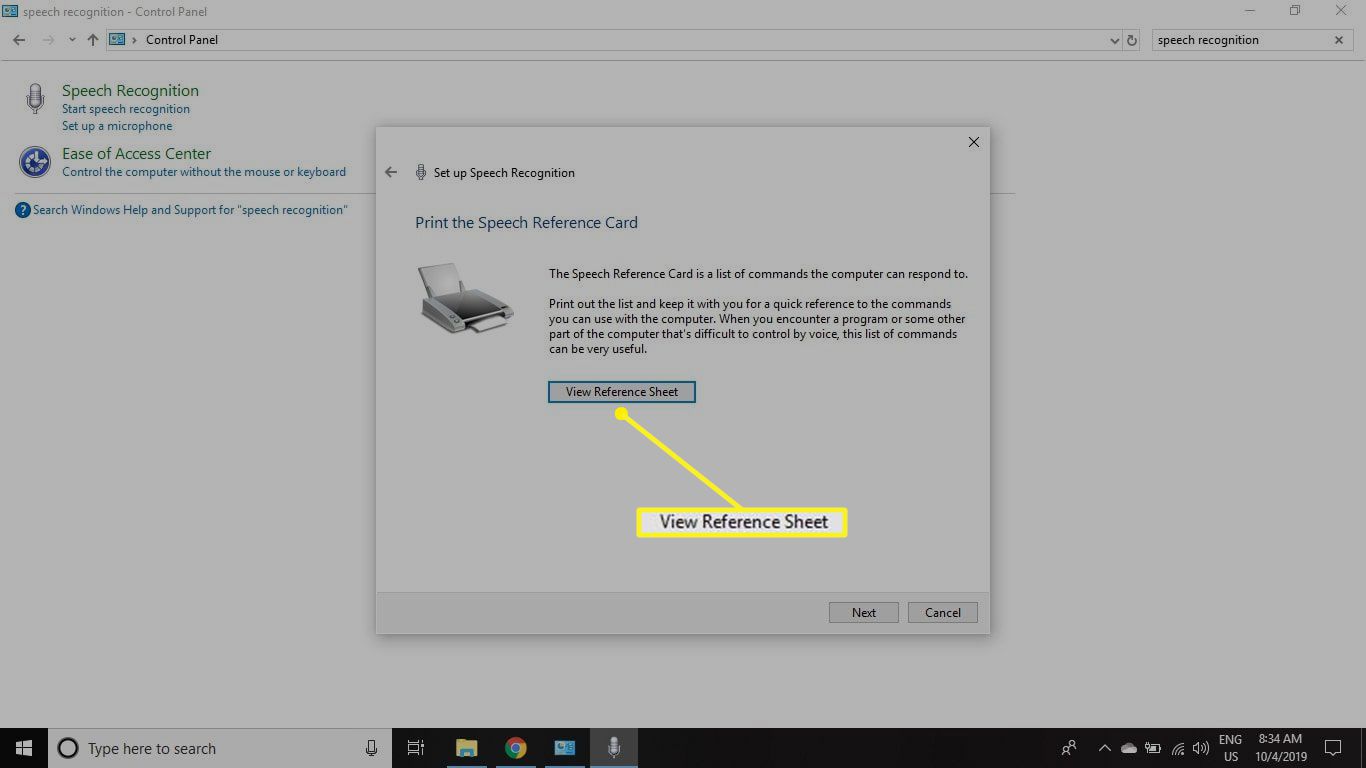
Chcete-li stáhnout referenční kartu, musíte být připojeni k internetu.
-
Označte jistě Spusťte program Rozpoznávání řeči při spuštění je zaškrtnuto a vyberte další naposledy.
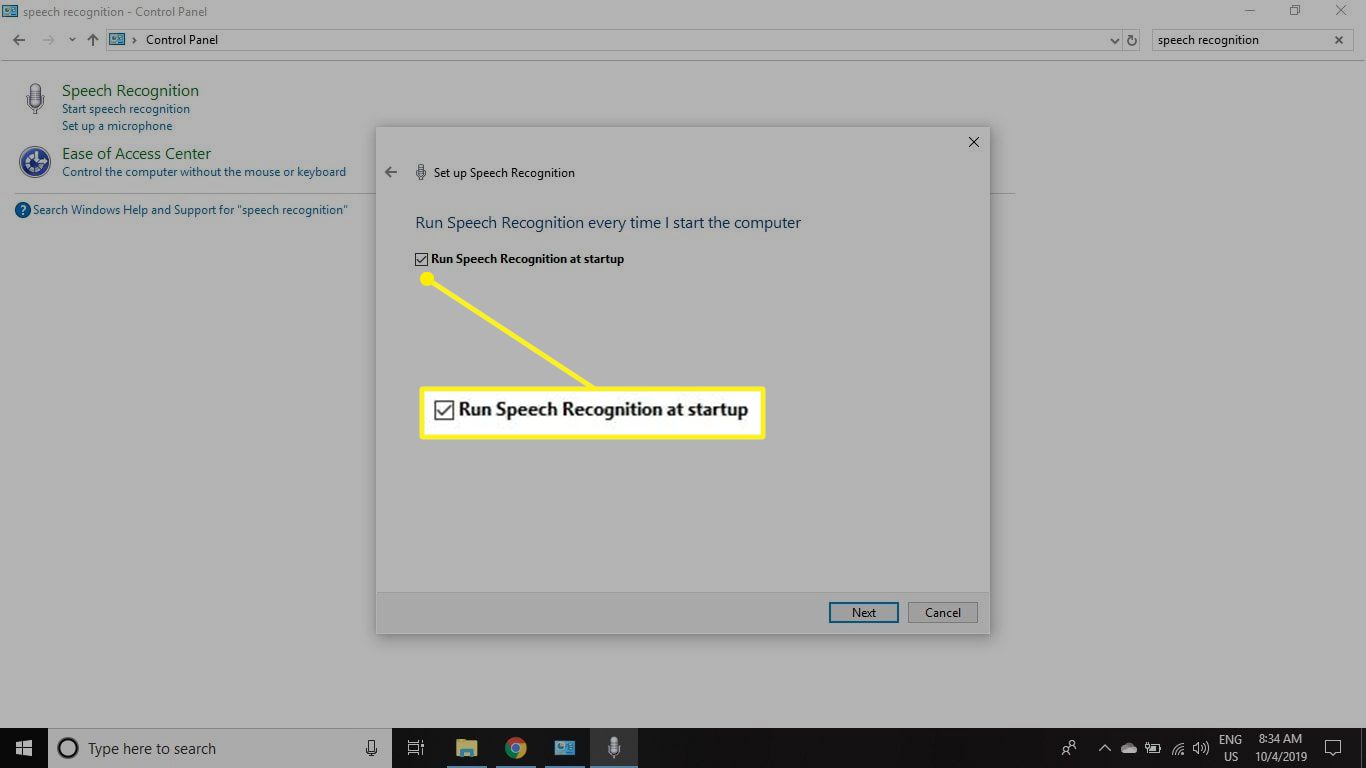
-
Vybrat Spustit výukový program se dozvíte více o nástroji Rozpoznávání řeči nebo o výběru Přeskočit výukový program.
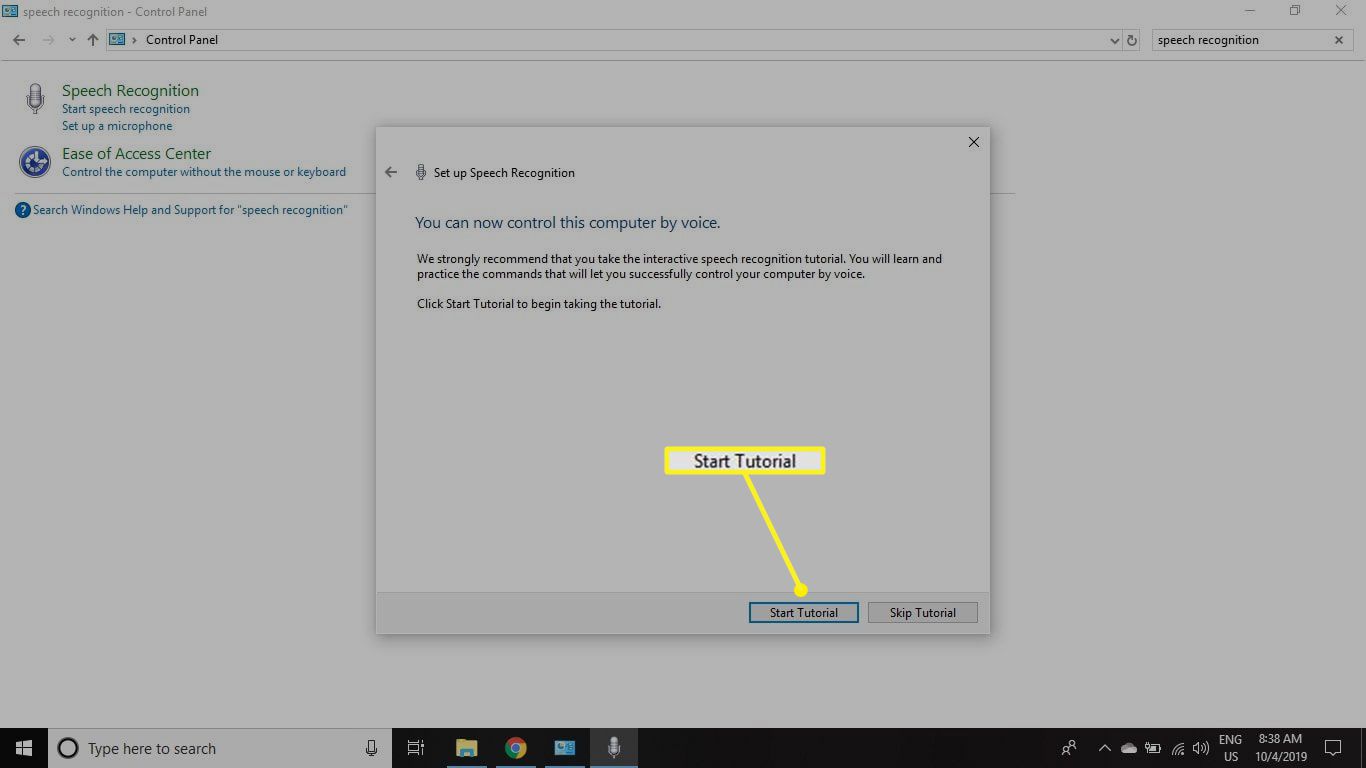
Pokud se rozhodnete výuku přeskočit, můžete vždy přejít na Kontrolní panel > Rozpoznávání řeči > Take Speech Tutorial zobrazit.
Jak používat rozpoznávání řeči systému Windows
Jakmile je povoleno, nástroj pro rozpoznávání řeči se zobrazí v horní části obrazovky. Říci „Spustit poslech“ nebo zadejte Vyhrát + Ctrl aktivovat. Měli byste slyšet zvuk, který vás informuje, že Rozpoznávání řeči je připraveno a poslouchá. Pokud někdy požádáte o něco, co Rozpoznávání řeči nemůže provést, uslyšíte chybový zvuk. Některé příkazy lze použít kdykoli, zatímco jiné jsou kontextově citlivé. Například použití Rozpoznávání řeči, když jste v textovém dokumentu, přidá vaše slova na stránku. Pokud chcete vytvořit nový dokument Microsoft Word pomocí hlasových příkazů Windows, postupujte takto:
-
Aktivujte Rozpoznávání řeči a řekněte „Otevřete Word.„
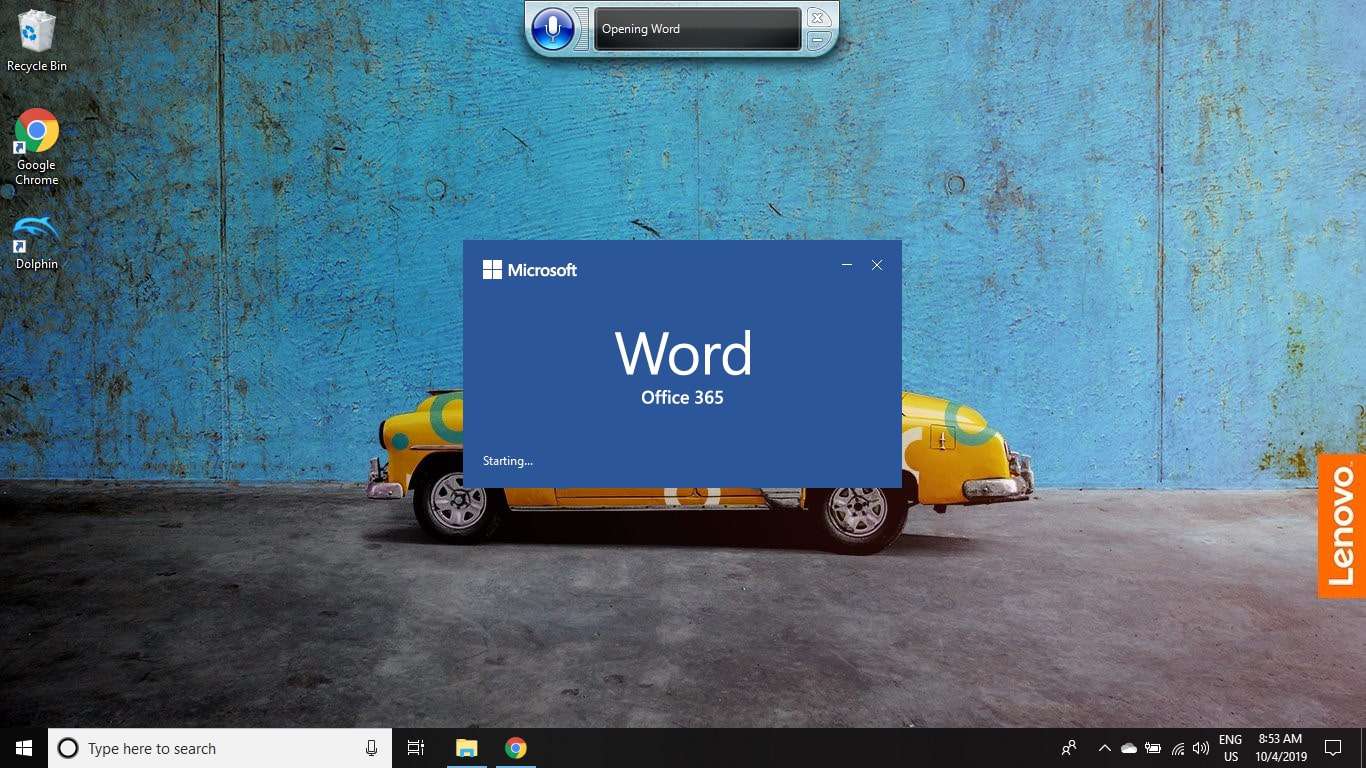
Aktivujte Rozpoznávání řeči a řekněte „Otevřít slovo“.
-
Říci „Prázdný dokument“ otevřete nový dokument.
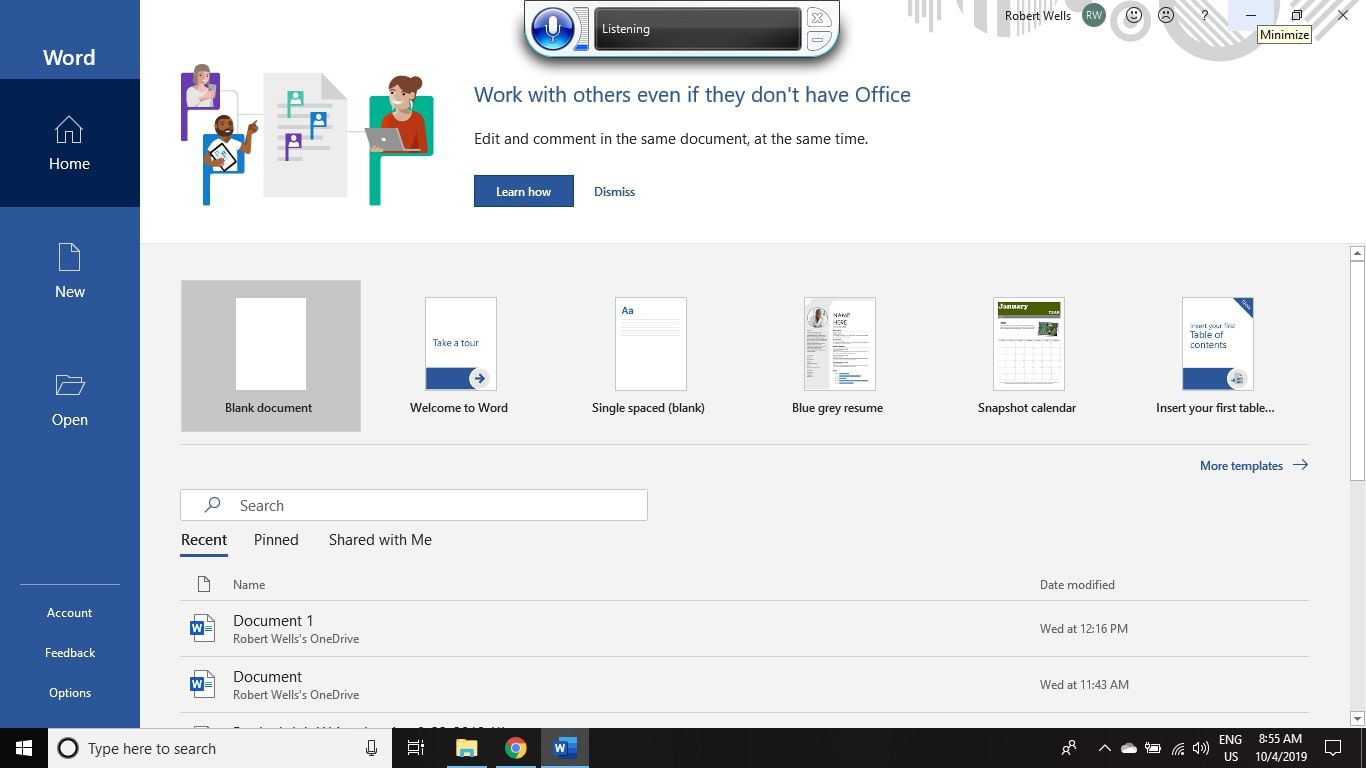
Chcete-li otevřít nový dokument, řekněte „Prázdný dokument“.
-
Říci „Dobrý den, čárka, vítejte v období rozpoznávání řeči.„
Při přidávání textu pomocí hlasových příkazů musíte zadat interpunkci.
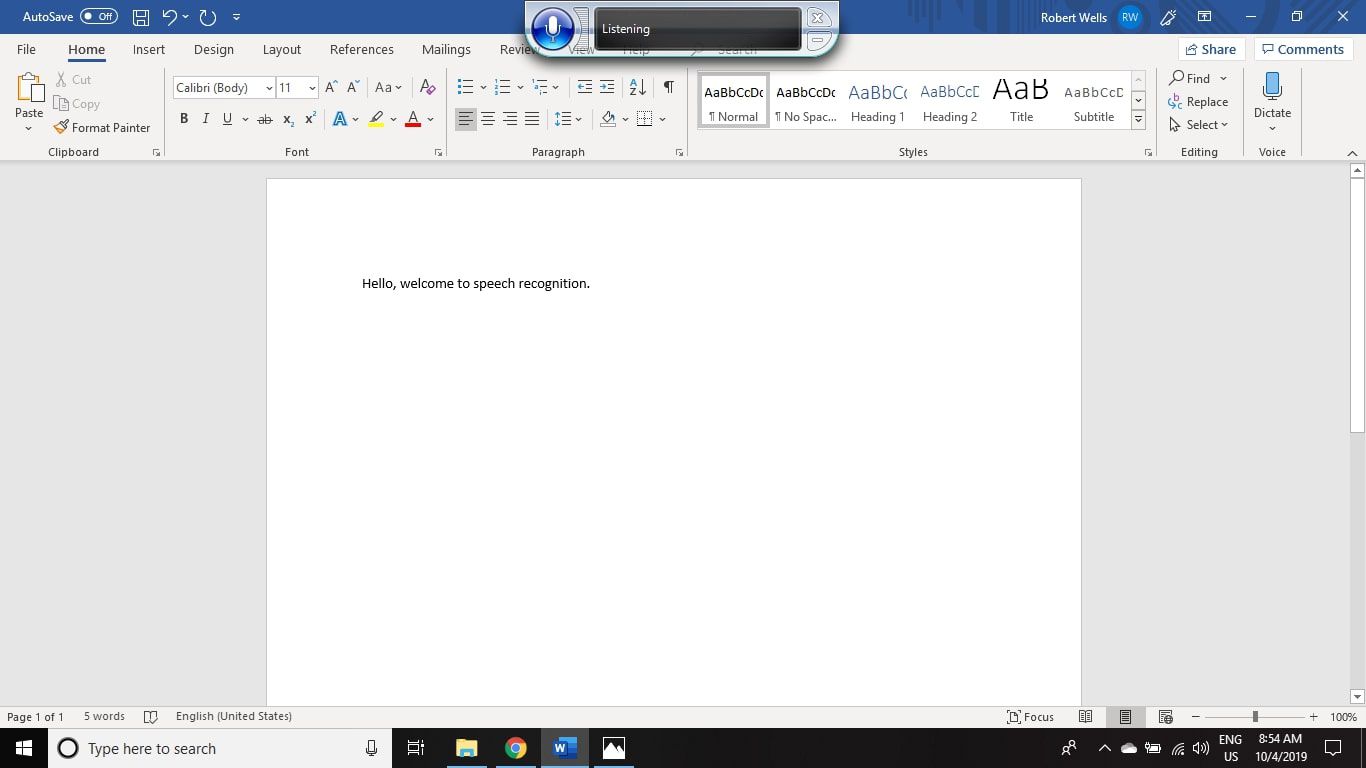
Používání Rozpoznávání řeči, když jste v dokumentu Microsoft Word, přidá vaše slova na stránku.
Rozpoznávání řeči nefunguje dokonale se všemi programy třetích stran. Váš oblíbený textový editor například nemusí přijímat diktáty, ale otevírání a zavírání programů i procházení nabídek funguje dostatečně dobře.
Používání rozpoznávání řeči s Cortanou
Jedním z problémů, které si uživatelé Windows 10 musí všimnout, je to, že se při aktivním rozpoznávání řeči dostanete do frustrace, když se pokusíte použít hlasový příkaz „Hey Cortana“. Chcete-li to obejít, můžete před použitím Cortany vypnout Rozpoznávání řeči pomocí příkazu „Zastavit poslech“. Případně řekněte „Otevřít Cortanu“ a poté pomocí funkce „psaní“ Rozpoznávání řeči zadejte svůj požadavek do vyhledávacího pole Cortana.