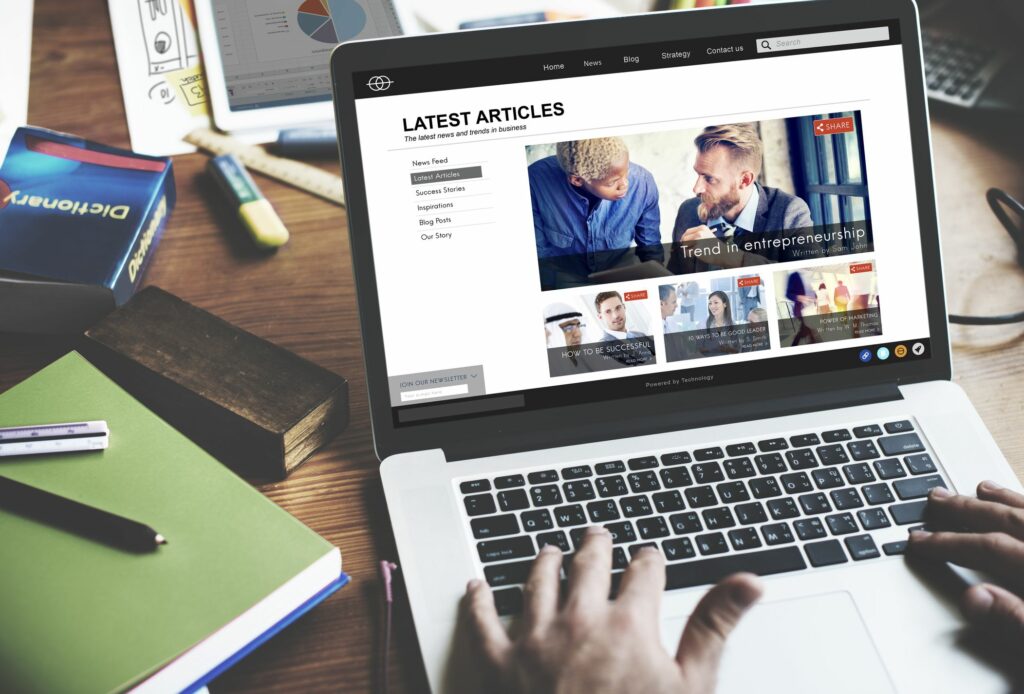
Ať už čtete svůj oblíbený blog nebo procházíte kanály na Facebooku, kde najdete aktualizace přátel, je pravděpodobné, že nakonec narazíte na slovo, které neznáte. Pokud jste uživatel Chrome, můžete k vyhledání slov použít rozšíření Google Dictionary. Pokud používáte jiný prohlížeč, ale jste ochotni přejít na Chrome, budete si muset stáhnout a nainstalovat Chrome. V závislosti na operačním systému vašeho počítače se možná budete chtít naučit, jak nainstalovat Chrome na Mac nebo jak nainstalovat Chrome v Ubuntu.
Proč používat rozšíření Google Dictionary pro Chrome?
Když máte v prohlížeči Chrome nainstalované rozšíření Google Dictionary, už nemusíte ztrácet čas a energii ručním vyhledáváním slov. K navigaci do online slovníku nemusíte ani otevírat novou kartu prohlížeče.
Jak nainstalovat rozšíření Google Dictionary pro Chrome
Chcete -li nainstalovat rozšíření Google Dictionary pro Chrome, postupujte takto.
-
Otevřete Chrome a přejděte do Internetového obchodu Chrome.
-
Vyhledejte „Google Dictionary“ nebo pomocí tohoto odkazu přejděte přímo na zápis.
-
Vybrat Přidat do Chromu.
-
Chrome vás může požádat, abyste potvrdili, že chcete přidat rozšíření. Vybrat Přidat rozšíření pokračovat.
-
V pravém horním rohu prohlížeče se zobrazí vyskakovací okno s potvrzením, že instalace proběhla úspěšně. Nyní byste měli vidět malou ikonu červeného slovníku. Pokud ne, vyberte ikona puzzle (Rozšíření), poté vyberte Ikona připnutí vedle seznamu Google Dictionary.
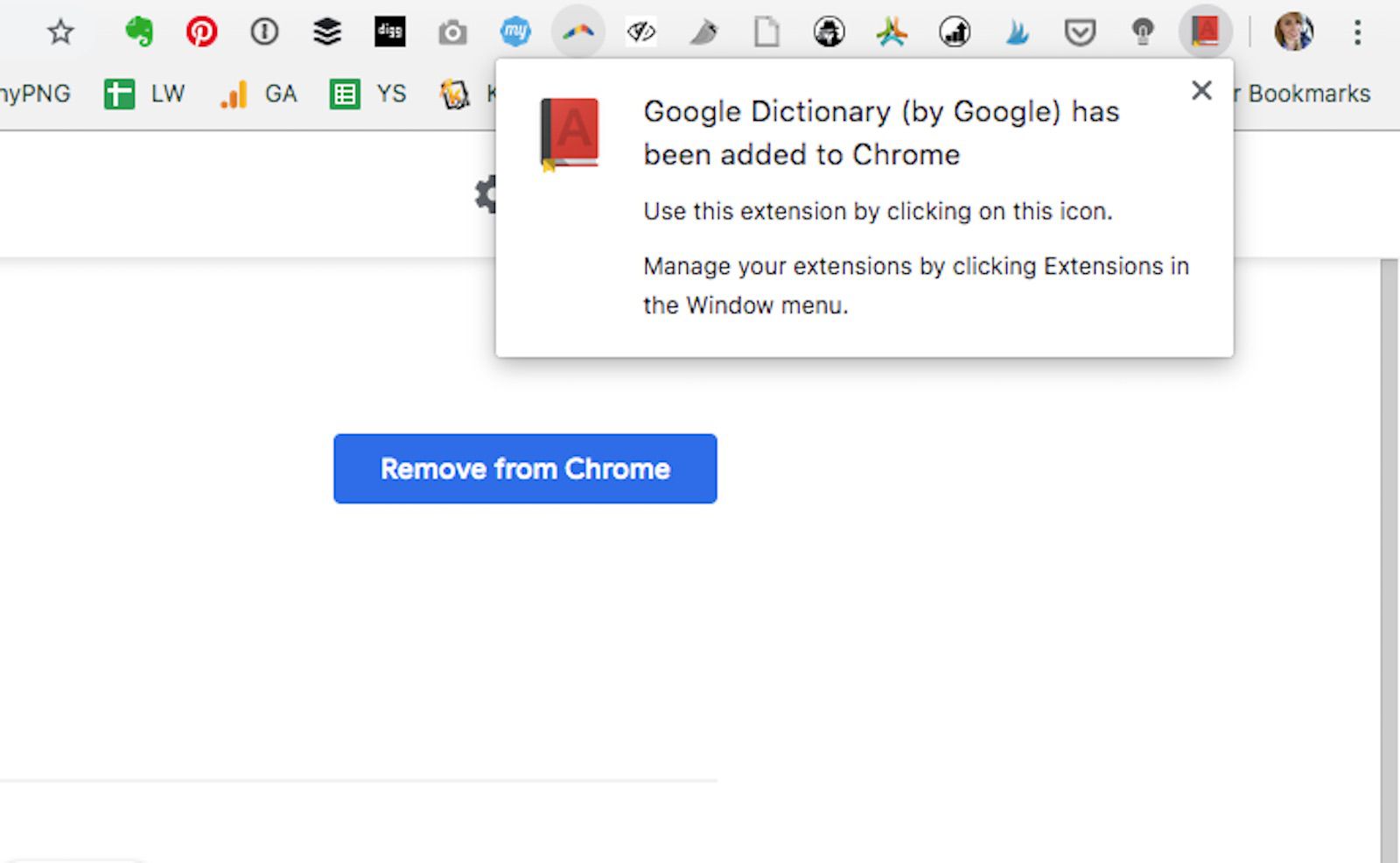
Jak používat rozšíření Google Dictionary z webové stránky
Toto je nejrychlejší a nejsnadnější způsob, jak získat krátkou a výstižnou definici jakéhokoli slova. Pokud jste si právě nainstalovali rozšíření Google Dictionary, možná budete muset znovu načíst všechna okna a karty nebo zavřít a znovu spustit Chrome.
-
V prohlížeči Chrome přejděte na libovolnou webovou stránku se zvýrazněným textem. Může to být web, blog, sociální síť, fórum, seznam produktů nebo jakákoli jiná stránka.
-
Poklepejte na libovolné slovo, které chcete vyhledat. Přímo nad slovem se zobrazí bublina s krátkou definicí. Slovo musí být zvýraznitelné. Nemůže to být obrázek slova nebo slovo v hypertextovém odkazu.
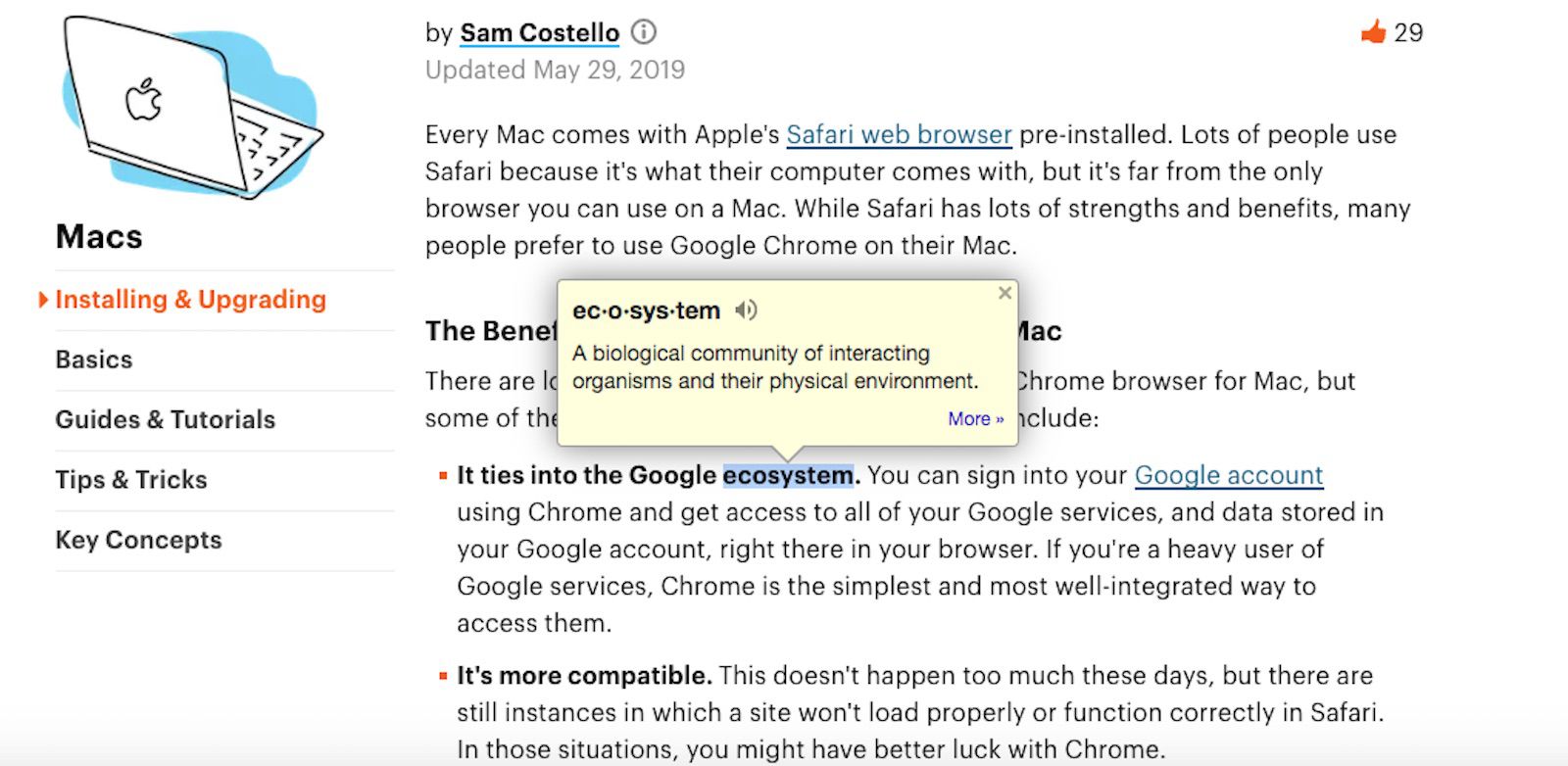
Nic nevidíte? Pokud je stránka, kterou si prohlížíte, ve vašem prohlížeči nějakou dobu otevřená, možná budete muset stránku aktualizovat.
-
Vybrat X v pravém horním rohu bubliny zavřete definici. Pokud chcete vidět více podrobností o jeho definici, vyberte Více vpravo dole.
Jak používat rozšíření Google Dictionary z prohlížeče Chrome
Tato metoda zahrnuje několik dalších kroků, ale získáte podrobnější definice.
-
V prohlížeči Chrome přejděte na libovolnou webovou stránku s textem.
-
Najděte slovo, které chcete vyhledat.
-
Zvýrazněte slovo a stiskněte Cmd+C (Mac) nebo Ctrl+C (PC) jej zkopírujte.
-
Vyberte malé červený slovník ikonu v pravém horním rohu prohlížeče. Zobrazí se záložka hledání.
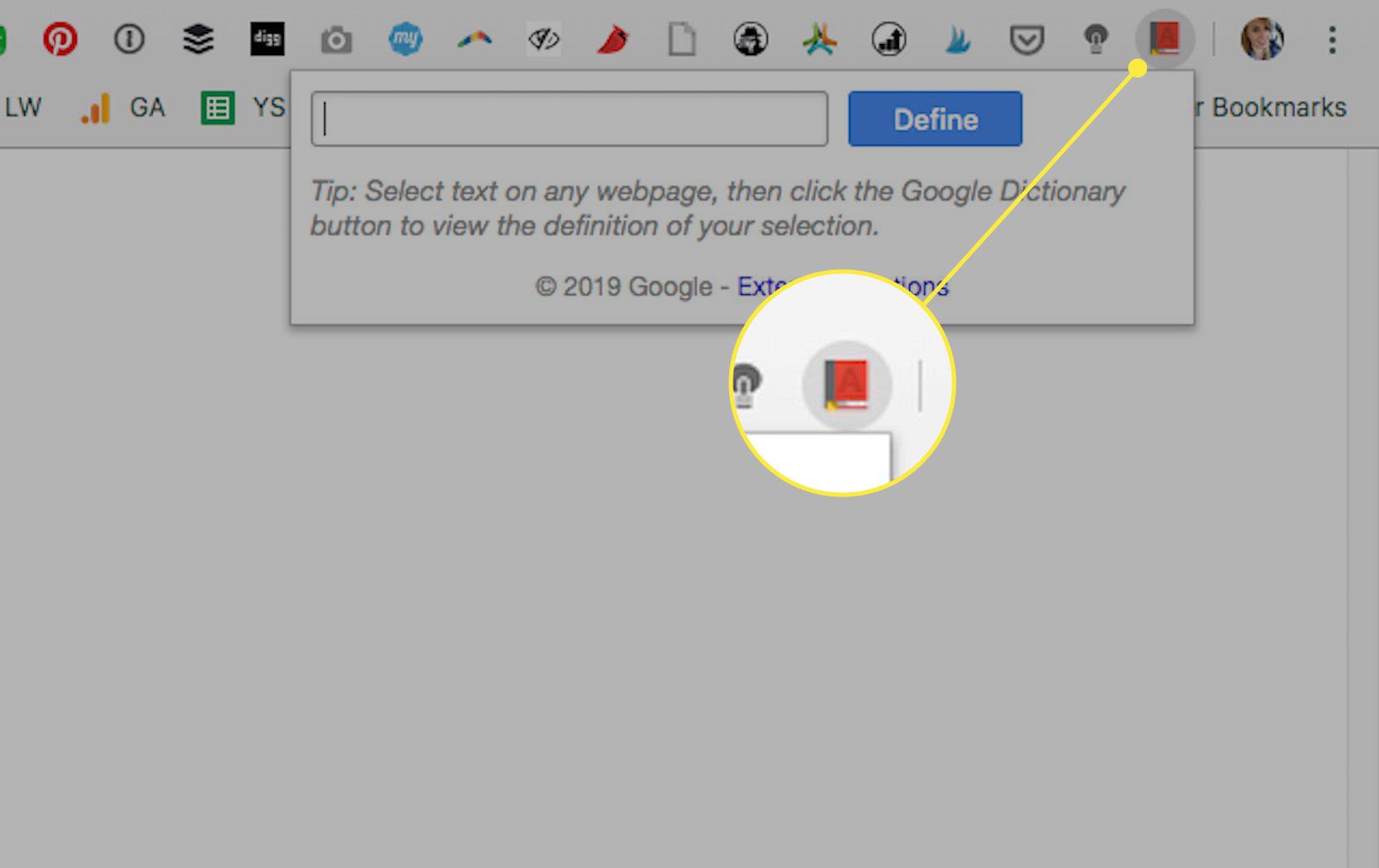
-
Vyberte do vyhledávacího pole a stiskněte Cmd+PROTI (Mac) nebo Ctrl+PROTI (PC) vložit dříve zkopírované slovo. Případně přeskočte předchozí kroky a zadejte slovo, které chcete vyhledat, přímo do vyhledávacího pole.
-
Vybrat Definovat.
-
Zobrazí se několik nejlepších definic slova spolu s možností slyšet, jak se vyslovuje, jeho gramatickou funkci (podstatné jméno, přídavné jméno atd.) A seznam synonym.
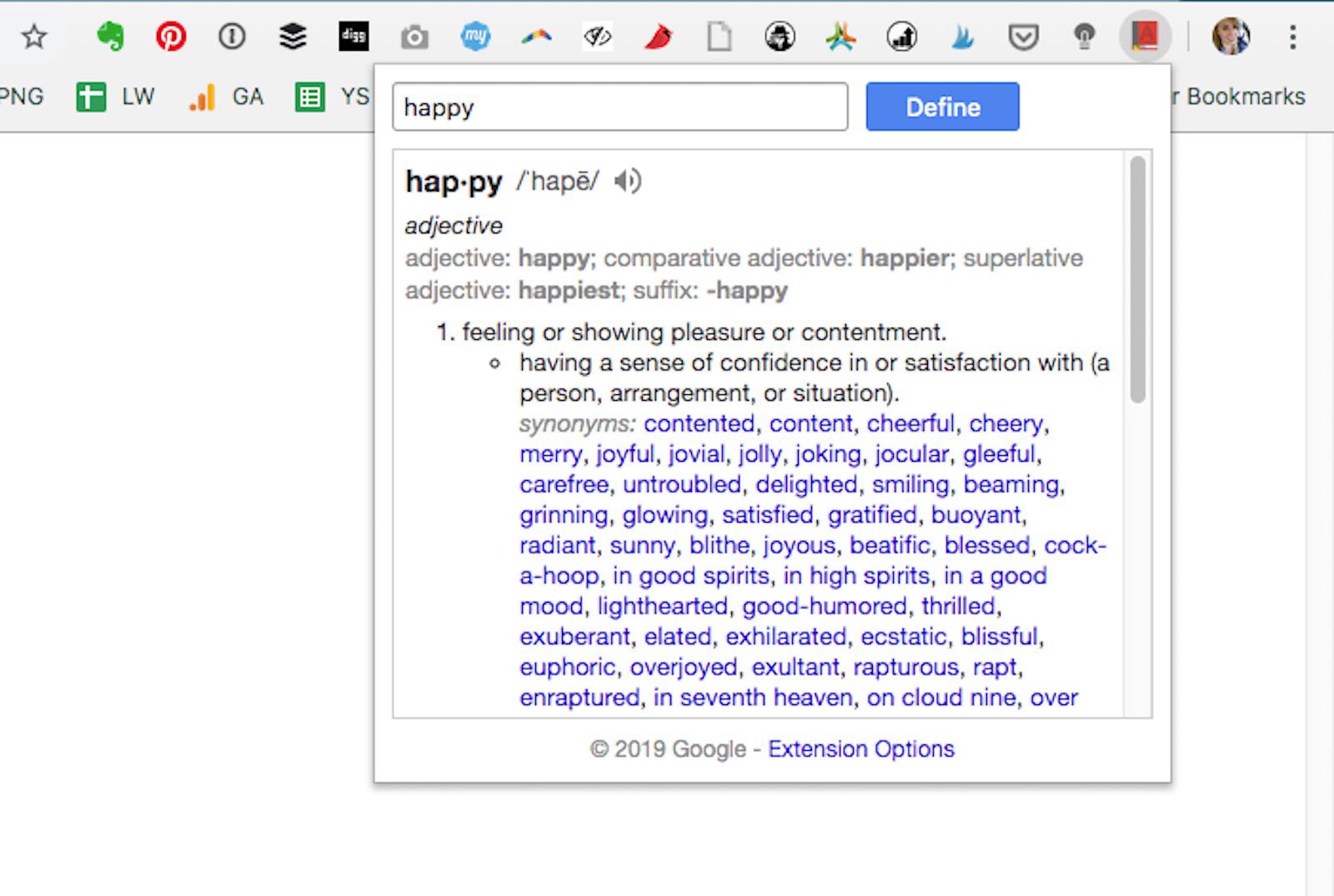
Vyberte libovolné synonymum a vyhledejte jeho definici.
Ukládejte a zobrazujte svou historii slovníku Google
Pokud chcete sledovat slova, která hledáte, můžete to udělat v možnostech rozšíření.
-
Vybrat tři svislé tečky v pravém horním rohu prohlížeče Chrome.
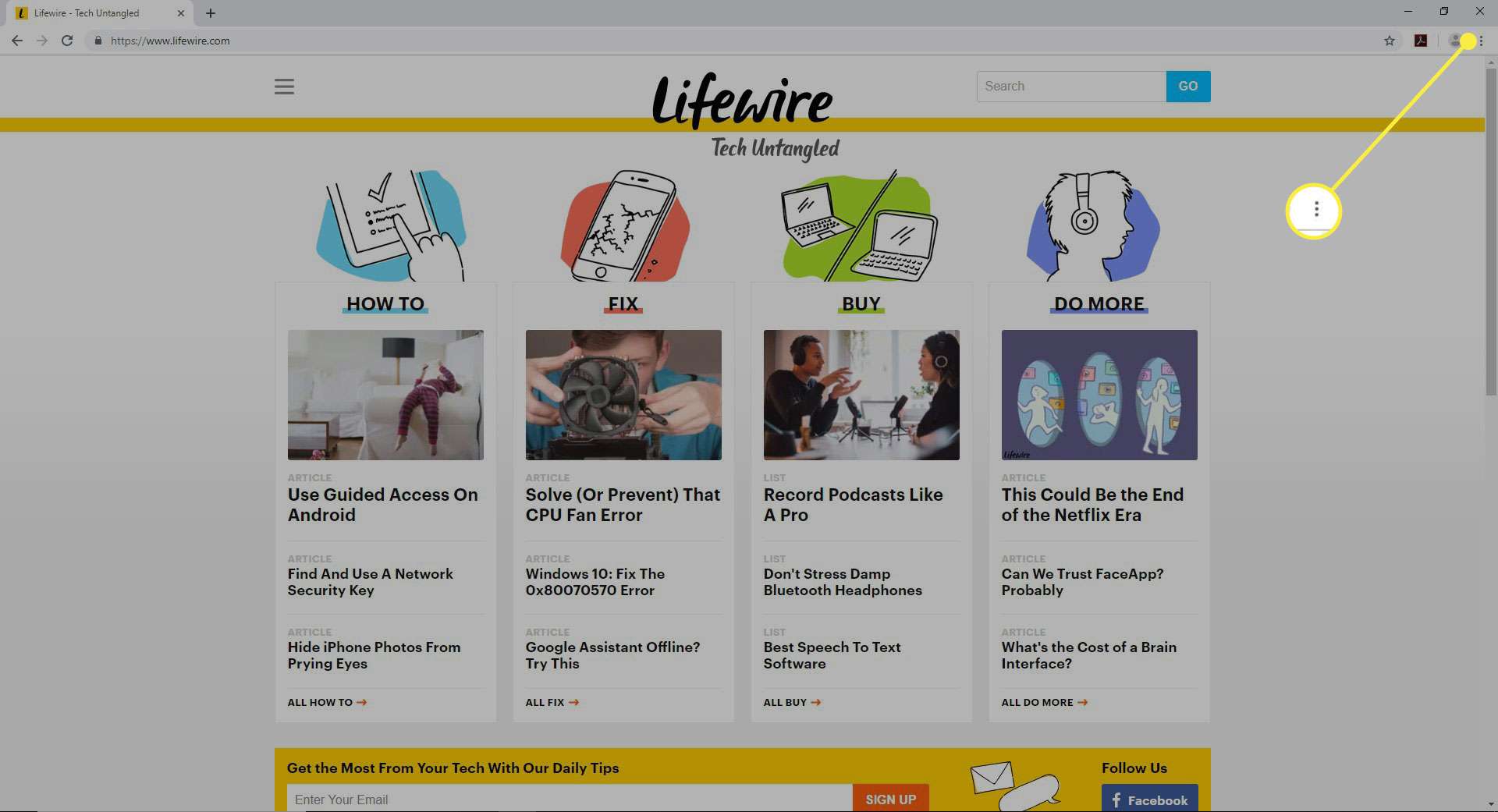
-
Najeďte kurzorem Více nástrojů, poté vyberte Rozšíření.
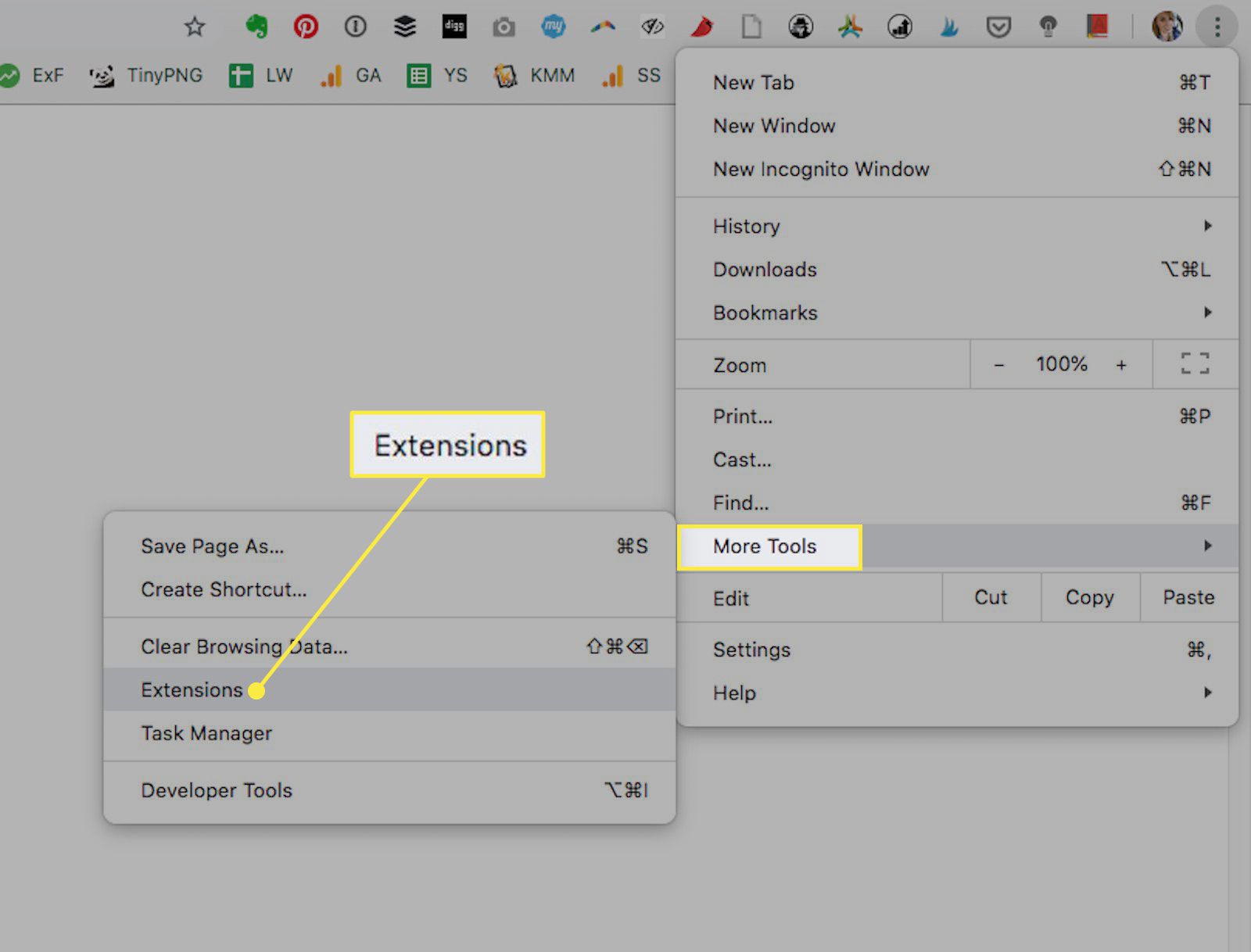
-
Vyhledejte rozšíření Google Dictionary a vyberte Podrobnosti.
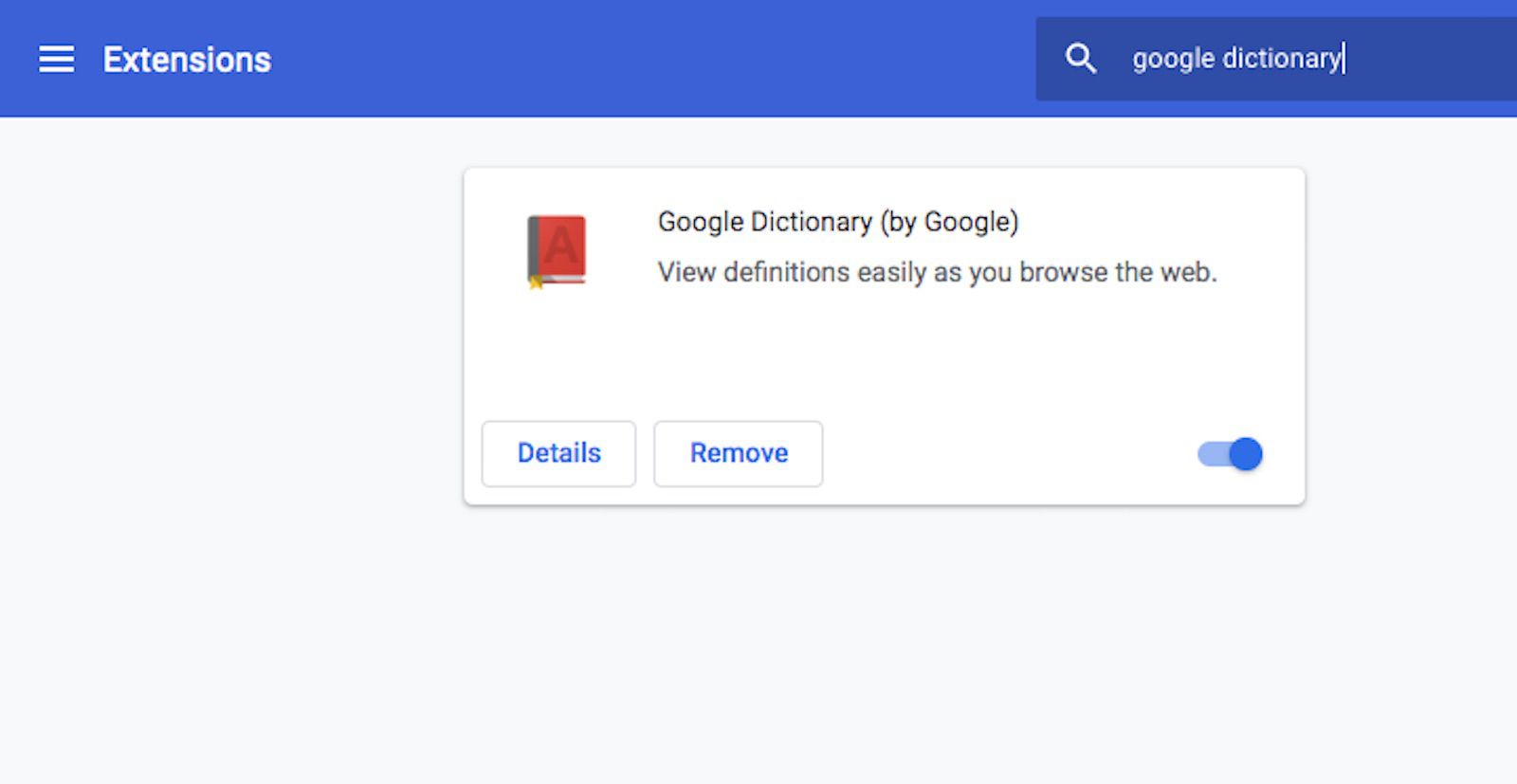
-
Přejděte dolů a vyberte Možnosti rozšíření.
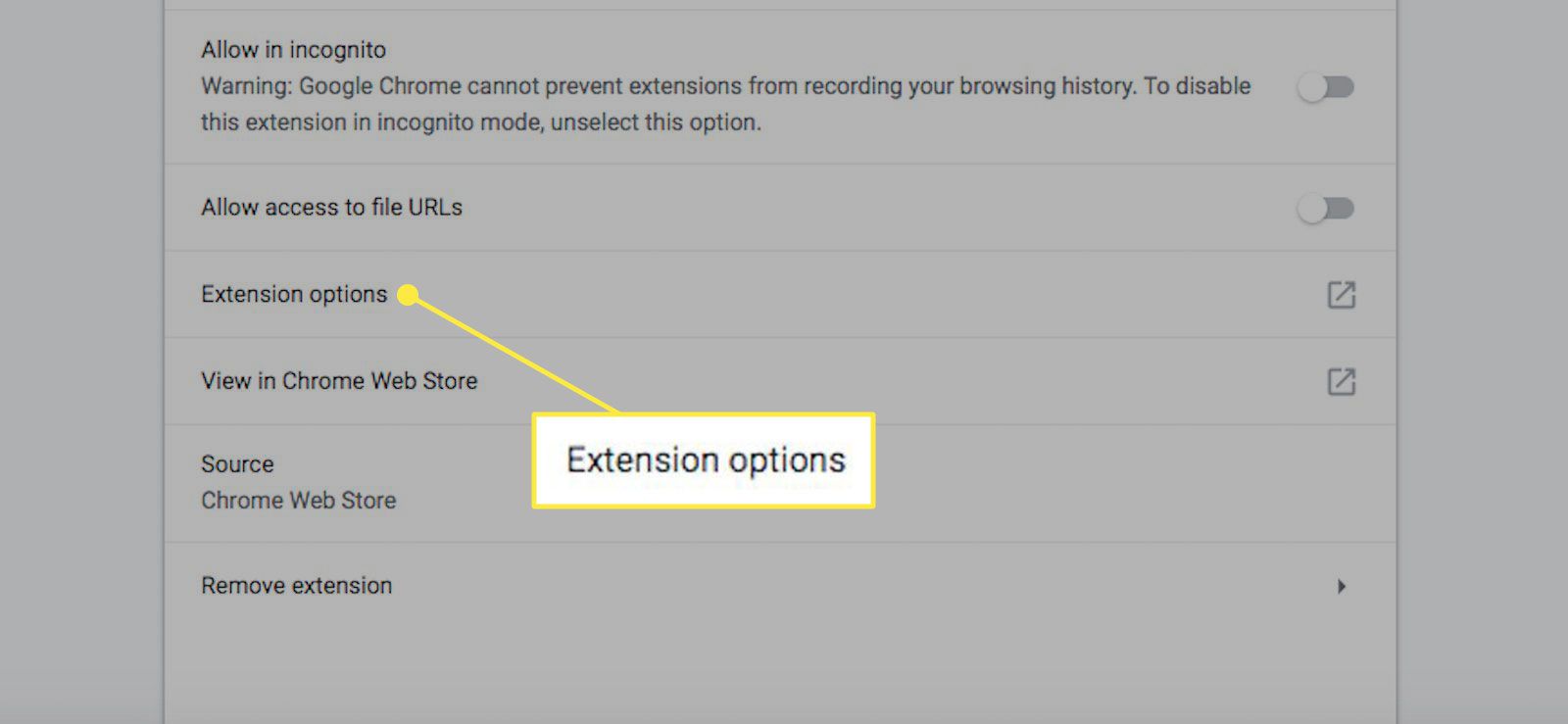
-
Vybrat Ukládejte slova, která vyhledávám, včetně definic.
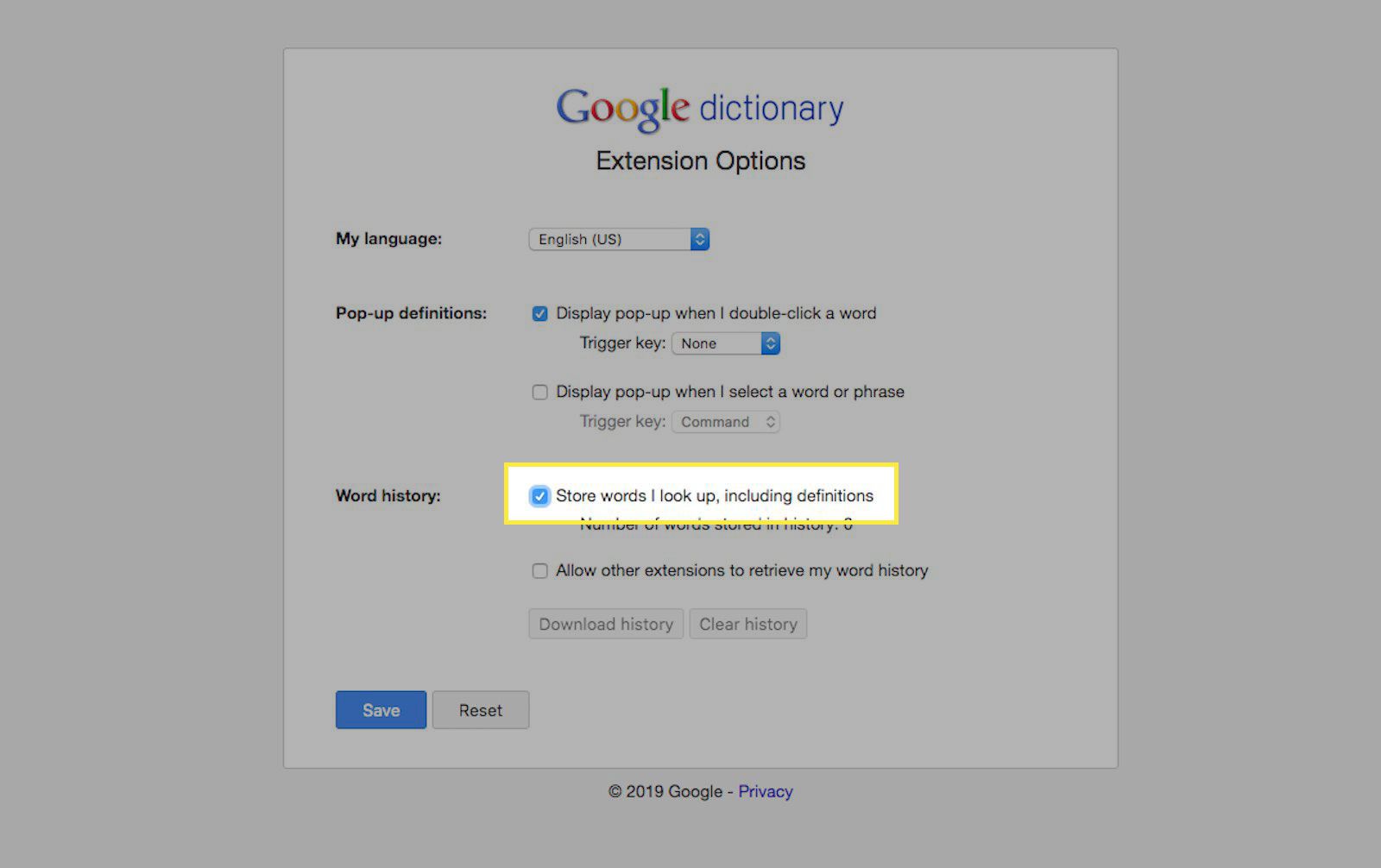
-
Vybrat Uložit.
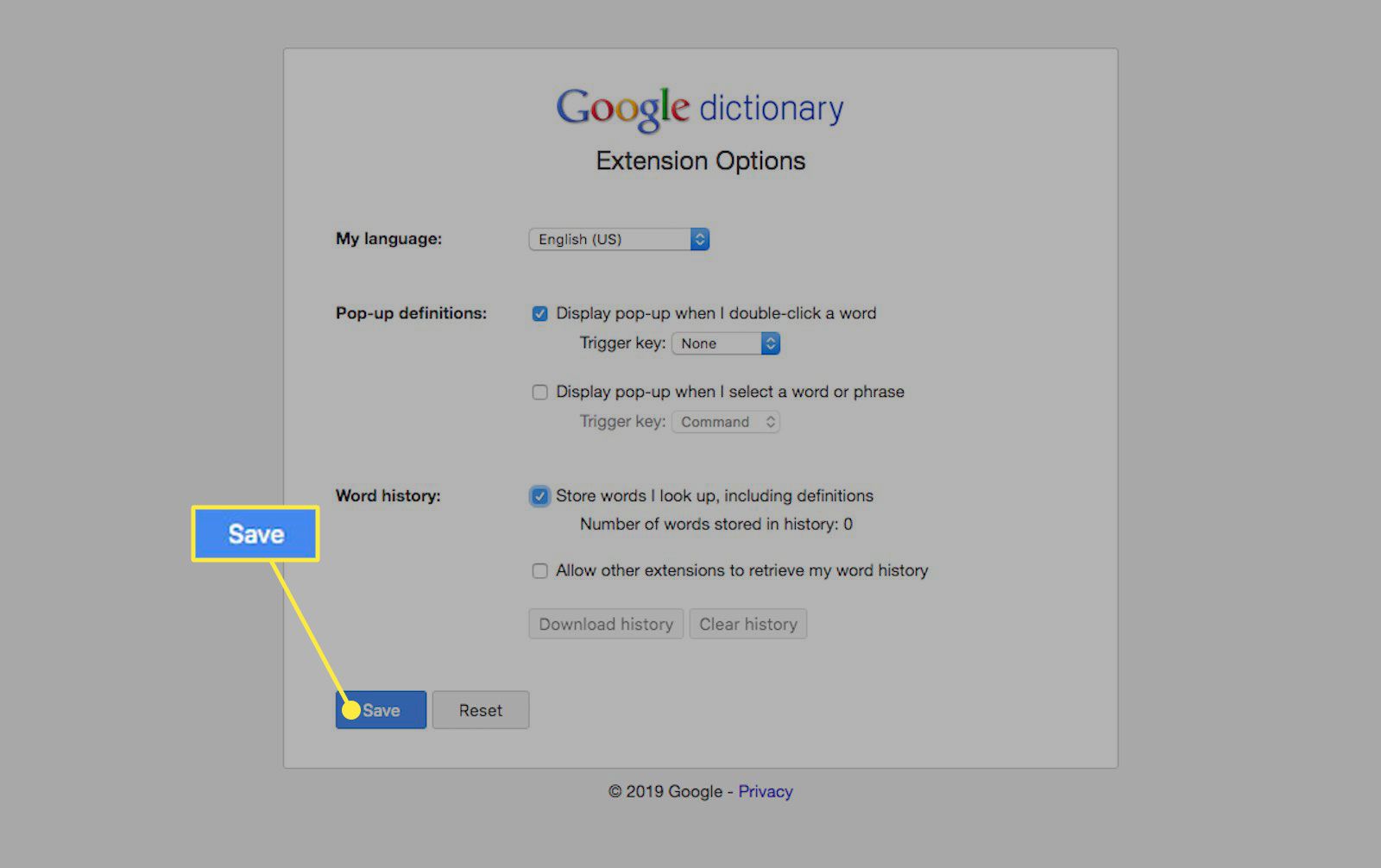
-
Jakmile pro vás rozšíření sleduje několik slov, můžete se vrátit na předchozí kartu v možnostech rozšíření a vybrat Historie stahování stáhnout jako soubor CSV.
Omezení rozšíření slovníku Google
Můžete si všimnout, jak se někdy při poklepání na slovo nezobrazí žádná definiční bublina. Důvodem může být, že používáte webový nástroj nebo program, který není kompatibilní s rozšířením. Pokud například dvakrát kliknete na slovo v dokumentu Google Docs, bublina se nezobrazí. Je také možné, že Google Dictionary nerozpozná některá slova, která se pokoušíte vyhledat, například výrazy slangu.
Použití rozšíření Google Dictionary ve výsledcích vyhledávání Google
Jedno místo, kde můžete určitě použít rozšíření Google Dictionary, je v popisech výsledků vyhledávání Google, když provádíte vyhledávání Google. Stačí zadat jakýkoli hledaný výraz do Googlu a postupovat podle výše uvedených kroků, jak používat rozšíření Google Dictionary na webové stránce.