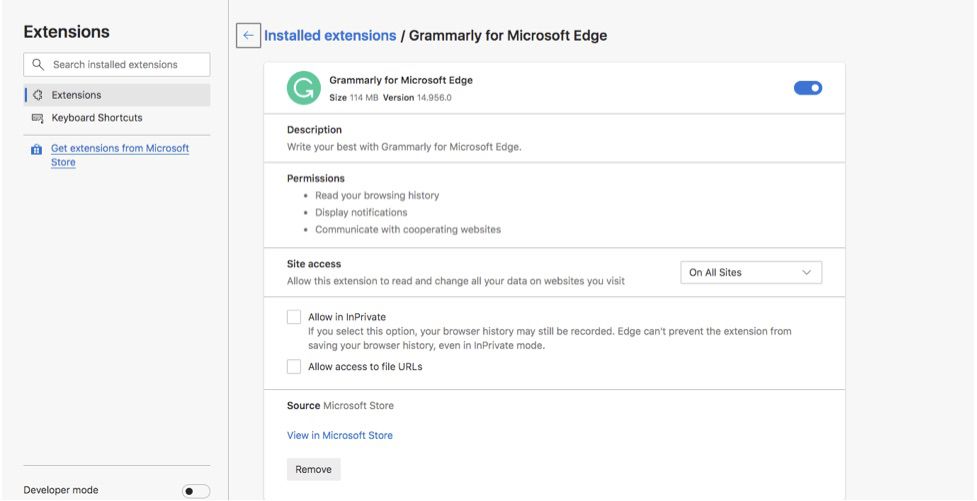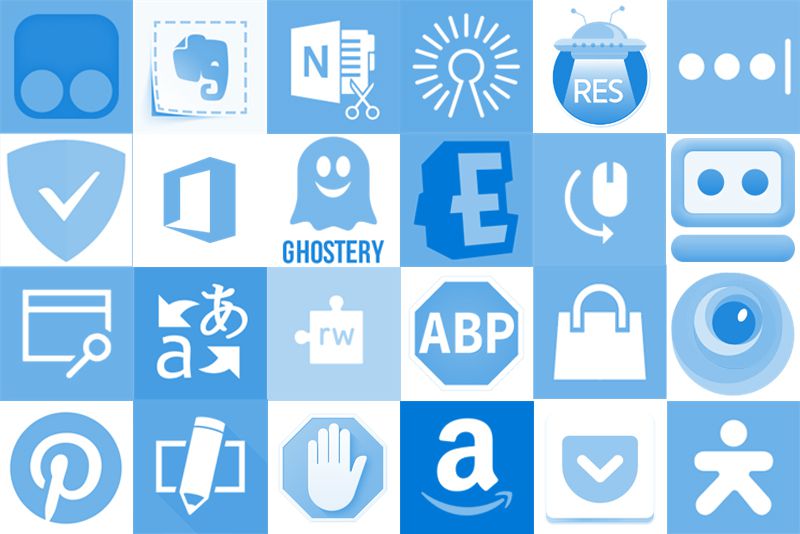
Rozšíření Microsoft Edge jsou malé softwarové programy, které se integrují s Edge, aby bylo procházení internetu jednodušší, bezpečnější a produktivnější. Zde je pohled na hledání a instalaci rozšíření Edge k přizpůsobení a vylepšení procházení webu. Informace v tomto článku se kromě starého prohlížeče Edge týkají nového prohlížeče založeného na Microsoft Edge Chromium pro Windows 10.
Prozkoumejte rozšíření Edge
Rozšíření se liší účelem a užitečností. Některá rozšíření dělají jen jednu věc, například blokují vyskakovací reklamy. Tyto typy rozšíření fungují v zákulisí. Další rozšíření překládají mezi jazyky, spravují webová hesla nebo přidávají rychlý přístup k produktům Microsoft Office Online. Některá rozšíření usnadňují online nakupování nebo pomáhají s gramatikou a pravopisem. Rozšíření pro nový prohlížeč Microsoft Edge Chromium jsou k dispozici v obchodě Microsoft Edge Add-ons Store. Rozšíření Legacy Edge jsou k dispozici v online obchodu Microsoft Store. Chcete -li procházet dostupná rozšíření pro Microsoft Edge, postupujte takto:
-
Přejděte do obchodu s doplňky Microsoft Edge.
Pokud jde o starší Edge, přejděte do online obchodu Microsoft Store a vyhledejte rozšíření Edge.
-
Vyberte libovolné rozšíření a přejděte na stránku s podrobnostmi.
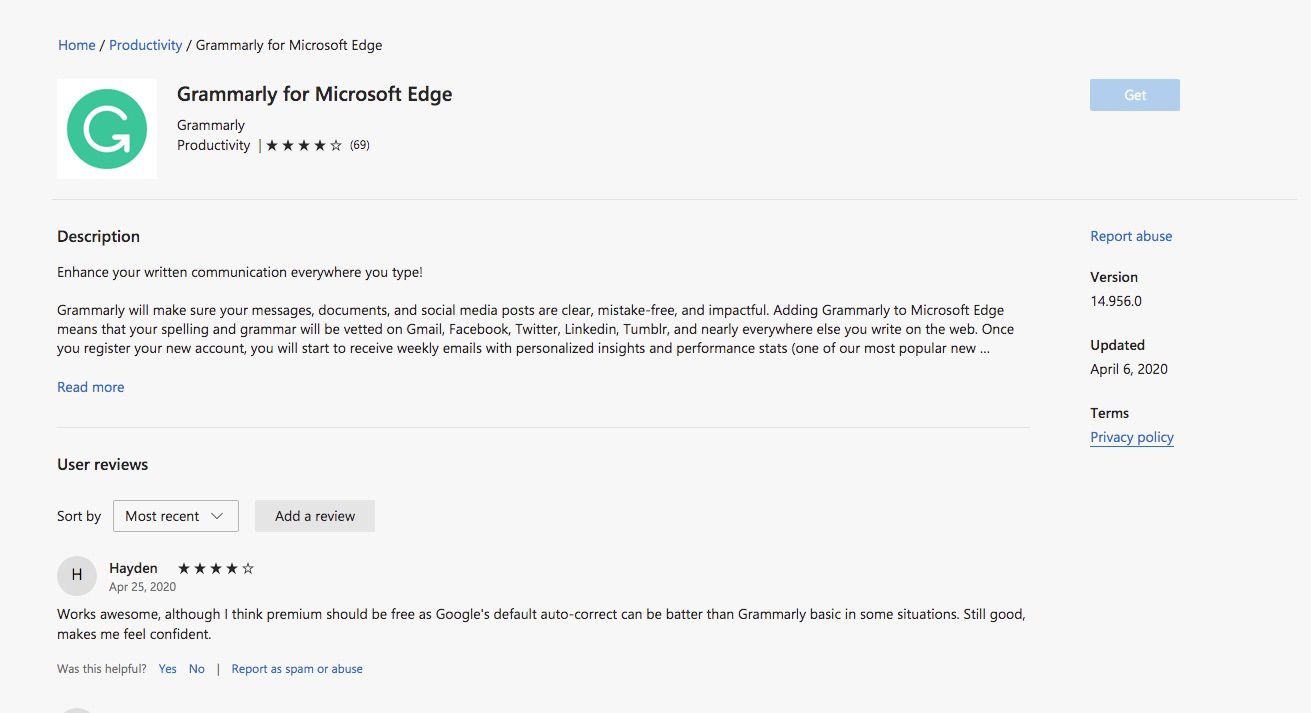
-
Vybrat Šipka zpět Chcete -li se vrátit na stránku rozšíření a pokračovat v prozkoumávání možných rozšíření Edge.
Nainstalujte si Edge Extensions
Jakmile najdete rozšíření, které se vám líbí, jste připraveni jej nainstalovat. Instalace rozšíření Edge:
-
Vybrat Dostat na stránce Podrobnosti požadovaného rozšíření. Pokud aplikace není zdarma, zakupte ji podle pokynů.
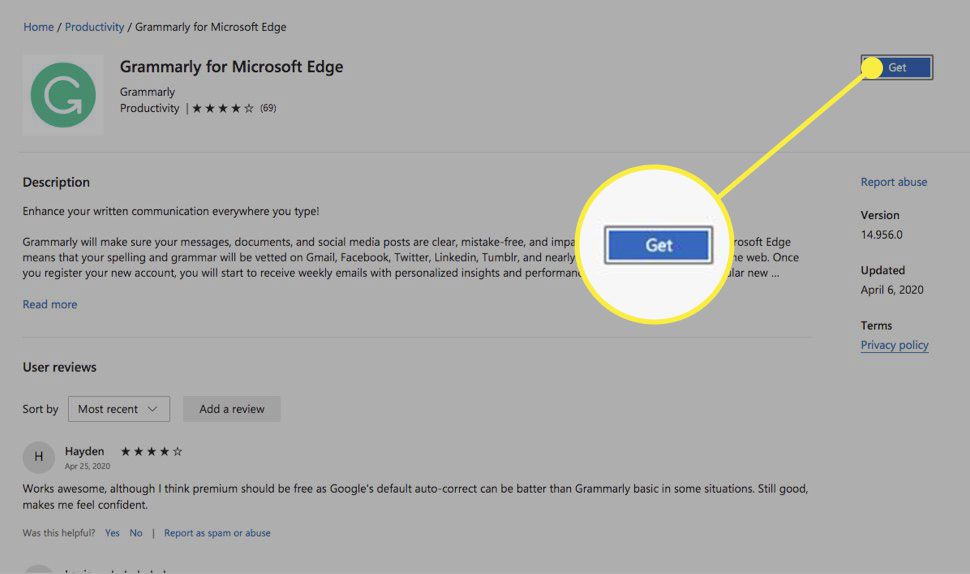
-
Vybrat Přidat rozšíření v dialogovém okně.
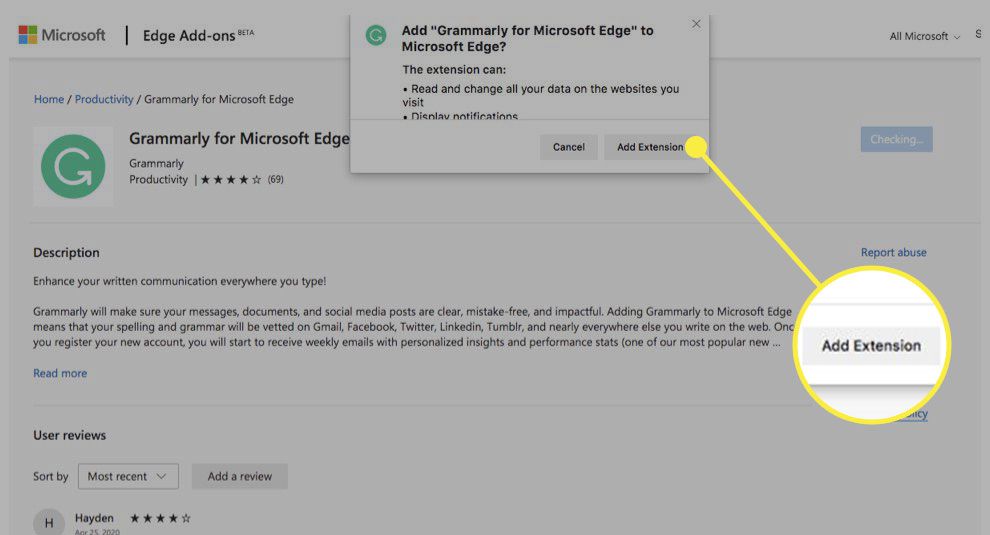
-
Počkejte, až se rozšíření stáhne a nainstaluje. Možná se budete muset přihlásit k některým rozšířením.
-
Zobrazí se zpráva, která označuje, že rozšíření bylo přidáno do Microsoft Edge. Nyní uvidíte jeho ikonu v horním panelu nabídek Edge.
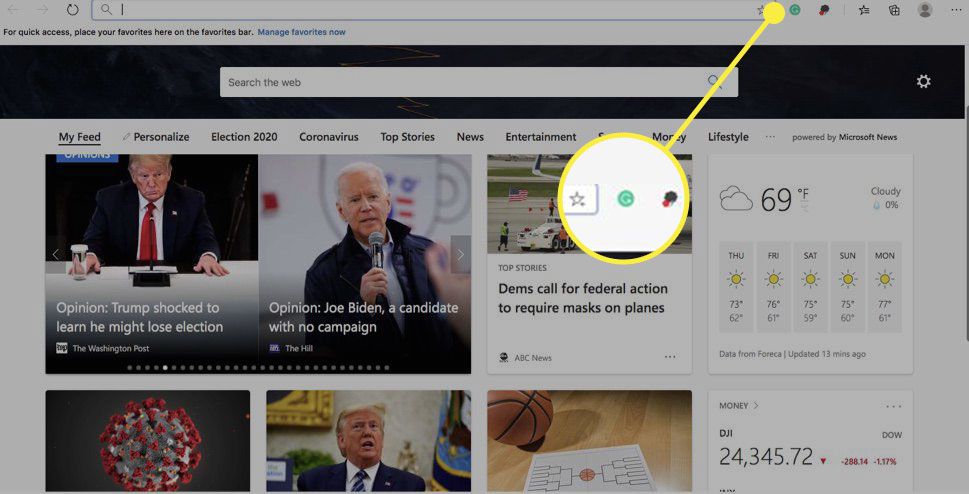
Použijte Edge Extensions
Rozšíření Edge se zobrazují jako ikony v pravém horním rohu okna Edge. Každé rozšíření má svou vlastní funkcionalitu. Po instalaci například rozšíření Grammarly funguje na pozadí. Jiná rozšíření vyžadují, abyste na ně klikli, abyste je mohli používat. Některá rozšíření fungují automaticky v zákulisí, zatímco některá fungují pouze v konkrétních situacích. Jiné, například rozšíření Office, vyžadují, abyste se přihlásili ke službě, abyste je mohli používat.
Spravujte rozšíření Edge
Některá rozšíření Edge nabízejí možnosti a nastavení a všechna rozšíření vám umožňují je vypnout a zapnout nebo je odebrat. Správa rozšíření Edge:
-
Vybrat Nastavení a další ikona (tři tečky) v pravém horním rohu okna Edge.
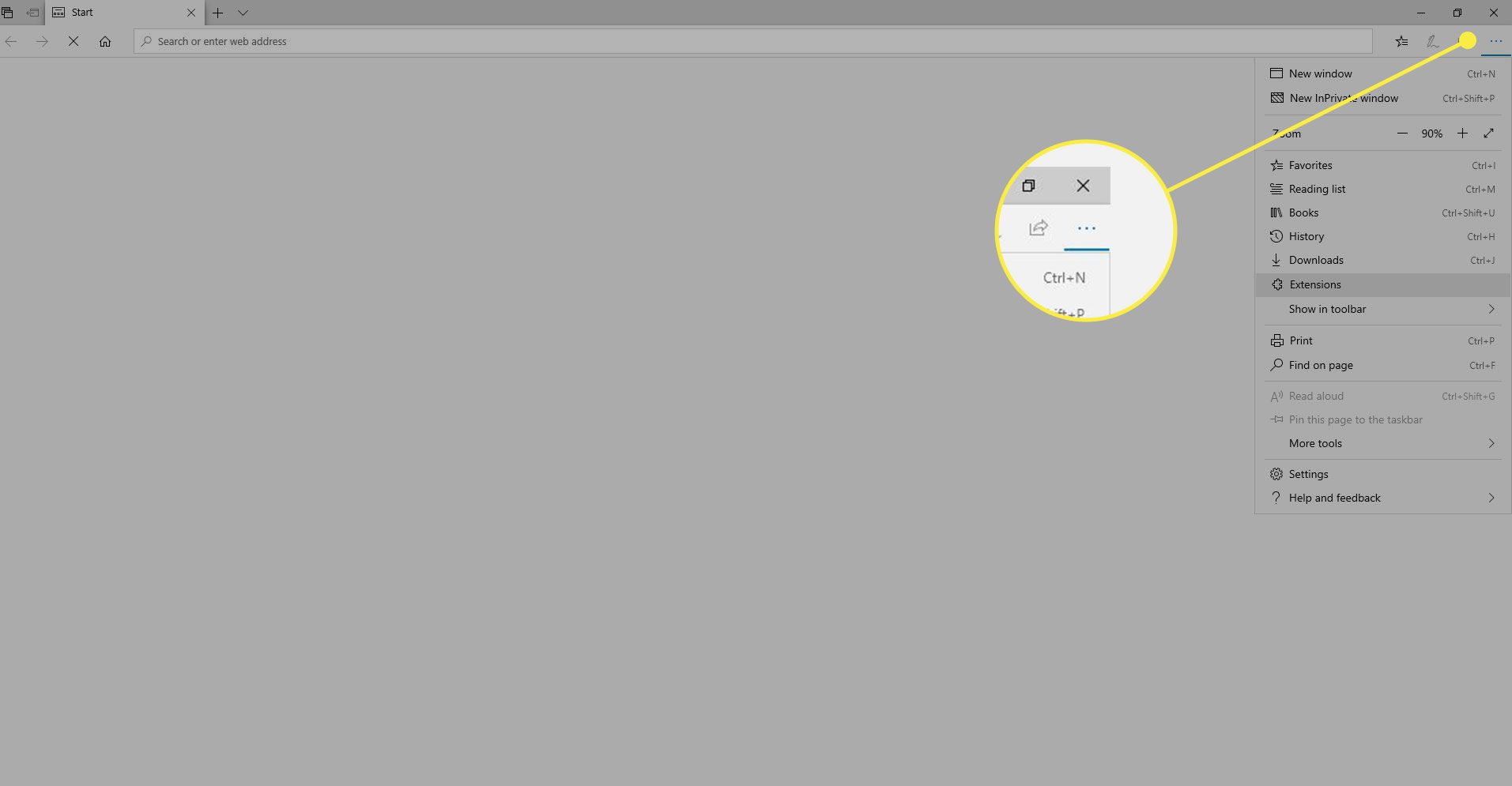
-
Vybrat Rozšíření.
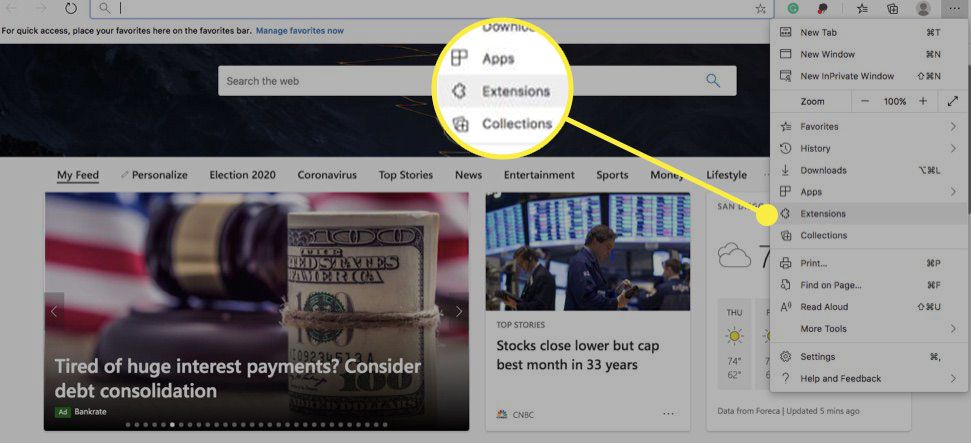
-
Kliknutím na přepínač vedle jakéhokoli rozšíření jej zapnete nebo vypnete.
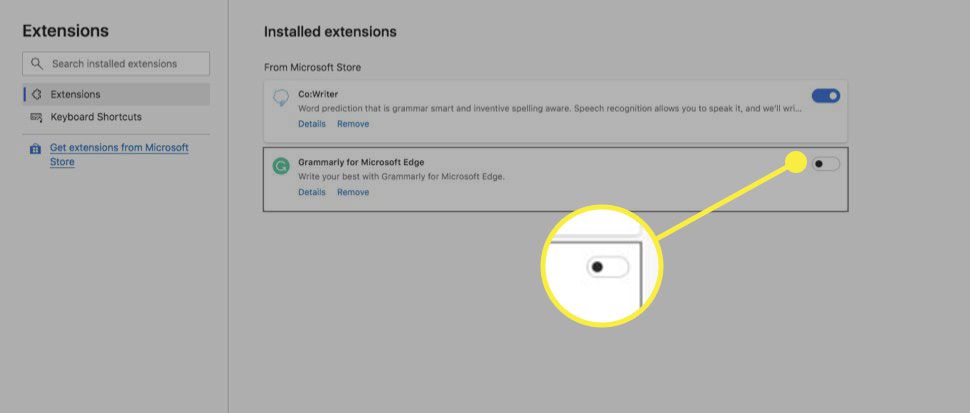
-
Vybrat Odstranit chcete -li rozšíření odebrat, vyberte Odstranit pokračovat.
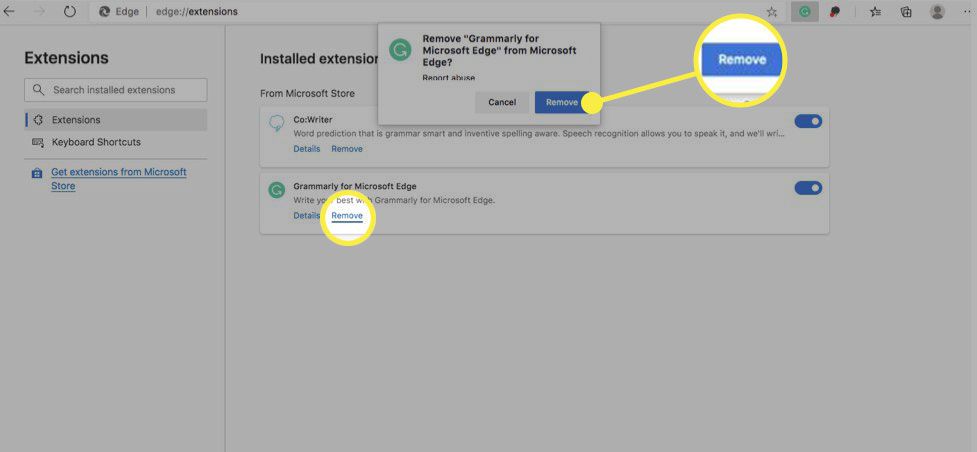
-
Vybrat Podrobnosti zobrazíte možnosti rozšíření.
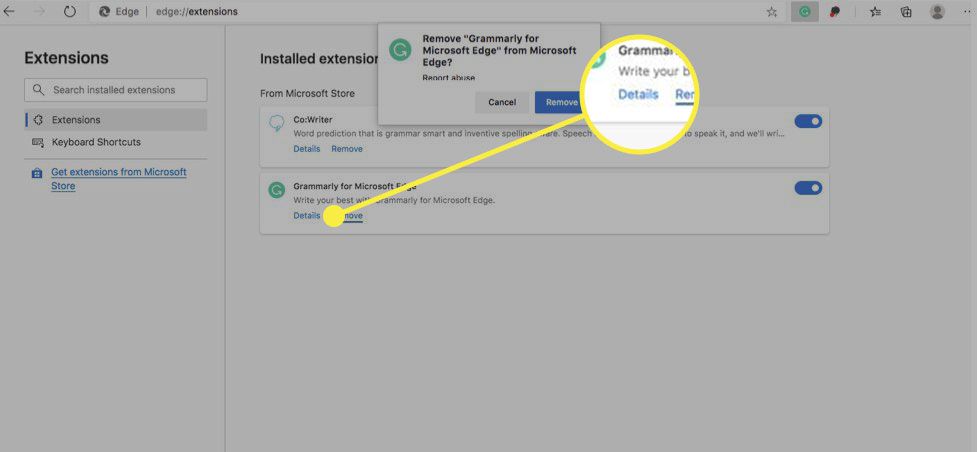
-
Na Podrobnosti obrazovku, zkontrolujte oprávnění, která rozšíření má, a přizpůsobte možnosti, jako například ke kterým webům má přístup.