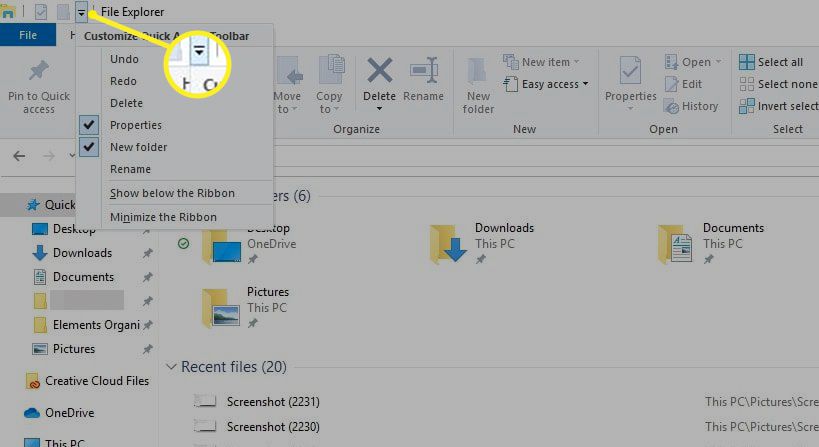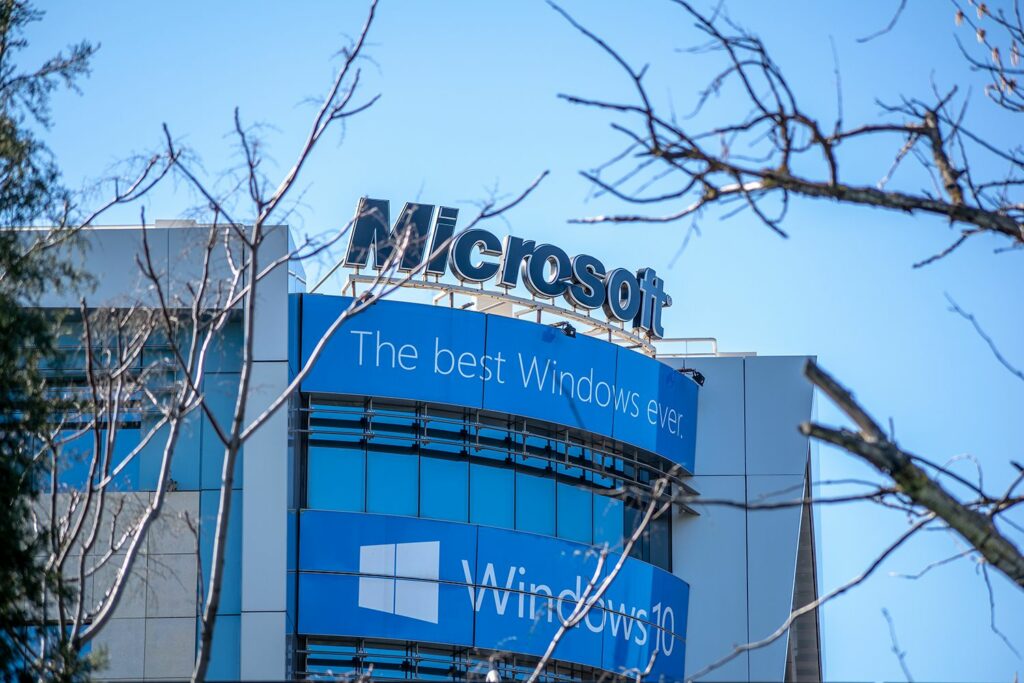
Funkce Rychlý přístup Windows 10 poskytuje snadný způsob, jak najít soubory a složky, které používáte nejčastěji. Je možné přizpůsobit složky, které se zobrazují v zobrazení Rychlý přístup, úplně deaktivovat Rychlý přístup nebo vymazat historii Rychlého přístupu a obnovit soubory zobrazené v okně. Informace v tomto článku platí výhradně pro Windows 10.
Jak používat rychlý přístup k systému Windows 10
Rychlý přístup nahrazuje místo Oblíbené funkce, která uživatelům umožňovala označit si často používané soubory nebo složky v předchozích verzích systému Windows. S Rychlý přístup, můžete vidět až 10 často používaných složek nebo 20 naposledy otevřených souborů ve složce Průzkumník souborů okno. Otevřete Průzkumník souborů Windows a vyberte Rychlý přístup v levém podokně zobrazíte často používané soubory a složky.
Jak připnout složky k rychlému přístupu v systému Windows 10
Rychlý přístup je ve výchozím nastavení povolen v okně Průzkumníka souborů Windows 10. Složky a soubory, které se zobrazují v Rychlém přístupu, jsou ty, které používáte nejčastěji nebo nedávno. Připnutím však můžete upravit, které složky se zobrazí v části Rychlý přístup do zobrazení Rychlý přístup. Chcete-li tak učinit, klikněte na složku v Průzkumníku souborů a vyberte ikonu Domov kartu a vyberte Připnout k rychlému přístupu v levém horním rohu. Případně klepněte pravým tlačítkem myši na soubor a vyberte Připnout k rychlému přístupu.
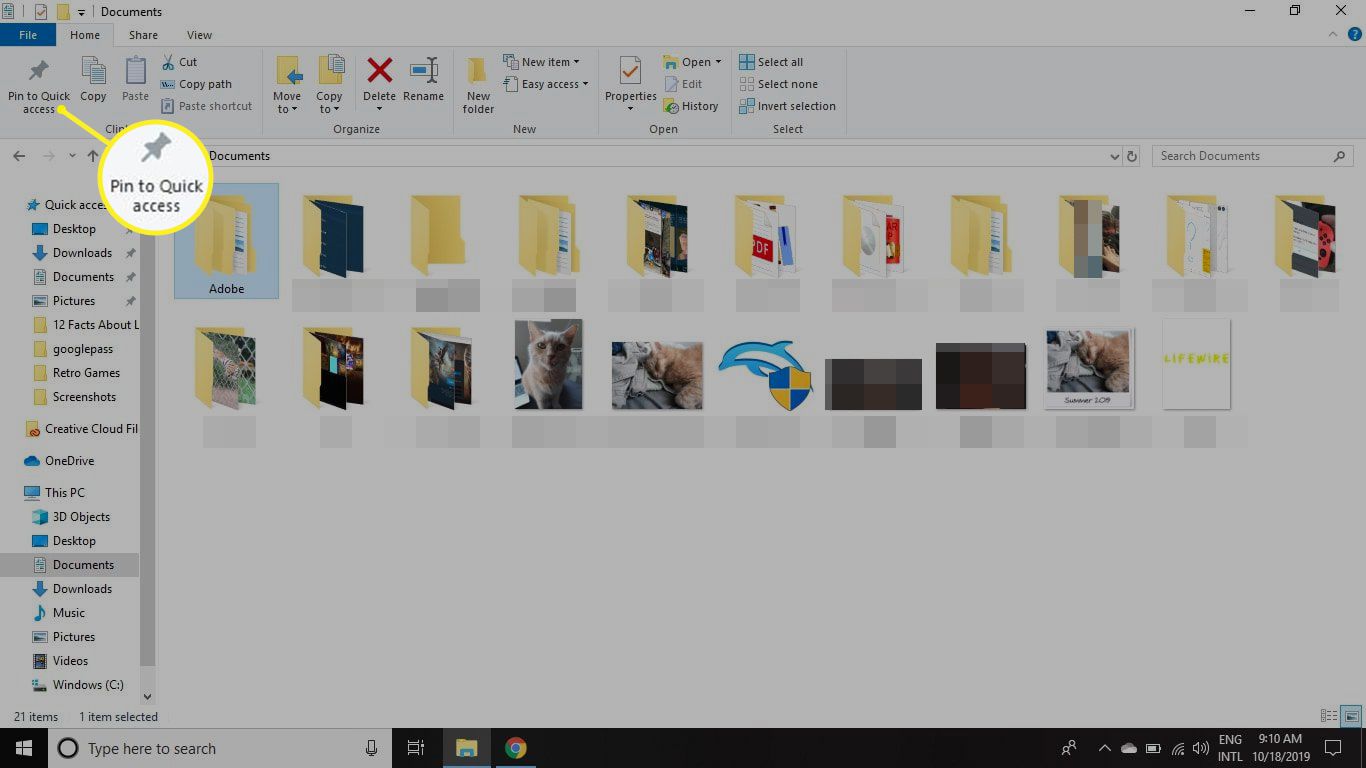
Připnutí souboru do okna Rychlý přístup nebo odebrání souboru, který byl dříve připnutý v nabídce Rychlý přístup, nezmění fyzické umístění souboru na pevném disku. Složky můžete také odebrat z Rychlý přístup. Pravým tlačítkem klikněte na soubor, který chcete odebrat, a vyberte jej Odepnout z rychlého přístupu.
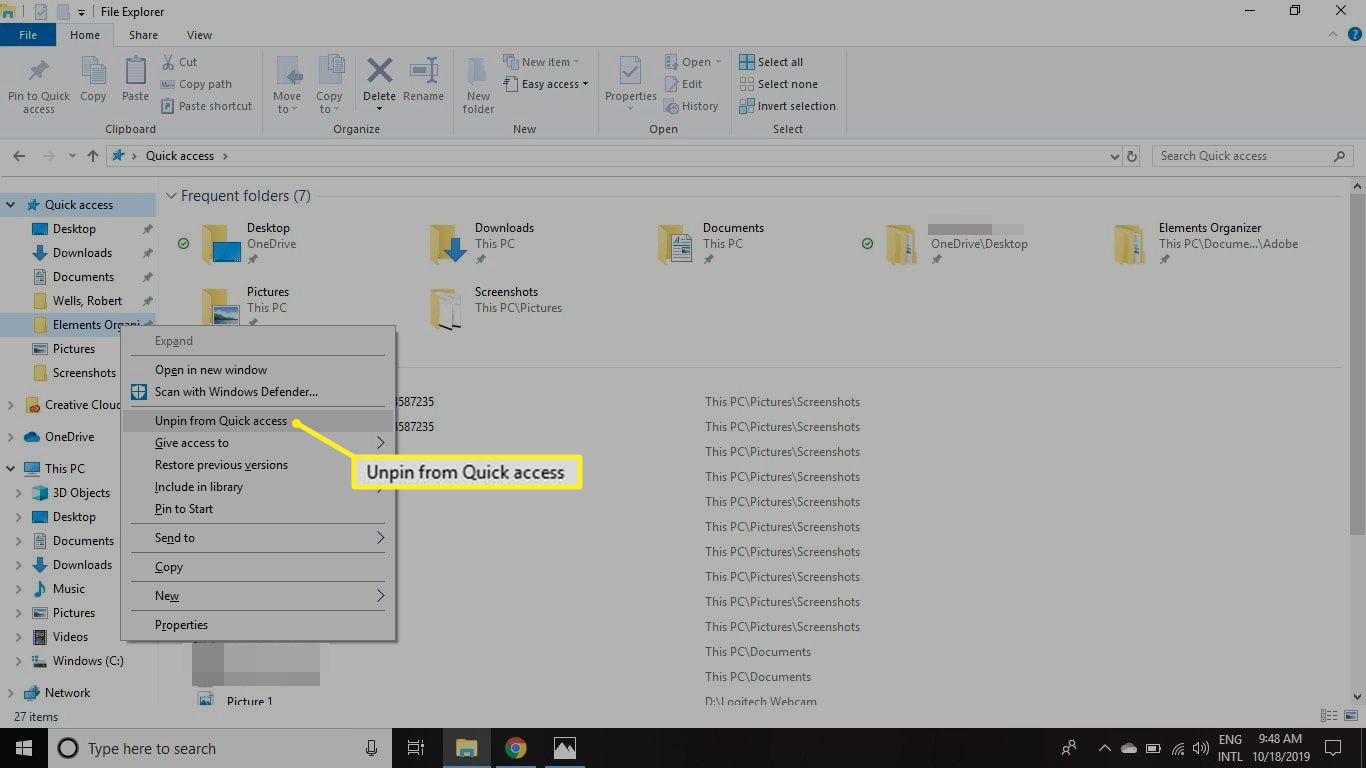
Jak zakázat rychlý přístup v systému Windows 10
Pokud dáváte přednost vzhledu Průzkumníka souborů v předchozích verzích systému Windows, můžete funkci Rychlý přístup deaktivovat. Je také možné skrýt často používané složky, takže v části Rychlý přístup uvidíte pouze poslední soubory:
-
Otevřeno Průzkumník souborů a vyberte ikonu Soubor kartu a poté vyberte Změňte možnosti složky a hledání.
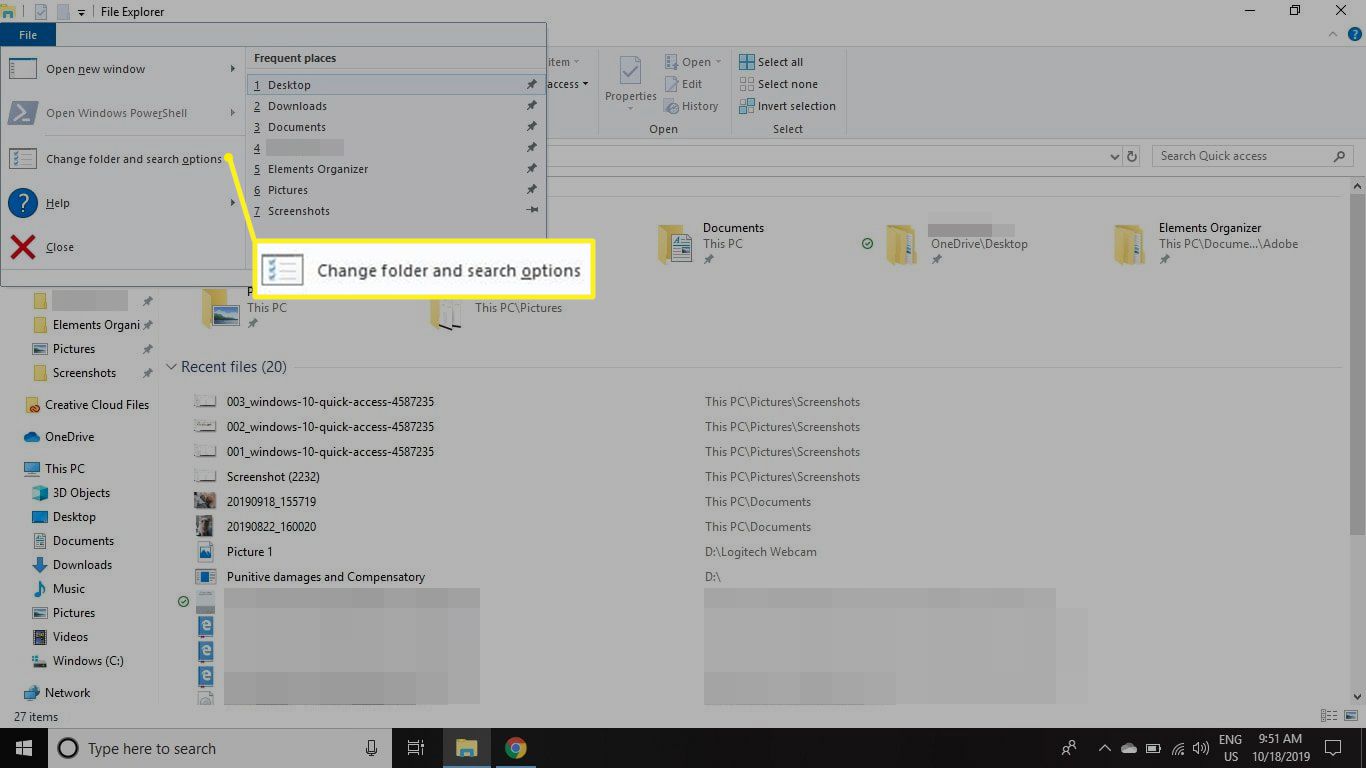
-
V Možnosti složky v rozevírací nabídce vedle Otevřete Průzkumník souborů na a vyberte Tento počítač. Pokud chcete vidět pouze často používané soubory, zrušte zaškrtnutí políčka vedle Zobrazit často používané složky v Rychlém přístupu.
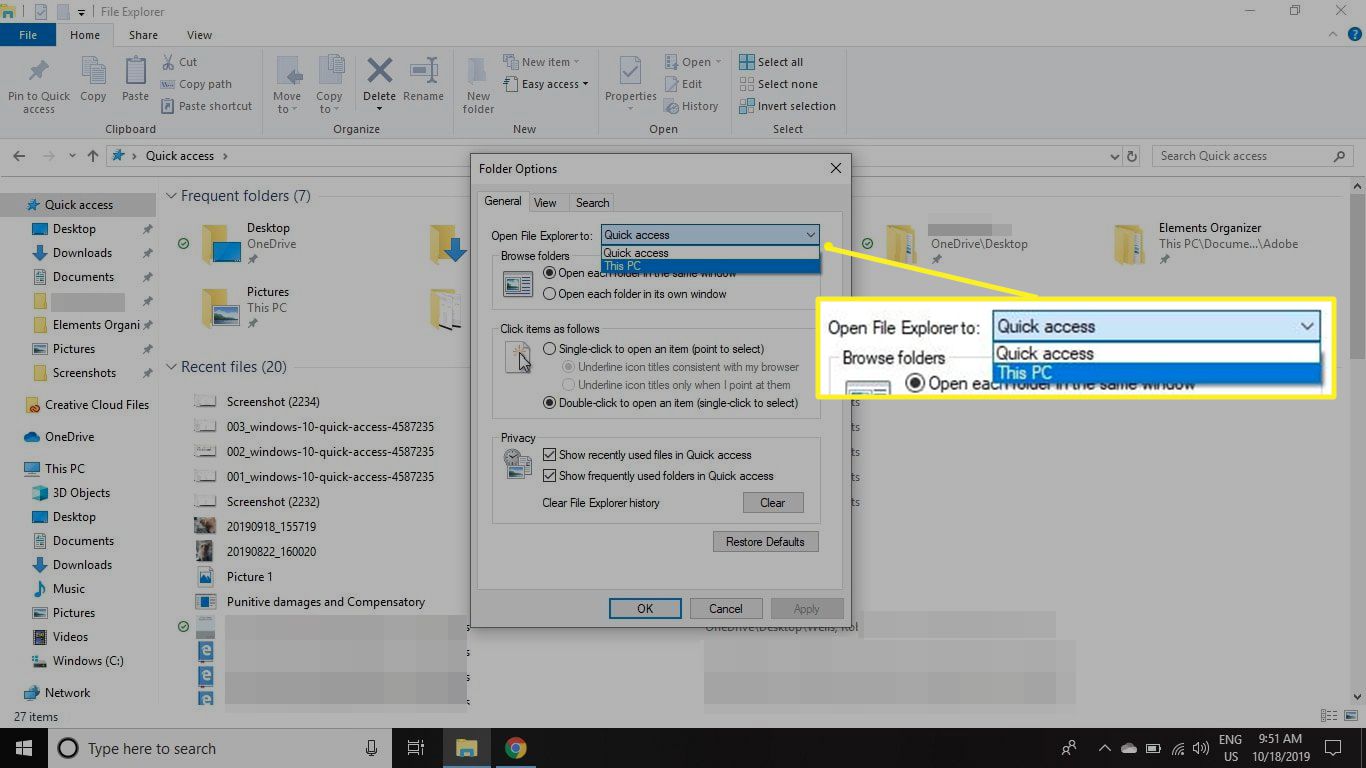
-
Vybrat Aplikovat a OK. I když často používané složky zakážete, můžete je do seznamu přidat přidáním nebo přetažením souboru pod Rychlý přístup v Průzkumníku souborů.
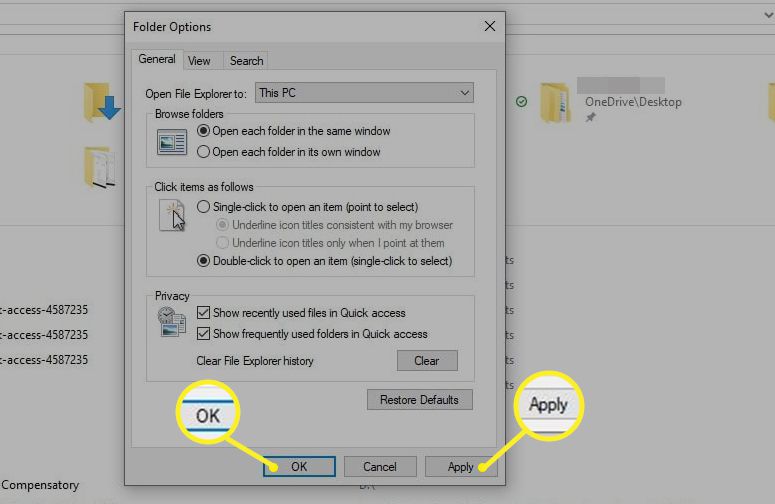
Jak vymazat historii rychlého přístupu
I když vám pohodlné používání pohledu Průzkumník souborů vyhovuje, možná budete chtít jednou za čas začít znovu. Řekněme například, že jste dokončili jeden projekt a zahájili další, ale nechcete čekat, až složky, které používáte v novém projektu, nahradí složky, které jste použili ve starém. Svou historii rychlého přístupu můžete resetovat takto:
-
Otevřeno Průzkumník souborů a vyberte ikonu Soubor kartu a poté vyberte Změňte možnosti složky a hledání.
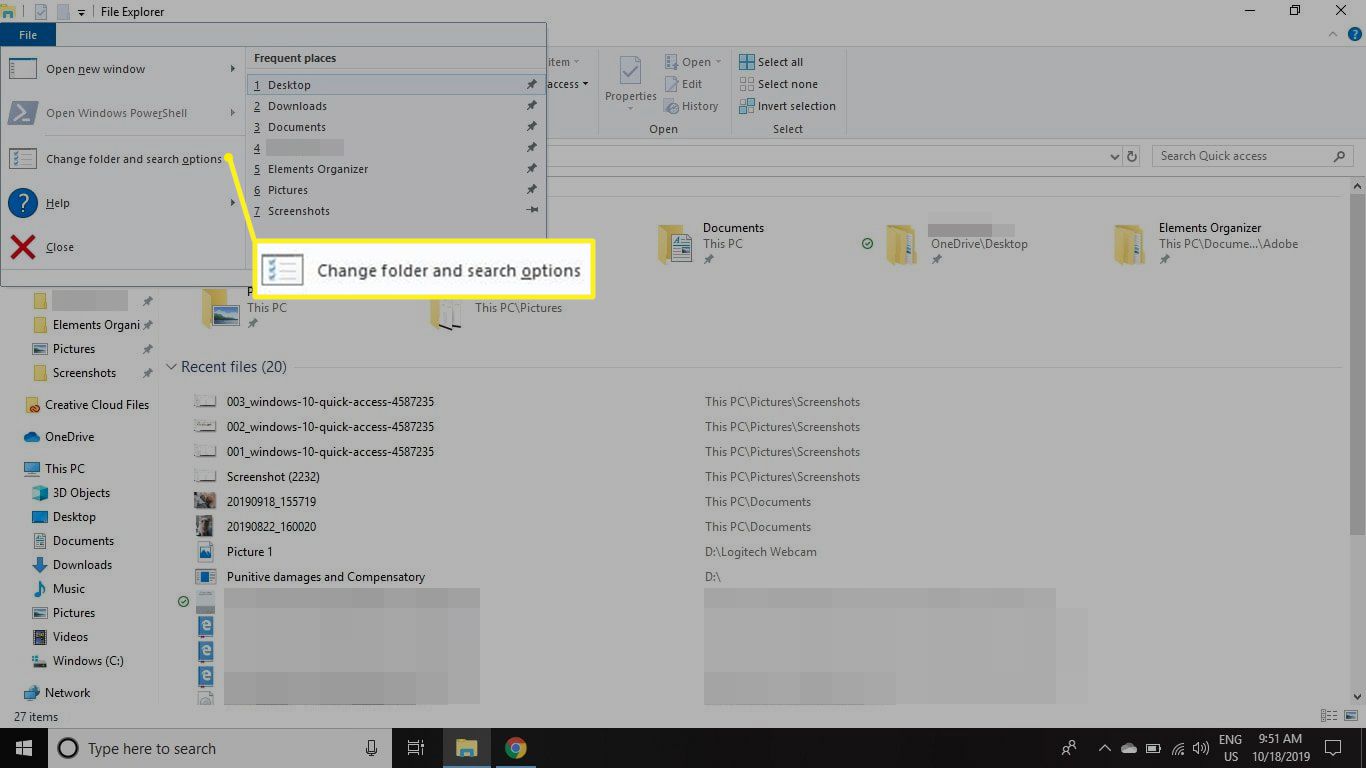
-
Vybrat Průhledná vedle Vymazat historii Průzkumníka souborů vymazat předchozí historii používání a začít znovu.
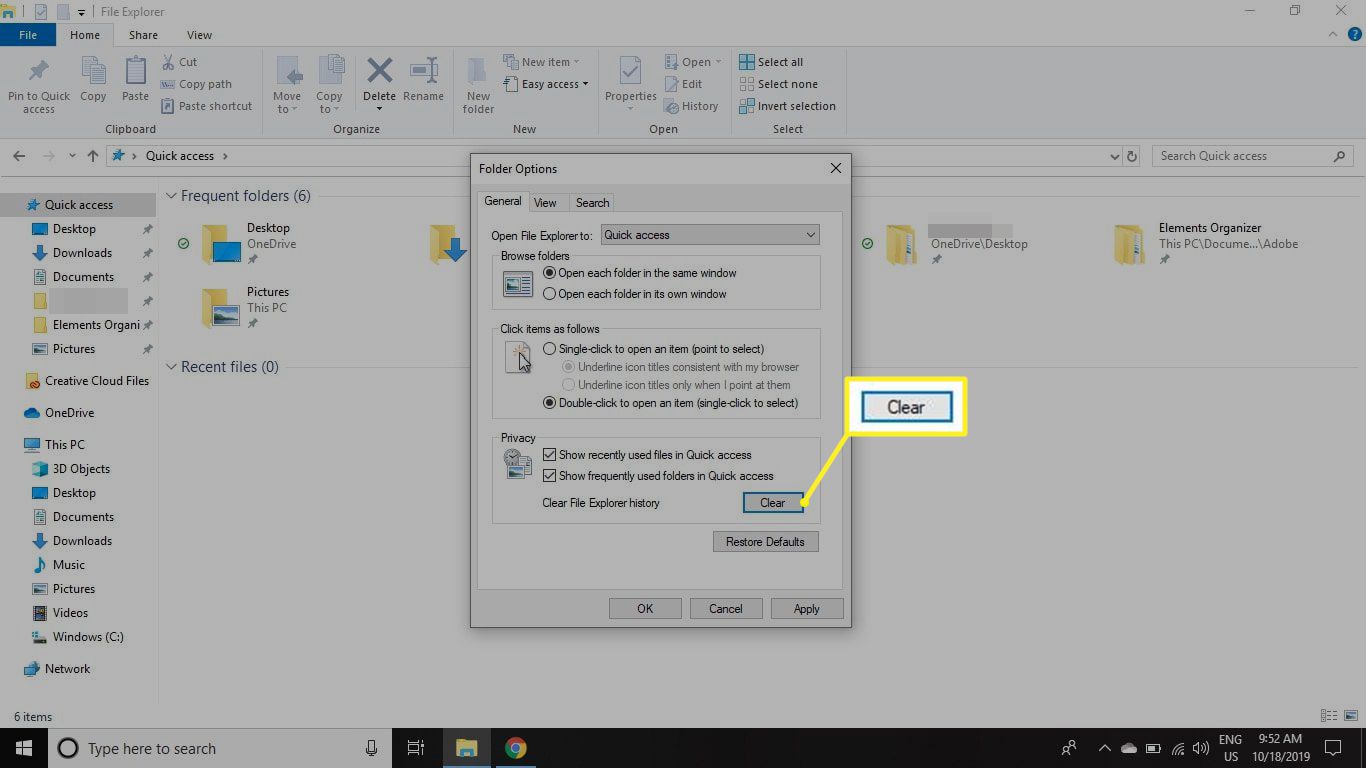
Jak přizpůsobit panel nástrojů Rychlý přístup
Panel nástrojů Rychlý přístup se zobrazí v levém horním rohu okna Průzkumník souborů. Ve výchozím nastavení jsou možnosti dostupné v této nabídce Rychlý přístup Vlastnosti a Nová složka, ale do nabídky můžete přidat další možnosti, jako je Zpět, Znovu, Odstranit a Přejmenovat. Vybrat šipka dolů v levém horním rohu Průzkumníka souborů nakonfigurujte panel nástrojů Rychlý přístup.