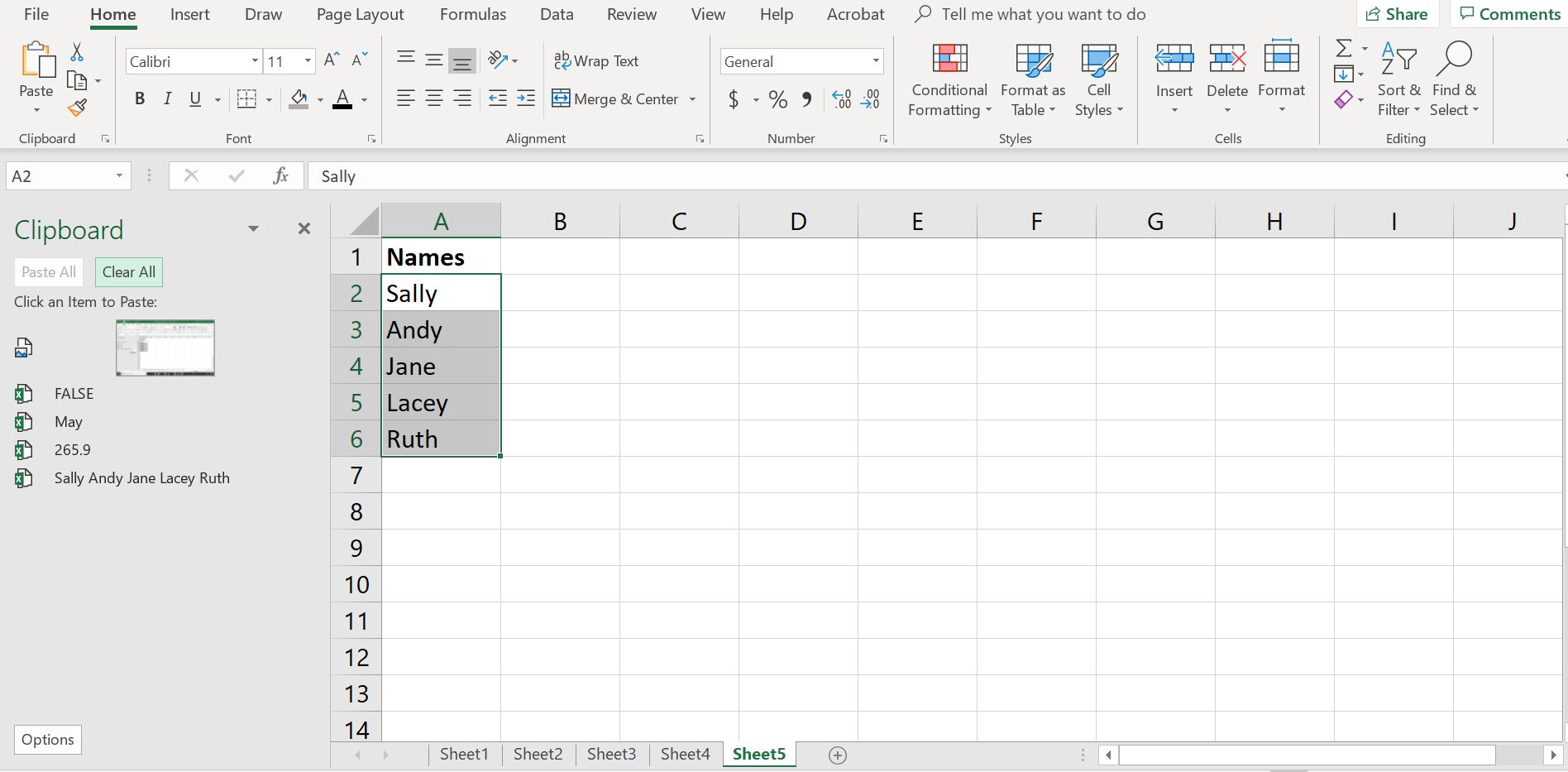Schránka Office je užitečný nástroj používaný v aplikaci Microsoft Excel a dalších programech v sadě Microsoft Office. Umožňuje uživatelům zkopírovat až 24 položek z dokumentů Office nebo jiných programů a vložit je do jiného dokumentu Office. To je mnohem užitečnější než schránka Windows, která obsahuje pouze poslední zkopírovanou položku. Zde je pohled na to, jak používat a spravovat schránku Office v aplikaci Excel. Tyto pokyny platí pro Excel 2019, 2016, 2013, 2010 a Excel pro Microsoft 365. Schránka Office je k dispozici pouze na počítačích se systémem Windows.
Jak používat a spravovat schránku Office
Když použijete příkazy vyjmutí, kopírování a vložení v aplikaci Excel a dalších aplikacích Office, tato data, včetně textu a obrázků, přejdou do schránky Office, která uchovává až 24 vašich předchozích položek. Podokno úloh Office Clipboard umožňuje zobrazit položky ve schránce Office v pořadí, v jakém byly zkopírovány. V aplikaci Excel otevřete podokno úloh schránky Office výběrem Domov a poté vyberte Schránka spouštěč dialogového okna.
Zkopírujte a vložte data ze schránky
Pokud máte data, například seznam jmen, které do listu zadáváte opakovaně ve stejném pořadí, můžete pomocí schránky úlohu zjednodušit. Zvýrazněte celý seznam v listu a stiskněte Ctrl + C. Seznam bude nastaven jako jedna položka ve schránce Office. Postup vložení informací ze schránky Office do tabulky:
-
Vybrat buňka v listu, kam chcete vložit data.
-
Chcete-li vložit položky jeden po druhém, do Schránka v podokně úloh poklepejte na každou položku, kterou chcete vložit. Chcete-li vložit všechny položky, které jste zkopírovali, do Schránka v podokně úloh vyberte Vložit vše.
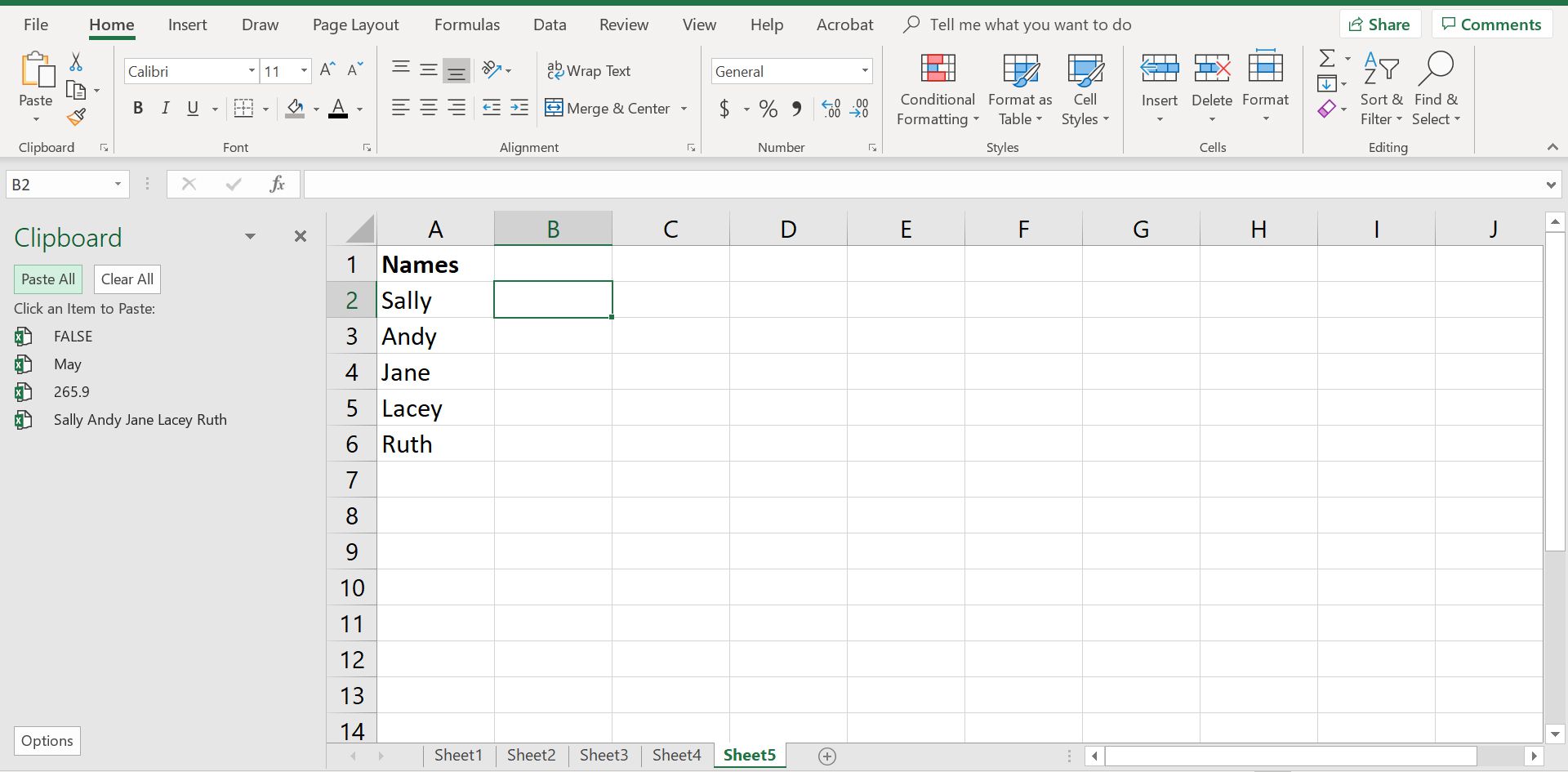
Datová řada nebo seznam po vložení do listu si zachová řádkování a pořadí originálu.
-
Excel vloží každou položku do samostatné buňky ve sloupci začínajícím aktivní buňkou.
Vymazání schránky
Pokud je schránka plná nebo provádíte úklid, je snadné mazat položky ze schránky Office jednotlivě nebo všechny najednou.
-
Přejít na Schránka podokno úloh.
-
Chcete-li vymazat jednu položku, vyberte šipku vedle položky, kterou chcete odstranit, a poté vyberte Vymazat.
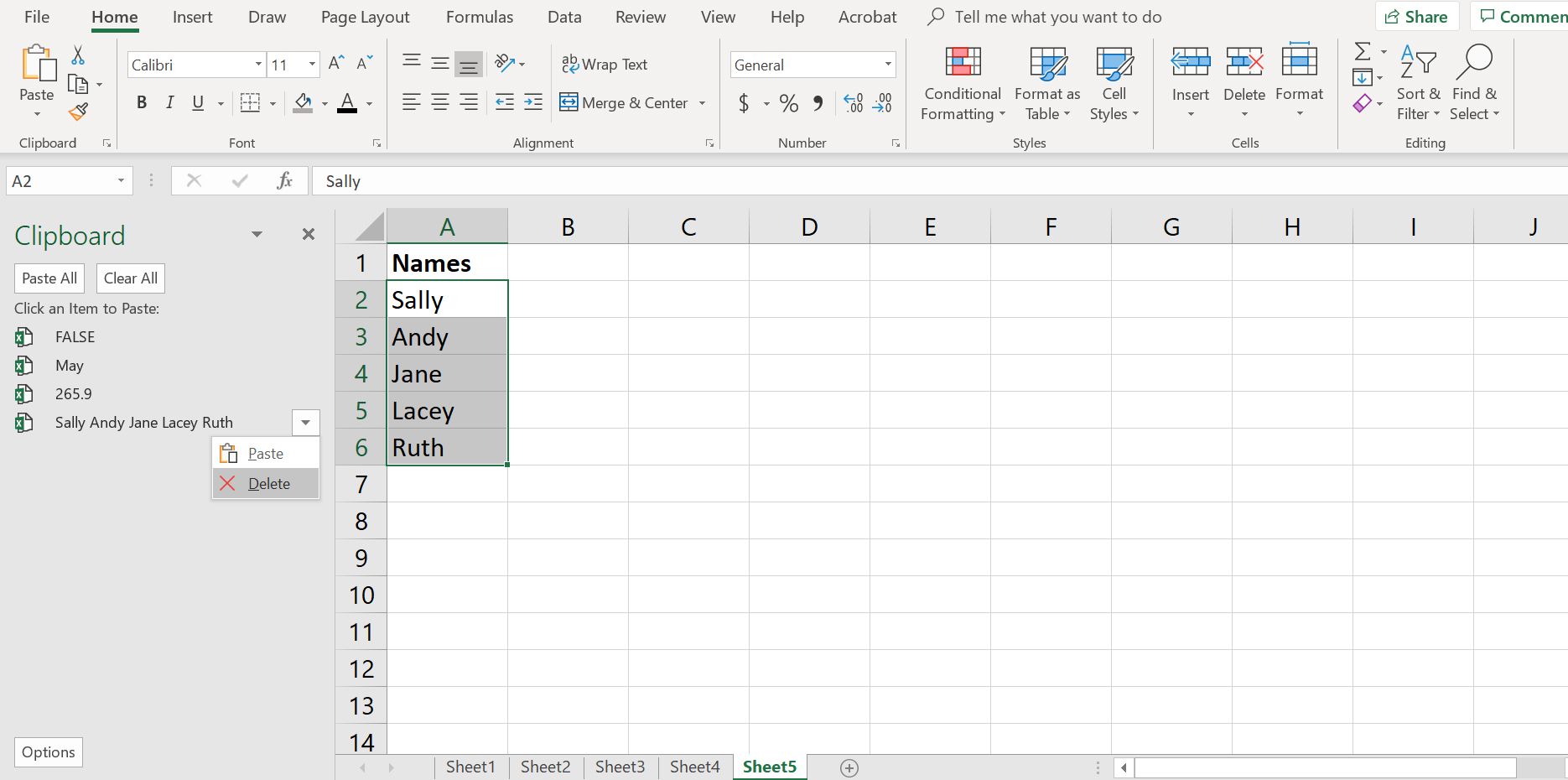
-
Chcete-li vymazat všechny položky schránky, vyberte Vymazat vše.