
Co je třeba vědět
- Kopírovat do schránky: Zvýrazněte text nebo obrázek a stiskněte Ctrl+C nebo klepněte pravým tlačítkem na text nebo obrázek a vyberte kopírovat v rozbalovací nabídce.
- Vložit ze schránky: Stiskněte Ctrl+PROTI vložit poslední zkopírovanou položku. Vložit z historie schránky: Stiskněte Klíč Windows+PROTI a vyberte položku, kterou chcete vložit.
- Vymazat schránku: Stiskněte Klíč Windows+PROTI. Vybrat X v rohu položky ji odstraníte nebo vyberete Vymazat vše odebrat všechny položky.
Tento článek vysvětluje, jak používat schránku v systému Windows 10. Kromě informací o kopírování, vkládání a mazání schránky obsahuje také informace o připnutí položek do schránky.
Jak kopírovat obsah do schránky Windows 10
Schránka v operačním systému Windows 10 je pokročilejší než předchozí prostředí schránky. V nové schránce můžete zobrazit text a obrázky zkopírované do schránky a zvolit, který obsah chcete vložit. Nová schránka se navíc může synchronizovat s ostatními počítači a tablety Windows 10, které používají stejné přihlašovací údaje k účtu Microsoft. To znamená, že můžete kopírovat obrázky a text z jednoho zařízení Windows 10 a vložit je do jiného zařízení.
Základní kopírování obsahu do schránky ve Windows 10 lze provést některou z následujících metod.
- Zvýrazněte vybraný text nebo obrázek v aplikaci a stiskněte Ctrl+C.
- Klepněte pravým tlačítkem na text nebo obrázky a vyberte kopírovat z rozbalovací nabídky.
Jak vložit ze schránky v systému Windows 10
Chcete-li vložit poslední zkopírovaný obsah ze schránky do aplikace, použijte některou ze dvou standardních metod vložení:
- lis Ctrl+PROTI.
- Klepněte pravým tlačítkem myši na místo, kam chcete vložit obsah, a vyberte Vložit z rozbalovací nabídky.
Pomocí moderní funkce schránky Windows 10 si však můžete vybrat z několika dříve zkopírovaných položek z historie schránky. Do schránky Windows 10 se ukládají pouze obrázky menší než 4 MB. Chcete-li zobrazit historii schránky, stiskněte Klíč Windows+PROTI.
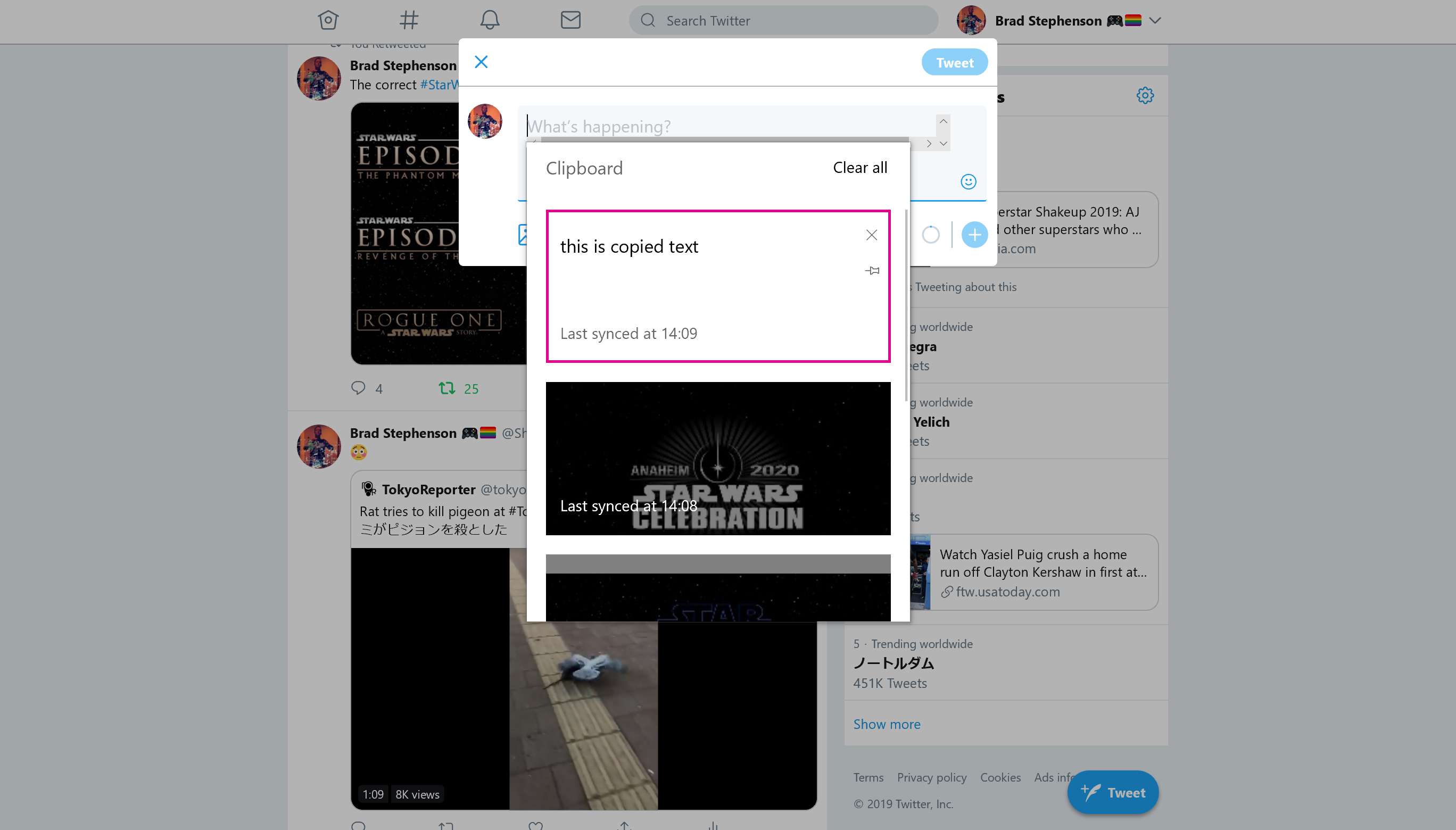
Po otevření schránky vyhledejte text nebo obrázek nahoru nebo dolů a vyberte jej pro vložení do otevřené aplikace.
Jak vymazat data schránky
Odstranění textu a obrázků ze schránky Windows 10 lze provést třemi způsoby.
- Otevřete schránku stisknutím Klíč Windows+PROTI a poté vyberte X v levém horním rohu každé položky, kterou chcete odstranit.
- Otevřete schránku stisknutím Klíč Windows+PROTI a poté vyberte Vymazat vše. Tím se odstraní každá položka ve schránce Windows 10 kromě položek, které jste připnuli.
- Otevřeno Nastavení > Systém > Schránka a vyberte Průhledná. Tím se odstraní vše ve schránce Windows 10 kromě připnutých položek.
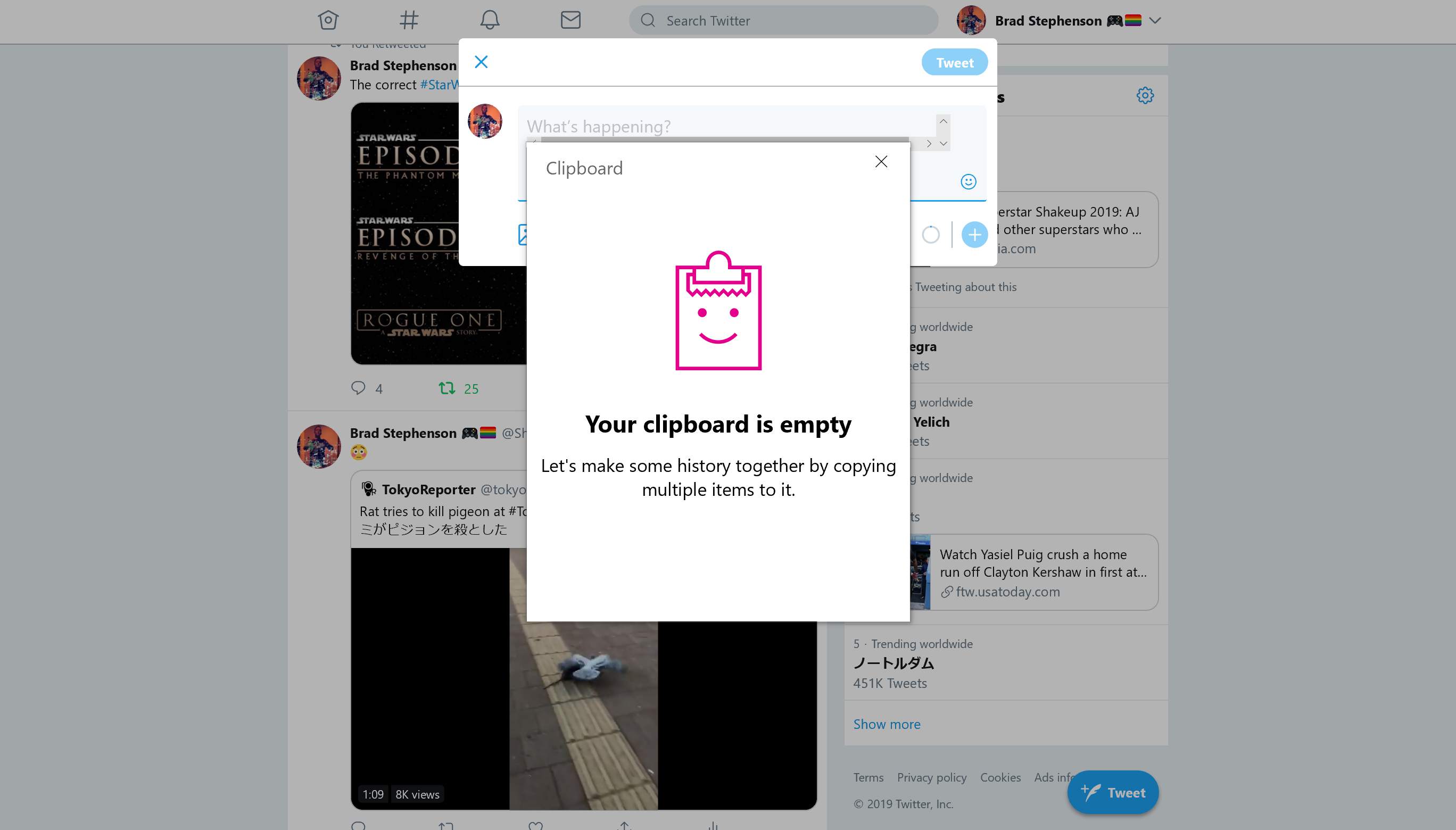
Připněte si text schránky Windows 10
I když může být vymazání obsahu schránky užitečné, může existovat nějaký obsah, který nechcete odstranit. Ručně vyberte konkrétní položky a připněte je k ochraně před odstraněním.
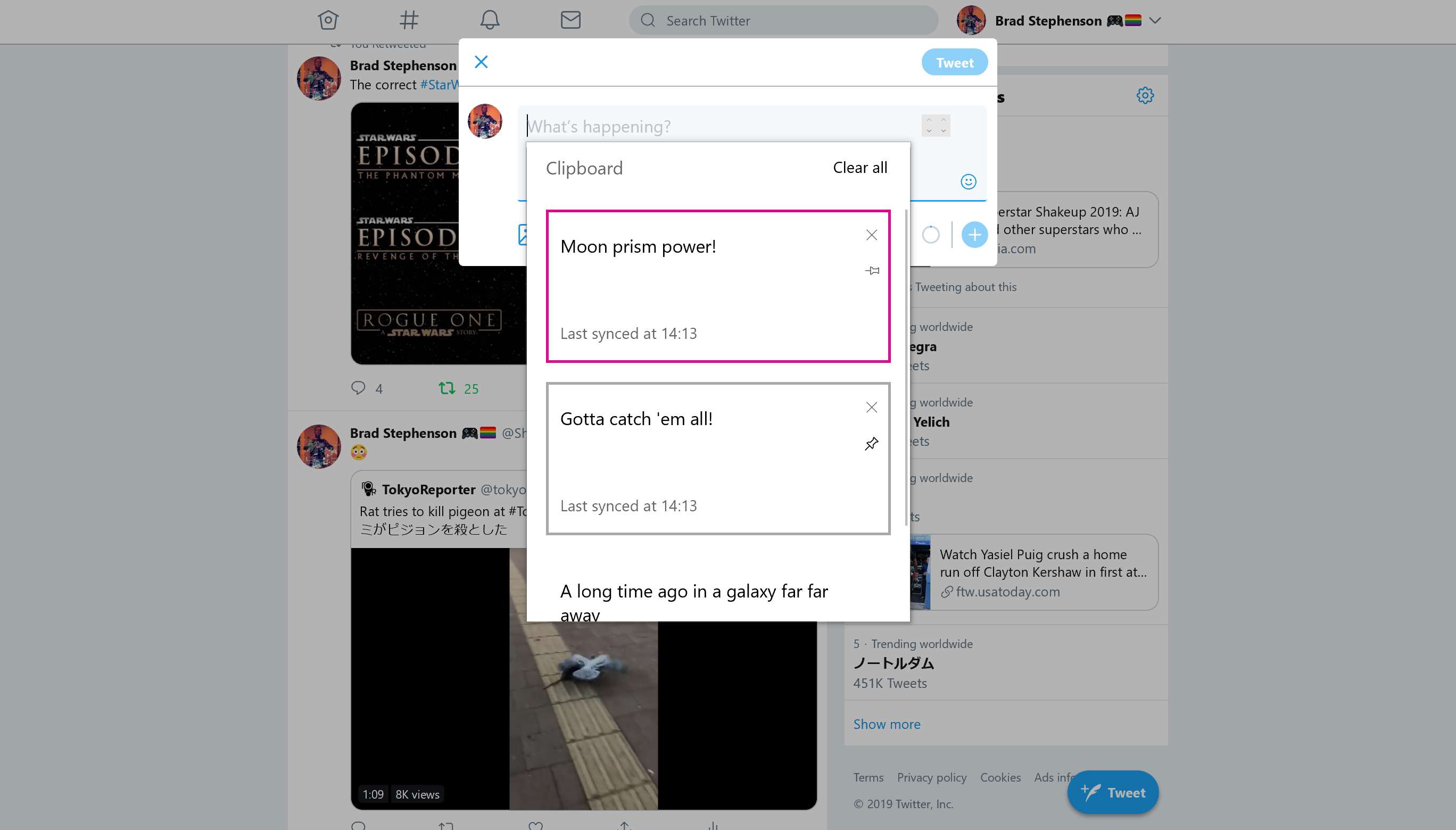
Chcete-li připnout obsah schránky, stiskněte Klíč Windows+PROTI otevřete schránku a poté vyberte malou ikonu špendlíku napravo od textu a obrázků, které chcete zachovat. Pokud je provedeno správně, měla by se ikona vodorovného špendlíku naklonit do úhlu 45 stupňů. Chcete-li uvolnit text nebo obrázky ze schránky, klikněte znovu na ikonu špendlíku. Když je položka připnutá, je chráněna při každém dalším vymazání schránky v budoucnu.