
Sdílení schránky mezi Chrome na počítači a Androidu je funkce beta, známá také jako vlajka nebo experimentální funkce. Povolení trvá několik kroků a musíte to udělat na každém zařízení, které chcete sdílet ve schránce, ale pak můžete kopírovat a vkládat několika kliknutími nebo klepnutími. Tady je postup, jak povolit a používat sdílení schránky Chrome. Sdílení schránky je k dispozici jako funkce beta ve stabilní verzi Google Chrome 79.
Jak povolit sdílenou schránku v prohlížeči Chrome
Příznaky prohlížeče Chrome jsou experimentální funkce prohlížeče, které vylepšují vaše procházení. Upozorňujeme, že příznaky mohou způsobit ztrátu dat a problémy se zabezpečením a navíc mohou kdykoli zmizet. Některé z nejlepších chromovaných vlajek se nakonec promění v plnohodnotné funkce. Příznaky prohlížeče Chrome jsou k dispozici pro každého uživatele, ale musíte je jednotlivě povolit. Tato funkce vyžaduje, aby byla všechna zařízení přihlášena ke stejnému účtu Google. Tento příznak musíte povolit na každém zařízení, se kterým chcete schránku sdílet.
-
V prohlížeči Chrome otevřete novou kartu a zadejte nebo vložte Chrome: // příznaky do Omniboxu Chrome.
-
lis Enter, poté vyhledejte Schránka do vyhledávacího pole.
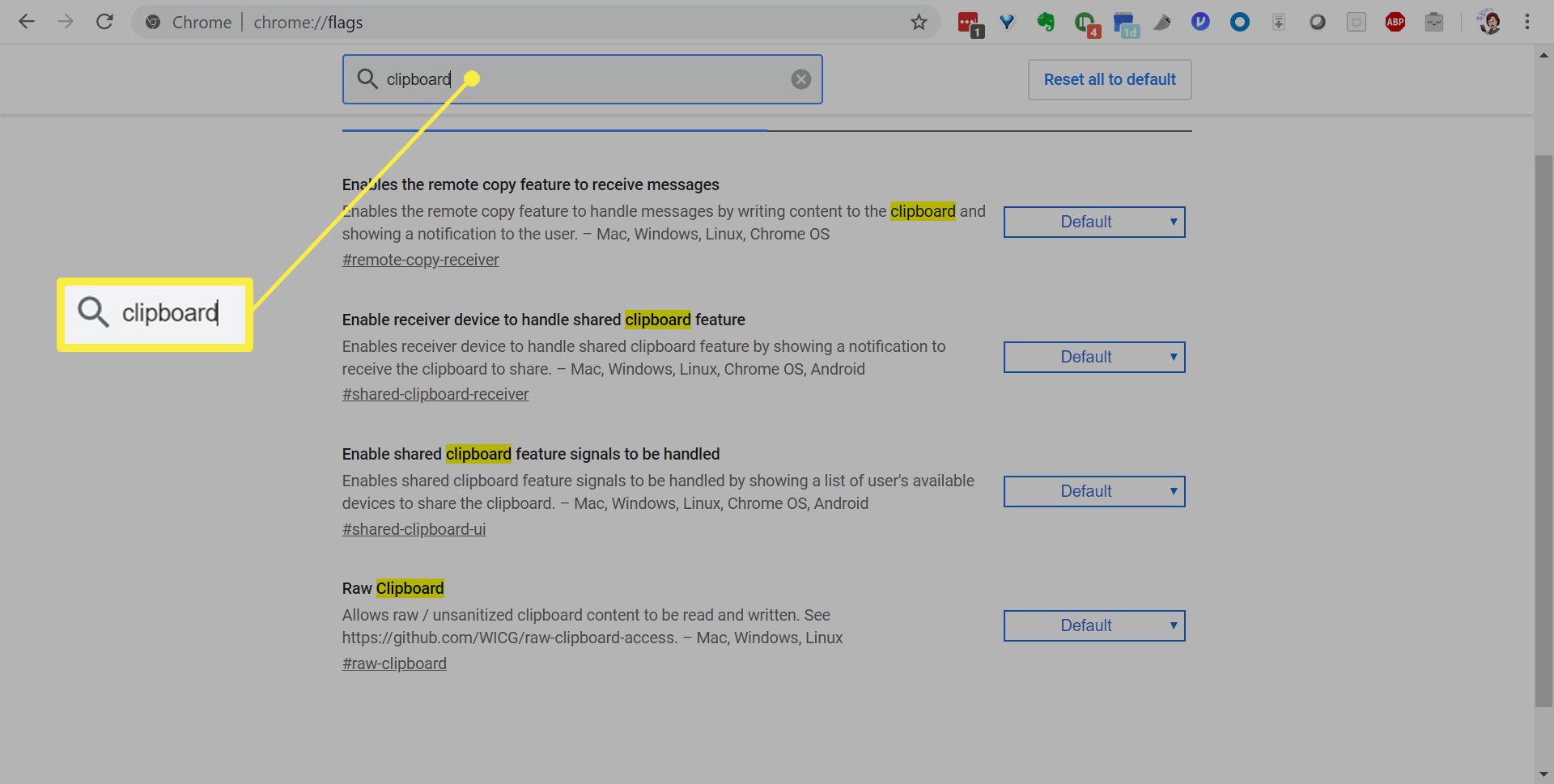
-
Hledání vygeneruje několik příznaků, které všechny musí být povoleny, aby funkce fungovala správně. Na ploše Windows uvidíte:
- Povolte přijímacímu zařízení zpracovávat sdílenou funkci schránky
- Povolit zpracování signálů funkcí sdílené schránky
- Umožňuje funkci vzdáleného kopírování přijímat zprávy
- Surová schránka
Tyto možnosti se mohou změnit; některé lze kdykoli odebrat nebo přidat další.
-
Klepněte na Výchozí vedle každého z nich a vyberte Umožnit.
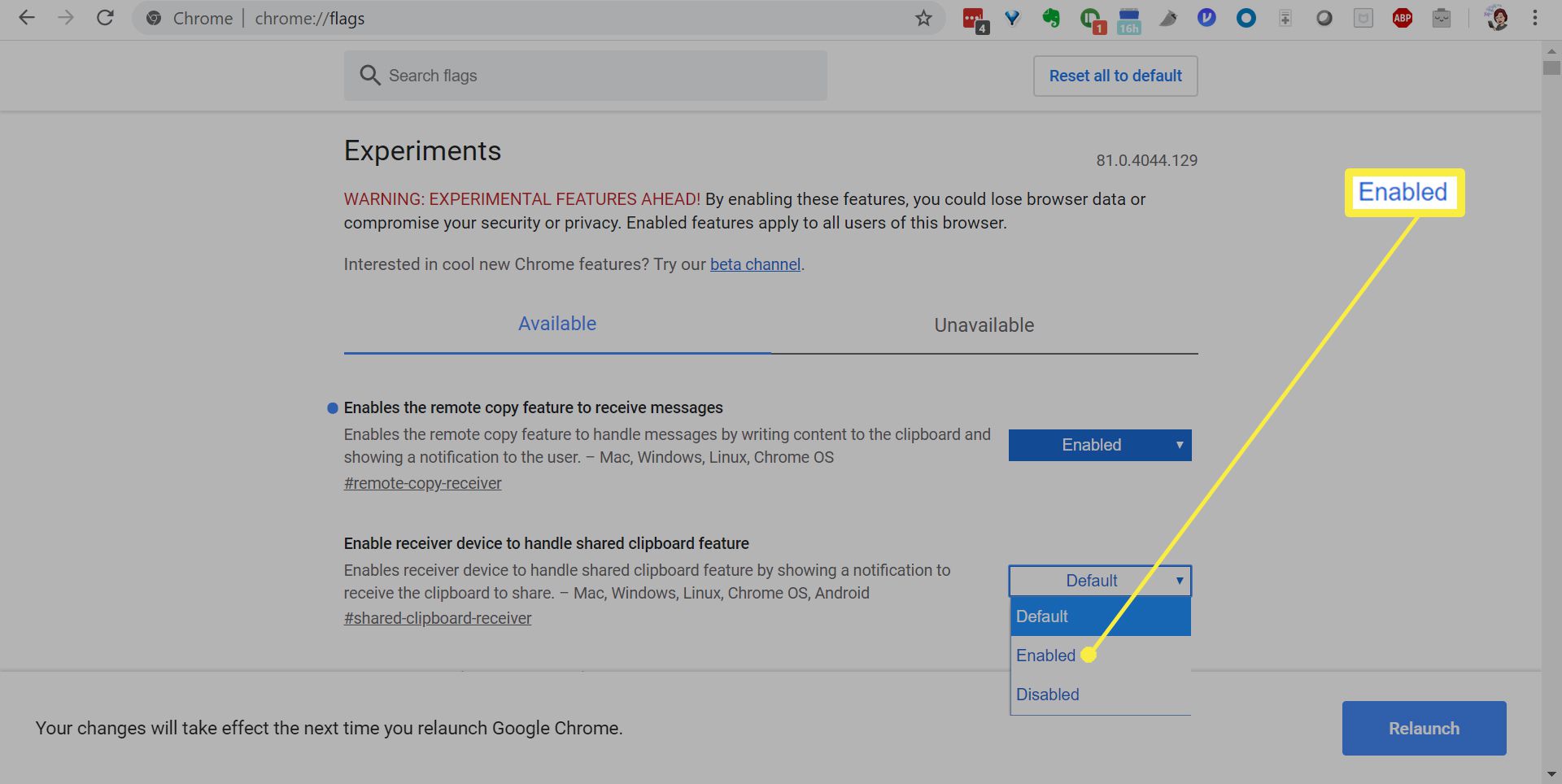
-
Klepněte na Znovu spusťte restartujte prohlížeč Chrome a uložte provedené změny.
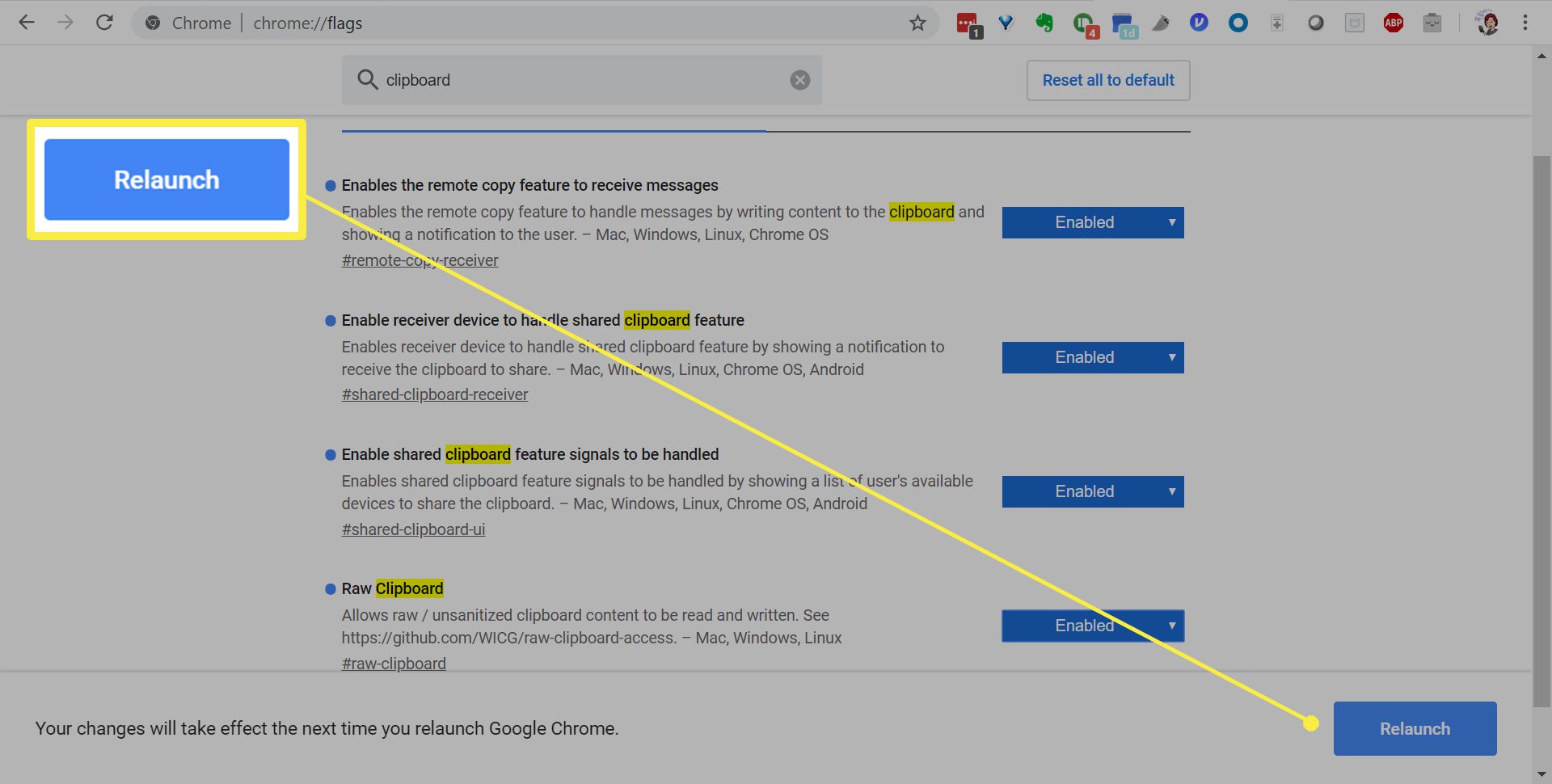
Jak povolit sdílenou schránku v systému Android
Proces je v systému Android téměř identický, i když jsou příznaky odlišné.
-
Znovu otevřete kartu Chrome a zadejte nebo vložte Chrome: // příznaky do Omniboxu.
-
Klepněte na ikonu Enter klíč a hledat Schránka.
-
Ve výsledcích uvidíte dva příznaky. Klepněte na Výchozí vedle následujícího:
- Povolte přijímacímu zařízení zpracovávat sdílenou funkci schránky
- Povolit zpracování signálů funkcí sdílené schránky
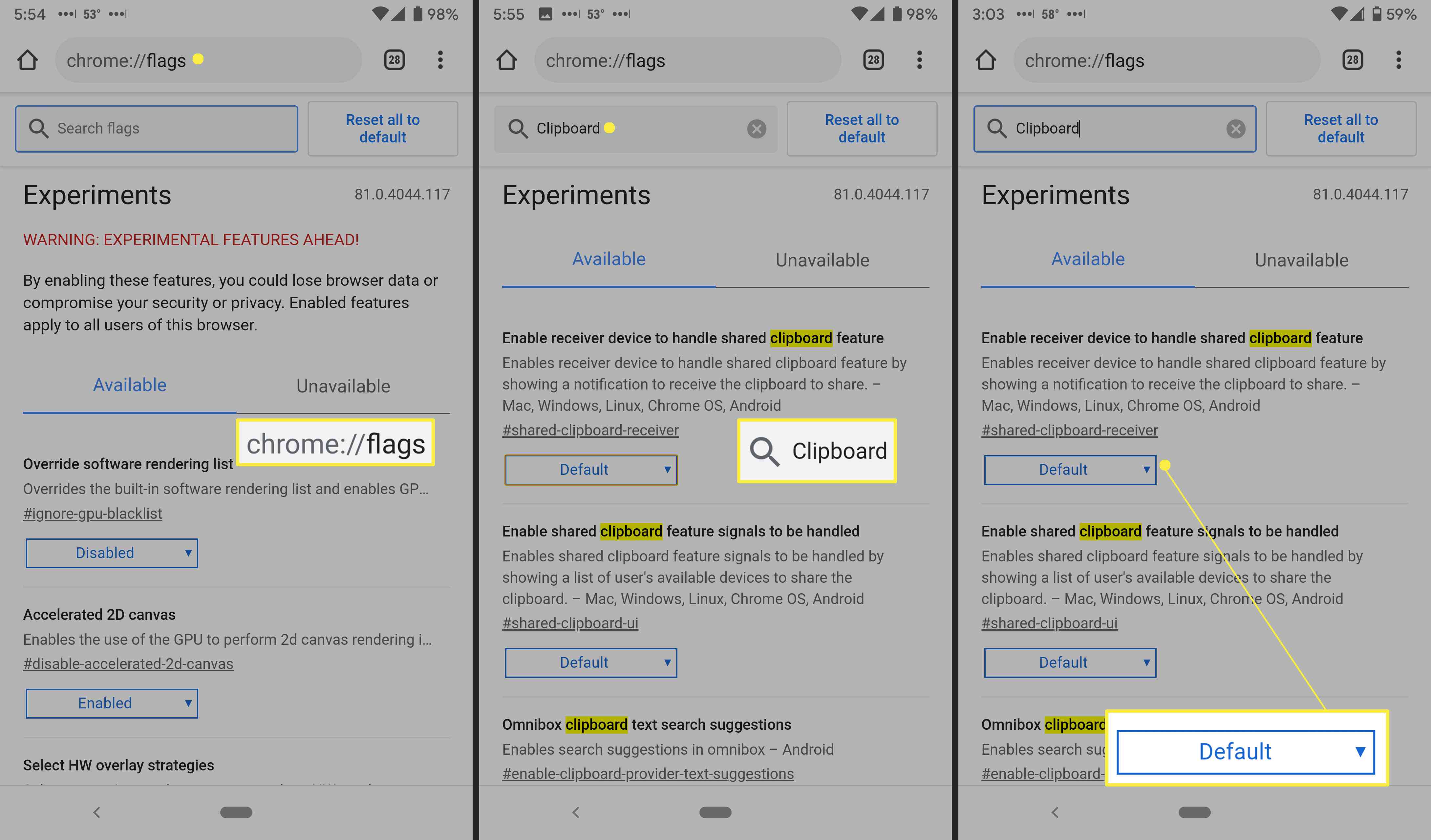
-
Vybrat Umožnit na každé vlajce.
-
Klepněte na Znovu spusťte restartujte prohlížeč.
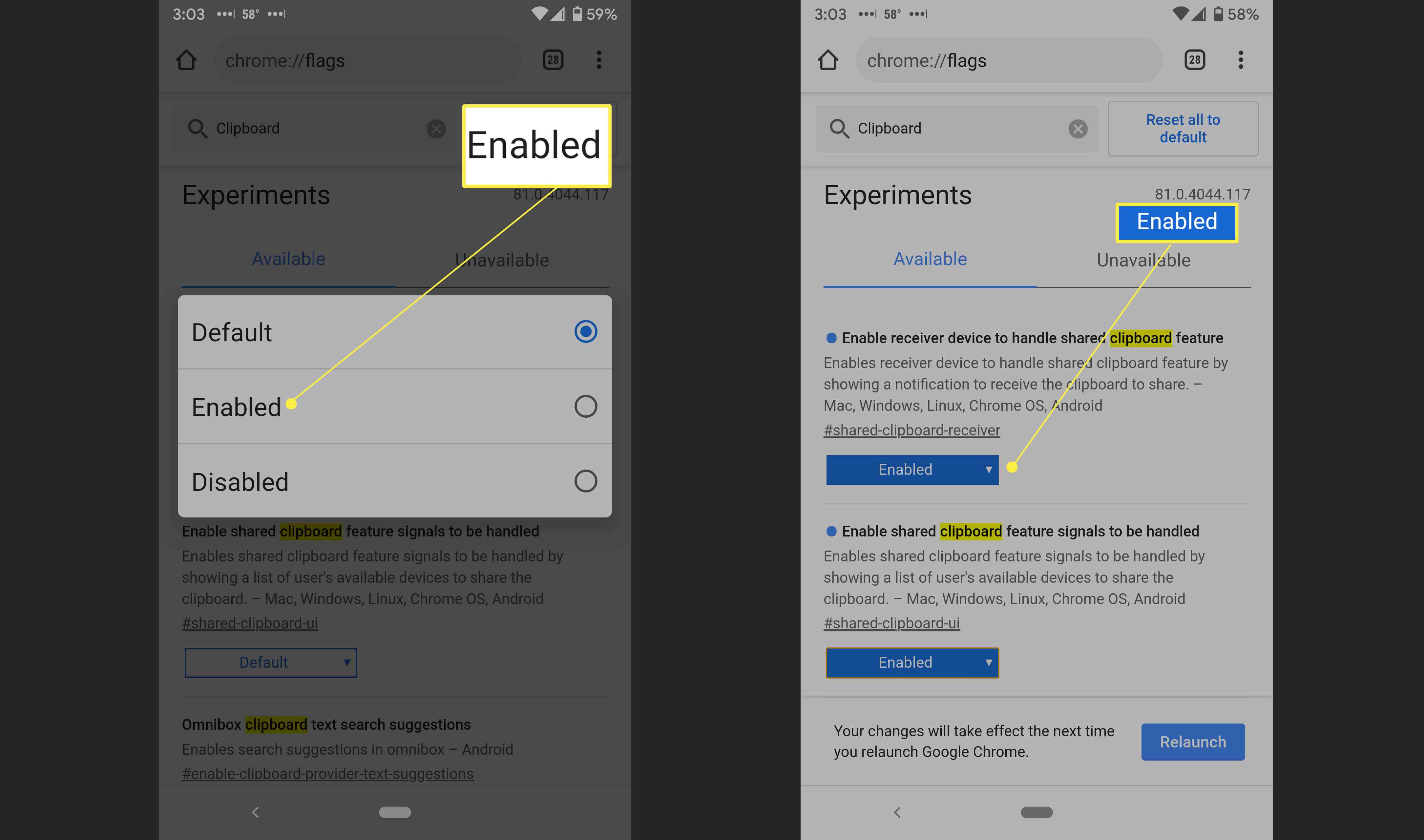
Jak používat sdílenou schránku
Jakmile nastavíte všechna svá zařízení, funkce sdílené schránky se snadno používá. Je obzvláště užitečný pro kopírování dlouhých adres URL a všeho, na co nemáte chuť psát.
-
Na počítači nebo zařízení Android zvýrazněte text a klikněte pravým tlačítkem. Vybrat Kopírovat do .
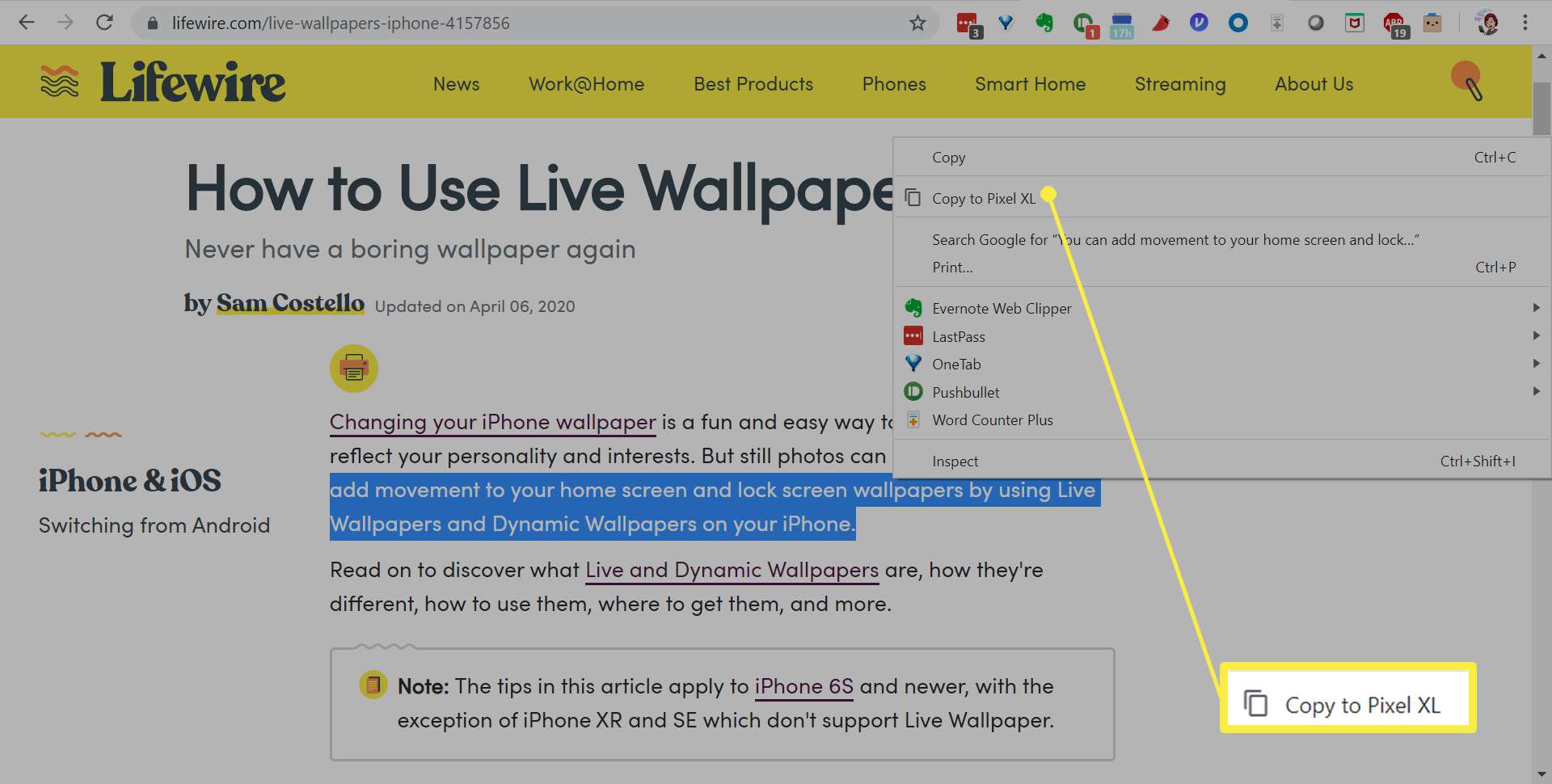
Pokud nevidíte své zařízení v nabídce pravého tlačítka myši, zkontrolujte, zda je spuštěna nejnovější verze Chromu s povolenými příznaky výše. Ověřte také, že je každé zařízení přihlášeno ke stejnému účtu Google.
-
Toto zařízení dostane oznámení s zkopírovaným textem, který se automaticky zkopíruje do vaší schránky.
-
Klepnutím a podržením vložíte text.
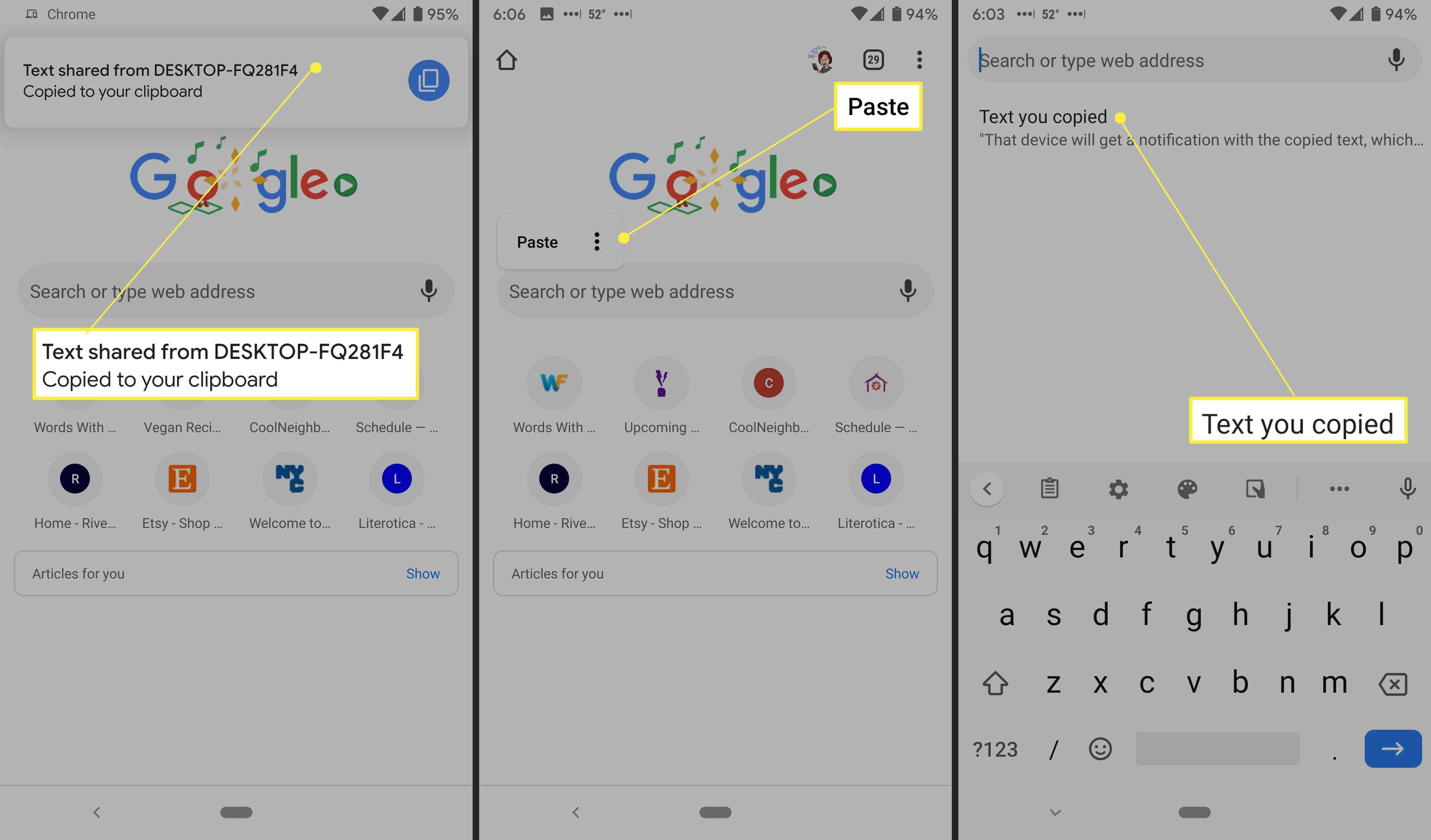
Jak zkontrolovat verzi prohlížeče Chrome
Pomocí několika kliknutí na stolním počítači můžete zkontrolovat, kterou verzi prohlížeče Chrome používáte a zda na vás čeká aktualizace.
-
Otevřete kartu prohlížeče Chrome.
-
Klikněte na ikonu Více nabídka (tři svislé tečky).
-
Vybrat Pomoc > O Google Chrome. Na této stránce můžete vidět svou verzi prohlížeče Chrome. Na obrazovce bude buď uvedeno, že jste aktuální, nebo že je k dispozici aktualizace. Pokud je to druhé, pokračujte a aktualizujte Chrome.
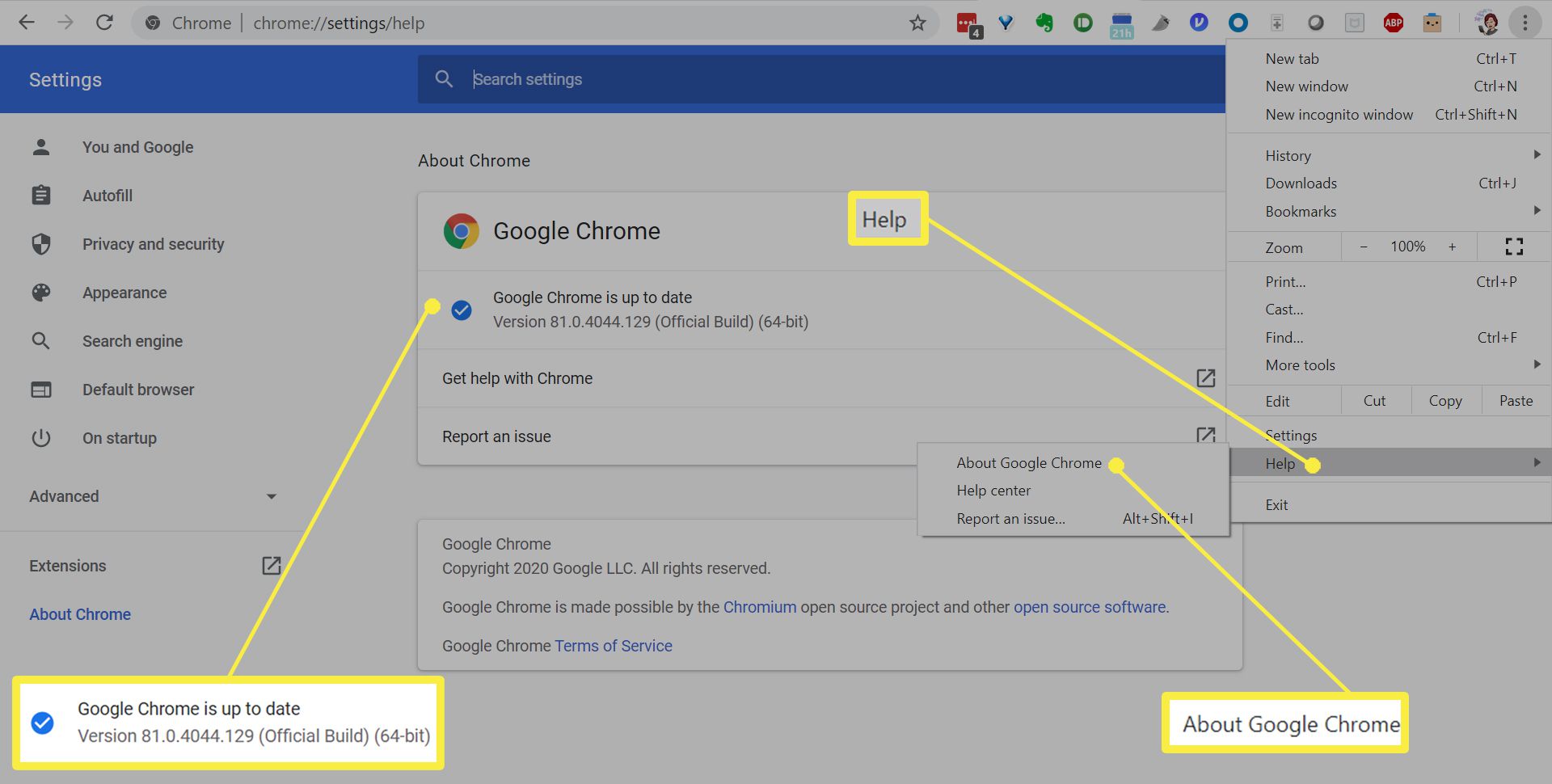
Jak zkontrolovat aktualizace Chrome pro Android
V systému Android je proces kontroly aktualizací trochu jiný, ale stejně snadný.
-
Otevřete aplikaci Obchod Google Play.
-
Klepněte na ikonu hamburgerové menu vlevo nahoře.
-
Klepněte na Moje aplikace a hry. Všechny aplikace, které potřebují aktualizaci, se zobrazí v části Nevyřízené aktualizace.
-
Klepněte na Aktualizace vedle prohlížeče Chrome, pokud tam je; jinak jste aktuální.