
Než požádáte členy týmu, aby zkontrolovali vaše excelové listy, zapněte ve svém sdíleném sešitu sledování verzí Excel. Když použijete funkci starších změn sledování v aplikaci Excel, uvidíte, kdo provedl změny v listu nebo sešitu, a změny, které provedli. Až váš tým dokončí kontrolu, porovnejte svá původní data se změněnými údaji recenzentů. Poté přijměte nebo odmítněte jejich změny a vypnutím funkce Sledování změn dokončete dokument. Pokyny v tomto článku platí pro Excel pro Microsoft 365, Excel 2019 a Excel 2016.
Můžete sledovat změny v aplikaci Excel?
Pokud chcete, aby váš tým zkontroloval a upravil sešit aplikace Excel, máte dvě možnosti. Pokud všichni ve vašem týmu používají Excel pro Microsoft 365, funkce spoluautorství je přímý a rychlý způsob kontroly dokumentu. Pokud chcete získat více informací o provedených revizích nebo pokud členové vašeho týmu pracují se staršími verzemi aplikace Excel, použijte starší funkci Sledovat změny. Na pásu karet Excel nenajdete možnost sledovat změny v Excelu pro Microsoft 365 a Excel 2019. Příkazy změn stopy se zobrazí pouze na kartě Recenze aplikace Excel 2016 a starších verzí. Tato možnost je k dispozici v novějších verzích aplikace Excel, ale budete muset přidat přidružené příkazy pro změny tras do nové skupiny na kartě Kontrola. Společnost Microsoft doporučuje použít funkci spoluautorství aplikace Excel, která nahradí sdílené sešity. Díky spoluautorství uvidíte změny, které ostatní provedou v reálném čase, a změny každé osoby mohou mít jinou barvu. Spoluautorství však změny nesleduje a nemůžete odmítnout změny, abyste se vrátili k původním datům. Spoluautorství je k dispozici pouze s předplatným Microsoft 365.
Povolit sledování změn v novějších verzích aplikace Excel
Povolení starší funkce Sledovat změny v systému Windows:
-
Přejít na Soubor kartu a vyberte Možnosti.
-
V Možnosti aplikace Excel v dialogovém okně vyberte Přizpůsobte pás karet.
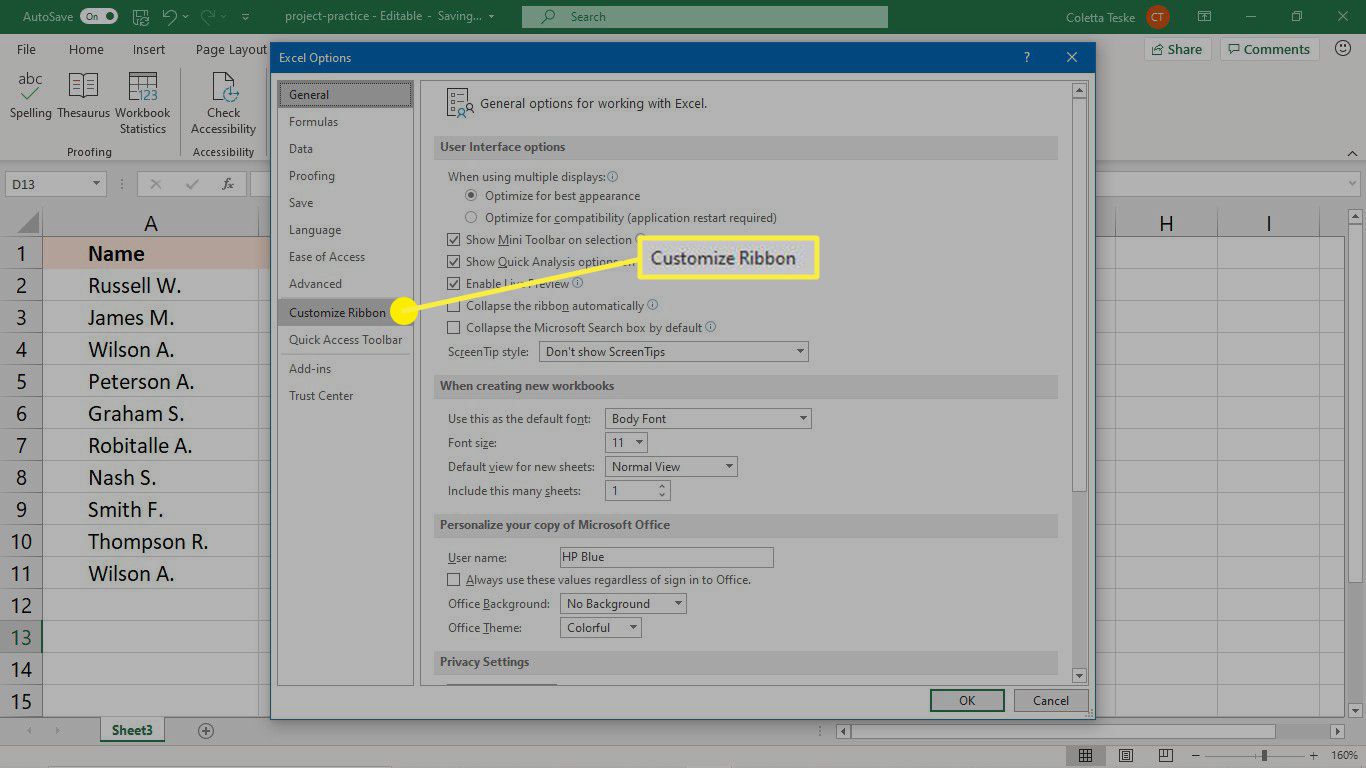
-
Vybrat Vyberte příkaz z šipku rozevíracího seznamu a vyberte Všechny příkazy.
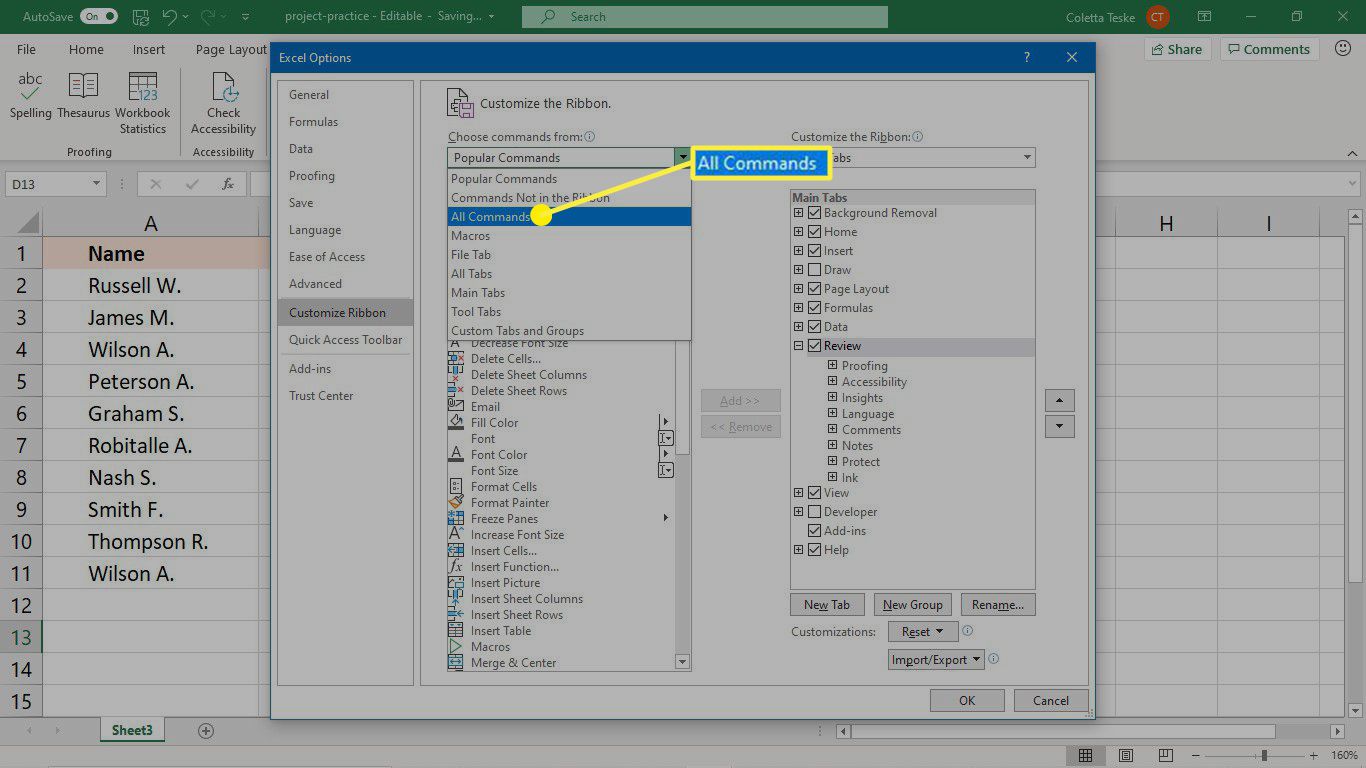
-
Vybrat Přizpůsobte si pás karet šipku rozevíracího seznamu a vyberte Hlavní záložky.
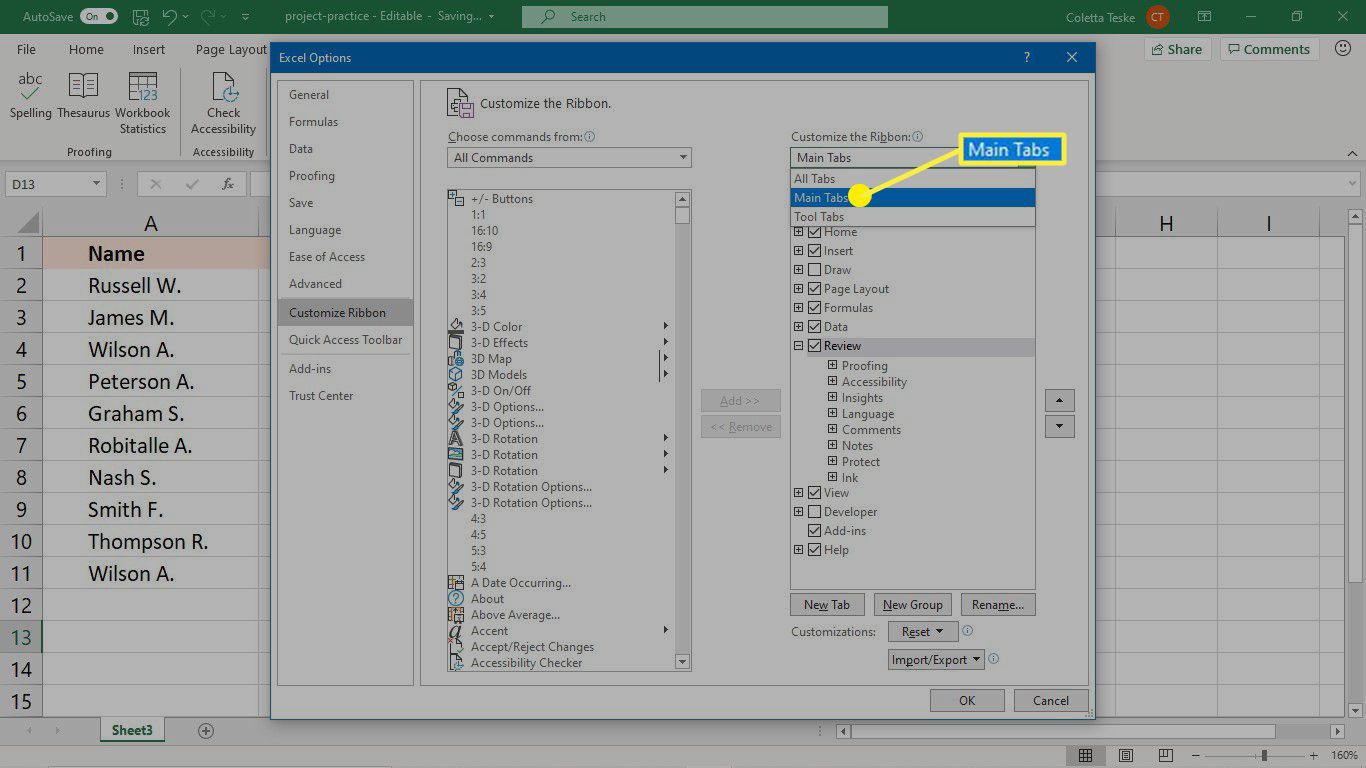
-
Rozbalte a zvýrazněte ikonu Posouzení kategorie.
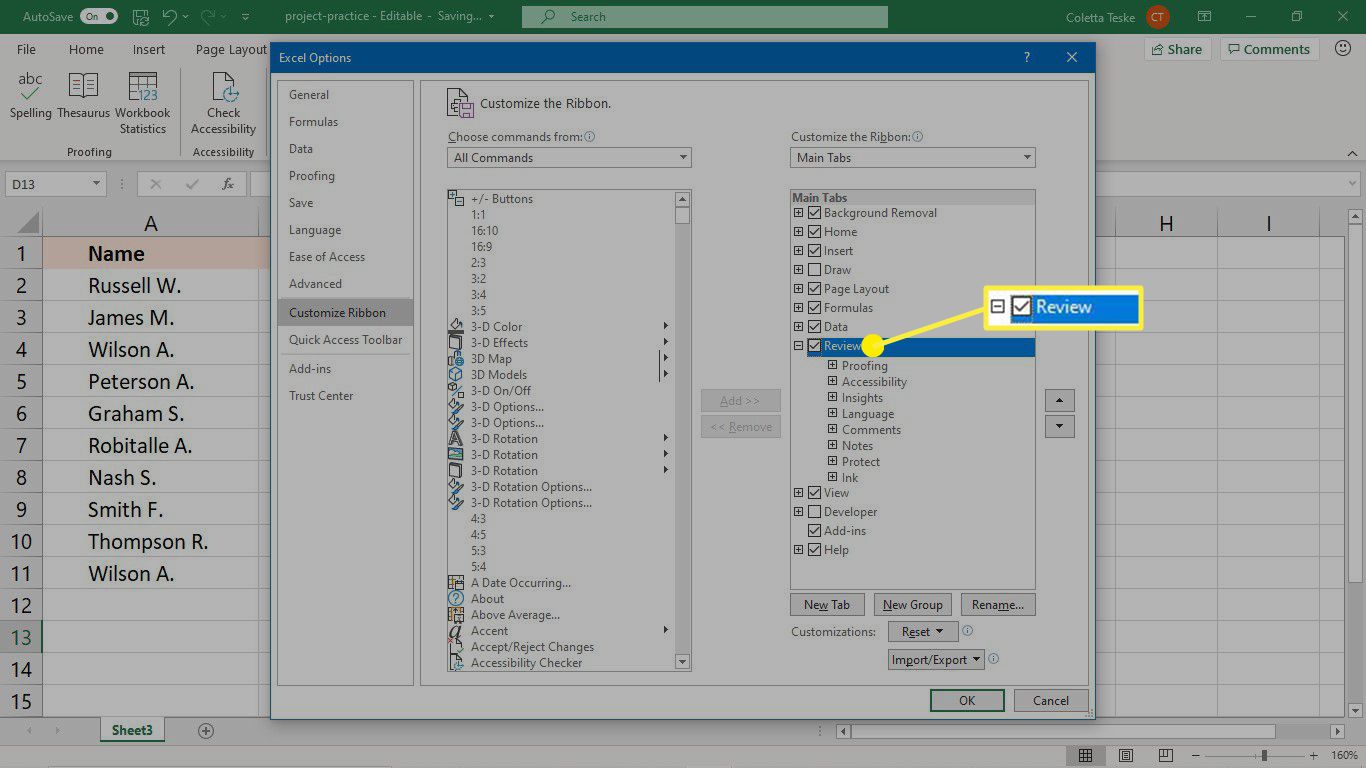
-
Vybrat Nová skupina.
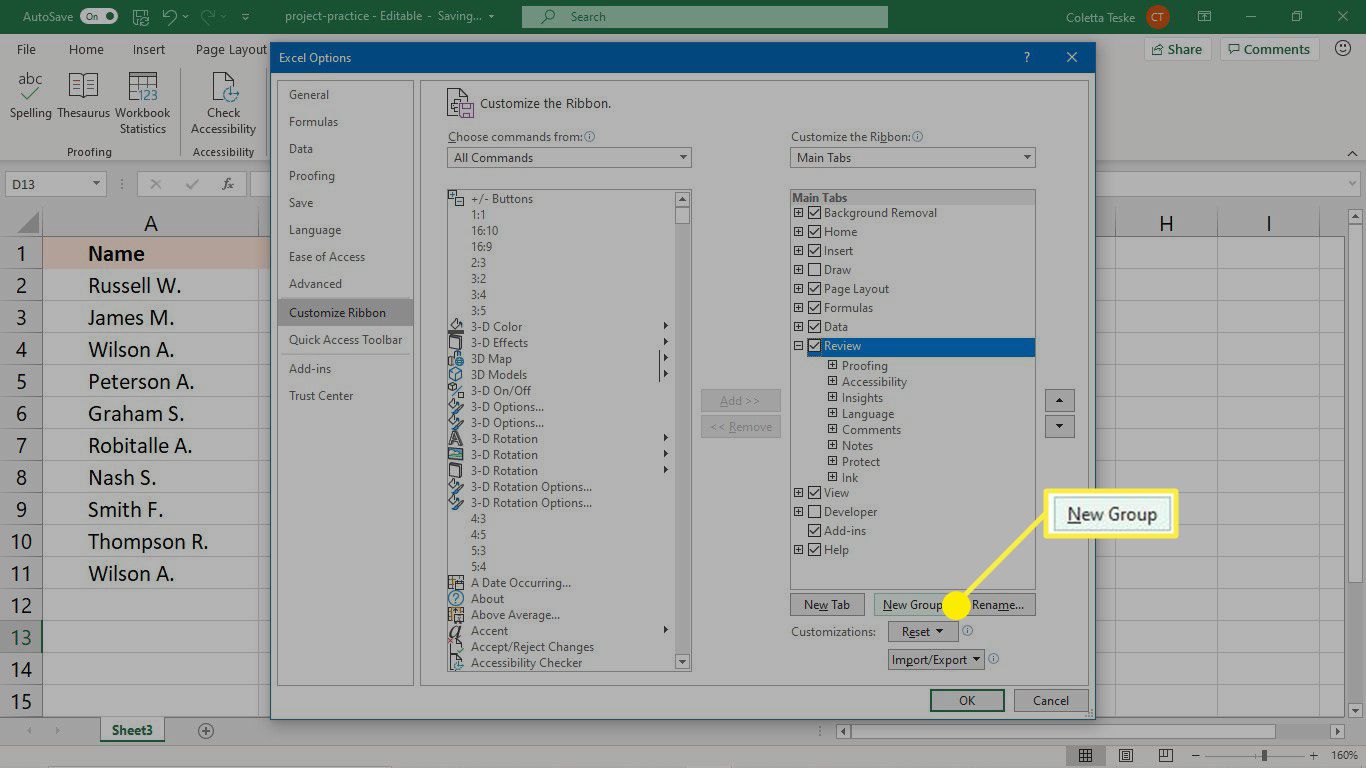
-
Ujistěte se, že Nová skupina položka je zvýrazněna, poté vyberte Přejmenovat.
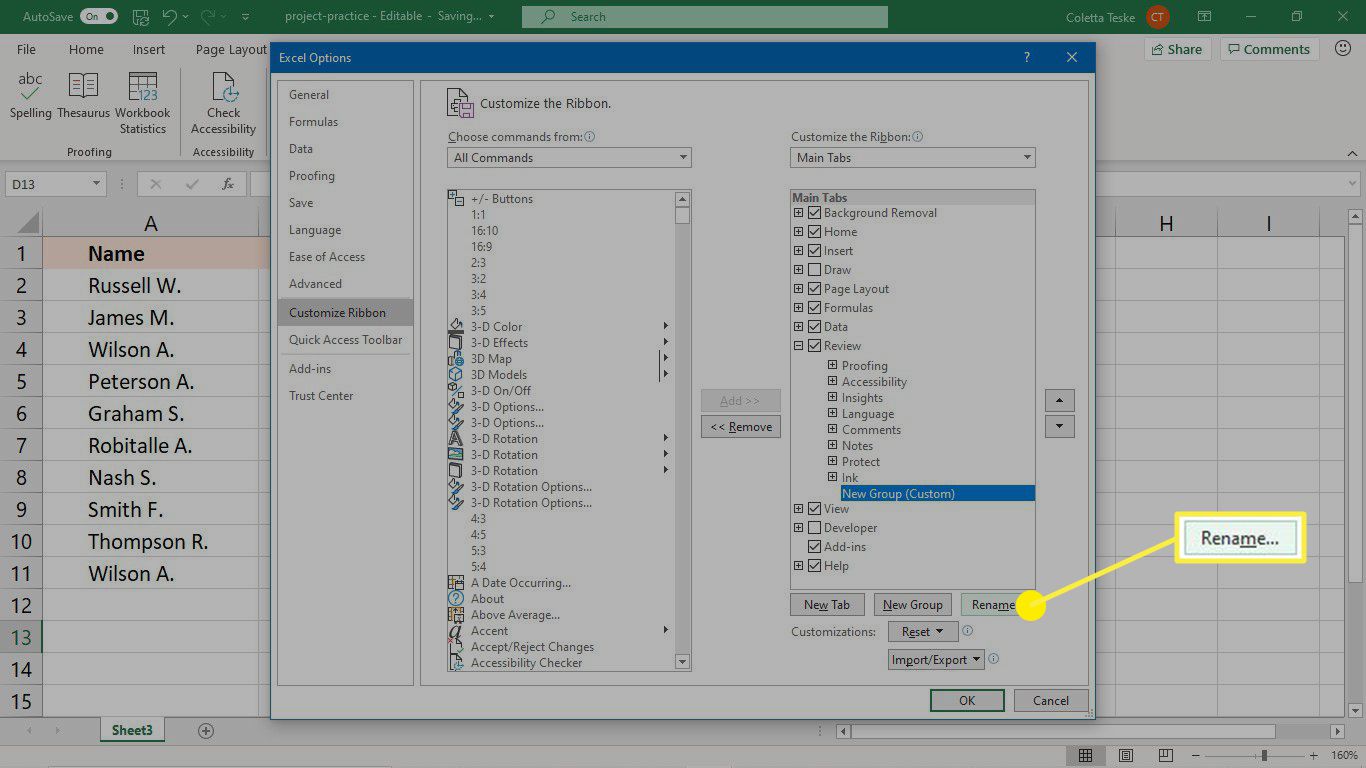
-
V Přejmenovat V dialogovém okně zadejte zobrazovaný název skupiny. Například zadejte Sledovat změny.
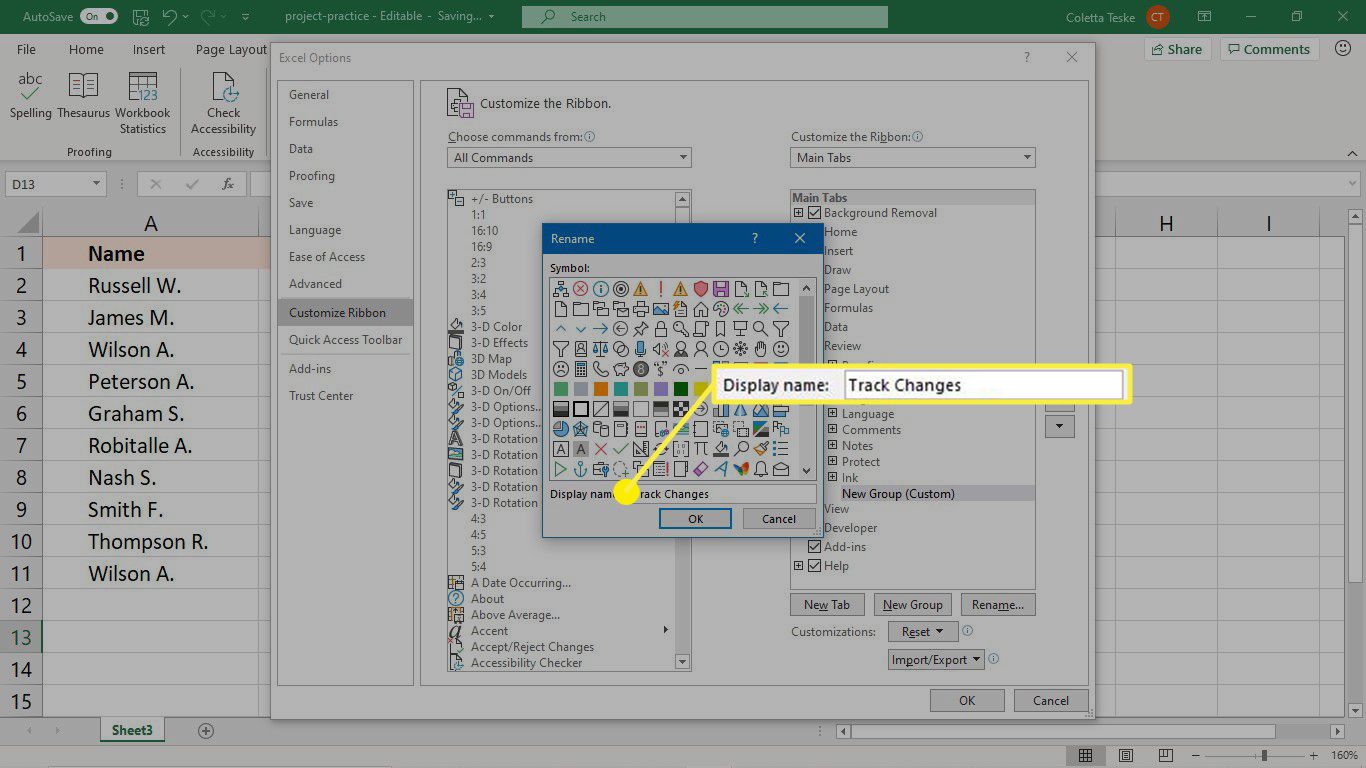
-
Vybrat OK použít změnu a zavřít Přejmenovat dialogové okno.
-
V Možnosti aplikace Excel v dialogovém okně přejděte na Všechny příkazy seznamu a vyberte každou z následujících možností:
- Porovnání a sloučení sešitů (starší)
- Chraňte sdílení (starší)
- Sdílet sešit (starší)
- Sledovat změny (starší)
Po výběru každého příkazu vyberte Přidat přidáte tento příkaz na kartu Zkontrolovat.
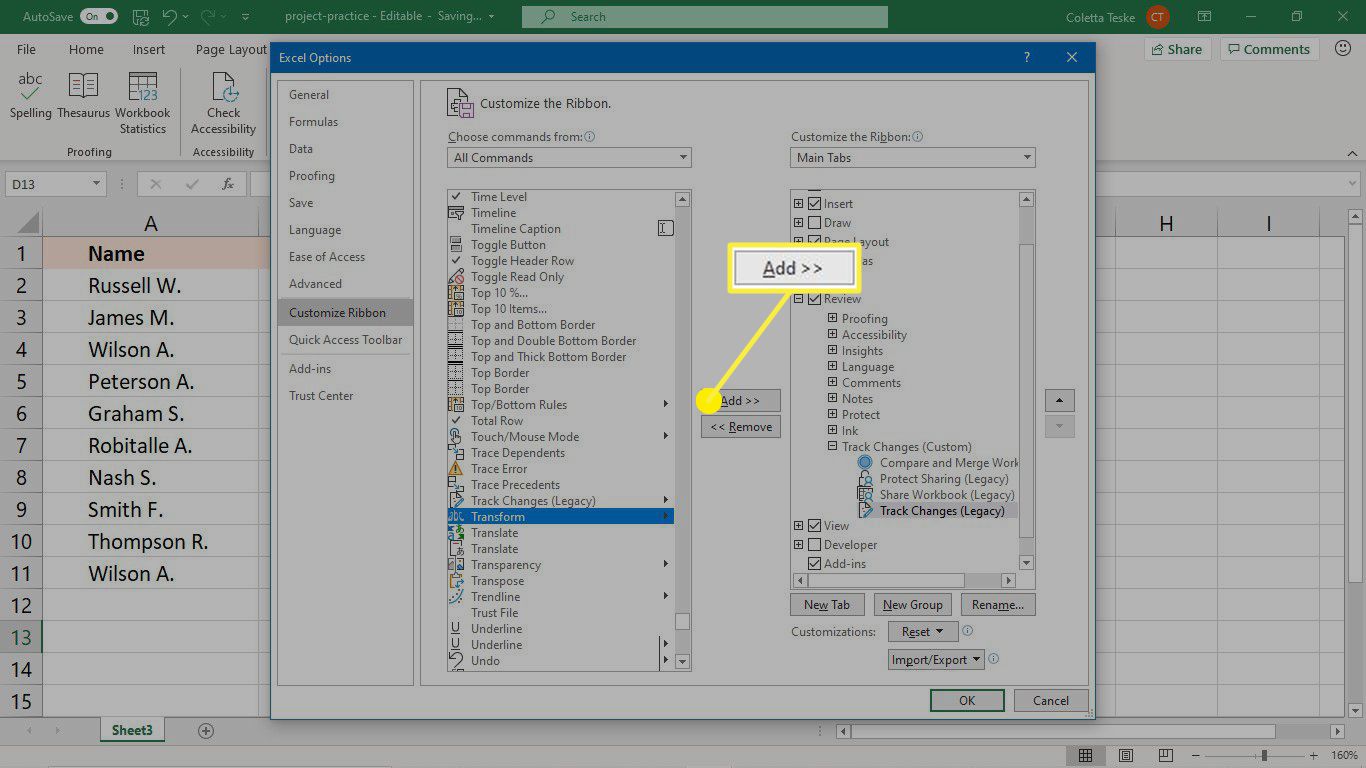
-
Vybrat OK použít vaše změny a zavřít Možnosti aplikace Excel dialogové okno.
-
Čtyři příkazy pro změnu stopy se objeví na Posouzení na kartě v nové skupině, kterou jste vytvořili.
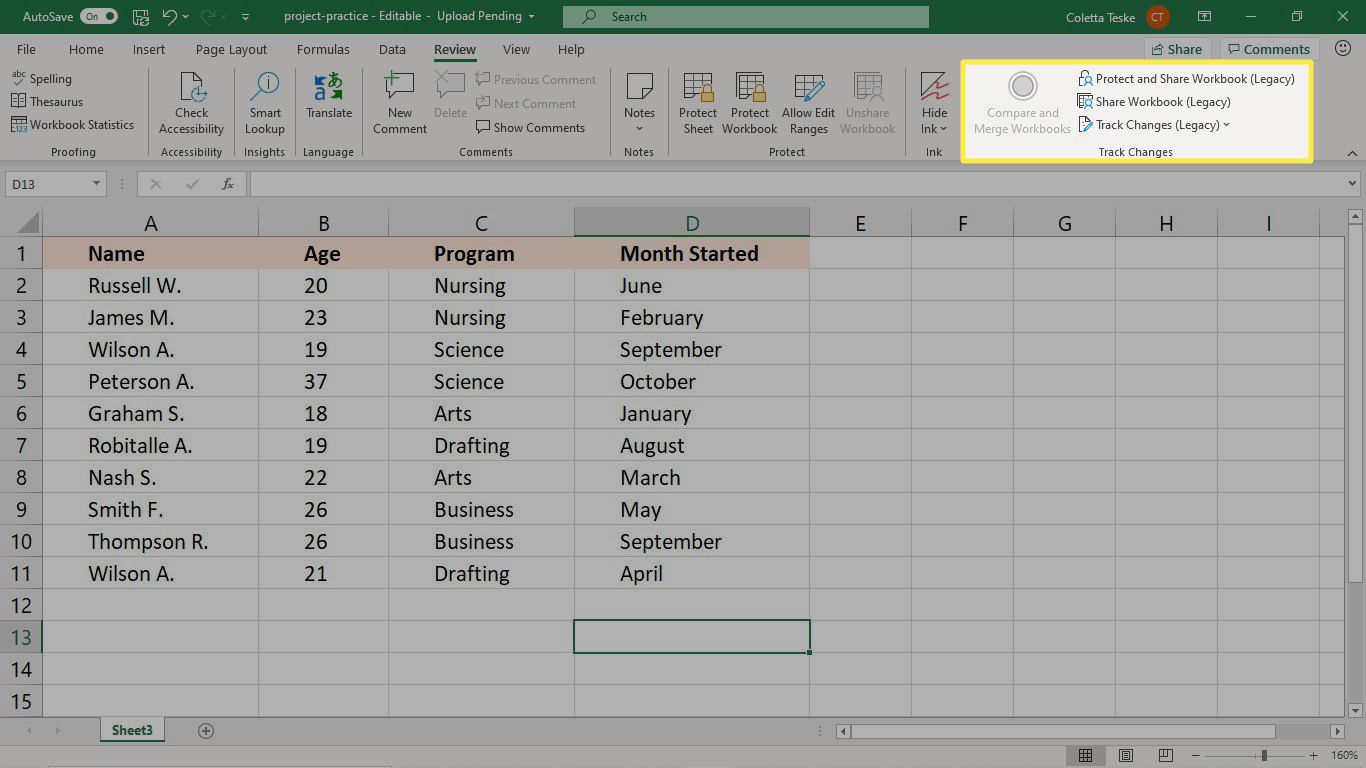
Jak zapnout sledování změn v aplikaci Excel
Po zadání všech informací v listu zapněte funkci Sledování změn, než sešit Excel zpřístupníte ke kontrole.
-
Přejít na Posouzení kartu a vyberte Sledovat změny > Zvýrazněte změny.
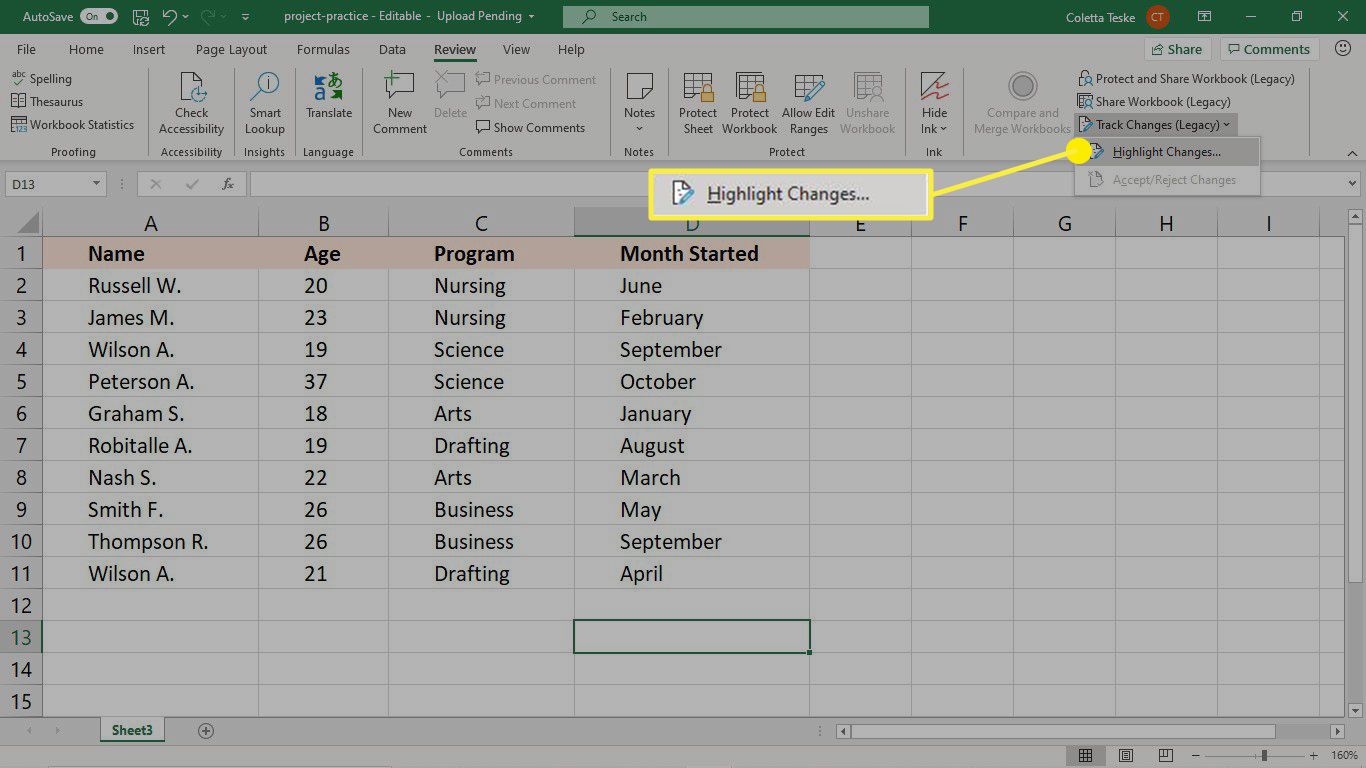
-
V Zvýrazněte změny v dialogovém okně vyberte Sledujte změny během úprav zaškrtávací políčko.
-
Vybrat Když zaškrtávací políčko a nastavte jej na Všechno.
-
Vybrat SZO zaškrtávací políčko a nastavte jej na Každý.
-
Vybrat Zvýrazněte změny na obrazovce zaškrtávací políčko.
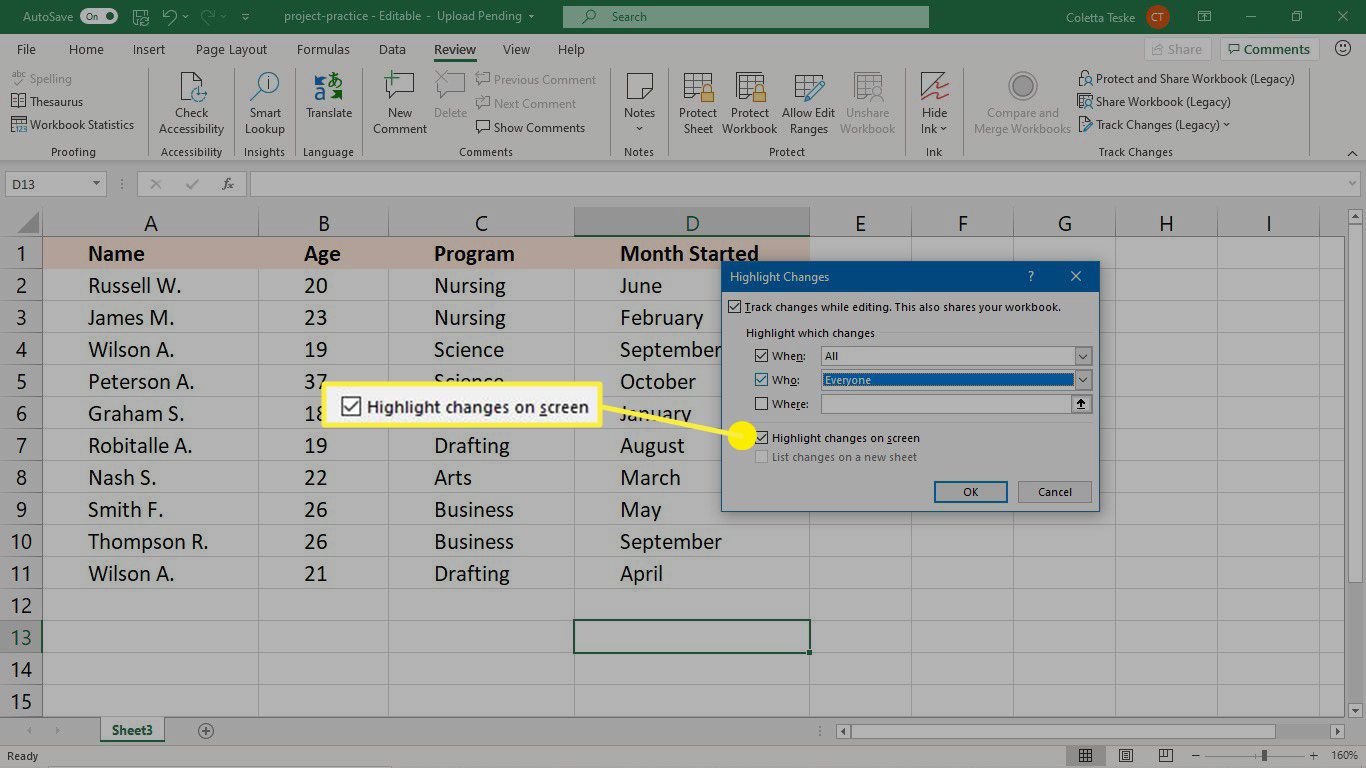
-
Vybrat OK.
-
Na Posouzení kartu, vyberte Sdílet sešit.
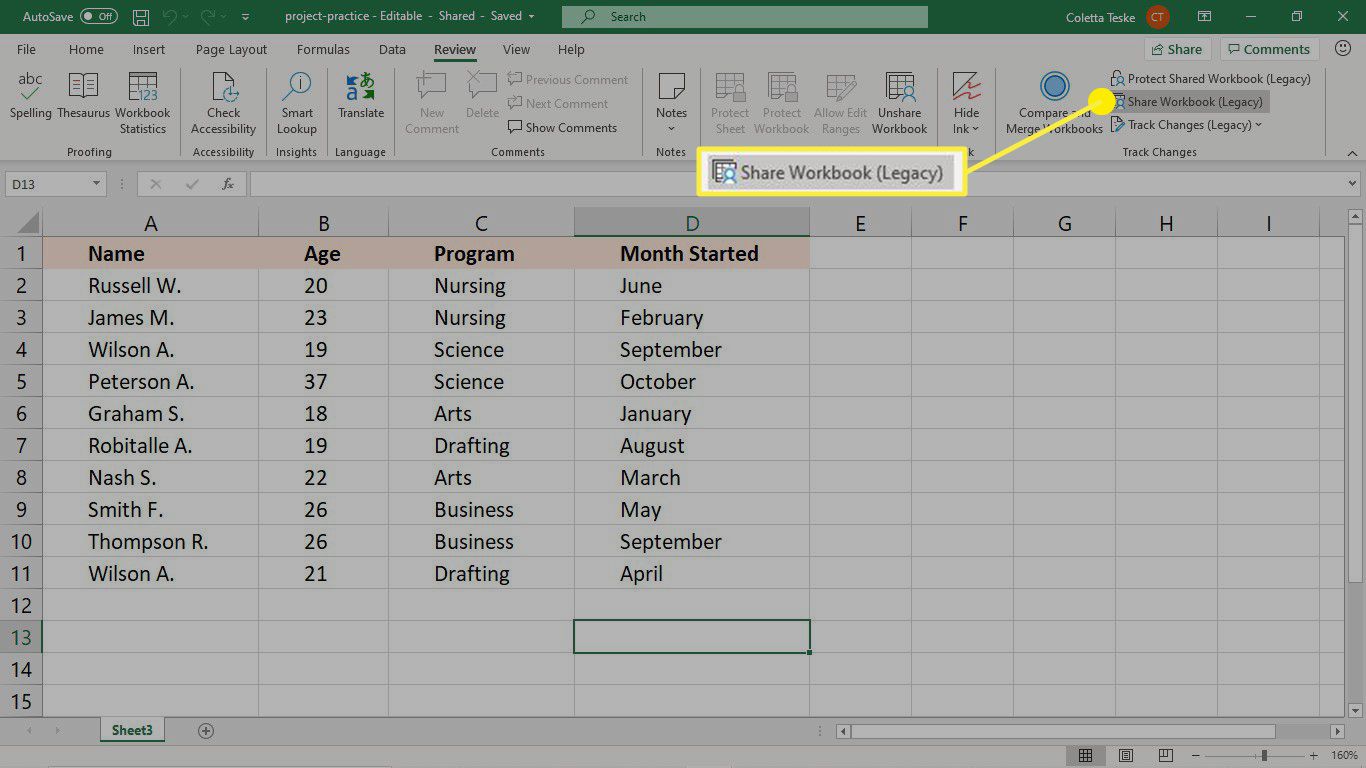
-
V Sdílet sešit v dialogovém okně přejděte na Úpravy kartu a vyberte Místo nové zkušenosti se spoluautorem použijte starou funkci sdílených sešitů zaškrtávací políčko.
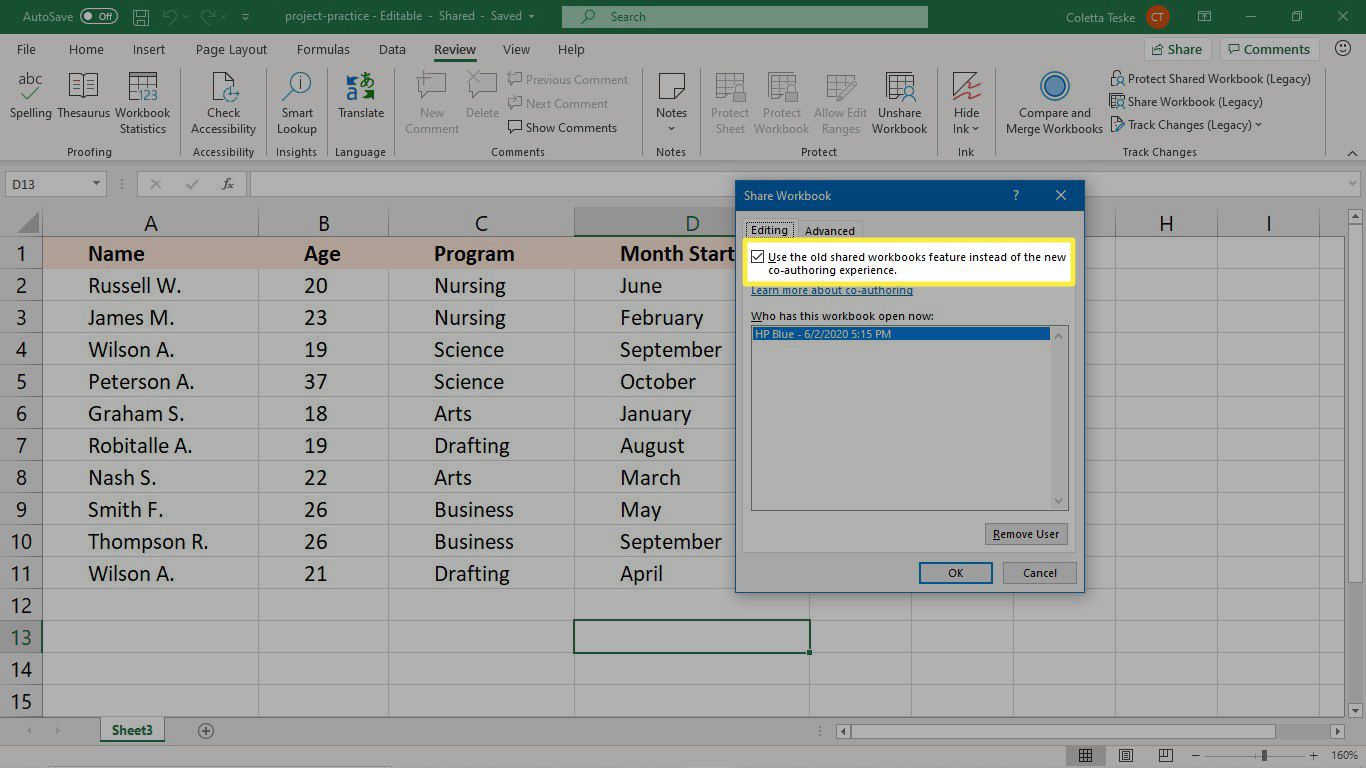
-
Vybrat OK.
-
Na Posouzení kartu, vyberte Chraňte sdílený sešit.
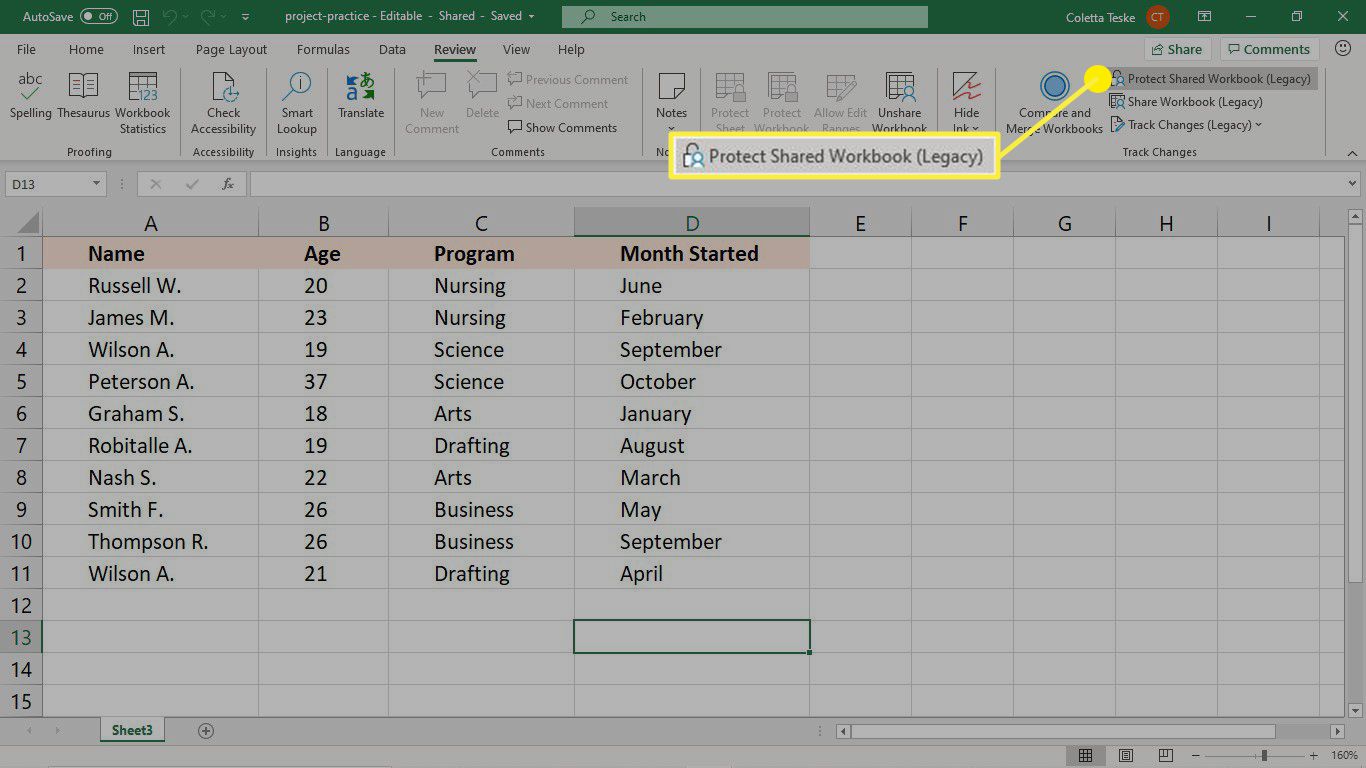
-
V Chraňte sdílený sešit v dialogovém okně vyberte Sdílení se změnami skladeb zaškrtávací políčko.
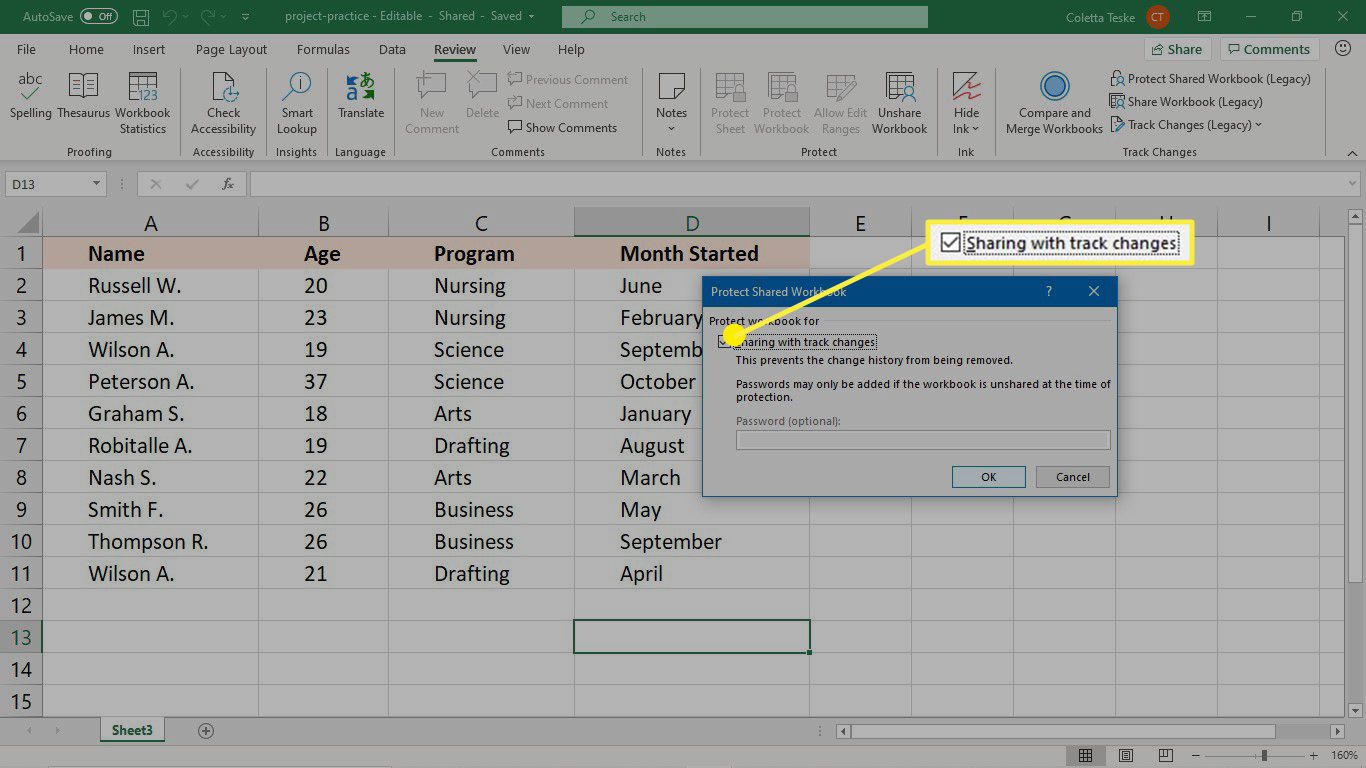
-
Vybrat OK.
Sdílejte sešit
Až bude váš sdílený sešit připraven ke kontrole, nahrajte soubor na místo, kam mají členové vašeho týmu přístup. Například sešit nahrajte na web SharePoint, do složky OneDrive nebo do Dropboxu. Funkce Sledovat změny nefunguje u sešitů obsahujících tabulky. Tabulky musí být převedeny na rozsah. Po nahrání sešitu informujte členy týmu, že soubor je připraven k jejich kontrole. Jedním ze způsobů, jak to udělat, je použít funkci Sdílet v aplikaci Excel. Pokud nemáte nastavený prostor, který je přístupný všem recenzentům, zašlete soubor sešitu e-mailem každému recenzentovi.
Jak zobrazit a přijmout změny
Poté, co všichni vaši recenzenti měli šanci sešit zkontrolovat a upravit, je čas tyto změny přijmout nebo odmítnout.
-
Přejít na Posouzení kartu a vyberte Sledovat změny > Přijmout nebo odmítnout změny.
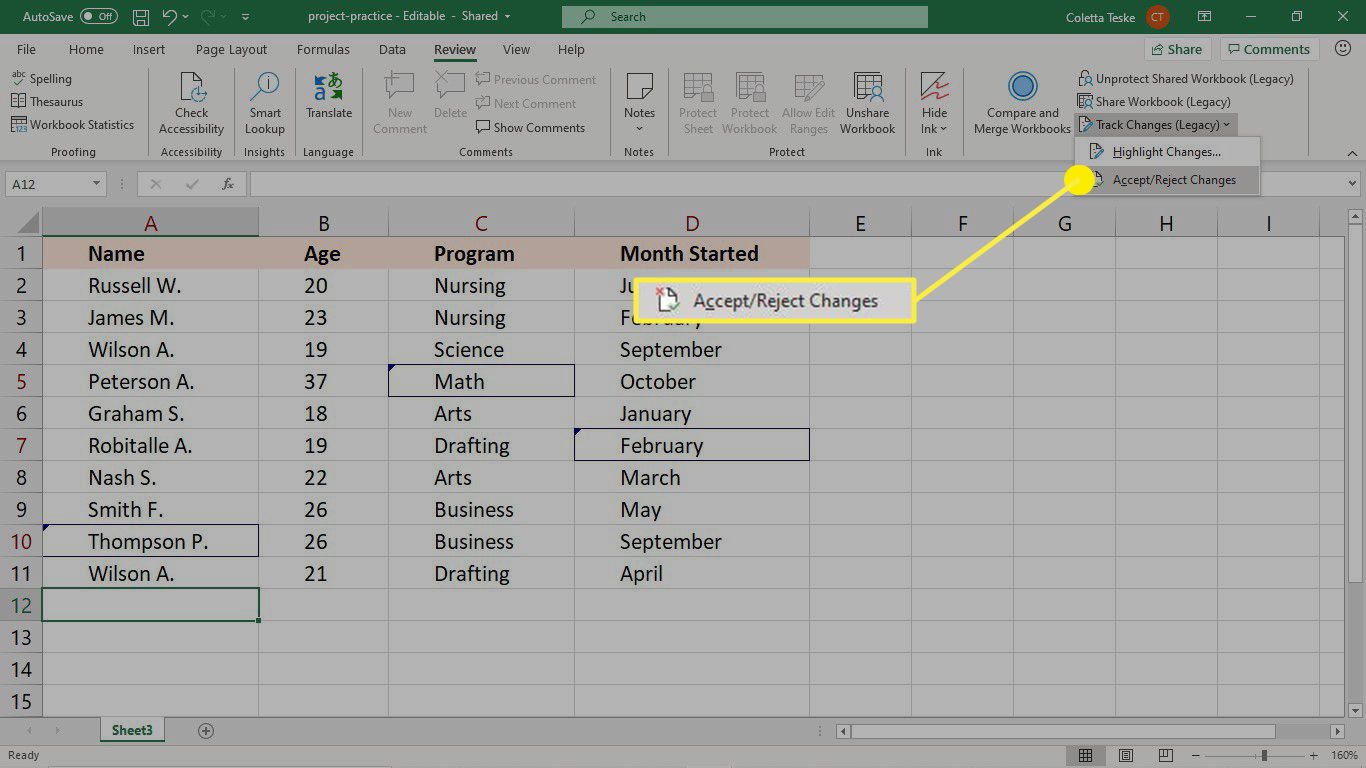
-
V Vyberte Změny pro přijetí nebo odmítnutí v dialogovém okně zrušte zaškrtnutí políčka Kde zaškrtávací políčko pro přijetí nebo odmítnutí změn v celém sešitu.
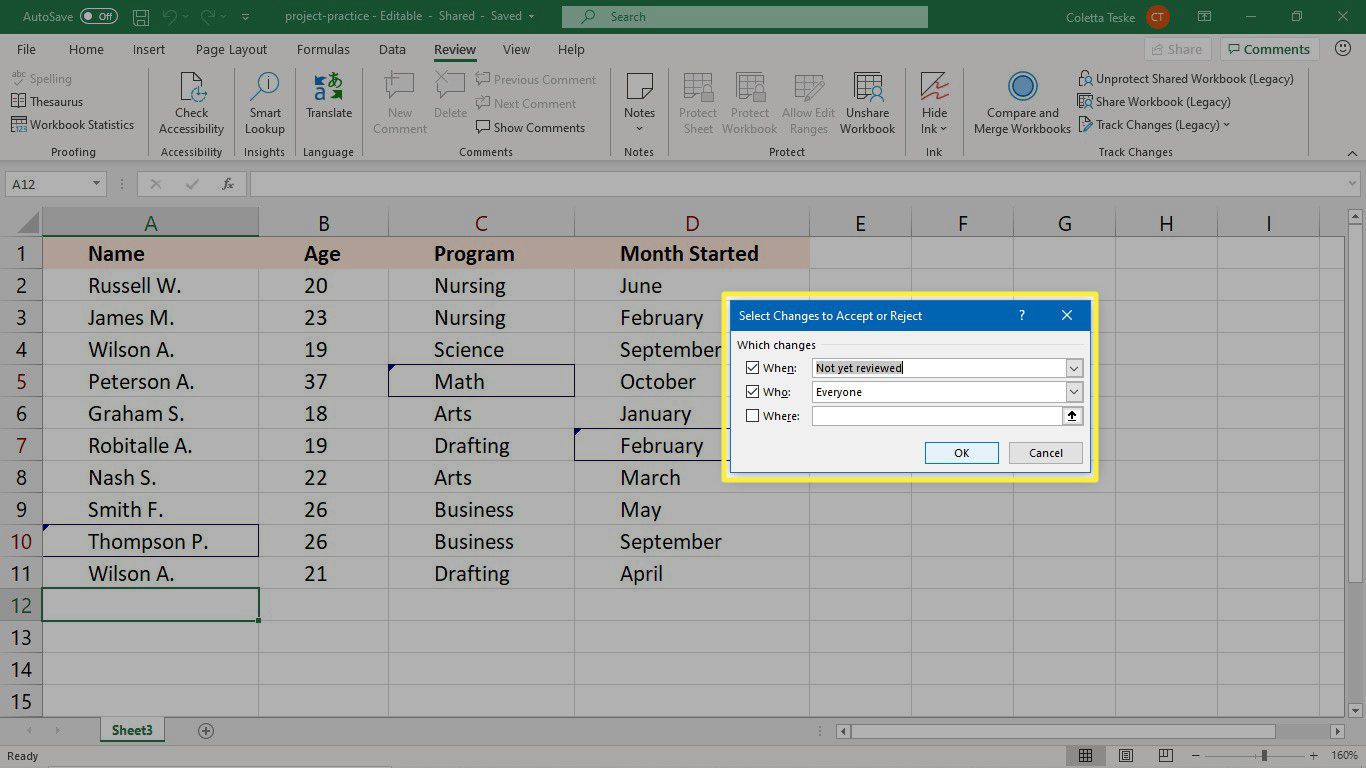
-
Vybrat OK.
-
Pro každou změnu vyberte buď Akceptovat nebo Odmítnout.
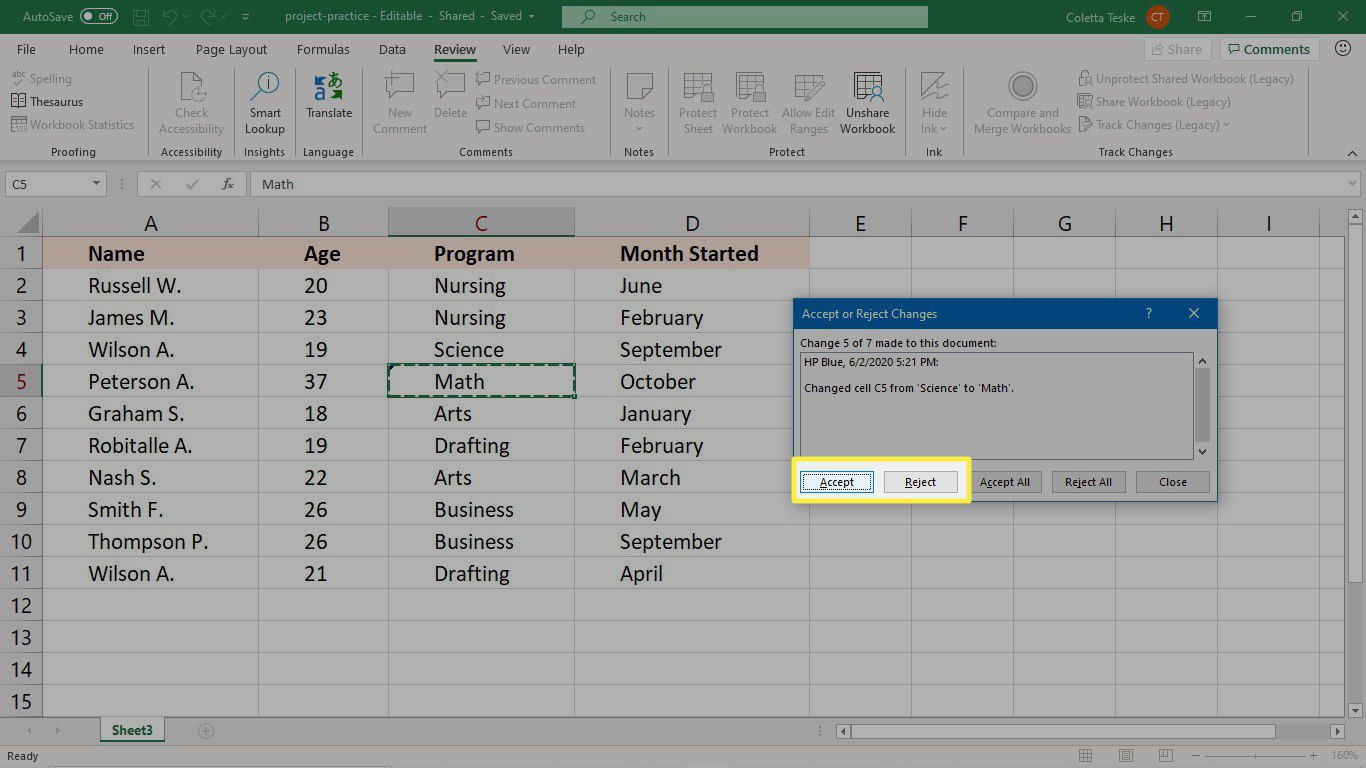
Jak vypnout sledování změn
Až skončíte s kontrolou a nechcete pokračovat ve sledování změn provedených v sešitu, vypněte funkci Sledovat změny.
-
Přejít na Posouzení kartu a vyberte Sledovat změny > Zvýrazněte změny.
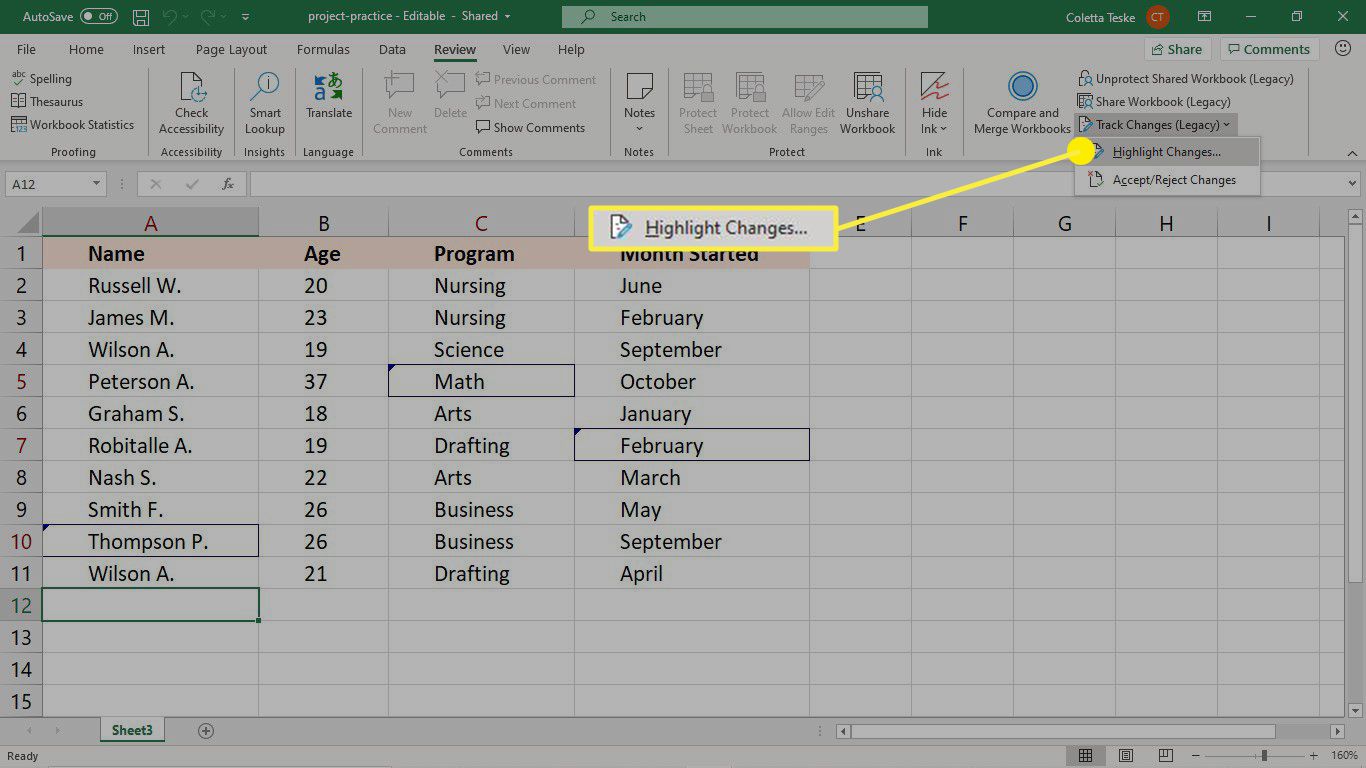
-
V Zvýrazněte změny zrušte zaškrtnutí všech políček.
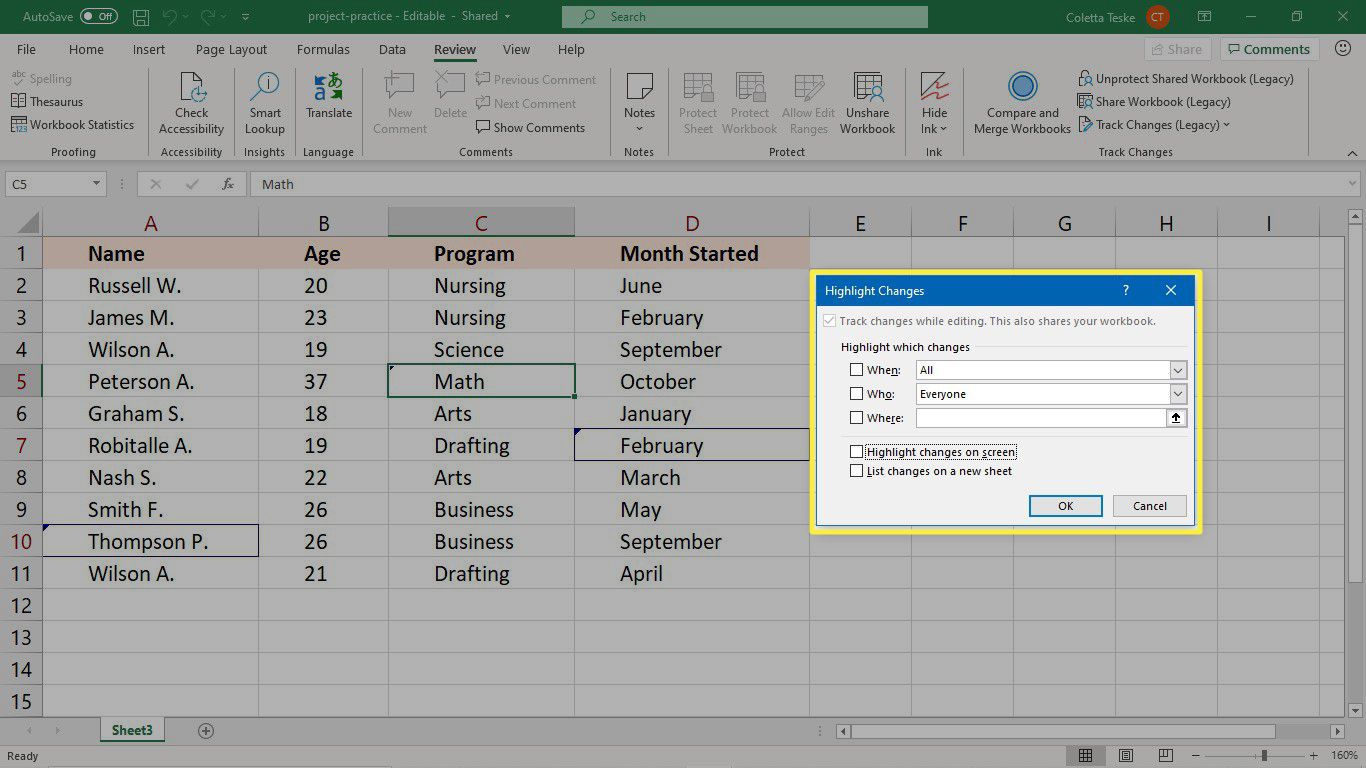
-
Vybrat OK.