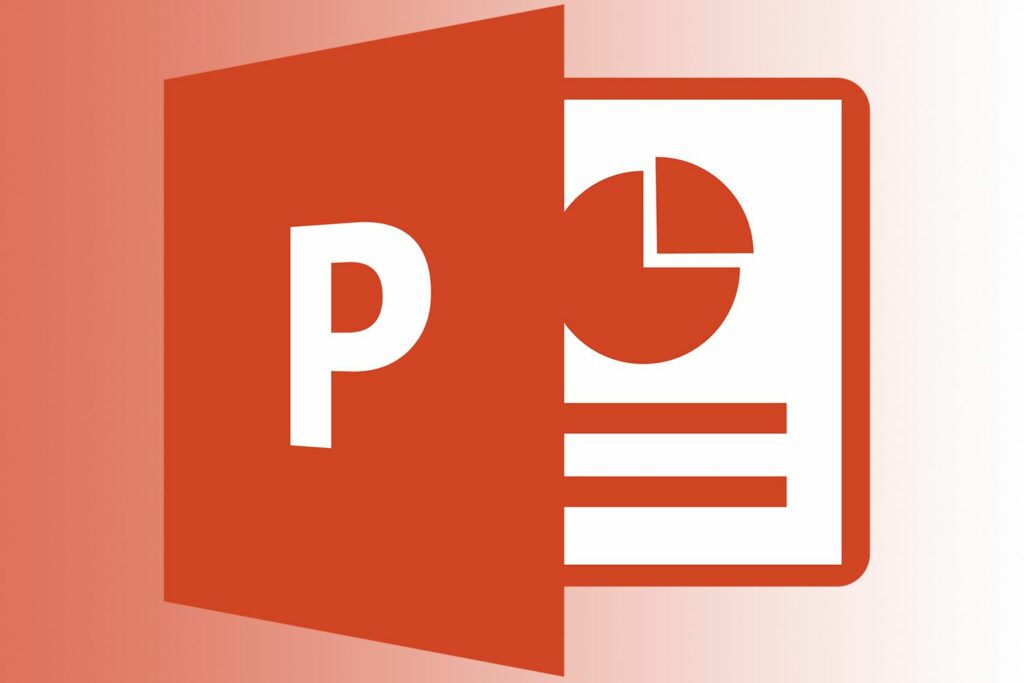
PowerPoint má možnost zobrazit snímky v orientaci na šířku (což je výchozí nastavení) nebo v orientaci na výšku. Obě nastavení však obvykle nelze použít ve stejné prezentaci; musíte si vybrat jedno nebo druhé. Dobrou zprávou je, že pro tuto situaci existuje řešení. Vytvořením dvou samostatných prezentací (jedné v orientaci na šířku a jedné v orientaci na výšku) je můžete propojit a dosáhnout požadovaného efektu. Pokyny v tomto článku platí pro PowerPoint 2019, PowerPoint 2016, PowerPoint 2013, PowerPoint 2010 a PowerPoint pro Microsoft 365.
Vytvořte prezentace
Pokud chcete snímky používat v orientaci na šířku i na výšku, vytvořte dva samostatné soubory prezentace. Snímky používající orientaci na šířku budou umístěny do jedné prezentace aplikace PowerPoint, zatímco snímky orientace na výšku budou umístěny do druhé prezentace aplikace PowerPoint. Poté obě prezentace propojte pomocí nastavení akce z jednoho snímku v prezentaci na šířku s dalším požadovaným snímkem (snímek s orientací na výšku), který je ve druhé prezentaci (a naopak). Finální prezentace bude perfektně plynout a vaše publikum si nevšimne ničeho neobvyklého kromě toho, že nový snímek je v jiné orientaci stránky. Chcete -li změnit orientaci snímků v prezentaci, přejděte na Design, vyberte Velikost snímku, a vyberte si Vlastní velikost snímku.
-
Vytvořte složku a uložte všechny soubory, které přidáte do této prezentace, včetně všech zvukových souborů a fotografií, které vložíte do prezentace.
-
Vytvořte dvě různé prezentace. Vytvořte jeden v orientaci na šířku a jeden v orientaci na výšku. Poté je uložte do složky, kterou jste vytvořili v kroku 1.
-
Vytvořte všechny potřebné snímky v každé ze svých prezentací. Přidejte snímky na výšku do prezentace na výšku a snímky na šířku do prezentace na šířku.
Propojení od orientace na šířku k orientaci na výšku
Chcete -li během prezentace přepnout z prezentace na šířku na orientaci na výšku, vyberte na snímku buď textový objekt, fotografii nebo jinou grafiku a postupujte podle následujících pokynů. Když na tento text nebo objekt kliknete během prezentace, otevře se snímek na výšku.
-
Jít do Vložit.
-
Vybrat Akce ve skupině Odkazy.
-
Vyberte buď Kliknutí myší nebo Přejet myší tab.
-
Vybrat Hypertextový odkaz na, vybrat šipka dolů, a vyberte si Další prezentace v PowerPointu.
-
Vyhledejte soubor prezentace na výšku ve své nové složce, vyberte jej a vyberte Otevřeno.
-
Vyberte příslušný snímek ze seznamu snímků v dané prezentaci.
-
Vybrat OK zavřete dialogová okna dvakrát. Snímek v prezentaci na šířku je nyní propojen se snímkem na výšku, což je další snímek ve vaší prezentaci.
Propojení od portrétu k orientaci na šířku
Chcete -li se vrátit ze snímku na výšku na další snímek na šířku, postupujte podle výše uvedených kroků. Poté tento postup opakujte pro všechny další případy, kdy potřebujete přejít ze snímku na šířku na snímek na výšku.