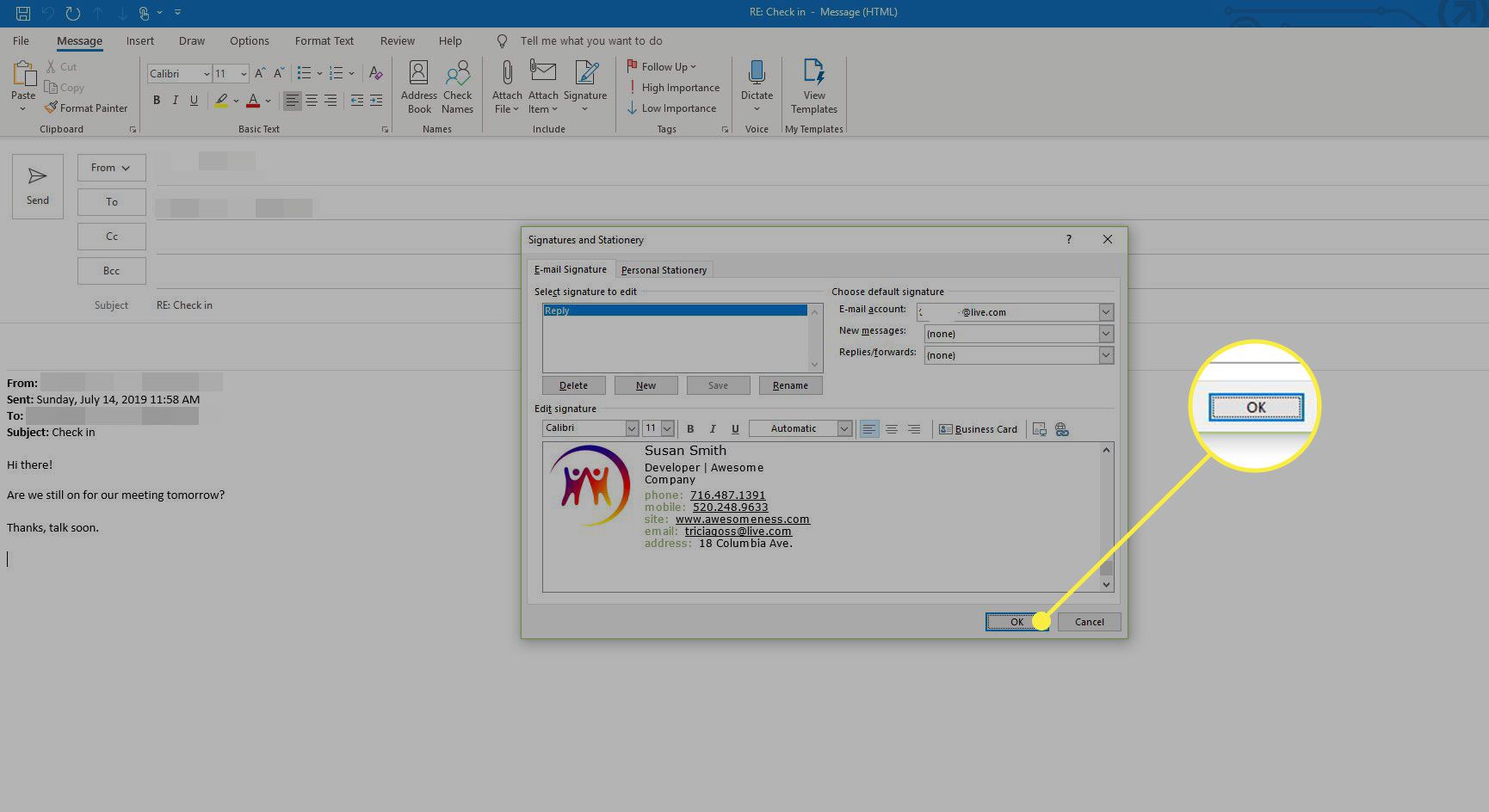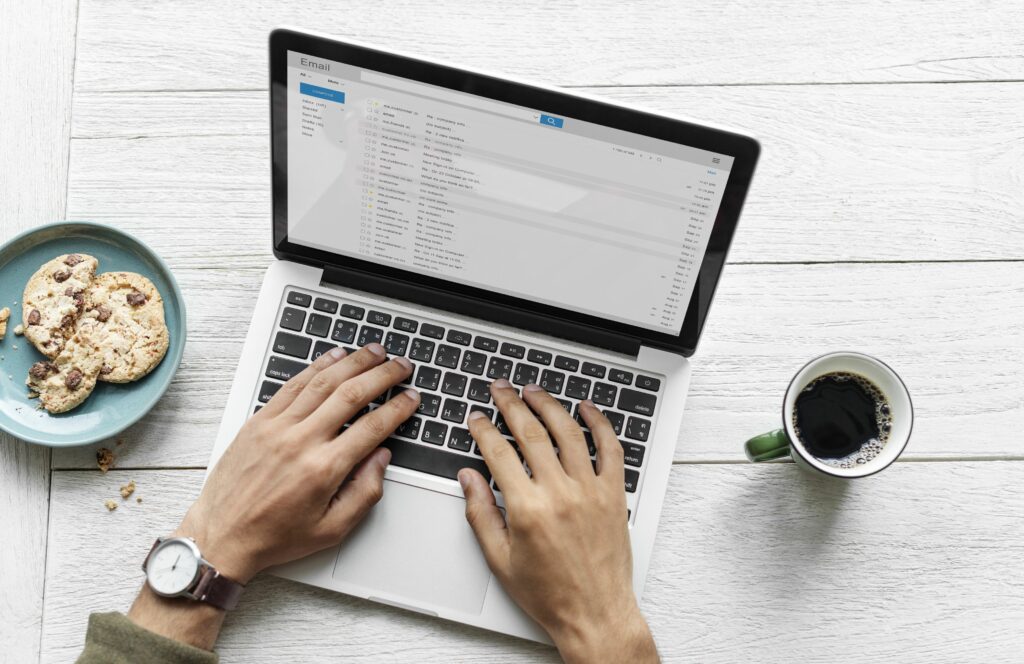
E-mailový podpis automaticky umístí vaši značku, jméno nebo kontaktní informace na konec vaší e-mailové korespondence, aby vás lidé mohli snadno kontaktovat. Vytvoření a použití podpisu v aplikaci Microsoft Outlook je snadné. Outlook však přidává podpis pouze do nových e-mailových zpráv. Pokud chcete ke zprávám, na které odpovídáte nebo které přeposíláte, přidat podpis, budete muset změnit nastavení. Pokyny v tomto článku platí pro Outlook pro Microsoft 365, Outlook 2019, Outlook 2016, Outlook 2013 a Outlook 2010.
Jak používat speciální podpis pro odpovědi v aplikaci Outlook
Pokud chcete automaticky připojit svůj podpis k odpovědím nebo předaným zprávám, upravte možnosti Outlooku. Chcete-li použít nový podpis pro odpovědi a přeposílání v aplikaci Outlook, vytvořte podpis e-mailu, než začnete.
-
Přejít na Soubor záložka.
-
Vybrat Možnosti.
-
V Možnosti aplikace Outlook v dialogovém okně vyberte Pošta záložka.
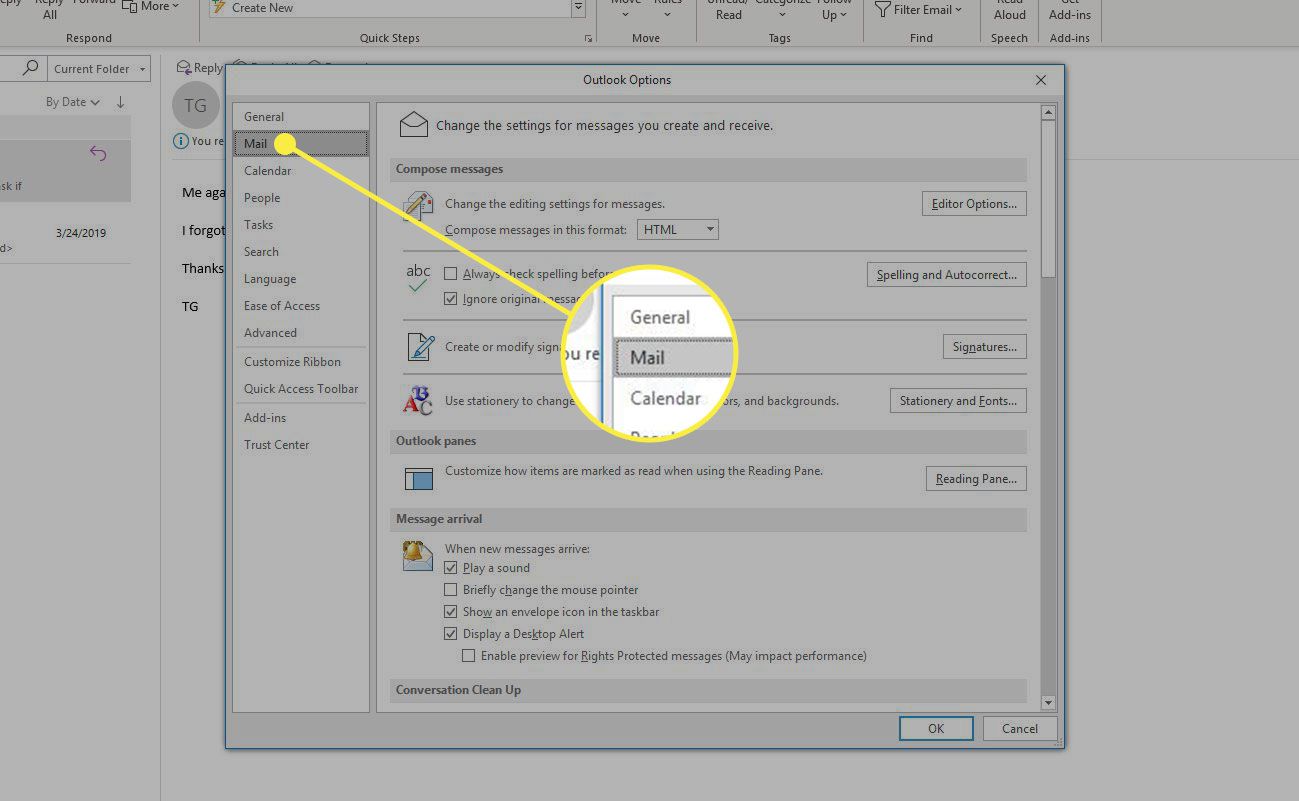
-
V Psát zprávy části, vyberte Podpisy.
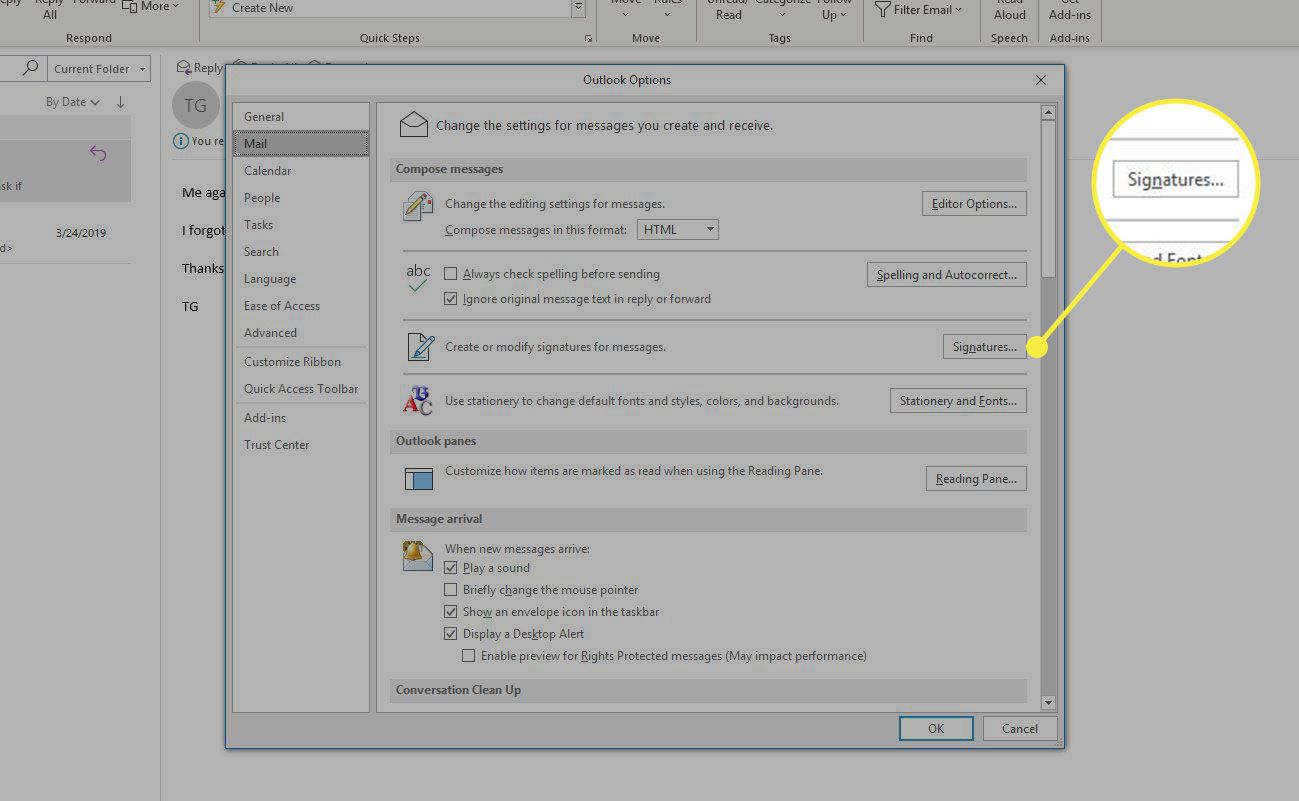
-
V Podpisy a papírnické zboží v dialogovém okně vyberte Odpovědi / vpřed rozevírací šipka.
-
Vyberte podpis, který chcete přidat ke zprávám, na které odpovídáte, nebo které přeposíláte dalším příjemcům.
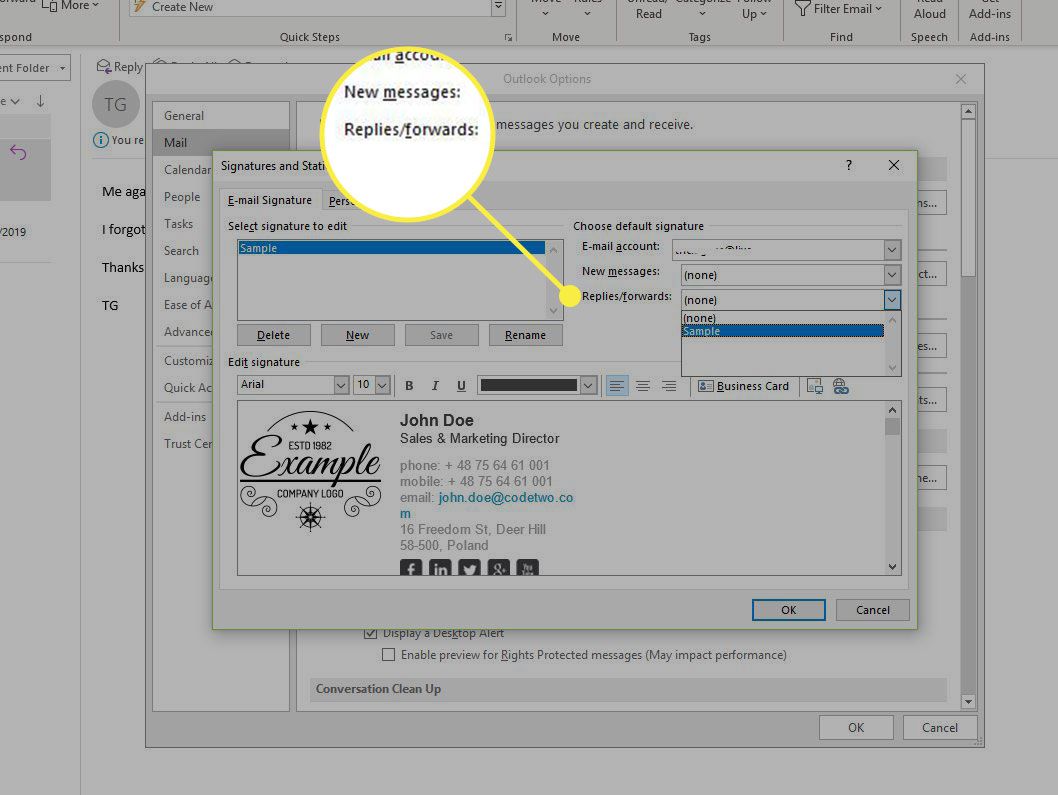
-
Vybrat OK použít změny a zavřít Podpisy a papírnické zboží dialogové okno.
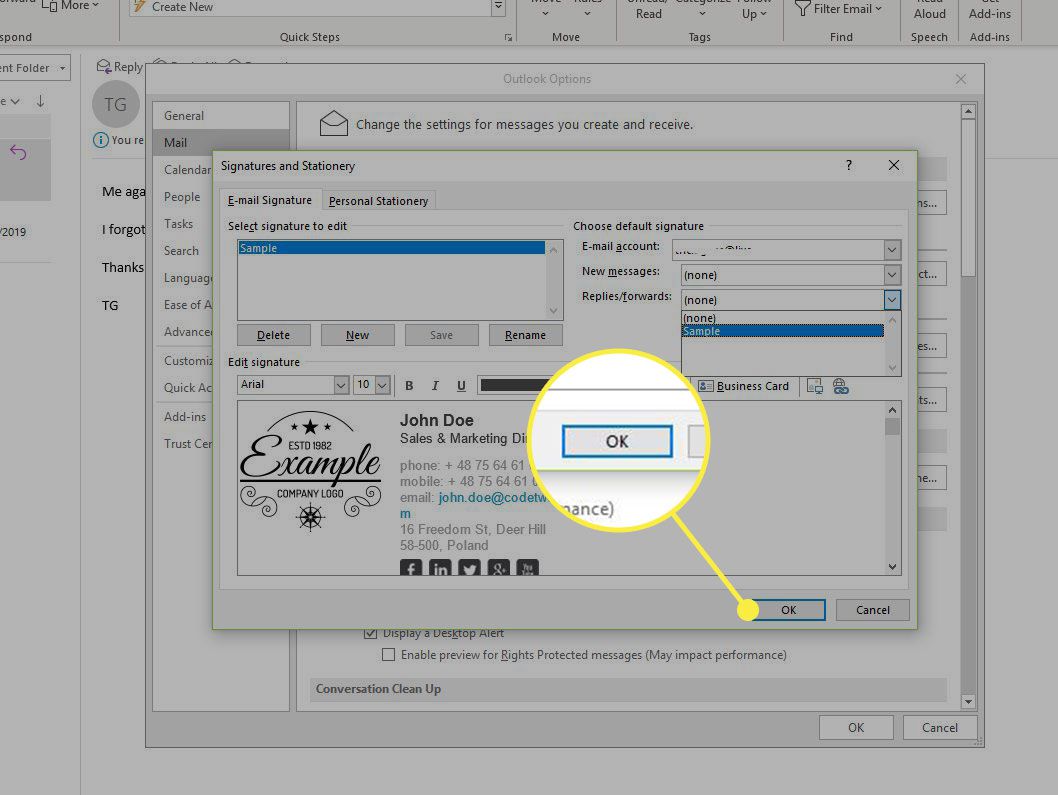
-
Vybrat OK zavřít Možnosti aplikace Outlook dialogové okno.
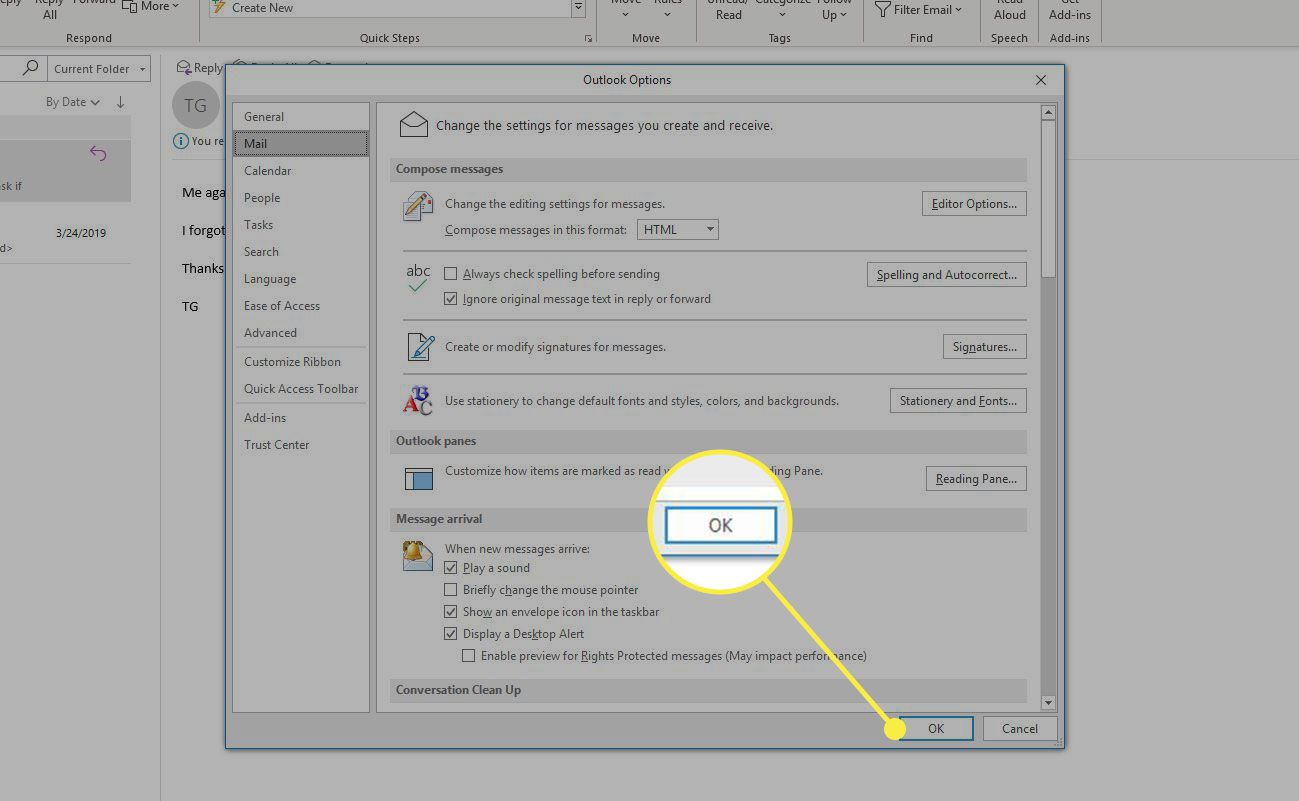
Použijte speciální podpis pro jednu odpověď nebo přeposlání
Pro všechny odpovědi a přeposlané e-mailové zprávy nemusíte nastavovat výchozí podpis. Místo toho se můžete rozhodnout přidat podpis podle potřeby ručně.
-
Otevřete e-mailovou zprávu, na kterou chcete odpovědět nebo přeposlat, a poté vyberte Odpověď nebo Vpřed otevřete nové okno se zprávou.
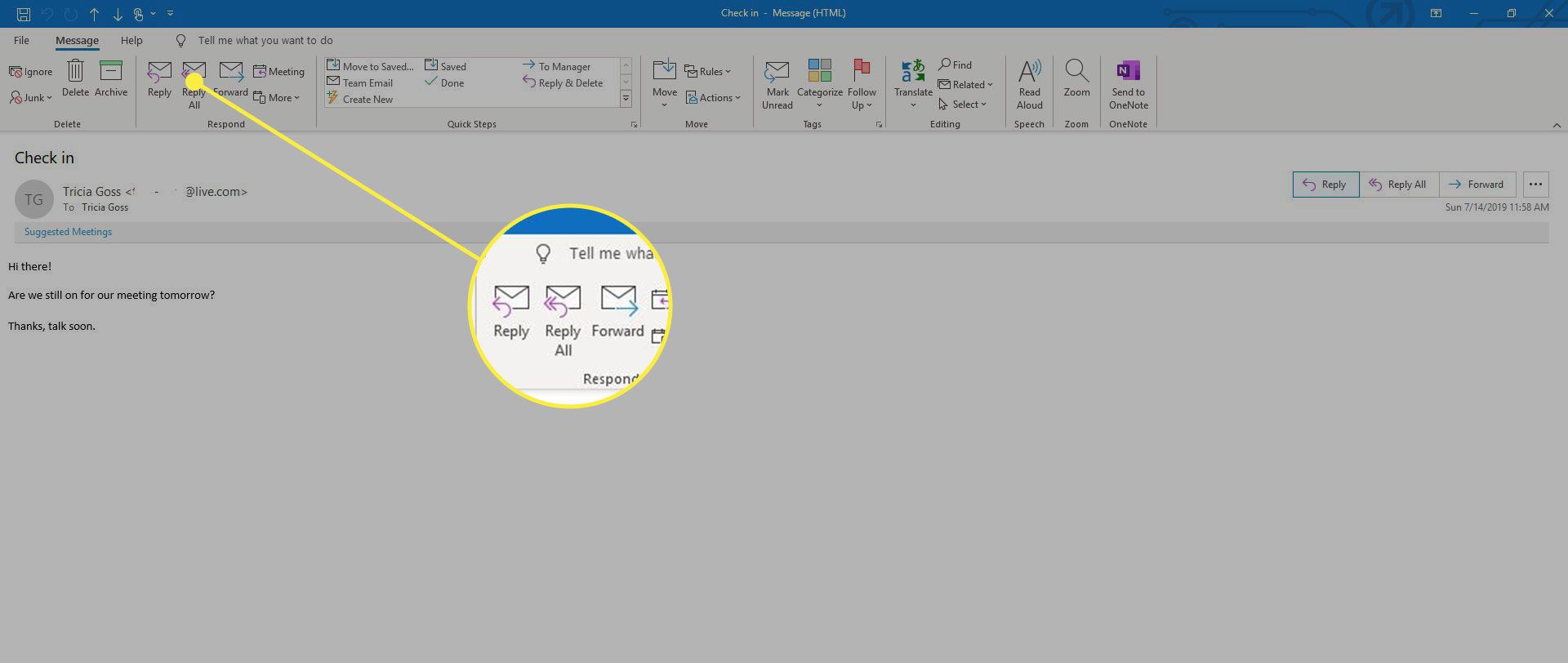
-
Vybrat Zpráva záložka.
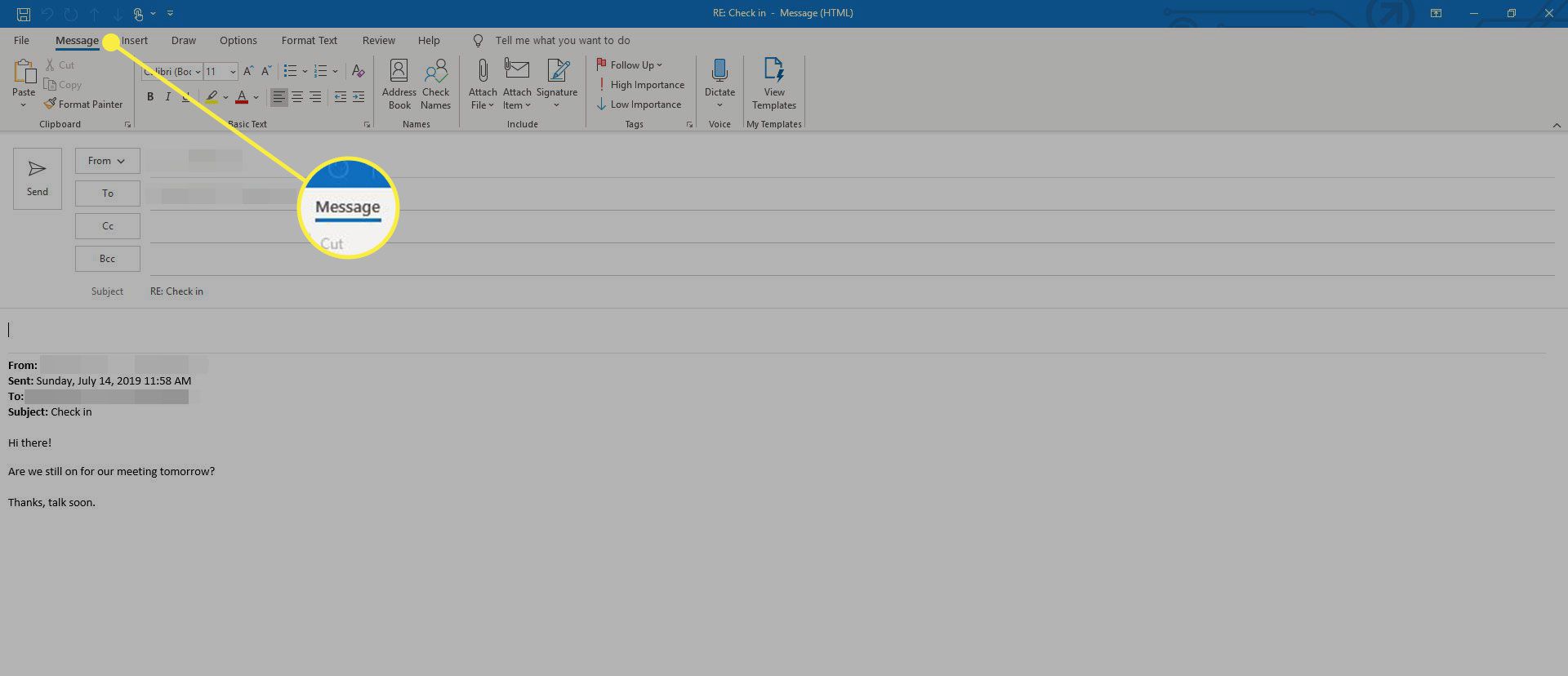
-
Vybrat Podpis a poté vyberte Podpisy z rozevíracího seznamu. The Podpisy a papírnické zboží Otevře se dialogové okno.
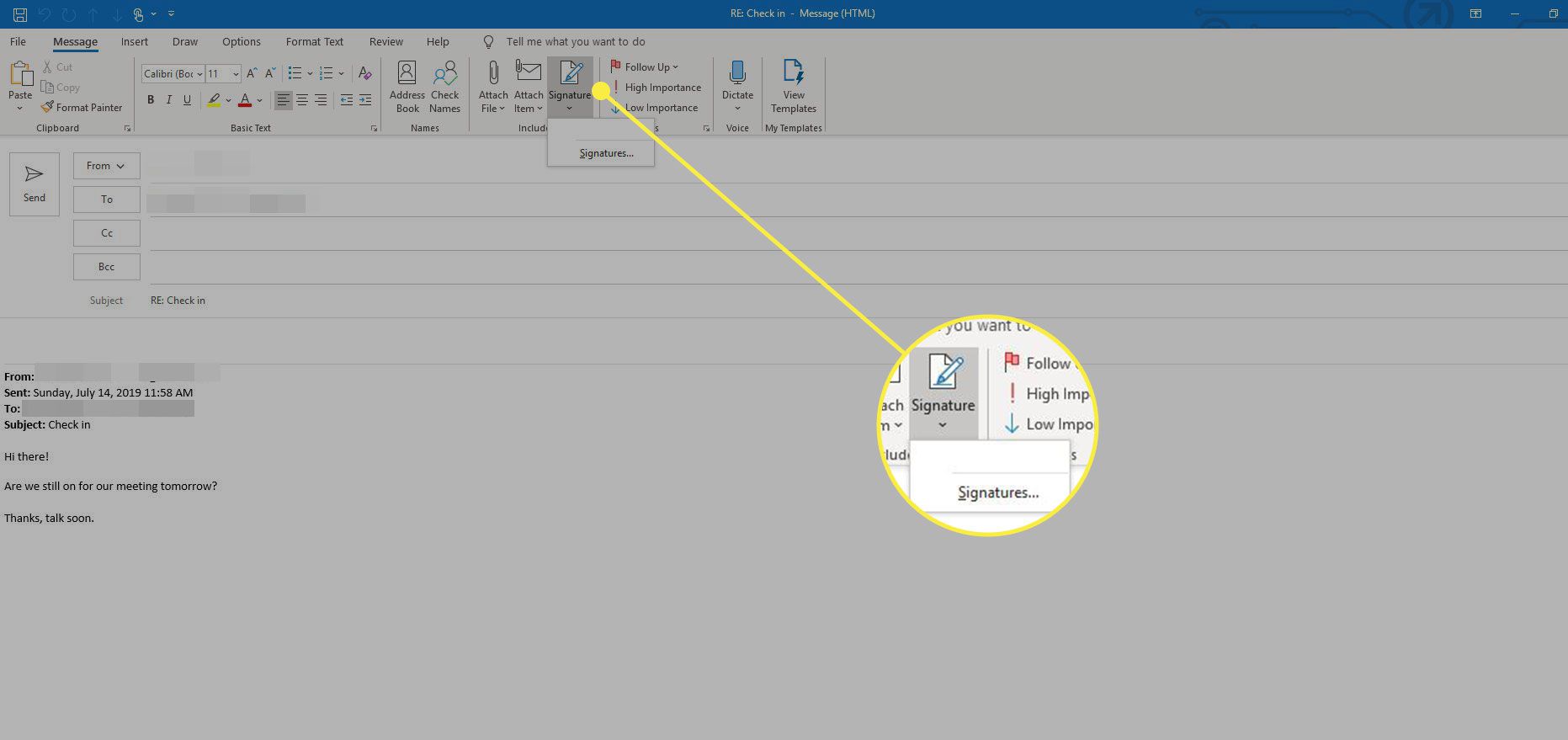
-
Vyberte svůj podpis v Vyberte podpis, který chcete upravit krabice. Pokud máte více než jeden podpis, vyberte některý z uvedených podpisů.
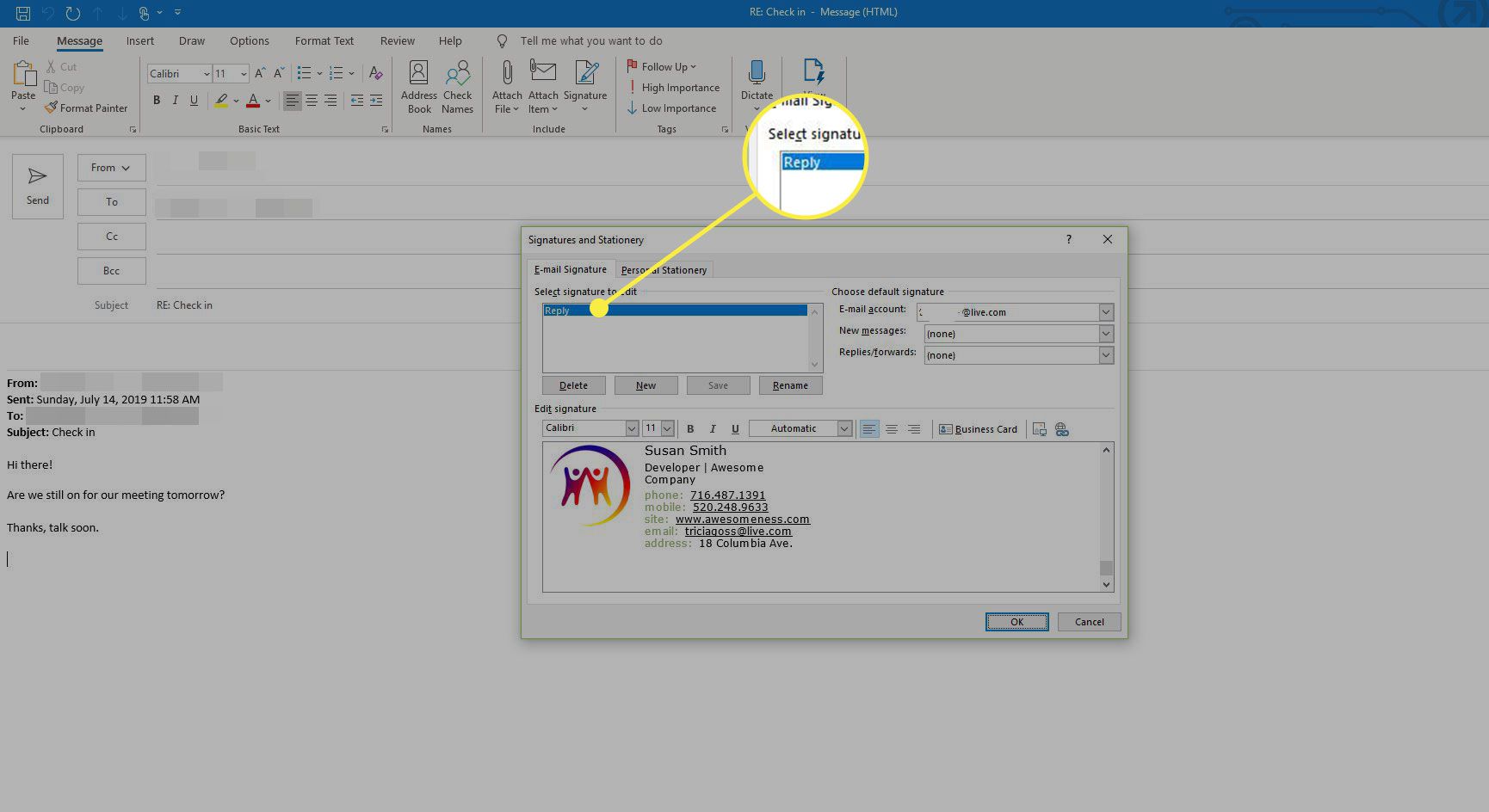
-
Vybrat OK. Podpis se objeví ve vaší odpovědi nebo přeposlané zprávě.