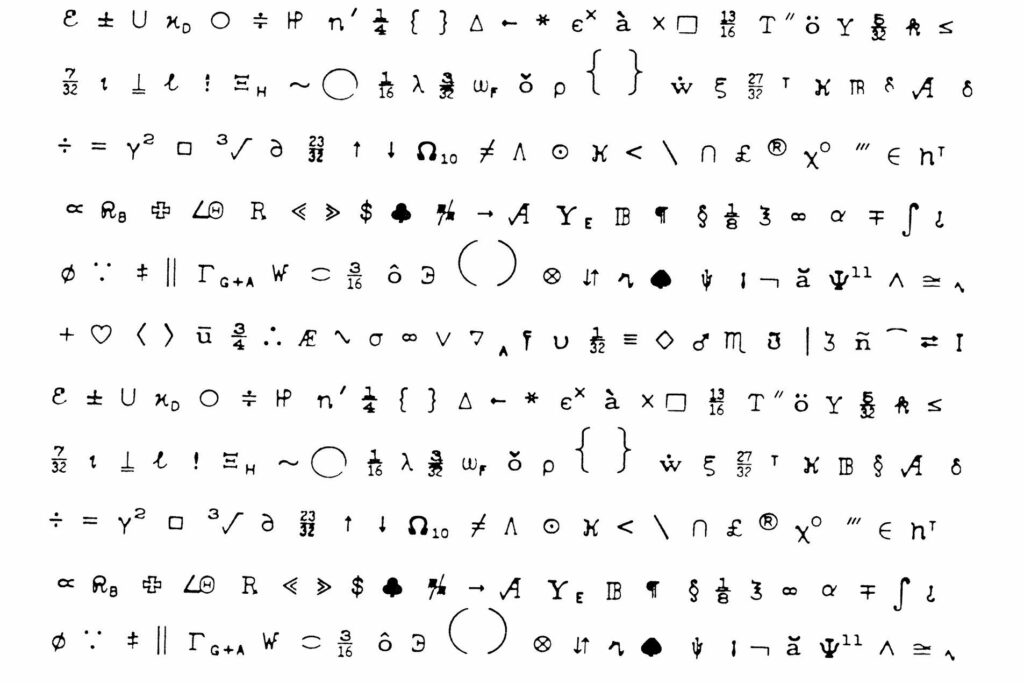
Některé symboly a speciální znaky, které byste chtěli zadat do dokumentu Microsoft Word, se na vaší klávesnici nezobrazí, ale přesto je můžete do dokumentu zahrnout několika kliknutími. Pokud tyto speciální znaky používáte často, můžete je dokonce přiřadit klávesovým zkratkám, aby je bylo ještě jednodušší.
Co jsou speciální znaky nebo symboly v aplikaci Word?
Speciální znaky jsou symboly, které se na klávesnici neobjevují. To, co se považuje za speciální znaky a symboly, se bude lišit v závislosti na vaší zemi, vašem nainstalovaném jazyce v aplikaci Word a vaší klávesnici. Tyto symboly a speciální znaky mohou zahrnovat zlomky, symboly ochranných známek a autorských práv, symboly cizích měn a mnoho dalších. Word rozlišuje mezi symboly a speciálními znaky, ale neměli byste mít potíže s vyhledáním a vložením ani do dokumentů.
Vložení symbolu nebo zvláštního znaku
Chcete-li vložit symbol, postupujte takto:
Word 2007, 2010, 2013, 2016 a 2019
- Klikněte na ikonu Vložit záložka.
- Klikněte na tlačítko Symbol v části Symboly zcela vpravo v nabídce Pás karet. Otevře se malá krabička s některými z nejčastěji používaných symbolů. Pokud je hledaný symbol v této skupině, klikněte na něj. Symbol se vloží a máte hotovo.
- Pokud hledaný symbol není v malé krabičce se symboly, klikněte Další symboly … ve spodní části malé krabičky.
- Vyberte symbol, který chcete vložit.
- Klikněte na ikonu Vložit tlačítko ve spodní části dialogového okna.
Jakmile je váš symbol vložen, klikněte na Zavřít knoflík.
Word 2003
- Klikněte na Vložit v horním menu.
- Klikněte Symbol… Tím se otevře dialogové okno Symbol.
- Vyberte symbol, který chcete vložit.
- Klikněte na tlačítko Vložit ve spodní části dialogového okna.
Jakmile je váš symbol vložen, klikněte na Zavřít knoflík.
Co když nevidím svůj symbol?
Pokud mezi symboly v dialogovém okně nevidíte, co hledáte, klikněte na ikonu Speciální znaky kartu a podívejte se tam. Pokud hledaný symbol není na kartě Speciální znaky, může být součástí konkrétní sady písem. Klikněte zpět na Symboly kartu a klikněte na rozevírací seznam označený Písmo. Možná si budete muset prohlédnout několik sad písem, pokud si nejste jisti, ve které sadě může být váš symbol zahrnut.
Přiřazení klávesových zkratek symbolům a zvláštním znakům
Pokud určitý symbol používáte často, můžete zvážit přiřazení klávesové zkratky k tomuto symbolu. Pokud tak učiníte, umožníte vložit symbol do svých dokumentů kombinací rychlých klávesových zkratek a obejít nabídky a dialogová okna. Chcete-li přiřadit stisknutí klávesy symbolu nebo speciálnímu znaku, nejprve otevřete dialogové okno Symbol, jak je popsáno v krocích v části Vkládání symbolů výše.
- Vyberte symbol, který chcete přiřadit klávesové zkratce.
- Klikněte na tlačítko Klávesová zkratka. Tím se otevře dialogové okno Přizpůsobit klávesnici.
- V poli „Stiskněte novou klávesovou zkratku“ stiskněte kombinaci kláves, kterou chcete použít k automatickému vložení vybraného symbolu nebo znaku.
Pokud je vybraná kombinace kláves již přiřazena něčemu jinému, zobrazí se vedle štítku „Aktuálně přiřazeno“ upozornění, kterému příkazu je aktuálně přiřazena. Pokud nechcete toto přiřazení přepsat, klikněte na Backspace vyčistit pole a zkusit další stisk klávesy.
- V poli „Stiskněte novou klávesovou zkratku“ stiskněte kombinaci kláves, kterou chcete použít k automatickému vložení vybraného symbolu nebo znaku.
- Z rozevíracího seznamu označeného vyberte, kam chcete uložit nový úkol Uložit změny do (další podrobnosti viz poznámka níže).
- Klikněte na ikonu Přiřadit tlačítko a poté Zavřít.
Nyní můžete vložit svůj symbol jednoduše kliknutím na přiřazený stisk klávesy. Máte možnost uložit klávesovou zkratku pro symbol s konkrétní šablonou, jako je normální šablona, ta, na které jsou ve výchozím nastavení založeny všechny dokumenty, nebo s aktuálním dokumentem. Pokud vyberete aktuální dokument, klávesová zkratka vloží symbol pouze při úpravách tohoto dokumentu; pokud zvolíte šablonu, klávesová zkratka bude k dispozici ve všech dokumentech založených na této šabloně.