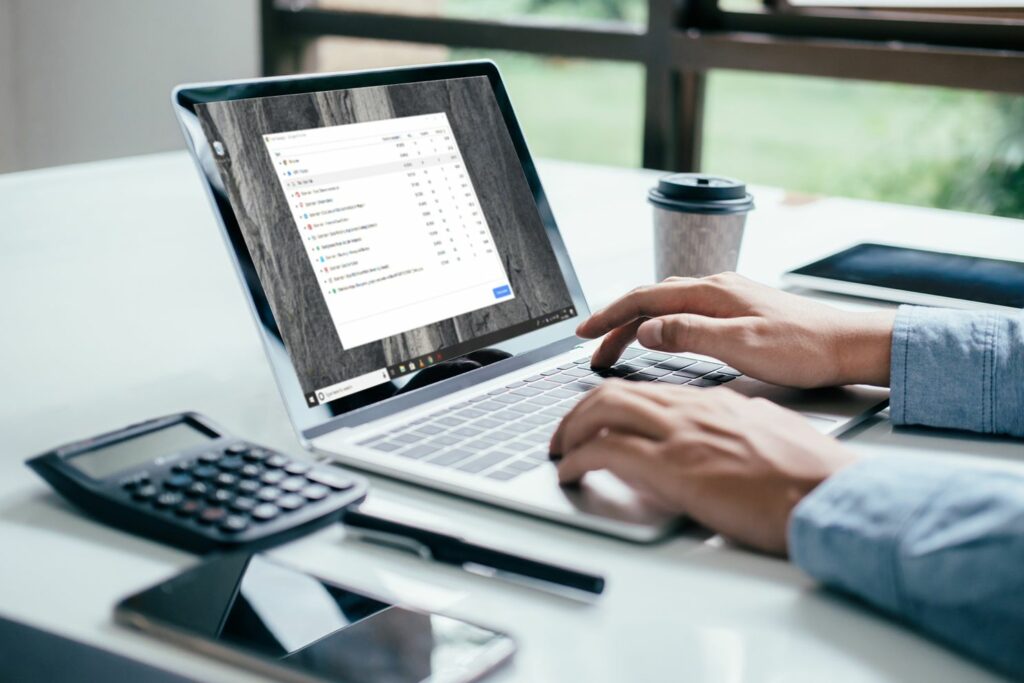
Jednou z nejpohodlnějších funkcí „pod kapotou“ prohlížeče Google Chrome je jeho multiprocesní architektura, která umožňuje spouštění karet jako samostatných procesů. Tyto procesy jsou nezávislé na hlavním vlákně, takže havarovaná nebo zablokovaná webová stránka nevede k vypnutí celého prohlížeče. Chrome občas zaostává nebo se chová podivně nebo web zamrzne, ale často nevíte, která karta je viníkem. V tomto případě přijde vhod Správce úloh Chrome. Správce úloh Chrome zobrazuje nejen využití procesoru, paměti a sítě na každé otevřené kartě a doplňku, ale také vám umožňuje zabít jednotlivé procesy kliknutím myši, podobně jako ve Správci úloh systému Windows nebo Sledování aktivity macOS.
Jak spustit Správce úloh Chrome
Spuštění Správce úloh Chrome je snadné. Při otevírání této funkce postupujte podle těchto pokynů.
-
Otevřete prohlížeč Chrome.
-
Vyberte Chrome Jídelní lístek tlačítko v pravém horním rohu okna prohlížeče. Ikona je označena třemi svisle zarovnanými tečkami.
-
Když se zobrazí rozevírací nabídka, najeďte myší na Více nástrojů volba.
-
Když se zobrazí podnabídka, vyberte možnost označenou Správce úloh otevřete správce úloh na obrazovce.
Alternativní metody otevírání Správce úloh
Existují i jiné, rychlejší způsoby, jak otevřít Správce úloh Chrome. Na počítači Mac vyberte Okno z horního panelu nabídek a poté vyberte Správce úloh. V závislosti na zařízení, které používáte, existují také klávesové zkratky pro otevření Správce úloh:
- lis Shift + Esc otevřete Správce úloh Chrome v počítači se systémem Windows.
- lis Hledat + Esc otevřete Správce úloh Chrome na Zařízení Chrome OS (Chromebook).
Jak používat Správce úloh
S otevřeným Správcem úloh prohlížeče Chrome můžete zobrazit seznam všech otevřených karet, rozšíření a procesů. Můžete také zobrazit klíčové statistiky týkající se toho, kolik paměti počítače používá, využití procesoru a síťové aktivity. Když se vaše aktivita procházení výrazně zpomalí, zkontrolujte ve Správci úloh, zda nedošlo k havárii webové stránky. Chcete -li ukončit jakýkoli otevřený proces, vyberte jeho název a poté vyberte Ukončit proces. Na obrazovce se také zobrazí paměťová stopa pro každý proces. Pokud jste do Chromu přidali mnoho rozšíření, může být spuštěno několik najednou. Vyhodnoťte rozšíření a – pokud je nepoužíváte – odstraňte je, abyste uvolnili paměť.
Rozbalení Správce úloh
Chcete-li získat další informace o tom, jak Chrome ovlivňuje výkon vašeho systému v systému Windows, klikněte pravým tlačítkem na položku na obrazovce Správce úloh a v místní nabídce vyberte kategorii. Kromě výše uvedených statistik můžete zvolit zobrazení informací týkajících se sdílené paměti, soukromé paměti, mezipaměti obrázků, mezipaměti skriptů, mezipaměti CSS, paměti SQLite a paměti JavaScriptu.
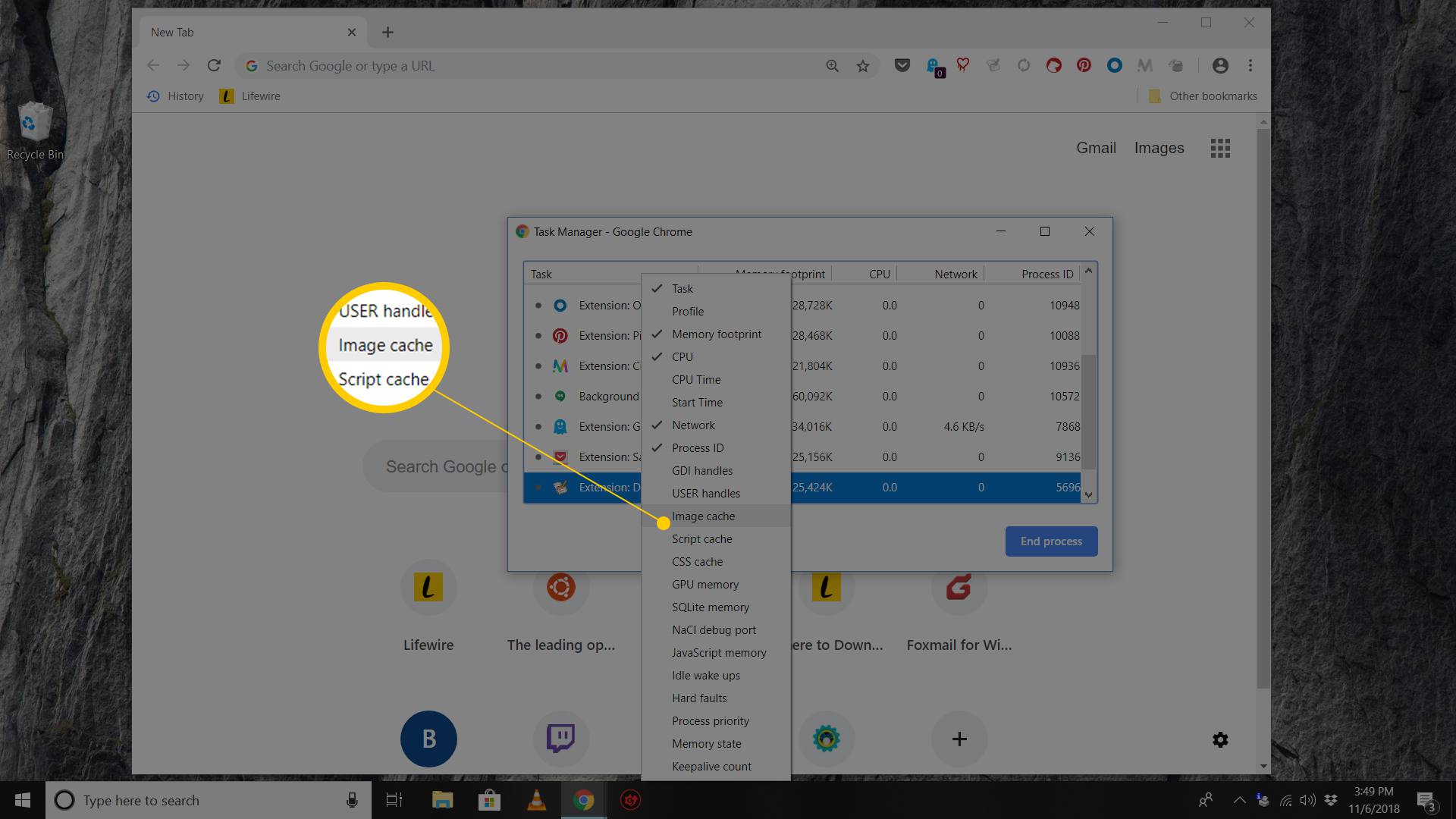
Také ve Windows můžete vybrat Statistiky pro šprty odkaz v dolní části Správce úloh a zkontrolujte všechny statistiky ve větší hloubce.