
Co je třeba vědět
- Chcete-li aktivovat úchyty pro změnu velikosti, klikněte jednou myší nebo použijte Tab klíč.
- Úchyty pro změnu velikosti se obvykle zobrazí jako malé kruhy nebo čtverce.
- Chcete-li použít úchyty pro změnu velikosti, najeďte myší nad úchyt, dokud se ukazatel myši nezmění na a dvouhlavá šipka, změňte velikost kliknutím a tažením úchytu.
Tento článek vysvětluje, jak použít úchyty pro změnu velikosti v aplikaci Excel ke změně velikosti objektů. Pokyny platí pro Excel 2019, Excel 2016, Excel 2013, Excel 2010, Excel 2007, Excel Online a Excel pro Mac.
Najděte popisovače velikosti
V závislosti na objektu mohou mít úchyty pro změnu velikosti různé tvary. Úchyty pro změnu velikosti se mohou zobrazit jako malé kruhy nebo čtverce.
Aktivujte popisovače velikosti
Úchyty pro změnu velikosti nejsou obvykle na objektu viditelné. Objeví se pouze tehdy, když byl vybrán objekt kliknutím na něj jednou myší nebo pomocí klávesy Tab na klávesnici. Jakmile je objekt vybrán, je ohraničen tenkým okrajem. Úchyty pro změnu velikosti jsou součástí ohraničení. Na každý objekt je osm úchytů pro dimenzování a jsou umístěny ve čtyřech rozích ohraničení a uprostřed každé strany. To vám umožní změnit velikost objektu v libovolném směru.
Použijte úchyty pro změnu velikosti
Pokud chcete změnit velikost obrázku nebo grafu, táhněte úchyt pro změnu velikosti, dokud obrázek nemá požadovanou velikost. Zde je postup:
-
Umístěte ukazatel myši na jednu z úchytů pro změnu velikosti. Ukazatel myši se změní na dvojitou šipku.
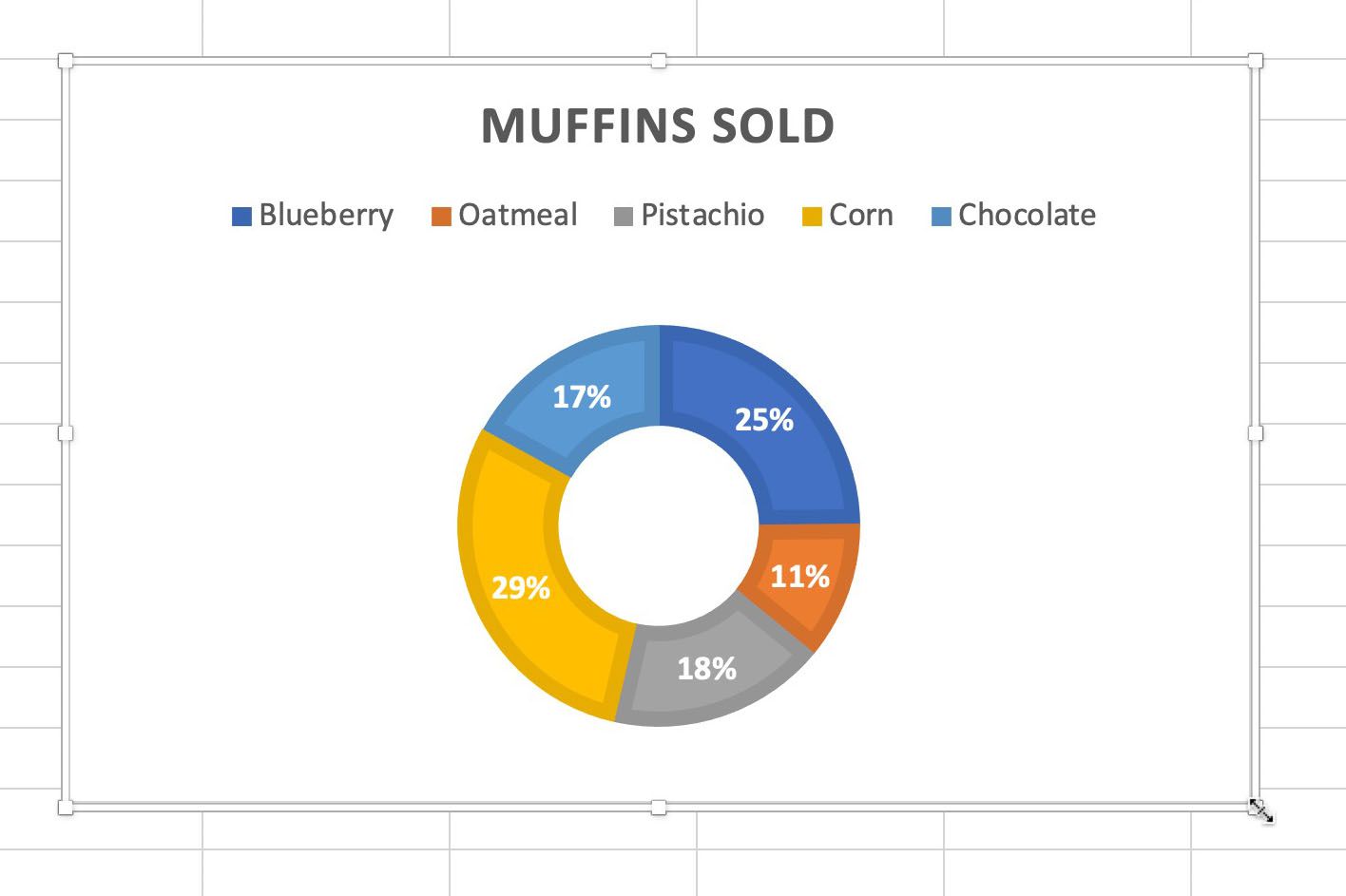
-
Přetažením rukojeti zvětšíte nebo zmenšíte velikost objektu.
Úchyty pro rohové dimenzování umožňují změnit velikost objektu ve dvou směrech současně, v délce a šířce. Úchyty pro změnu velikosti po stranách objektu se mění pouze v jednom směru.
Úchyty pro změnu velikosti oproti rukojeti výplně
Rukojeti pro dimenzování nelze zaměňovat s Naplňte rukojeť v aplikaci Excel. Rukojeť výplně se používá k přidání nebo kopírování dat a vzorců umístěných v buňkách listu.