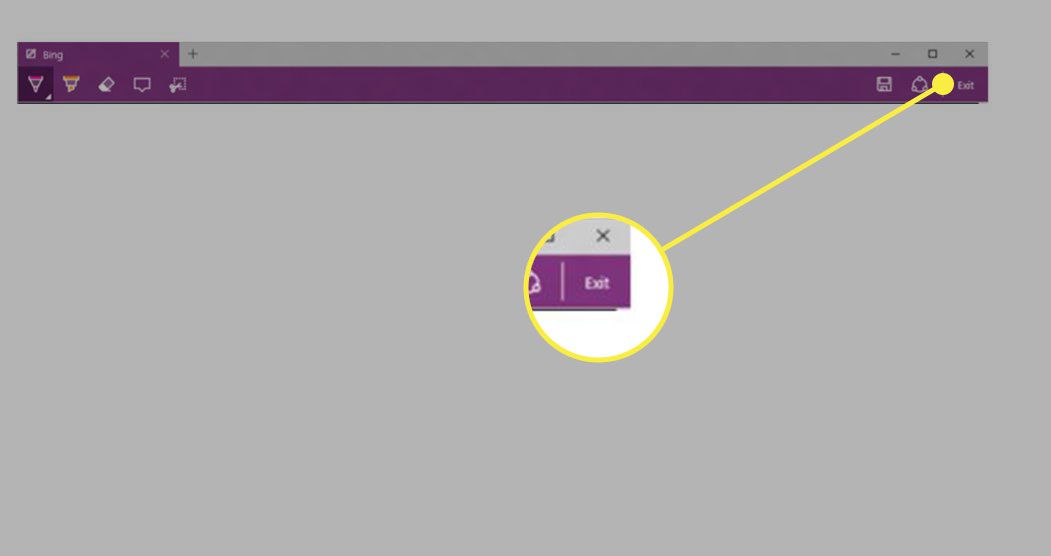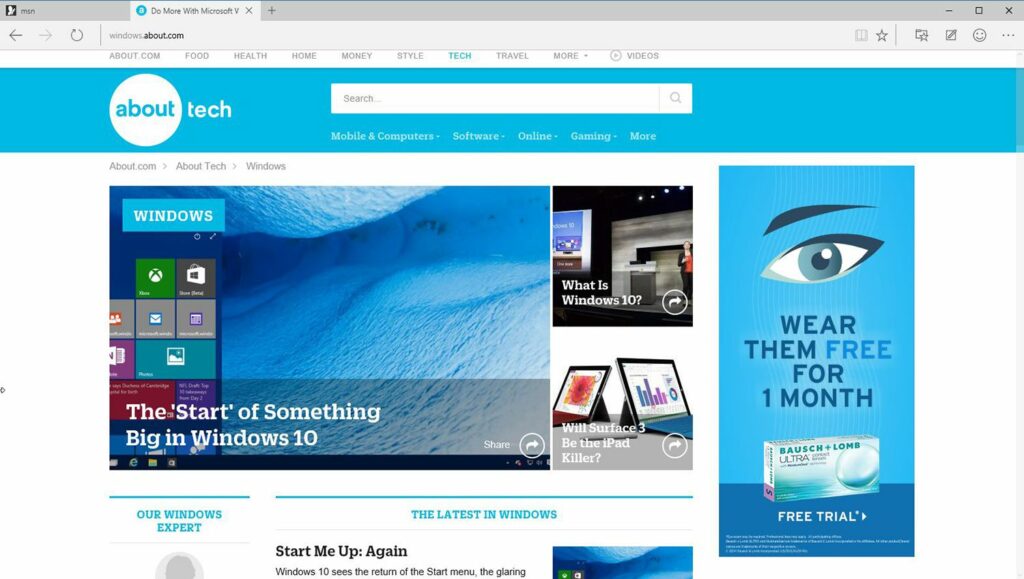
Webový prohlížeč Microsoft Edge je integrován do systému Windows 10. Je bezpečný, snadno aktualizovatelný a funguje dobře s jinými produkty v ekosystému Microsoft. Jednou z oblíbených funkcí Edge jsou Web Notes. Pomocí Web Notes si můžete na webovou stránku psát poznámky stejným způsobem, jako byste psali své myšlenky do časopisu nebo eseje. Zde je návod, jak pomocí Web Notes přeměnit webové stránky na digitální rýsovací prkno, ukládat poznámky a sdílet poznámky s ostatními. Funkce Web Notes je v současné době k dispozici pouze ve starších verzích Microsoft Edge. Tato funkce v nejnovější aktualizaci Edge vydané v dubnu 2020 chybí. Microsoft však plánuje podobnou funkci zapisování poznámek vrátit i v dalších vydáních Edge. Tento článek vysvětluje, jak Web Notes funguje ve starších verzích Edge.
Použití pro webové poznámky
Nástroj Web Notes je skvělý pro zvýraznění faktů a statistik, což z něj činí vynikající nástroj pro studenty. Firemní uživatelé mohou s Web Notes spolupracovat na projektech a komentovat výzkum. Osobní uživatelé mohou nakreslit kruh kolem položky, kterou chtějí jako dárek, a poslat ji milované osobě jako nápovědu. Uložte si webové poznámky do OneNotu, vyberte nástroj Sdílet a pošlete jim e -mail nebo textovou zprávu nebo je sdílejte na Twitteru a dalších sociálních webech.
Jak používat webové poznámky
Chcete -li používat Web Notes, otevřete prohlížeč Edge a přejděte na webovou stránku, kterou chcete opatřit poznámkami.
-
Vybrat Udělejte si webovou poznámku ikonu v pravém horním rohu obrazovky. (Vypadá to jako rozbitý čtverec s perem uprostřed nebo perem čmárajícím vlnovku).
-
V horní části stránky se zobrazí nový panel nástrojů.
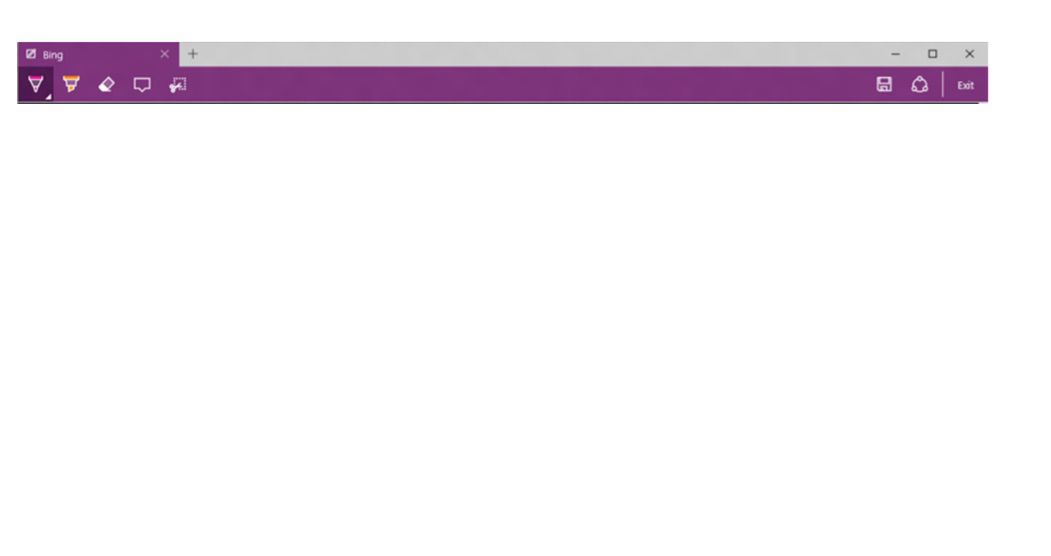
-
Vybrat Pero nástroj pro kreslení na vybranou webovou stránku. Změňte barvu a velikost v Možnosti box. Nástroj Pero změní ukazatel myši, prst nebo stylus na přizpůsobitelné pero. Pokud je tato možnost povolena, můžete kreslit nebo psát kdekoli na aktuální webové stránce.
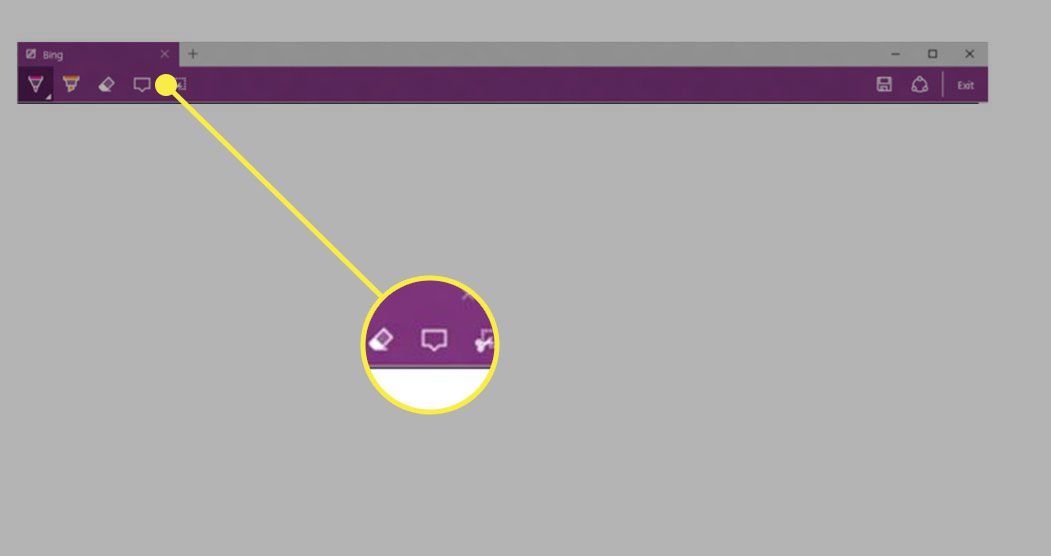
-
Vybrat Zvýrazňovač nástroj pro zvýraznění slov, vět, odstavců a dalších částí aktivní stránky. Upravte barvu a velikost zvýrazňovače pomocí jeho Možnosti box.
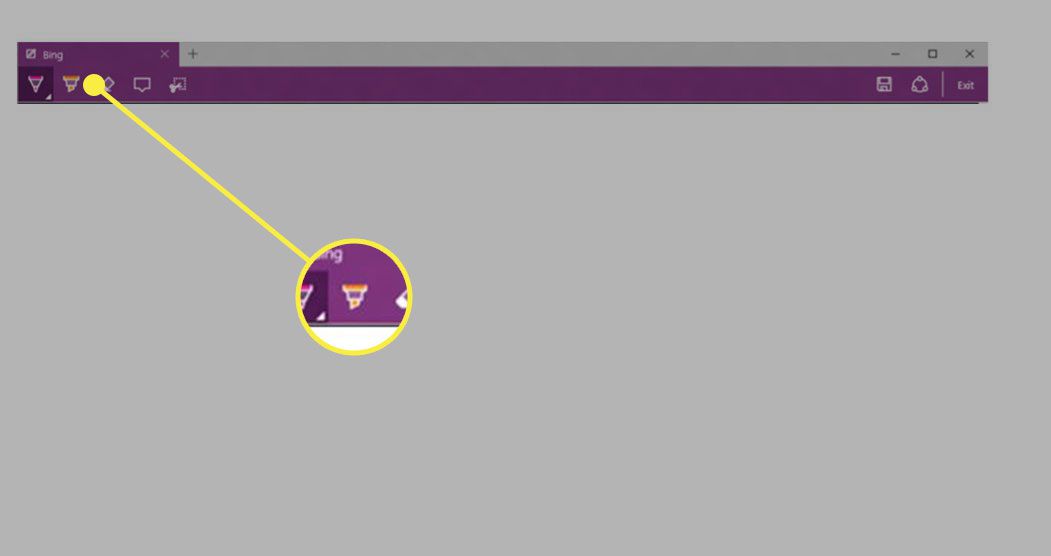
-
Na stránku přidejte poznámky pomocí myši. Pokud používáte zařízení s dotykovou obrazovkou, použijte prst nebo pero.
-
Chcete -li přidat delší textový komentář, vyberte Psaná poznámka nástroj k otevření textového pole a zadejte tam své poznámky. Tyto poznámky jsou očíslovány podle pořadí vytvoření a lze je odstranit kliknutím na ikonu doprovodného koše.
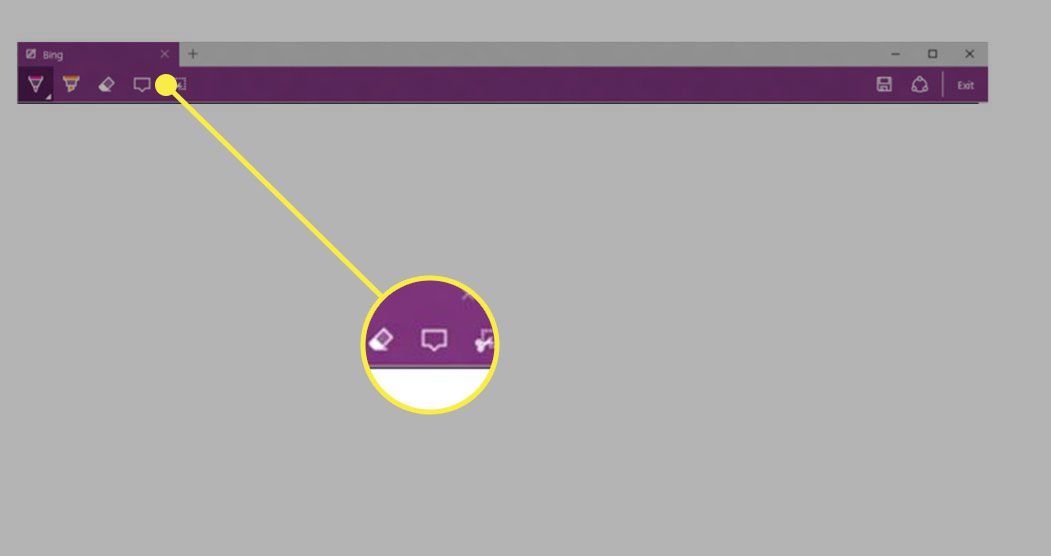
-
Použijte Vymazat nástroj k odstranění označení vytvořených perem nebo zvýrazňovačem kliknutím na značky. Vymažte vše najednou jedním kliknutím na pravý dolní roh Vymazat tlačítko a výběr Vymažte veškerý inkoust z rozevírací nabídky.
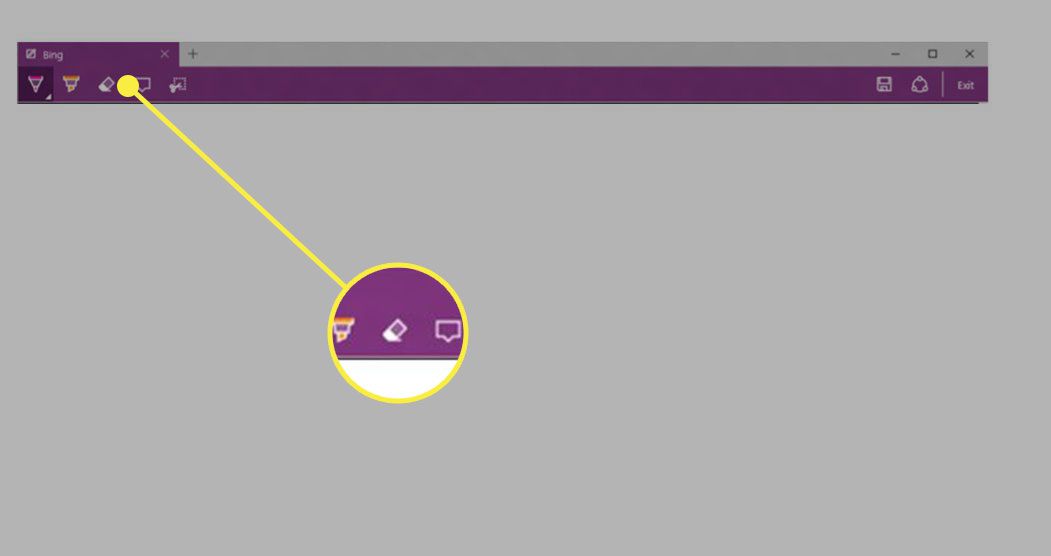
-
Až budete s úpravami hotovi, vyberte Uložit uložte soubor s poznámkami. Z rozbalovací nabídky uložte aktivní stránku do OneNotu, Edge Favorites nebo Edge Reading List.
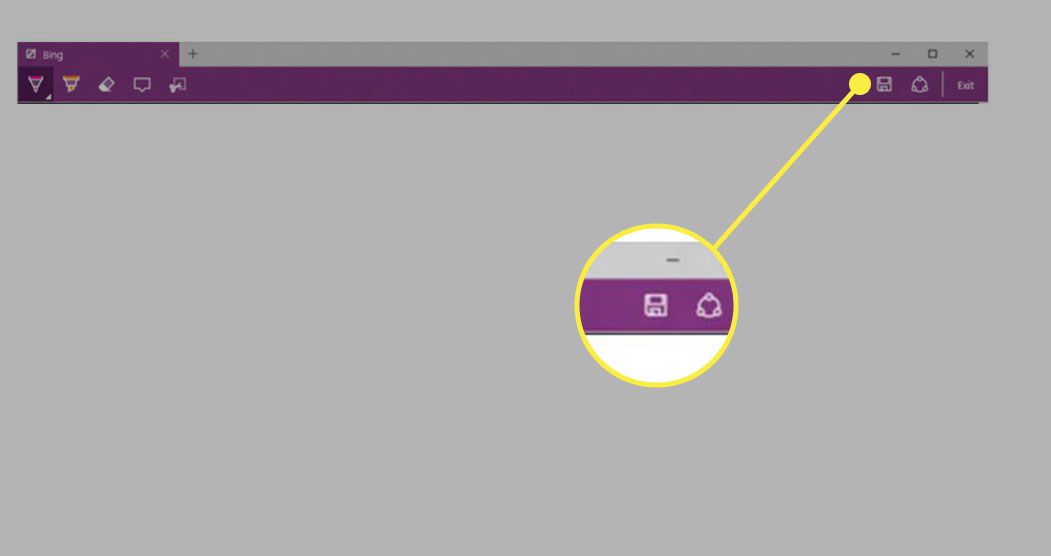
-
Vybrat Podíl k odeslání souboru e -mailem, textem, Facebookem a dalšími možnostmi.
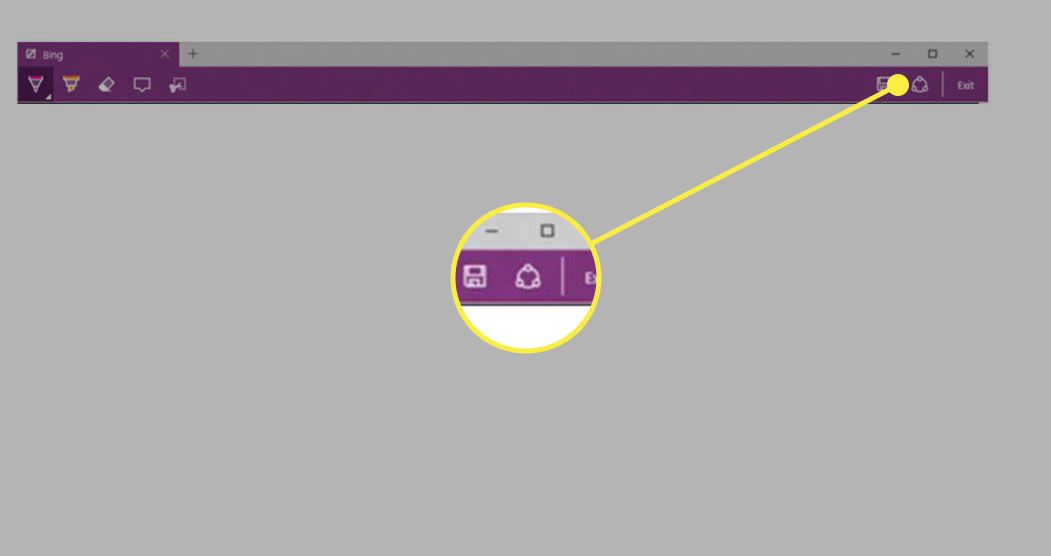
-
Vybrat Výstup v pravém horním rohu panelu nástrojů Web Notes zavřete rozhraní Web Notes a vrátíte se k normální relaci procházení.