
Pomocí zobrazení Řazení snímků aplikace PowerPoint můžete změnit pořadí snímků jejich přetažením do jiné sekvence. Seskupte snímky do sekcí a změňte pořadí sekcí a také snímky v každé sekci. Pokyny v tomto článku platí pro PowerPoint 2019, 2016, 2013, 2010; a PowerPoint pro Microsoft 365.
Použijte třídič snímků v aplikaci PowerPoint
Při prvním otevření prezentace PowerPoint jsou všechny snímky uvedeny jako miniatury na levé straně okna aplikace PowerPoint. Tažením snímků nahoru a dolů v tomto seznamu můžete změnit jejich pořadí. Pokud však máte dlouhou prezentaci v PowerPointu, je snazší použít řazení snímků k jejich pořadí. Chcete-li přejít na třídič snímků, vyberte Pohled > Třídič snímků. Nebo vyberte Třídič snímků na hlavním panelu v pravém dolním rohu okna aplikace PowerPoint.
Uspořádejte je přetažením snímků
V zobrazení Řazení snímků se snímky PowerPointu zobrazují jako miniatury sérií. Každý snímek zobrazuje v levém dolním rohu číslo, které ukazuje, v jakém pořadí jsou. Chcete-li změnit pořadí snímků, přetáhněte je na nové místo.
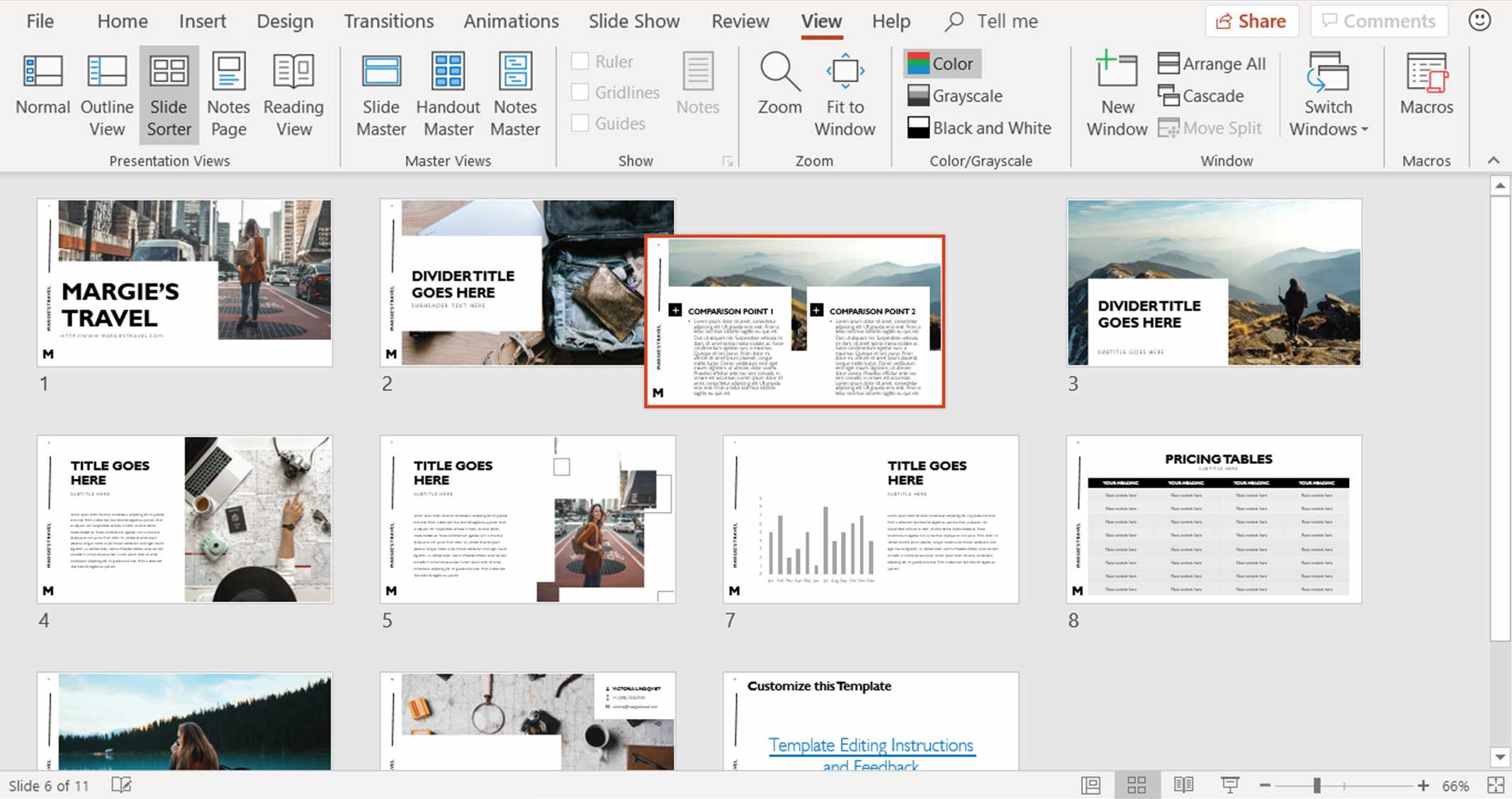
Rozdělte prezentaci do sekcí
Pokud máte různé lidi, kteří vytvářejí nebo prezentují různé části prezentace, nebo pokud máte v rámci prezentace různá témata, uspořádejte svou prezentaci do sekcí pomocí zobrazení Řazení snímků. Seskupení snímků do sekcí je jako použití složek k uspořádání souborů v Průzkumníku souborů. Chcete-li vytvořit sekci, klepněte pravým tlačítkem mezi dva snímky, na které chcete prezentaci rozdělit, a vyberte ji Přidat sekci.
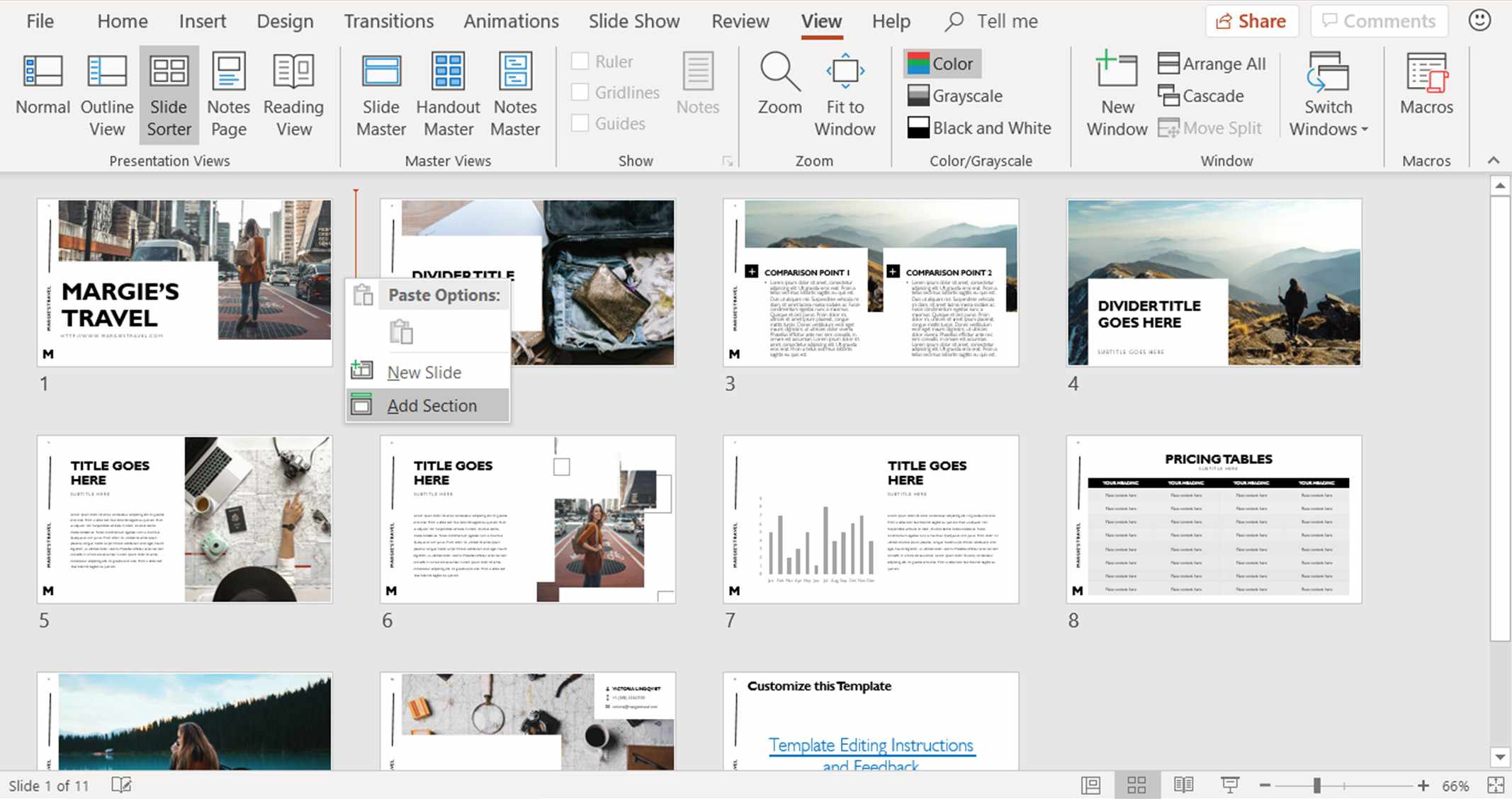
Každá sekce začíná na novém řádku v pohledu Řazení snímků. Můžete vytvořit libovolný počet sekcí.
Přejmenujte sekci
Při vytváření nové sekce se zobrazí Přejmenovat sekci Otevře se dialogové okno. V Název sekce do textového pole zadejte nový název sekce a vyberte Přejmenovat.
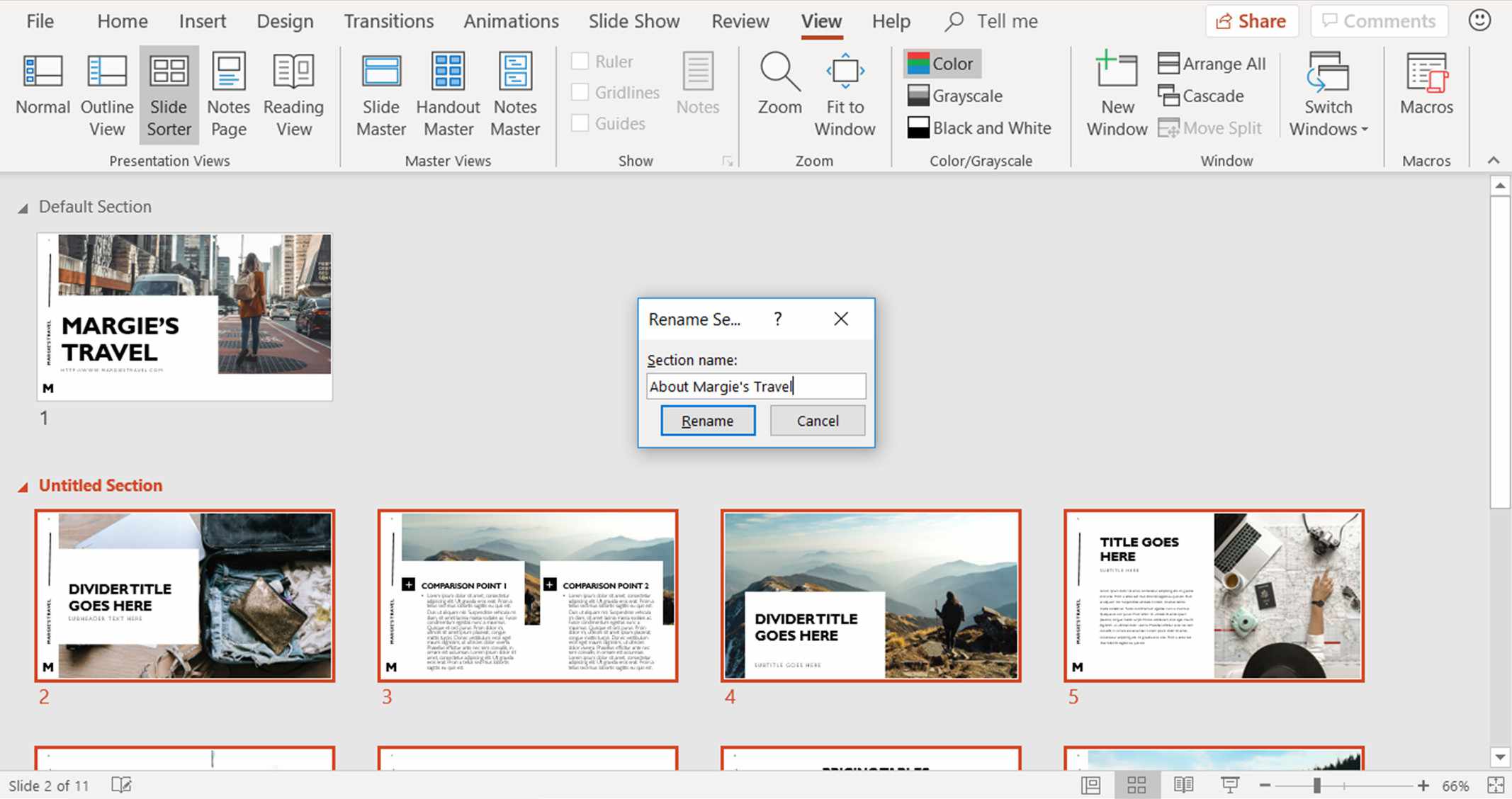
Chcete-li změnit název sekce později, klepněte pravým tlačítkem na název sekce v zobrazení Řazení snímků a vyberte Přejmenovat sekci.
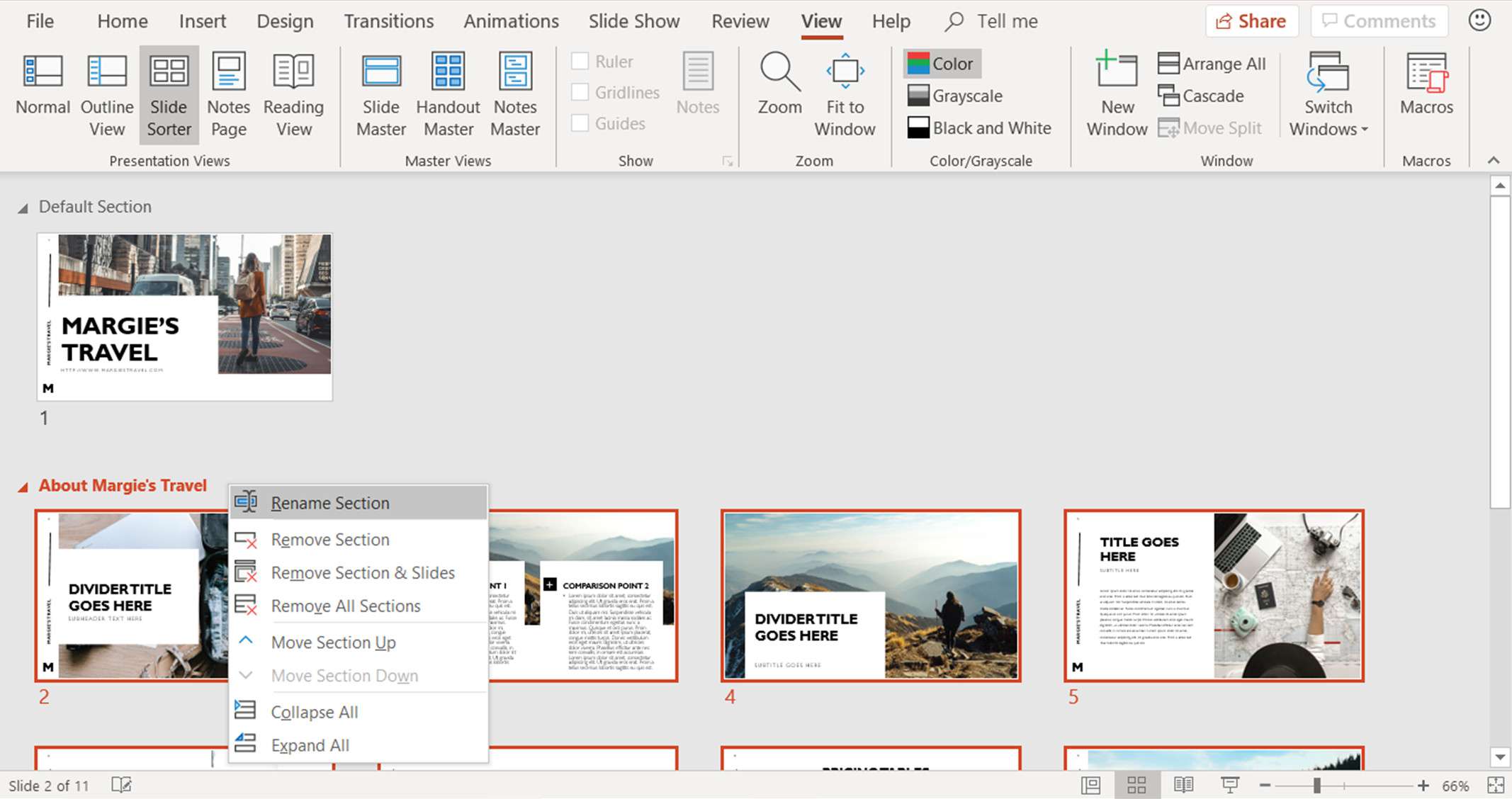
V Přejmenovat sekci V dialogovém okně zadejte název do pole Název sekce pole a vyberte Přejmenovat.
Přesunout nebo odebrat sekce
Chcete-li změnit pořadí sekcí v prezentaci, přesuňte sekce. Chcete-li přesunout sekci, klepněte pravým tlačítkem na název sekce a vyberte některou z nich Posunout sekci nahoru nebo Posunout sekci dolů. Pokud je to první sekce, Posunout sekci nahoru je zašedlé a není k dispozici. Pokud kliknete pravým tlačítkem na poslední část, Posunout sekci dolů je zašedlé.
Vraťte se do normálního zobrazení
Po dokončení změny pořadí snímků, vytváření sekcí a jejich uspořádání vyberte Pohled > Normální.
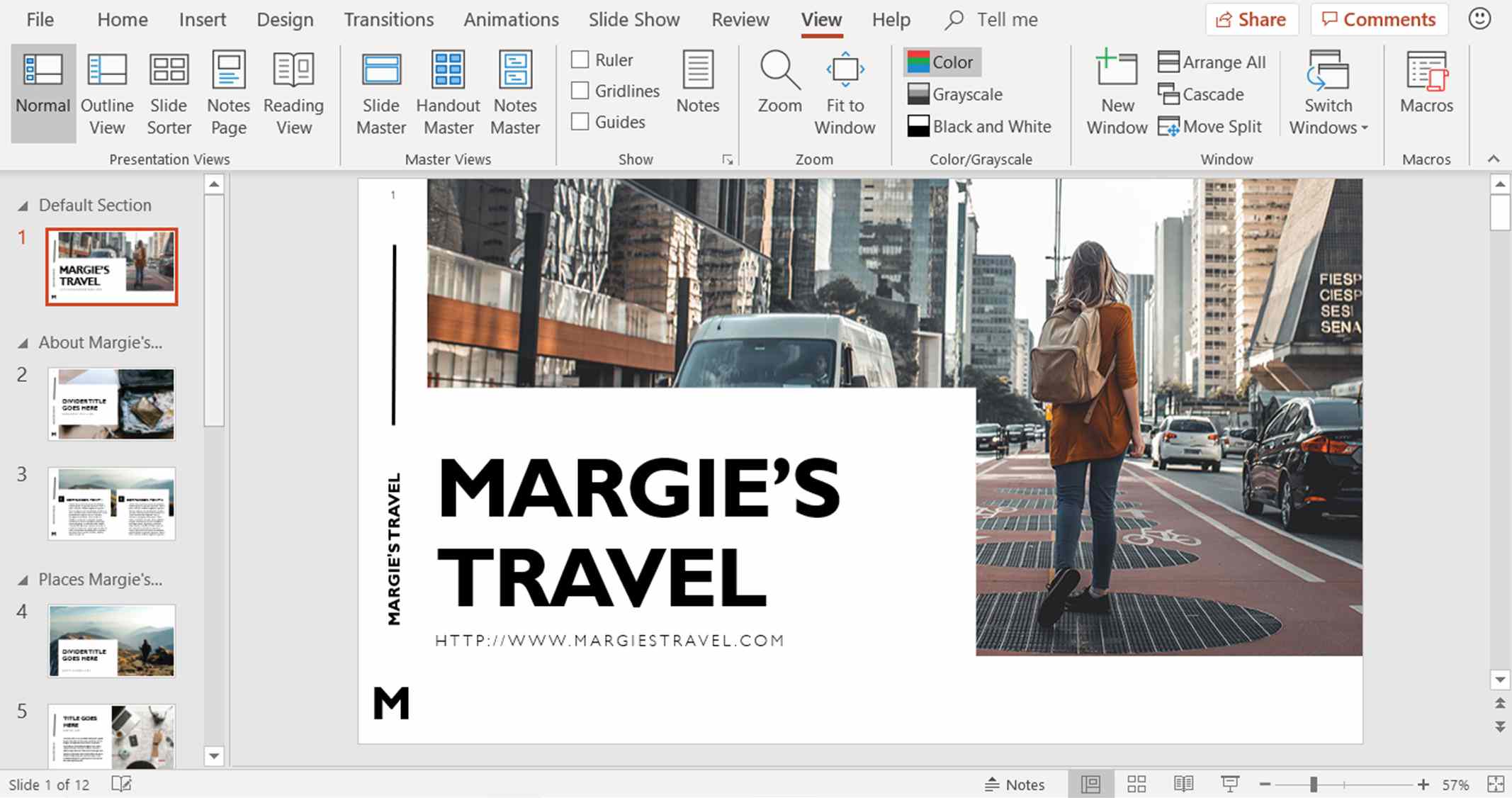
V normálním zobrazení se snímky zobrazují v novém pořadí v seznamu miniatur na levé straně okna aplikace PowerPoint. Pokud jste přidali sekce, zobrazí se také nadpisy sekcí.