
Google Chrome má praktický integrovaný prohlížeč souborů PDF, který by mohl být vhodný, pokud chcete zobrazit PDF co nejrychleji a nejjednodušší, ale pokud téměř vždy dáváte přednost stahování kopií souborů PDF, které vyberete, můžete je deaktivovat Prohlížeč PDF Chrome, aby se tato stahování uskutečnila automaticky. Nastavení prohlížeče PDF v prohlížeči Chrome je obvykle ve výchozím nastavení povoleno, takže soubory PDF se automaticky otevírají na nové kartě v prohlížeči Chrome.
Důvody pro povolení prohlížeče Chrome PDF
- Chcete rychlý a okamžitý přístup k souborům PDF.
- Nemusíte vždy nutně chtít stáhnout každý soubor PDF, který chcete zobrazit.
- Neplánujete úpravy žádného z otevřených souborů PDF a potřebujete pouze přístup k základním možnostem (stahování, tisk, přiblížení, oddálení atd.)
- Upřednostňujete jiné programy PDF než prohlížeč PDF prohlížeče Chrome.
Důvody k deaktivaci prohlížeče Chrome PDF
- Chcete uloženou kopii souborů PDF, které otevřete v prohlížeči Chrome.
- Po otevření v prohlížeči Chrome často zapomenete stáhnout soubory PDF a později budete muset přemístit odkaz na soubor PDF.
- Chcete eliminovat krok, kdy je nutné nejprve zobrazit soubor PDF v prohlížeči Chrome.
- Chcete automatizovat proces stahování.
- K prohlížení souborů a / nebo jejich úpravám dáváte přednost použití jiného programu PDF.
Jak povolit nebo zakázat prohlížeč PDF Chrome
Nastavení prohlížeče PDF v prohlížeči Chrome můžete povolit nebo zakázat kdykoli a kdykoli chcete. Následující pokyny lze použít pro uživatele prohlížeče Chrome ve všech hlavních operačních systémech, včetně macOS, Microsoft Windows a Linux.
-
Otevřete webový prohlížeč Chrome a vyberte ikonu tři svislé tečky v pravém horním rohu. Můžete to udělat z již otevřeného okna prohlížeče Chrome. Nebojte se, nepřijdete o webovou stránku, na které jste – vše se otevře na nové kartě.
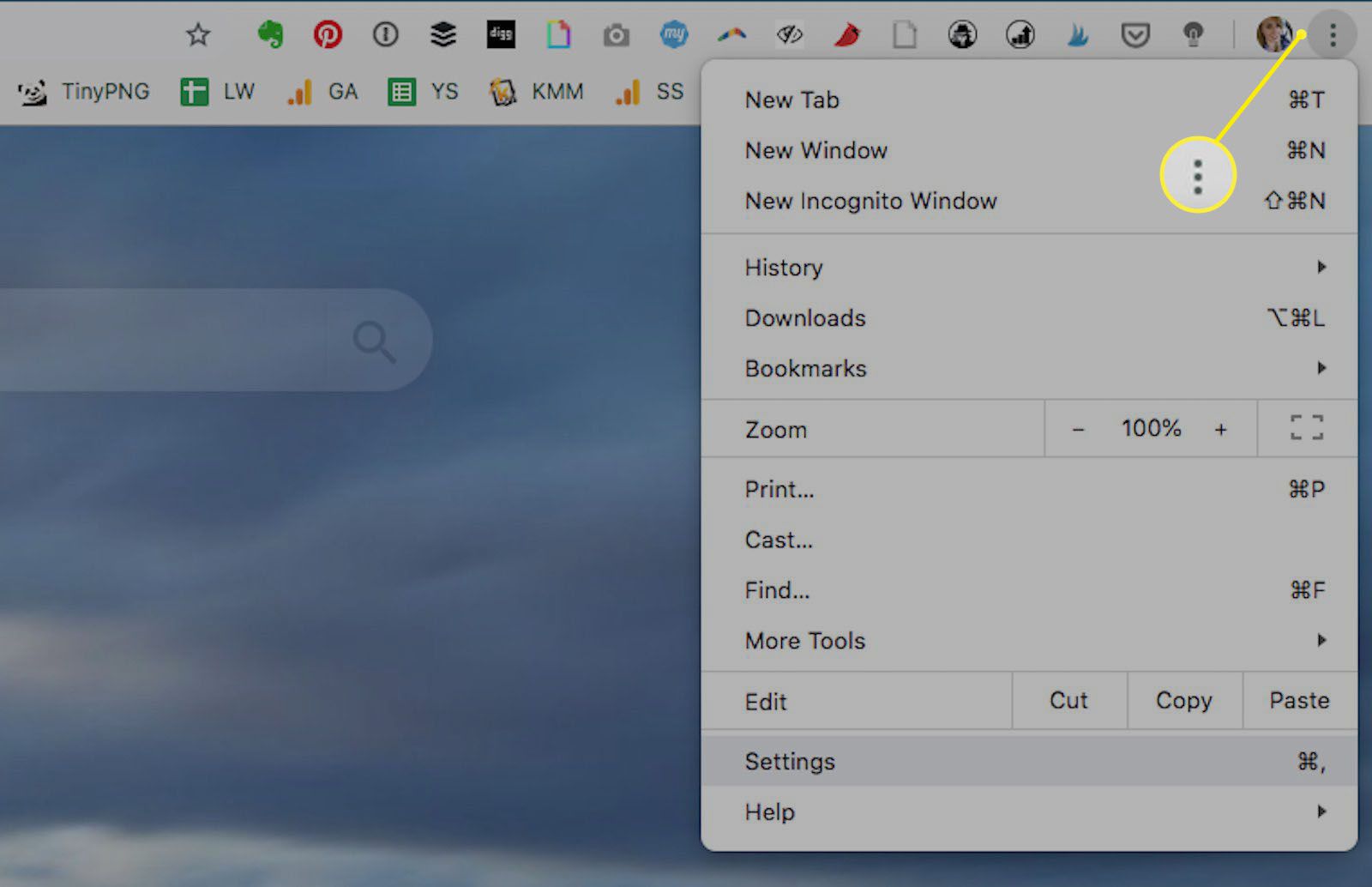
-
Vybrat Nastavení z rozevíracího seznamu.
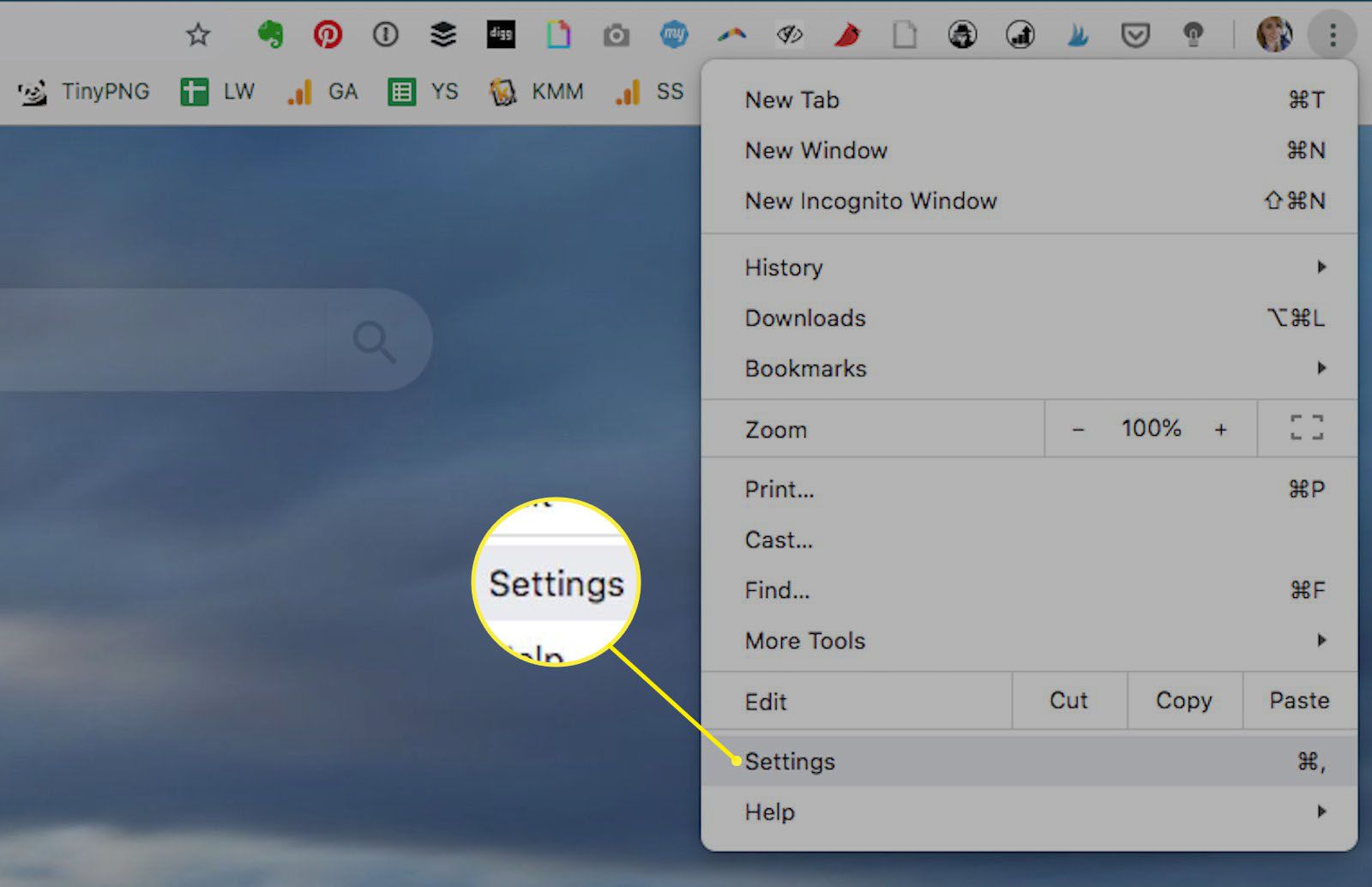
-
Vybrat Pokročilý ze svislé nabídky vlevo.
-
Vybrat Soukromí a bezpečnost z podnabídky, která se otevře.
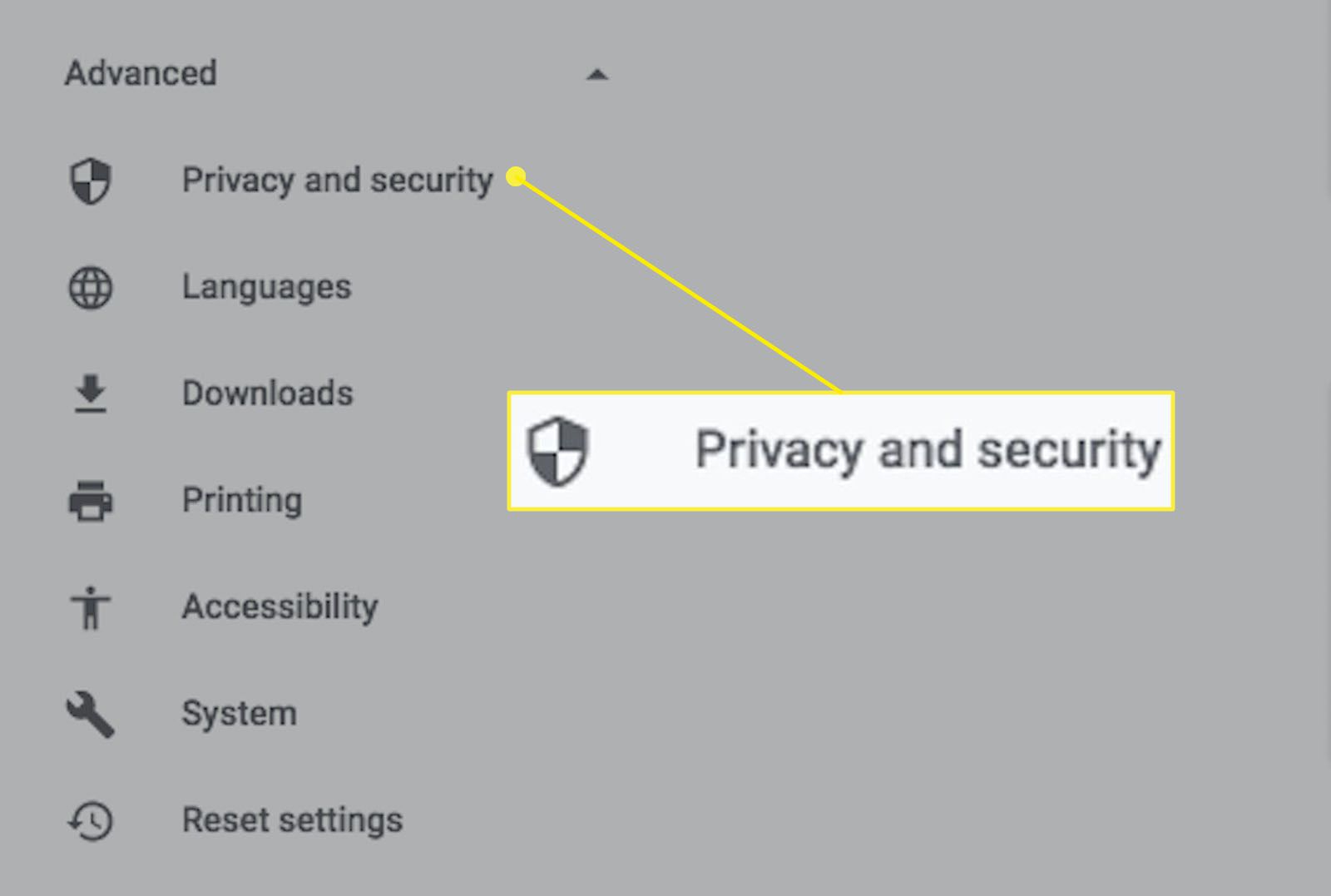
-
Vybrat Nastavení webu.
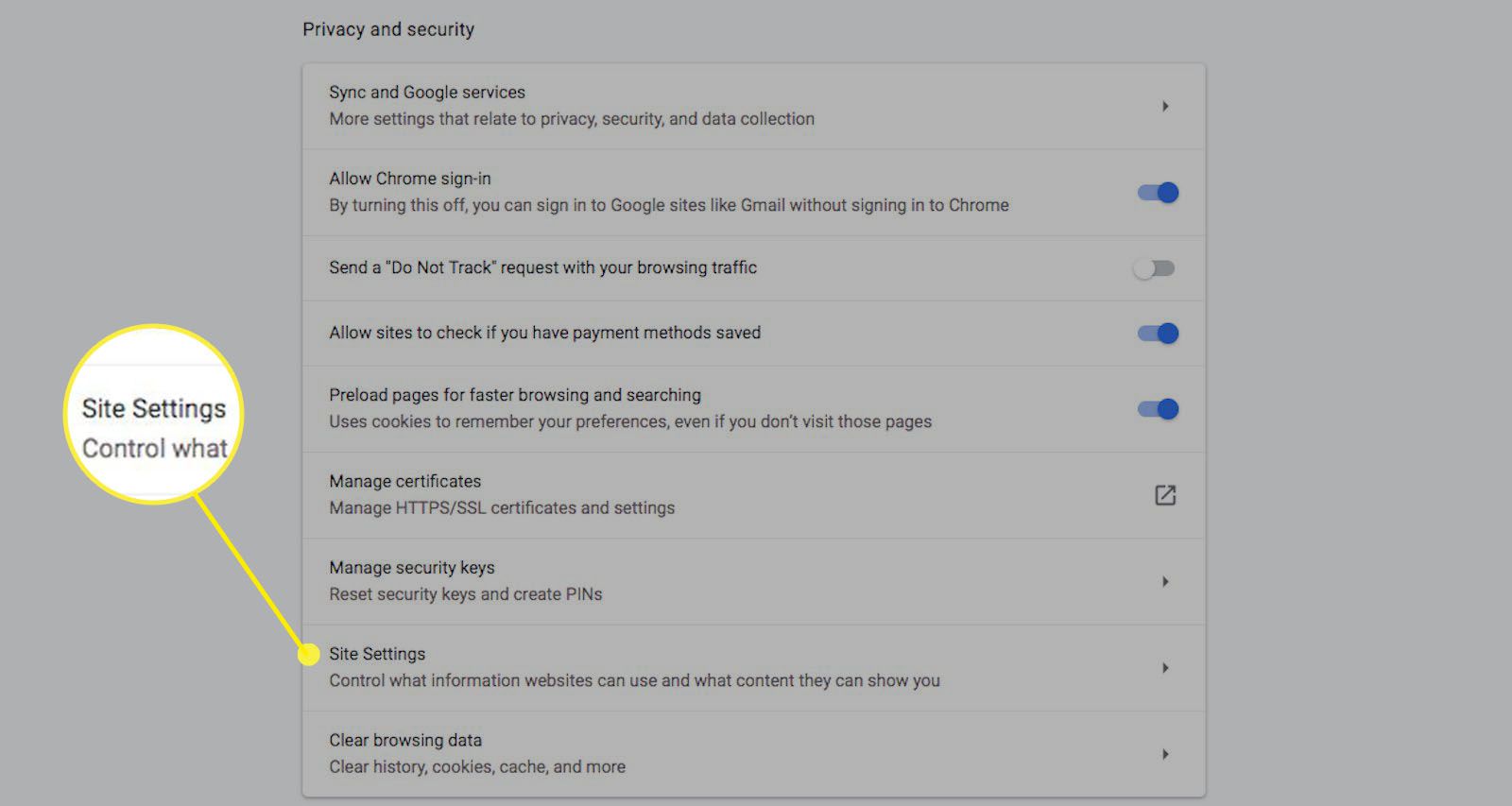
-
Přejděte dolů v seznamu oprávnění a vyberte Dokumenty PDF.
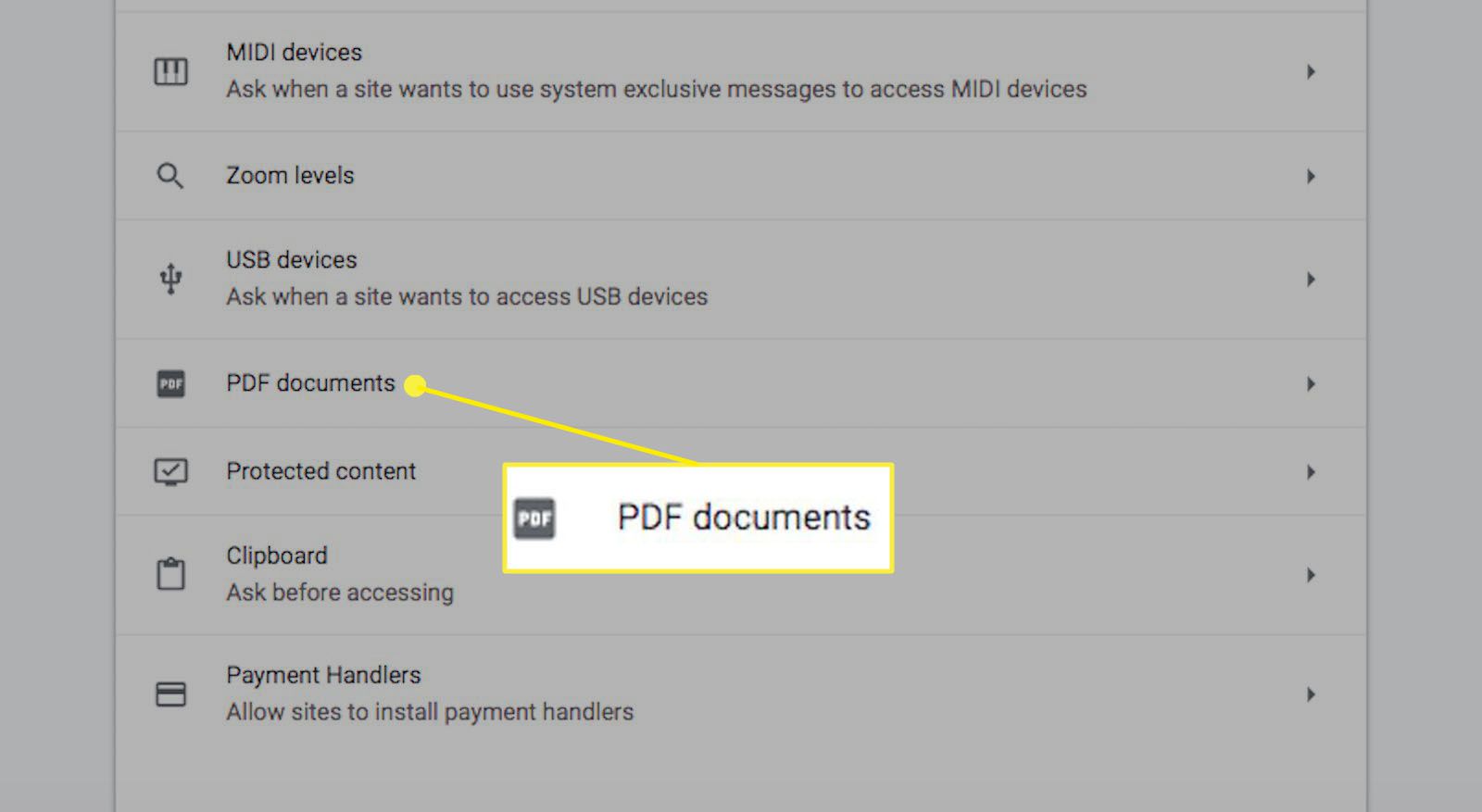
-
Vybrat Stahujte soubory PDF místo automatického otevírání v prohlížeči Chrome povolit nebo zakázat.
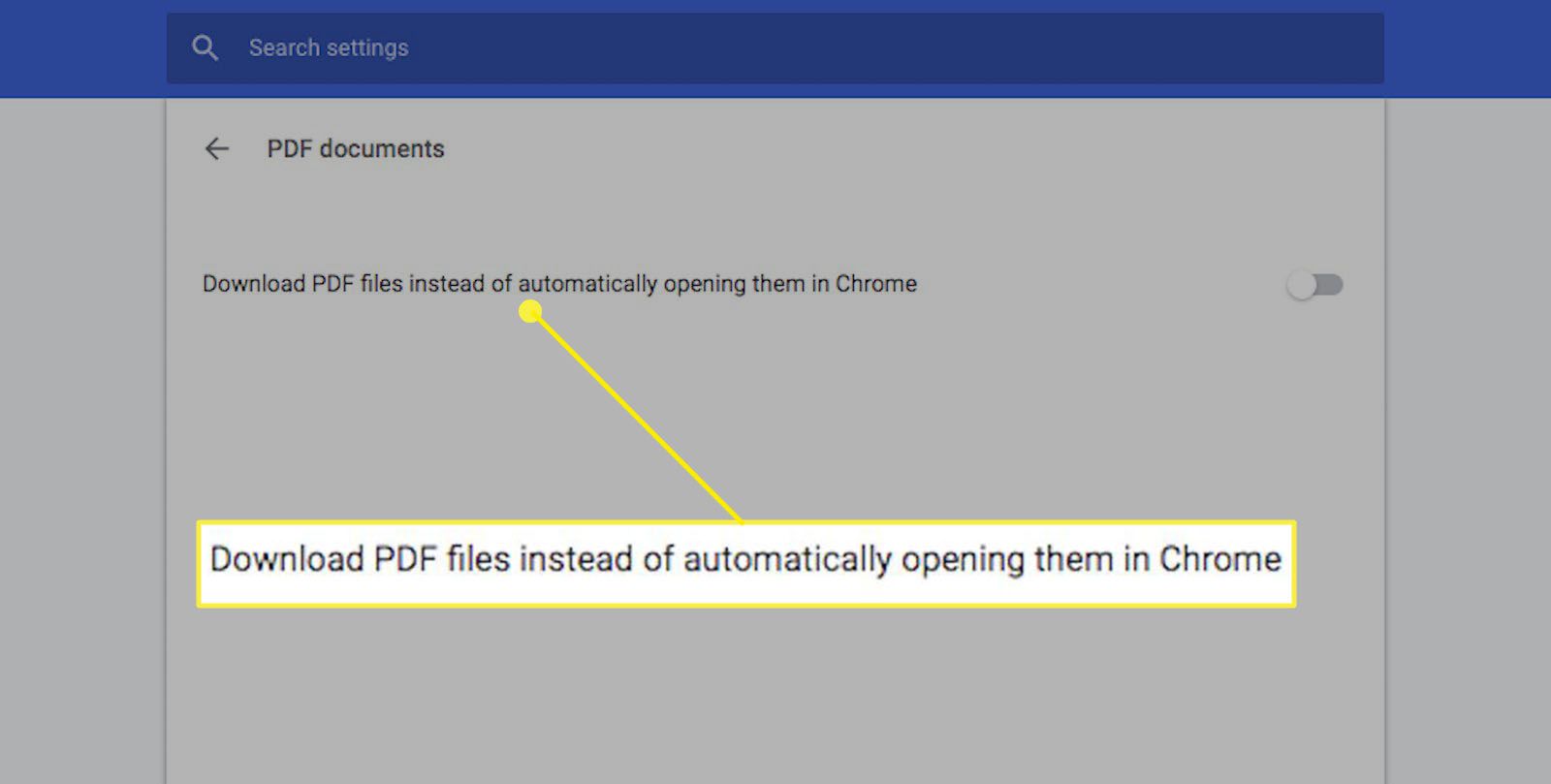
Pokud je povoleno, měl by se přepínač zobrazit modrý a zapnutý vpravo. Pokud je deaktivováno, mělo by se jevit šedé a vypnuté nalevo.
-
Chcete-li otestovat změnu nastavení, vyberte v prohlížeči Chrome soubor dokumentu PDF. Pokud jste toto nastavení povolili, mělo by se zobrazit stažení souboru do počítače. Pokud jste nastavení deaktivovali, měl by se soubor PDF otevřít na nové kartě Chrome. Aby změna nastavení fungovala, není nutné zavírat a znovu otevírat prohlížeč Chrome, ale pokud narazíte na problémy, můžete také zkusit restartovat prohlížeč. Pokud potíže přetrvávají, ujistěte se, že jste aktualizovali na nejnovější verzi prohlížeče Chrome.
-
Pokud jste toto nastavení deaktivovali, abyste místo otevření v prohlížeči Chrome stáhli soubor PDF, soubor se otevře ve vašem výchozím programu PDF. Pokud chcete změnit výchozí program PDF, podívejte se na nejlepší bezplatné čtečky PDF pro Windows a Mac.