
Co je třeba vědět
- Otevřete Nastavení, klikněte na Síť a internet > Změnit nastavení adaptéru, vyberte svůj adaptér Wi-Fi a klikněte na Povolte toto síťové zařízení.
- Můžete také kliknout pravým tlačítkem na název adaptéru Wi-Fi systému Windows 10 a vybrat Umožnit.
- Opakujte tyto kroky a vyberte Zakázat toto síťové zařízení nebo Zakázat vypněte adaptér Wi-Fi.
Tento článek vysvětluje, jak povolit adaptér Wi-Fi v systému Windows 10, pokud jej vypnul jiný uživatel, virus nebo neočekávaná závada. Pomocí těchto kroků můžete také deaktivovat adaptér Wi-Fi systému Windows 10, pokud chcete odpojit funkce bezdrátového internetu v zařízení. Změna nastavení adaptéru Wi-Fi systému Windows 10 je jednoduchý, ale relativně pokročilý proces, obvykle součástí rozsáhlejší relace odstraňování problémů s opravou chybného připojení Wi-Fi systému Windows 10. Pokud chcete dočasně vypnout Wi-Fi na cestách nebo v práci, můžete tak učinit výběrem ikony Wi-Fi v centru akcí Windows 10. Režim Letadlo systému Windows 10 můžete také použít k rychlému vypnutí Wi-Fi a dalších bezdrátových signálů, jako je Bluetooth.
Jak povolím adaptér Wi-Fi ve Windows 10?
Zde je nejjednodušší způsob, jak povolit adaptér Wi-Fi zařízení Windows 10, pokud máte podezření, že byl deaktivován.
-
Kliknutím na čtvercovou ikonu v pravém dolním rohu obrazovky otevřete Centrum akcí systému Windows 10.
-
Klepněte na Všechna nastavení.
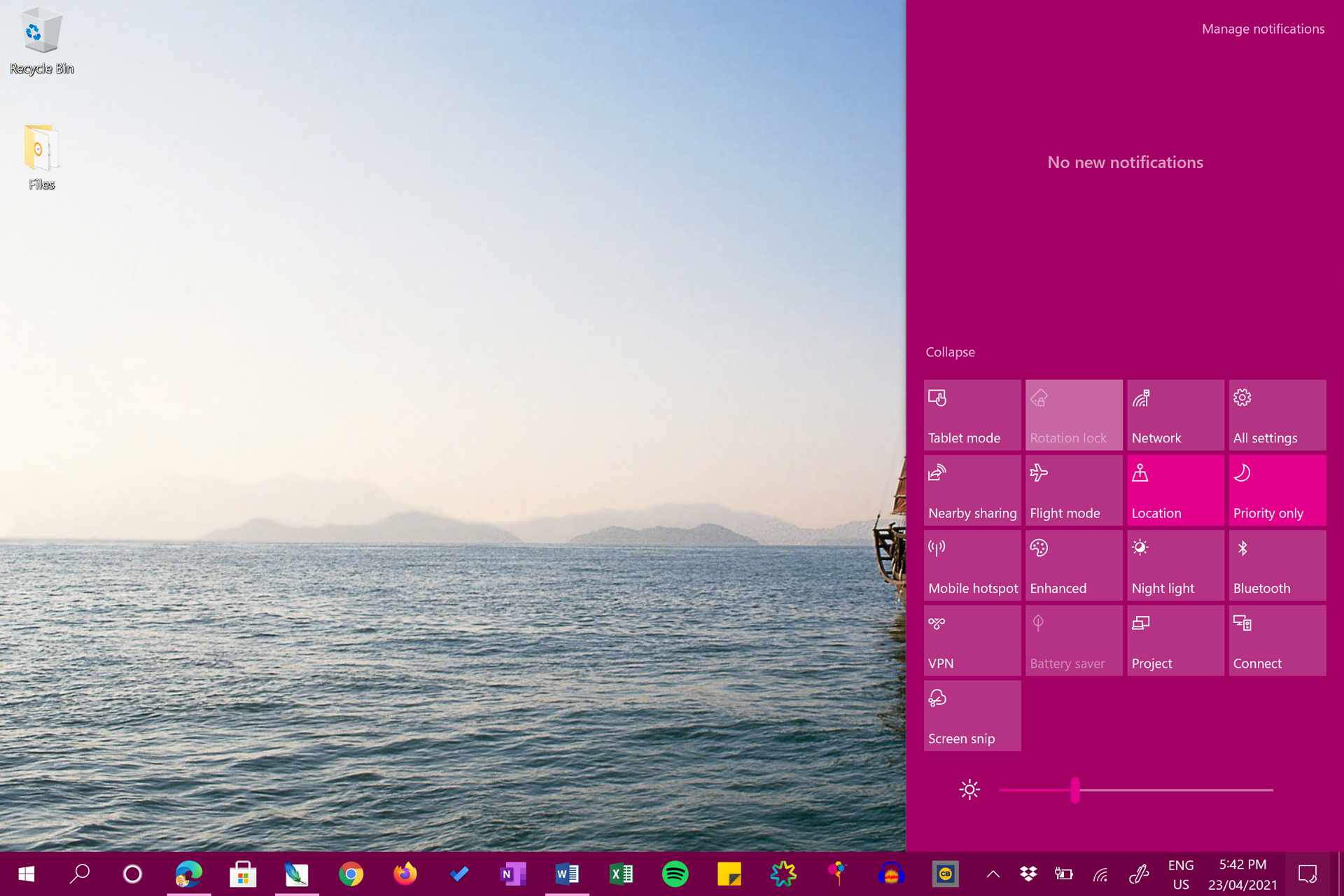
-
Klepněte na Síť a internet.
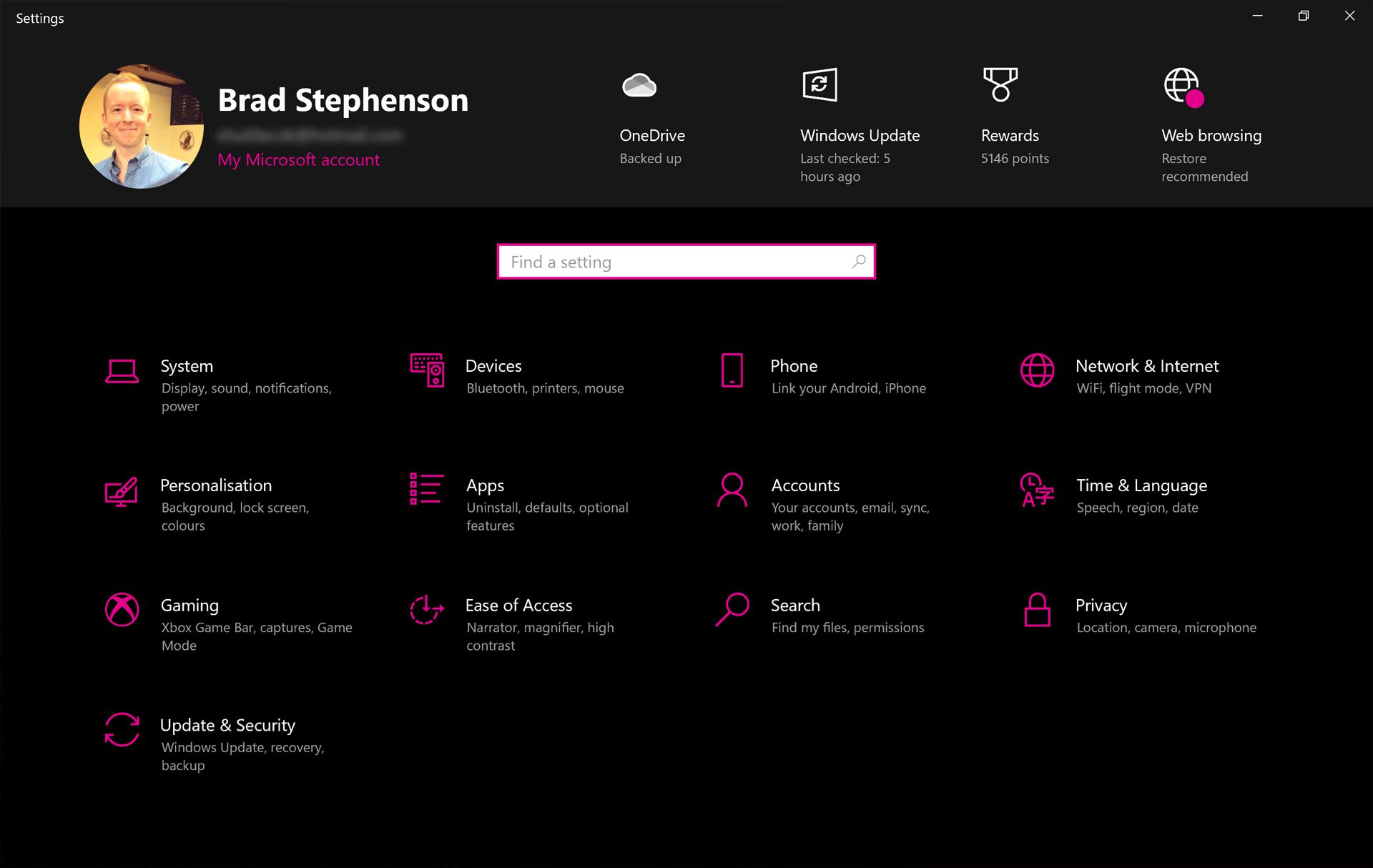
-
Klepněte na Změnit nastavení adaptéru.
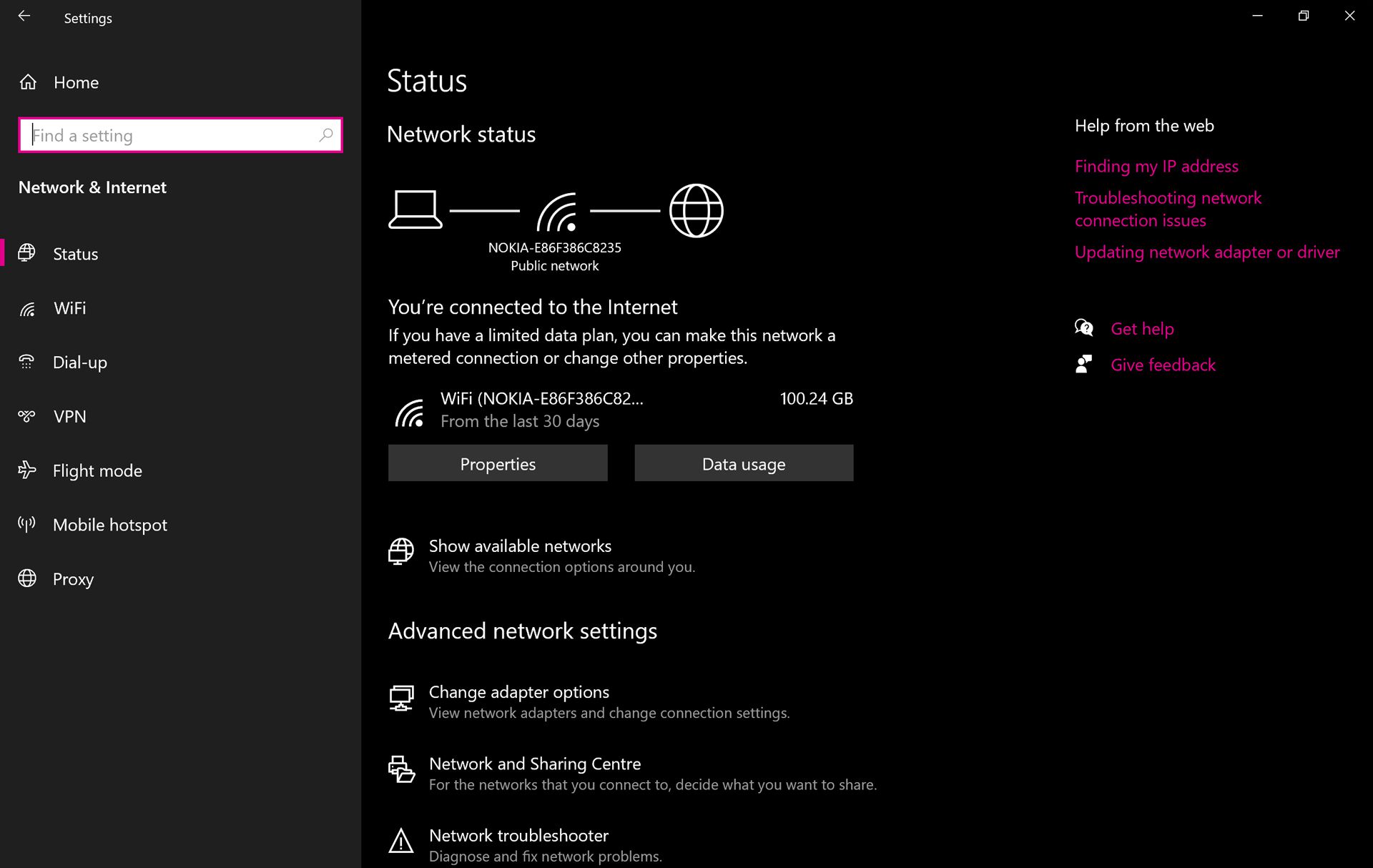
-
Vyberte adaptér Wi-Fi, který chcete povolit.
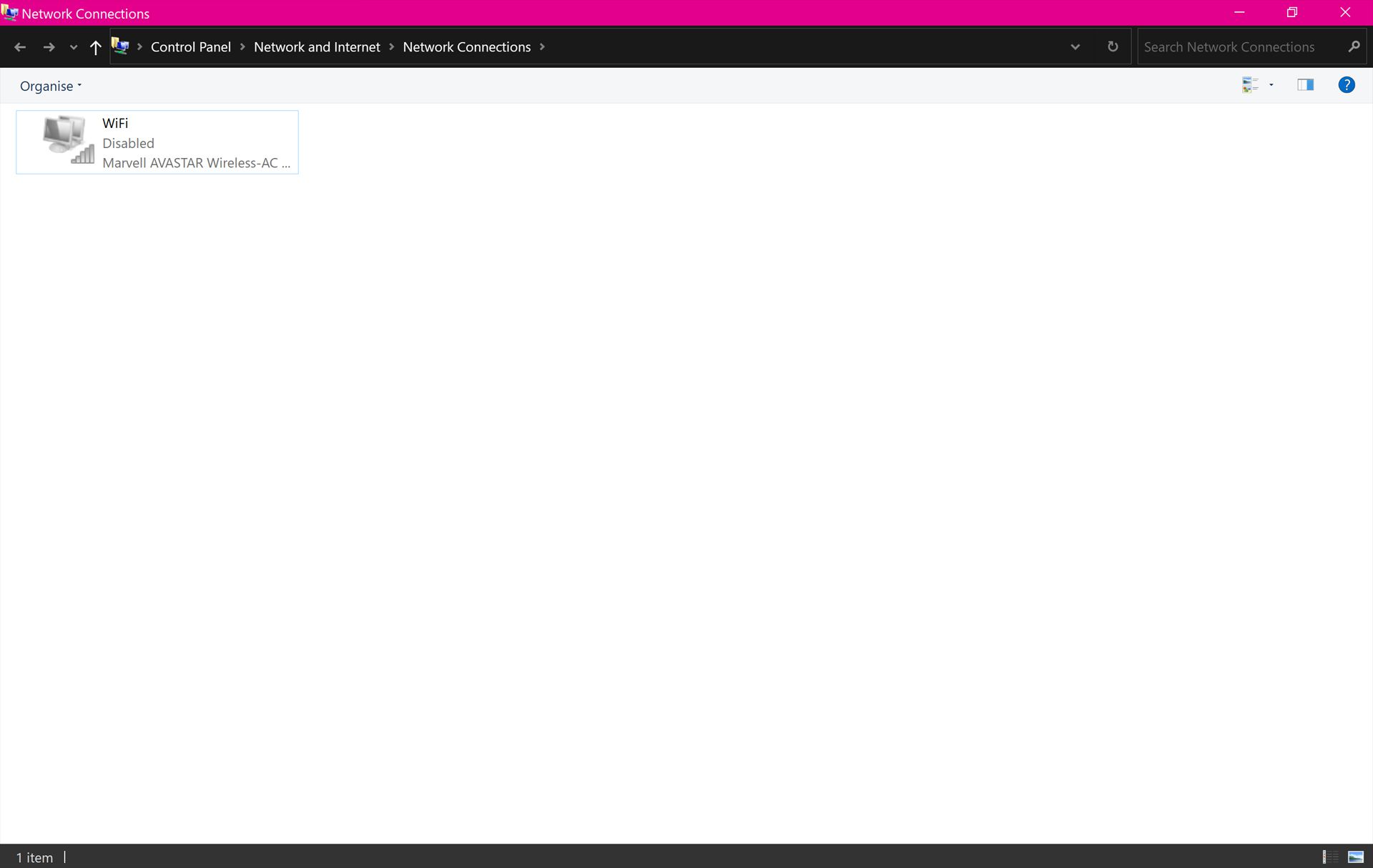
-
Klepněte na Povolte toto síťové zařízení. Pokud možnost povolení není k dispozici, je adaptér Wi-Fi pravděpodobně již povolen a problémy s Wi-Fi, které máte, souvisejí s něčím jiným.
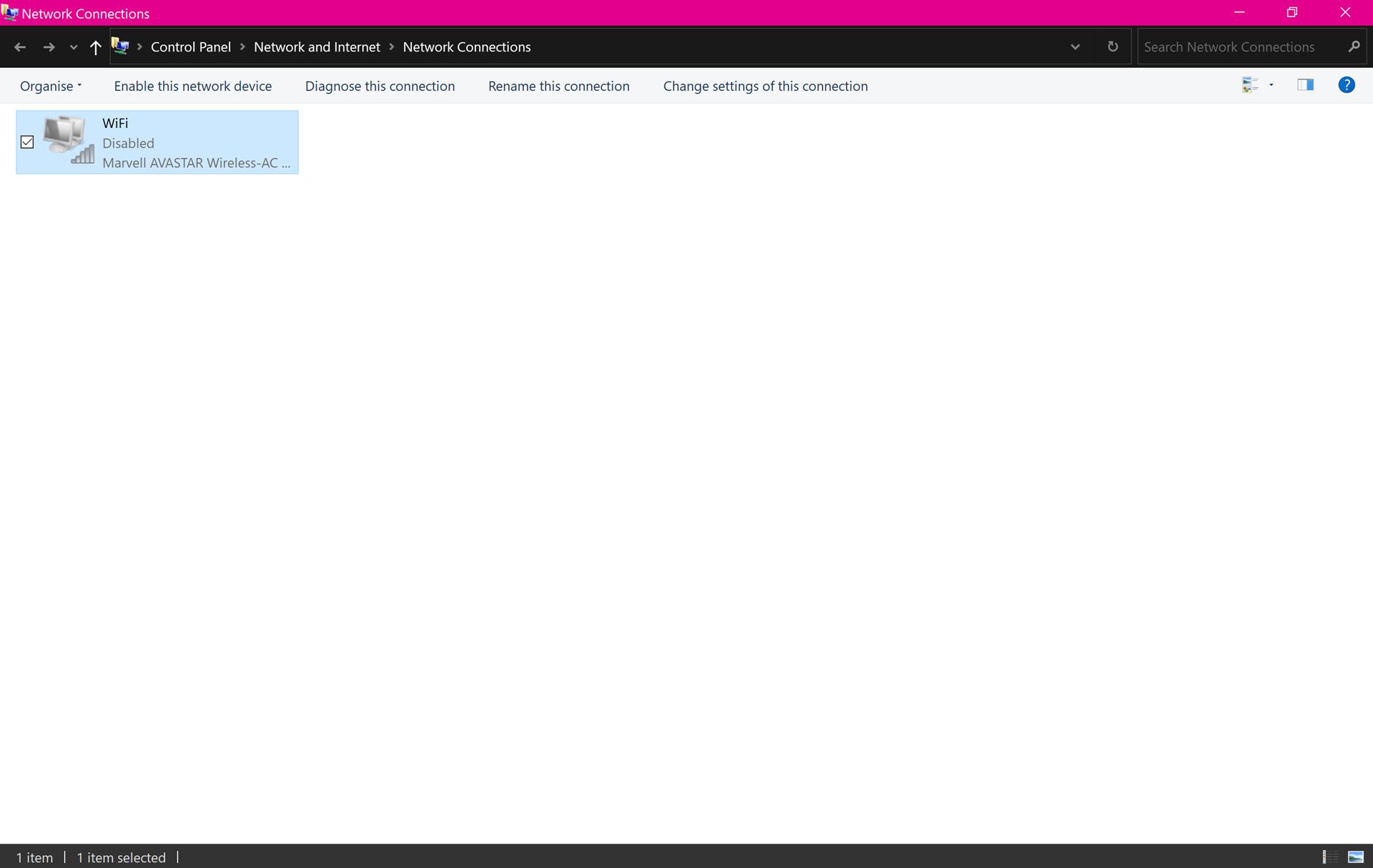
Případně můžete kliknout pravým tlačítkem na připojení a vybrat Umožnit.
-
Po několika sekundách by se měl váš adaptér Wi-Fi zapnout. Pokud to vaše nastavení internetu v systému Windows 10 umožňuje, může se vaše zařízení také automaticky připojit k jakémukoli rozpoznanému připojení k internetu v okolí. Pokud chcete deaktivovat adaptér Wi-Fi, opakujte tyto kroky a vyberte Zakázat toto síťové zařízení.
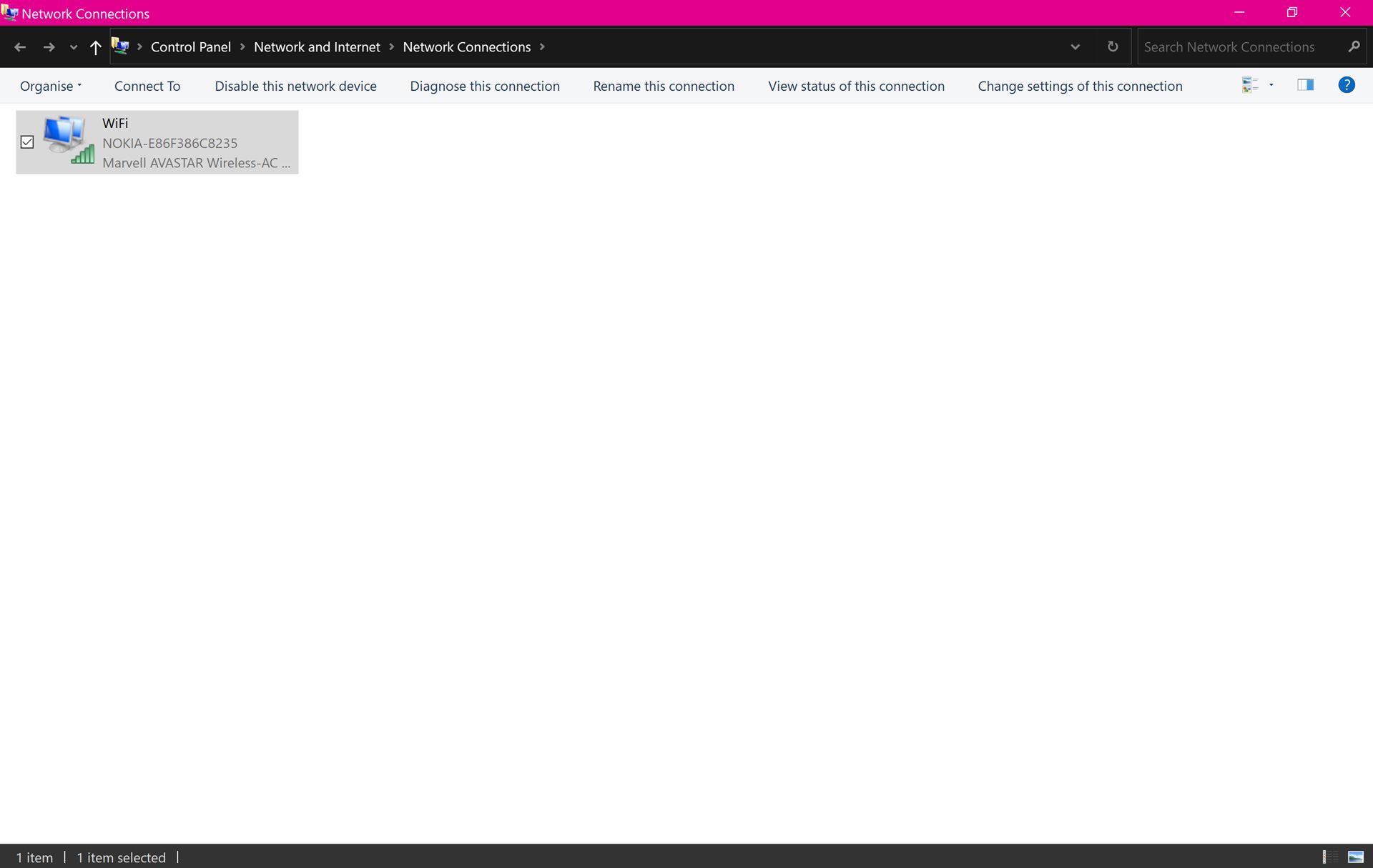
Jak povolit a zakázat adaptéry Wi-Fi pomocí příkazového řádku
Pokud dáváte přednost použití nástroje příkazového řádku Windows 10, můžete zobrazit aktuální stav síťových adaptérů zařízení zadáním: netsh interface zobrazit rozhraní
class = „ql-syntax“> Chcete-li povolit síťový adaptér v příkazovém řádku, zadejte: netsh interface set interface enable
class = „ql-syntax“> Chcete-li zakázat síťový adaptér, zadejte následující příkaz: netsh interface set interface disable
class = „ql-syntax“>
Jak došlo k deaktivaci mého adaptéru Wi-Fi?
Pokud jste zjistili, že jeden nebo všechny vaše adaptéry Wi-Fi pro Windows 10 byly deaktivovány a nepamatujete si provedení této změny, došlo k jedné z následujících věcí:
- Jiný uživatel deaktivoval vaše adaptéry. Pokud sdílíte počítač se systémem Windows 10 s někým jiným, je to pravděpodobně tento případ.
- Malware nebo virus deaktivoval vaše adaptéry Wi-Fi. Počítačový virus nebo malware je pravděpodobné, pokud jste si tuto změnu všimli po nedávném stažení souboru nebo instalaci nové aplikace.
- Změnu provedl podezřelý program. Je možné, že nová aplikace, kterou jste nainstalovali vy nebo někdo jiný, nějakým způsobem deaktivoval vaše adaptéry.
Bez ohledu na příčinu se můžete chránit před budoucími incidenty aktualizací systému Windows 10 na nejnovější verzi, udržováním aktuálních aplikací a stahováním aplikací pouze z důvěryhodných webů. Může být také dobré číst online podvody, abyste se nenechali napálit stahováním podezřelých souborů, které mohou provádět systémové změny.
Proč nefunguje můj bezdrátový adaptér?
Nejběžnější příčinou bezdrátového adaptéru, který nefunguje v systému Windows 10, je jeho deaktivace. V tomto případě jej můžete znovu povolit podle výše uvedených kroků. Pokud váš bezdrátový adaptér nelze povolit a odmítá fungovat, můžete zkusit aktualizovat jeho ovladač, spustit Poradce při potížích s internetovým připojením nebo provést reset sítě.
Proč bych měl deaktivovat nastavení adaptéru Wi-Fi systému Windows 10?
Pro většinu lidí existuje několik důvodů, proč deaktivovat adaptér Wi-Fi na zařízení se systémem Windows 10, i když si někteří mohou zvolit, aby bylo zařízení trvale trvale offline. Pokud adaptér Wi-Fi nepotřebujete, můžete jej deaktivovat. Zakázání a následné povolení adaptéru může také vyřešit některé problémy s ním spojené. Obecně platí, že volba deaktivace adaptéru Wi-Fi systému Windows 10 není něco, co většina uživatelů bude muset udělat.
Jak povolím Wi-Fi, když je deaktivováno?
Jakmile je váš adaptér Wi-Fi povolen, budete se i nadále muset připojit k síti pomocí Síť na hlavním panelu nebo v centru akcí. Zkontrolujte, zda je v centru akcí zapnutá Wi-Fi a zda je vypnutý režim Letadlo.