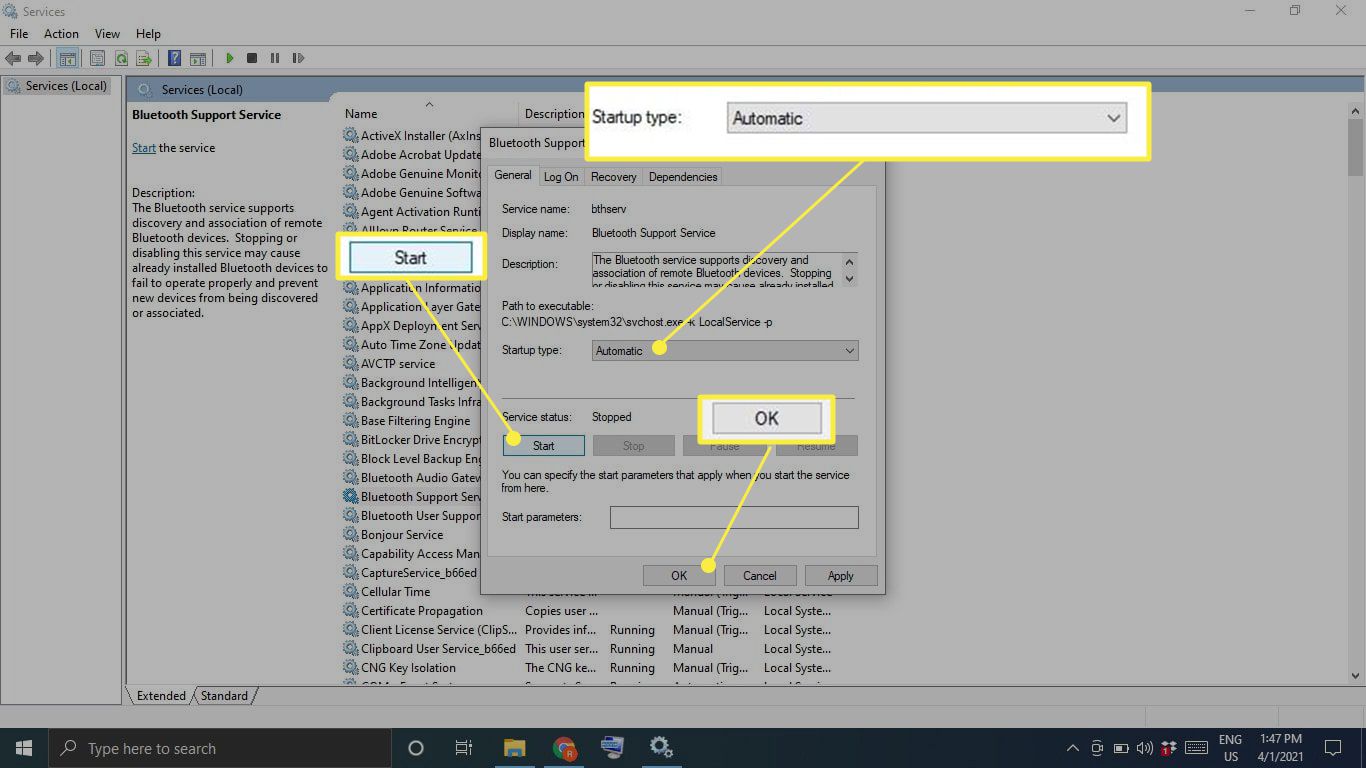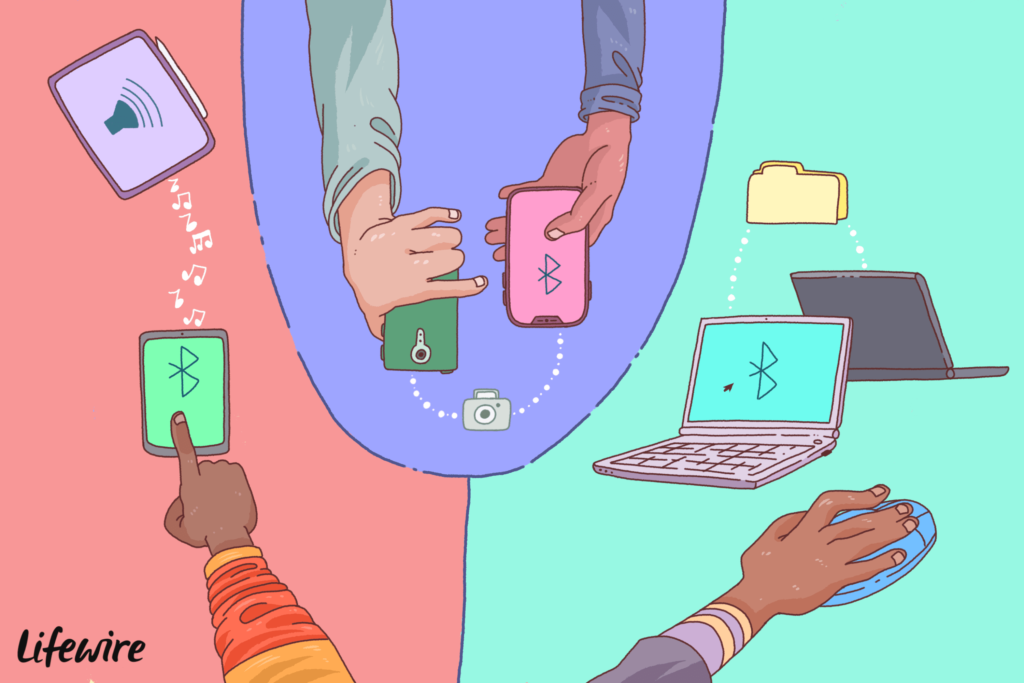
Co je třeba vědět
- Jít do Start > Nastavení > Zařízení > Bluetooth a další zařízení a ujistěte se, že Bluetooth přepínač je nastaven na Na.
- Chcete-li přidat a spravovat bezdrátová zařízení, přejděte do nastavení Bluetooth nebo vyberte ikonu Bluetooth na hlavním panelu systému Windows.
- Chcete-li vyřešit problémy s Bluetooth, vyberte Odstraňte potíže s nastavením a vyberte Bluetooth > Spusťte nástroj pro odstraňování problémů.
Tento článek vysvětluje, jak povolit Bluetooth v systému Windows 10. Bluetooth je integrován do všech notebooků s Windows 10, ale pokud ho váš stolní počítač nepodporuje, můžete vždy přidat adaptér Bluetooth.
Jak povolím Bluetooth v počítači?
Než budete moci k počítači bezdrátově připojit tiskárny, náhlavní soupravy a další zařízení, musíte se ujistit, že je povoleno Bluetooth.
-
Otevřete Nastavení systému Windows. Jít do Start > Nastavení, nebo použijte klávesovou zkratku Klíč okna+Já.
-
Vybrat Zařízení.
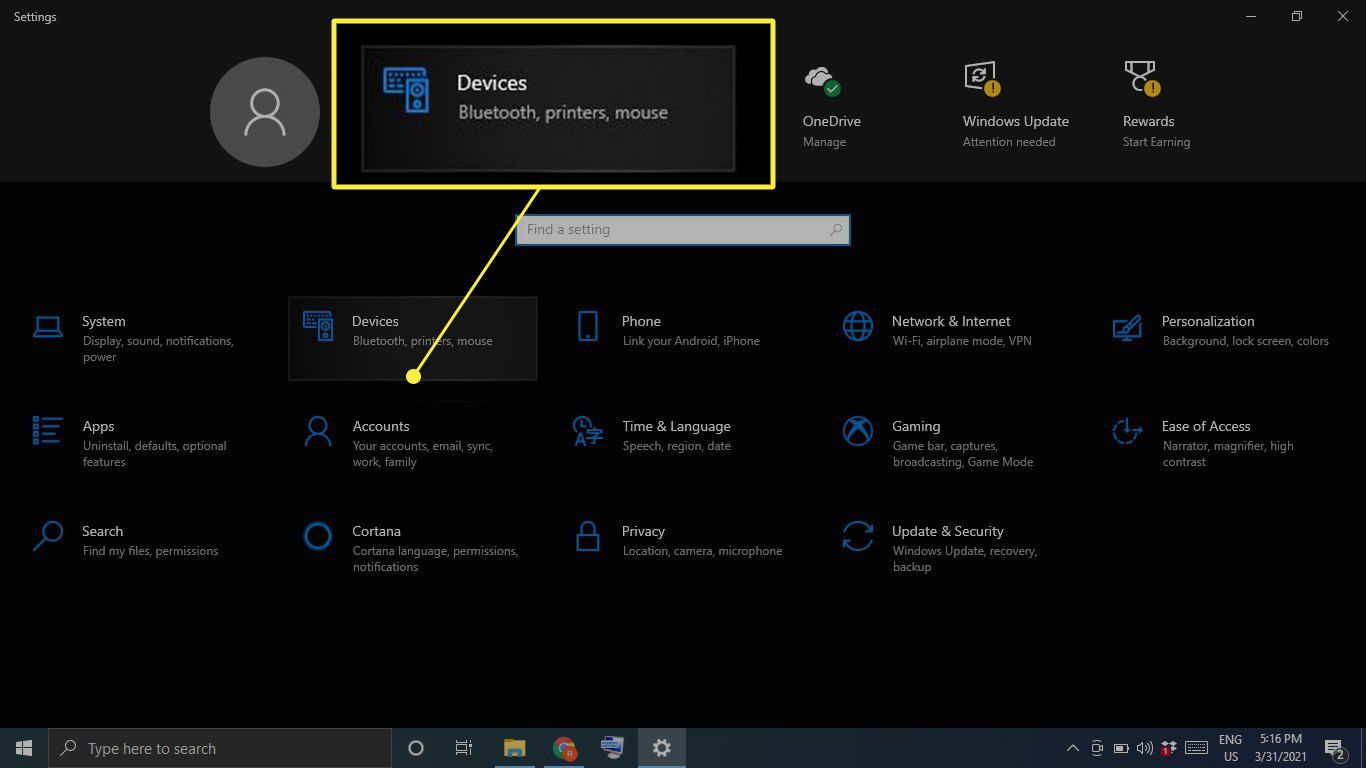
-
Vybrat Bluetooth a další zařízení v levém postranním panelu a poté zkontrolujte, zda Bluetooth přepínač je nastaven na Na.
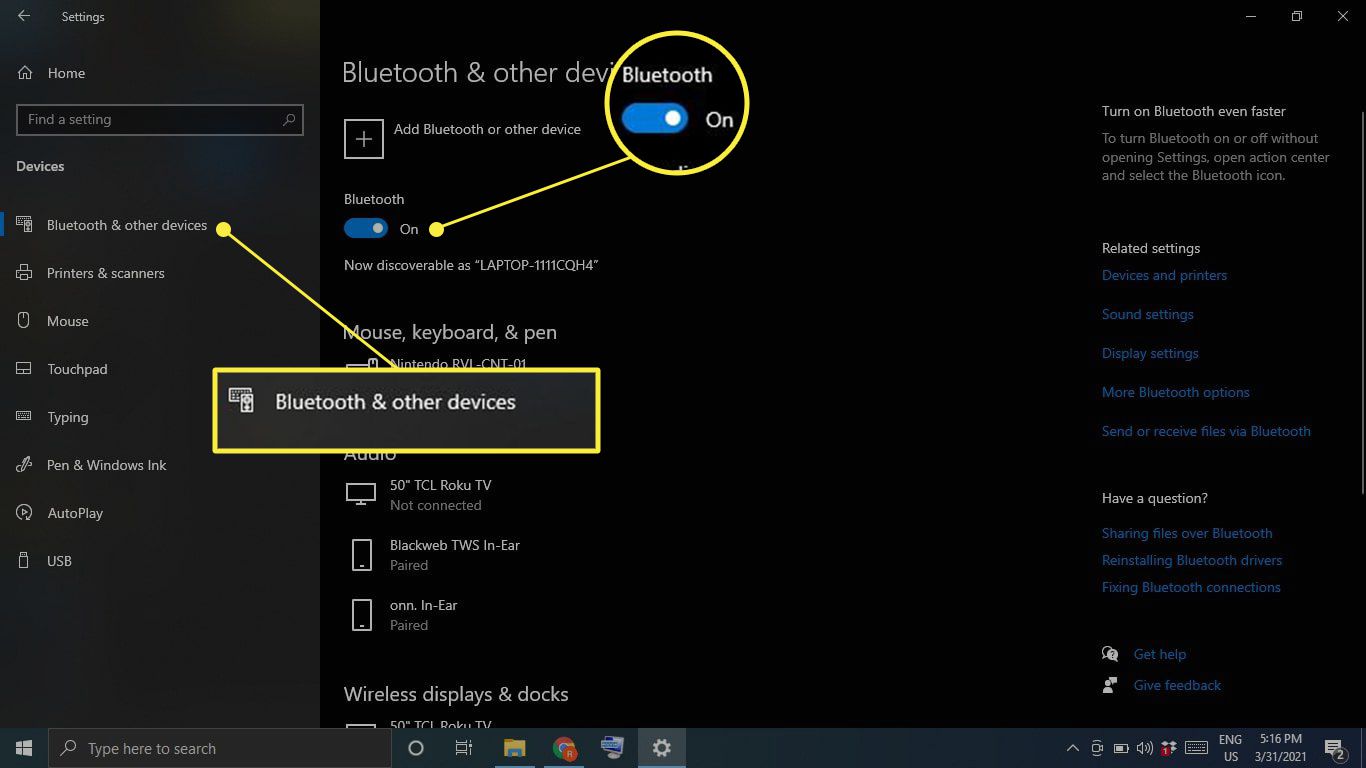
Zapněte Bluetooth z centra akcí systému Windows
Alternativně můžete přepnout Bluetooth z centra akcí Windows 10. Vybrat bublinu na hlavním panelu nebo stiskněte Klíč Windows+A vyvinout Centrum akcí Windows. Podívejte se na Bluetooth ikona a ujistěte se, že je zvýrazněna. Možná budete muset rozbalit seznam možností, abyste ji našli.
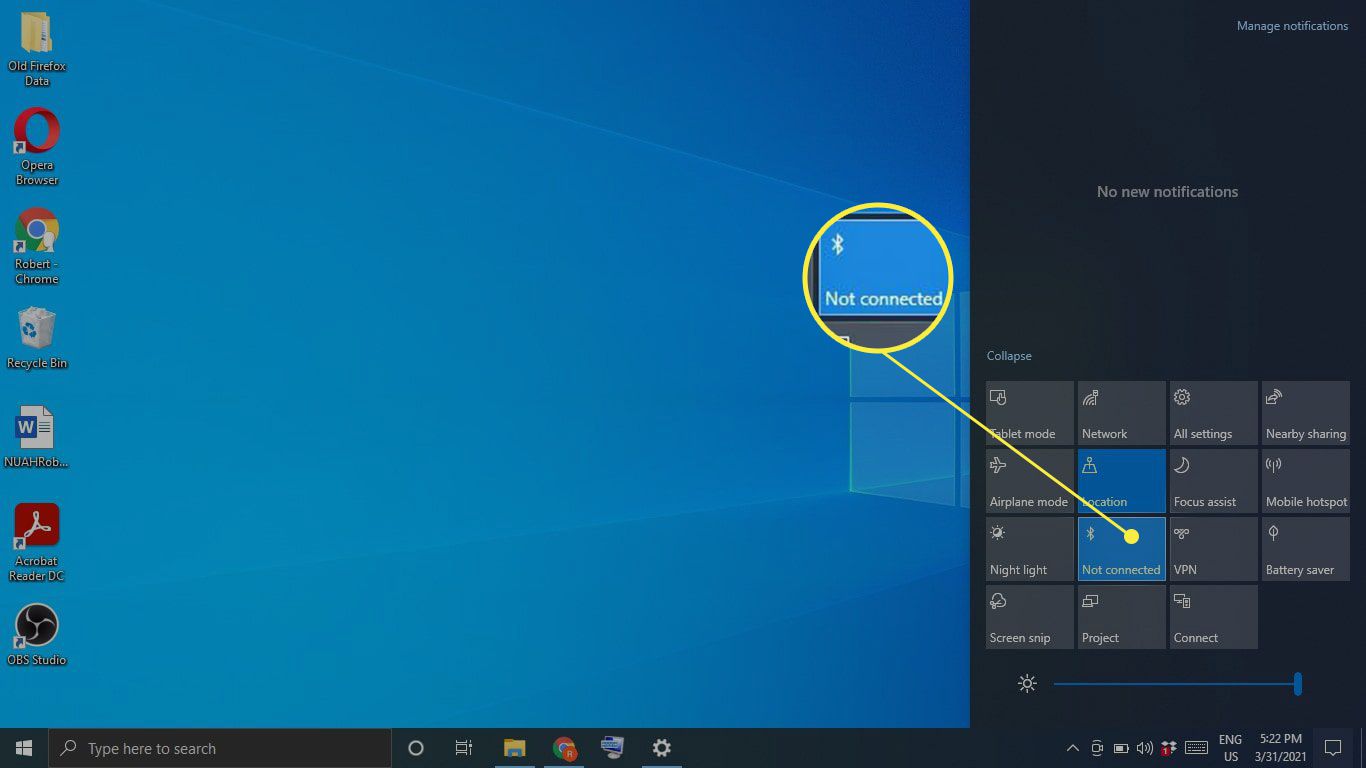
Spravujte zařízení a nastavení Bluetooth
Chcete-li přidat a spravovat bezdrátová zařízení, přejděte do nastavení Bluetooth nebo vyberte ikonu Bluetooth ikona na hlavním panelu systému Windows (možná budete muset kliknout na ikonu šipka nahoru nejprve rozbalte seznam ikon). Zobrazí se vyskakovací okno se seznamem možností. Odtud můžete přidávat zařízení, přenášet soubory přes Bluetooth do okolních zařízení, připojit se k osobní síti nebo přejít přímo do nastavení Bluetooth.
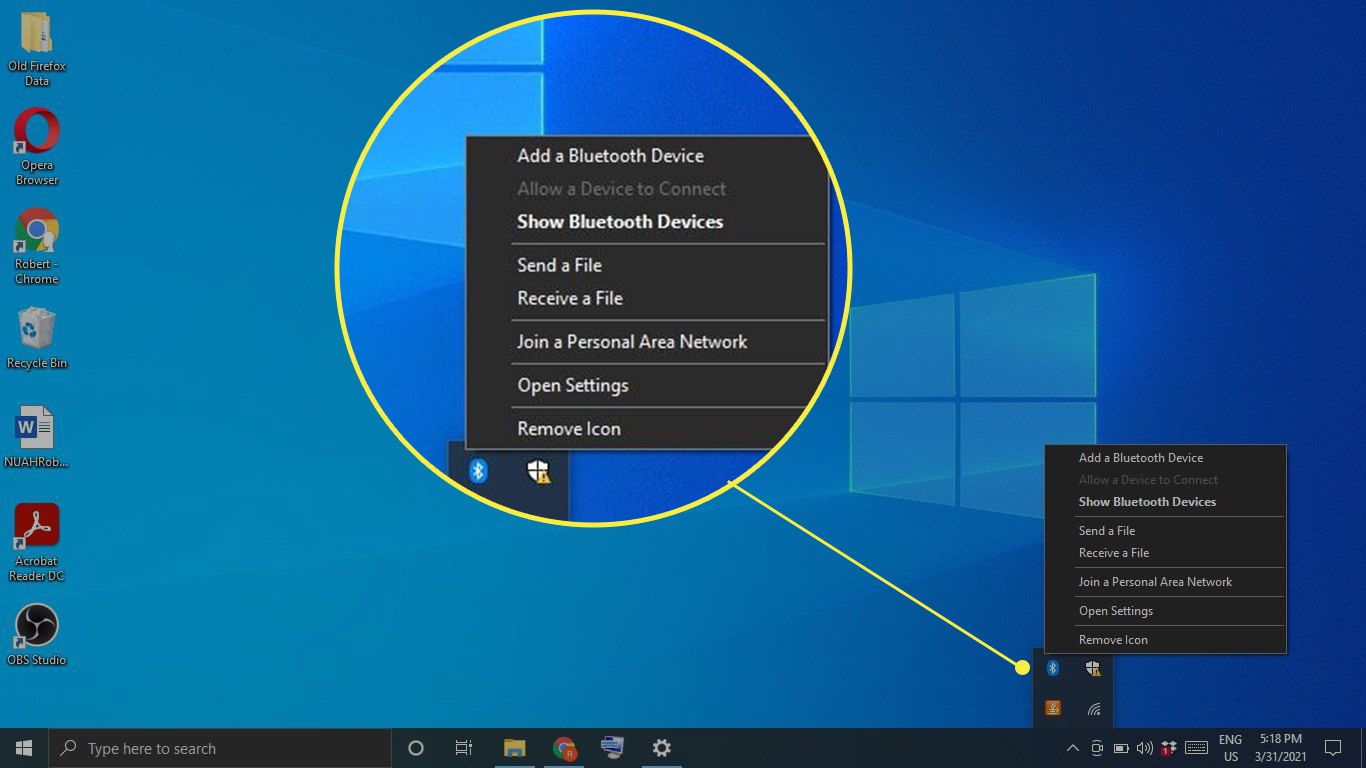
Jak připojit zařízení Bluetooth k systému Windows 10
Jakmile je Bluetooth povoleno, můžete připojit zařízení:
-
Přejděte do nastavení Bluetooth a vyberte Přidejte Bluetooth nebo jiné zařízení.
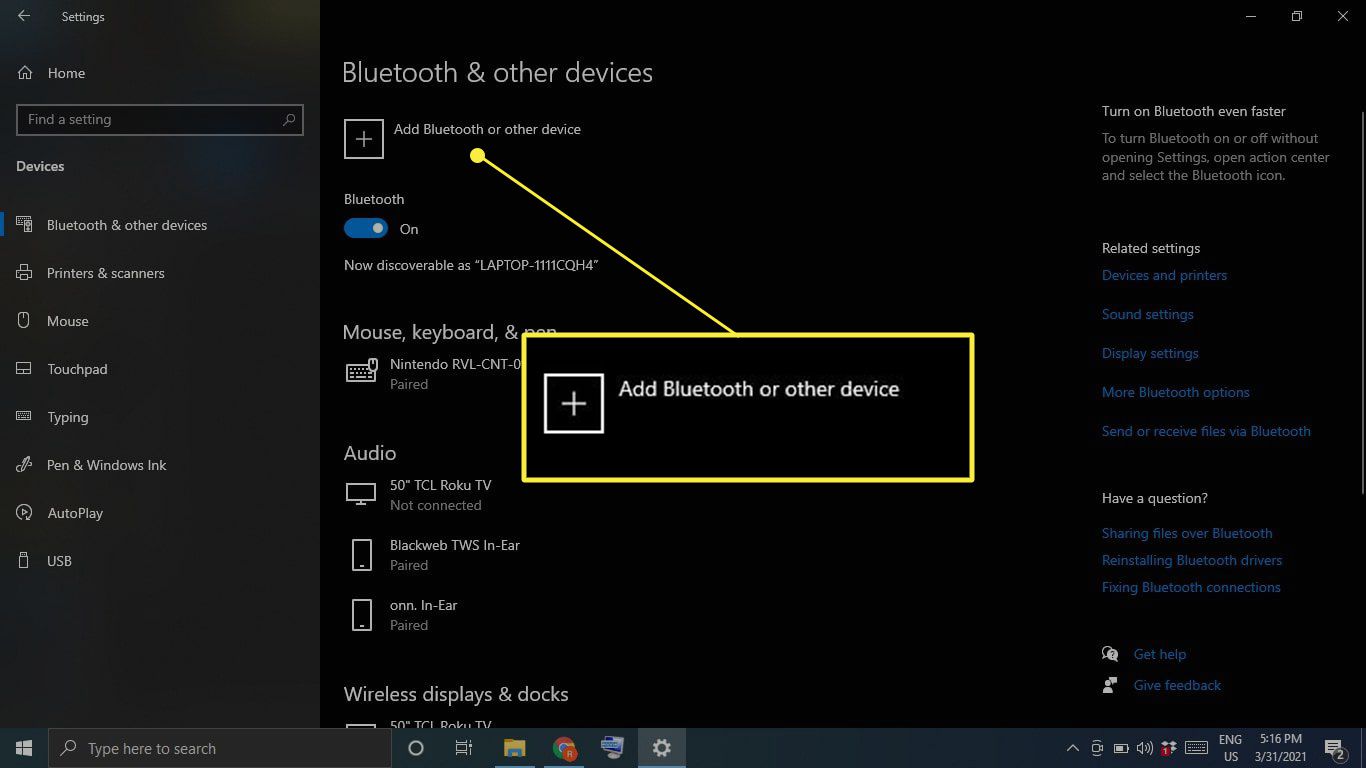
-
Vybrat Bluetooth.
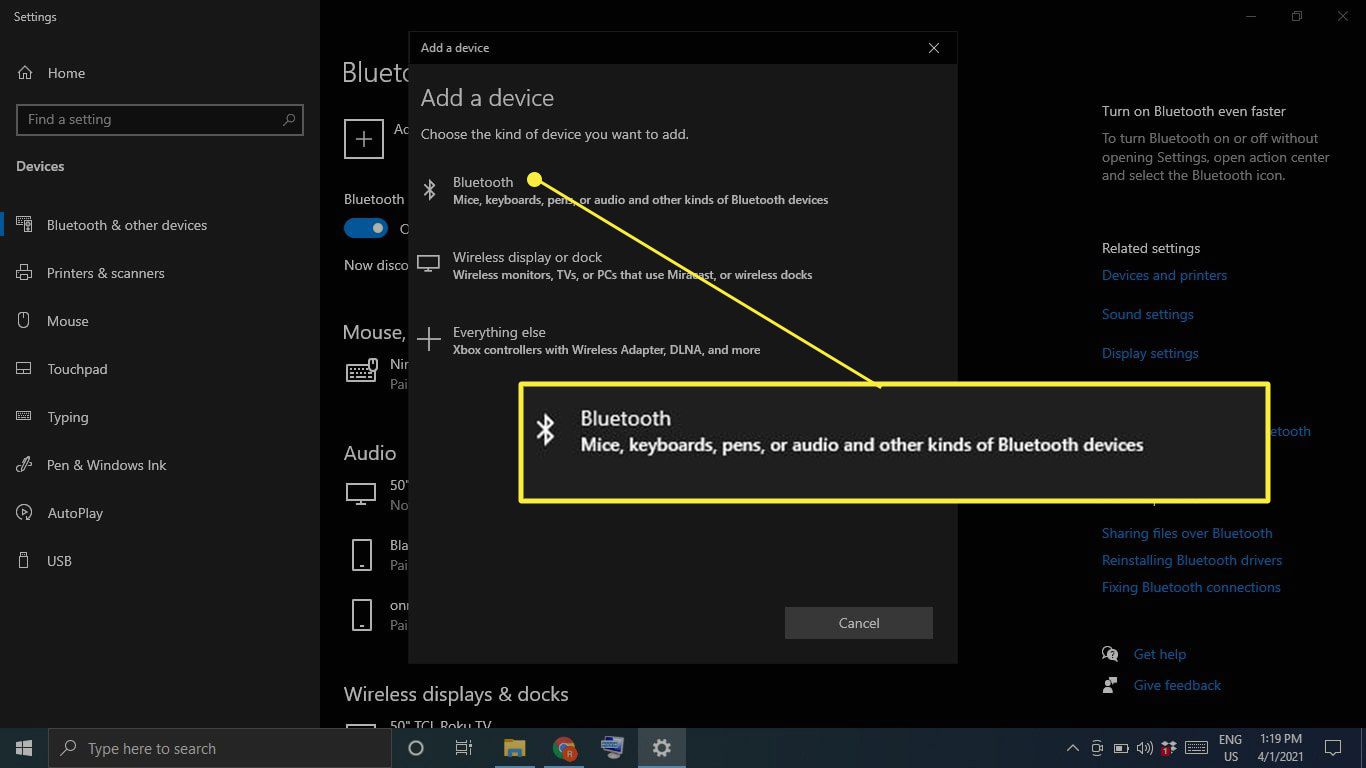
-
Zapněte zařízení Bluetooth a přepněte jej do režimu párování.
-
Počkejte, až se zařízení zobrazí v seznamu zařízení, a poté jej vyberte.
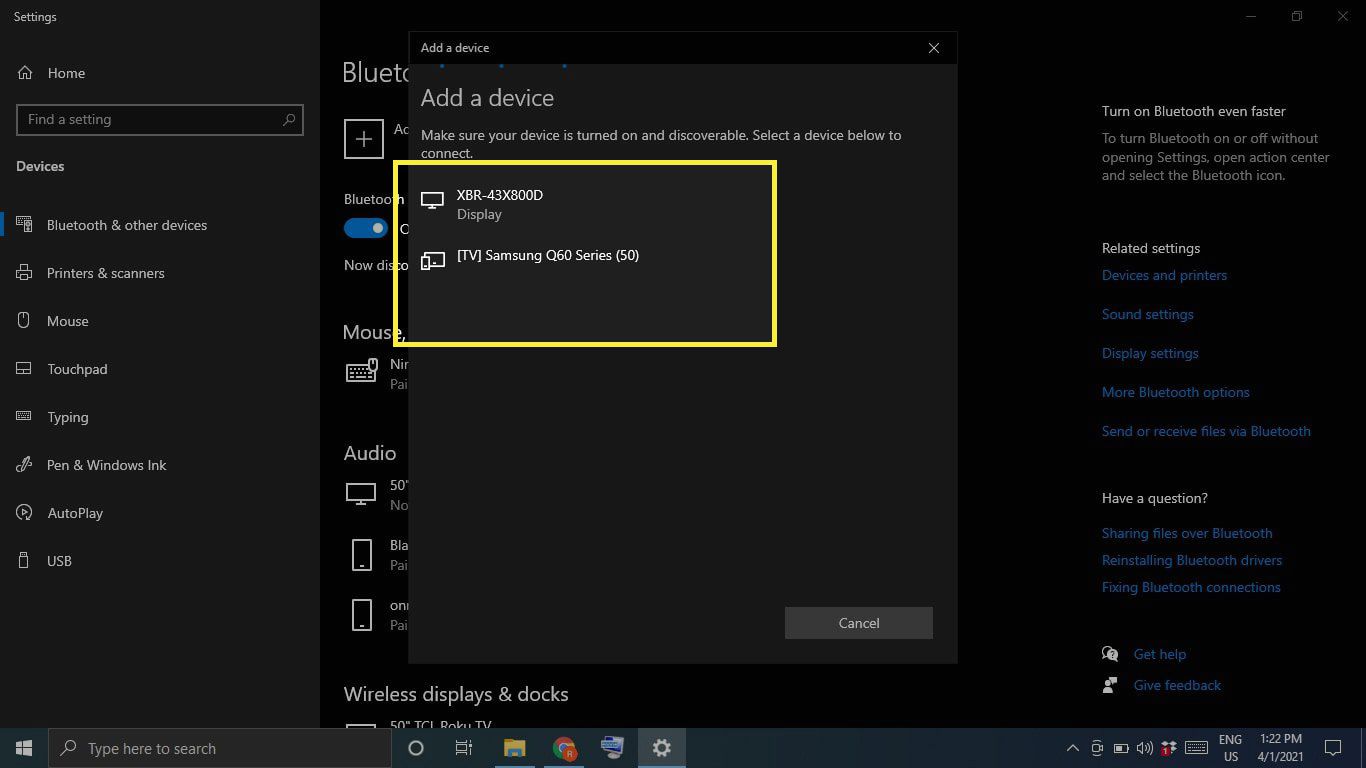
V závislosti na zařízení bude možná nutné zadat PIN zobrazený na zařízení Bluetooth.
Proč nemohu zapnout Bluetooth v systému Windows 10?
Pokud je možnost Bluetooth zobrazena šedě, počítač ji nemusí podporovat, v takovém případě potřebujete adaptér USB Bluetooth. Může také dojít k hardwarovému problému se zařízením Bluetooth nebo k problému se službami Windows.
Odstraňování problémů s Bluetooth v systému Windows 10
Pokud víte, že váš počítač má integrovanou technologii Bluetooth, ale stále nefunguje, zkuste spustit Poradce při potížích se systémem Windows:
-
Typ Odstraňte problém do vyhledávací lišty okna a vyberte Odstraňte potíže s nastavením.
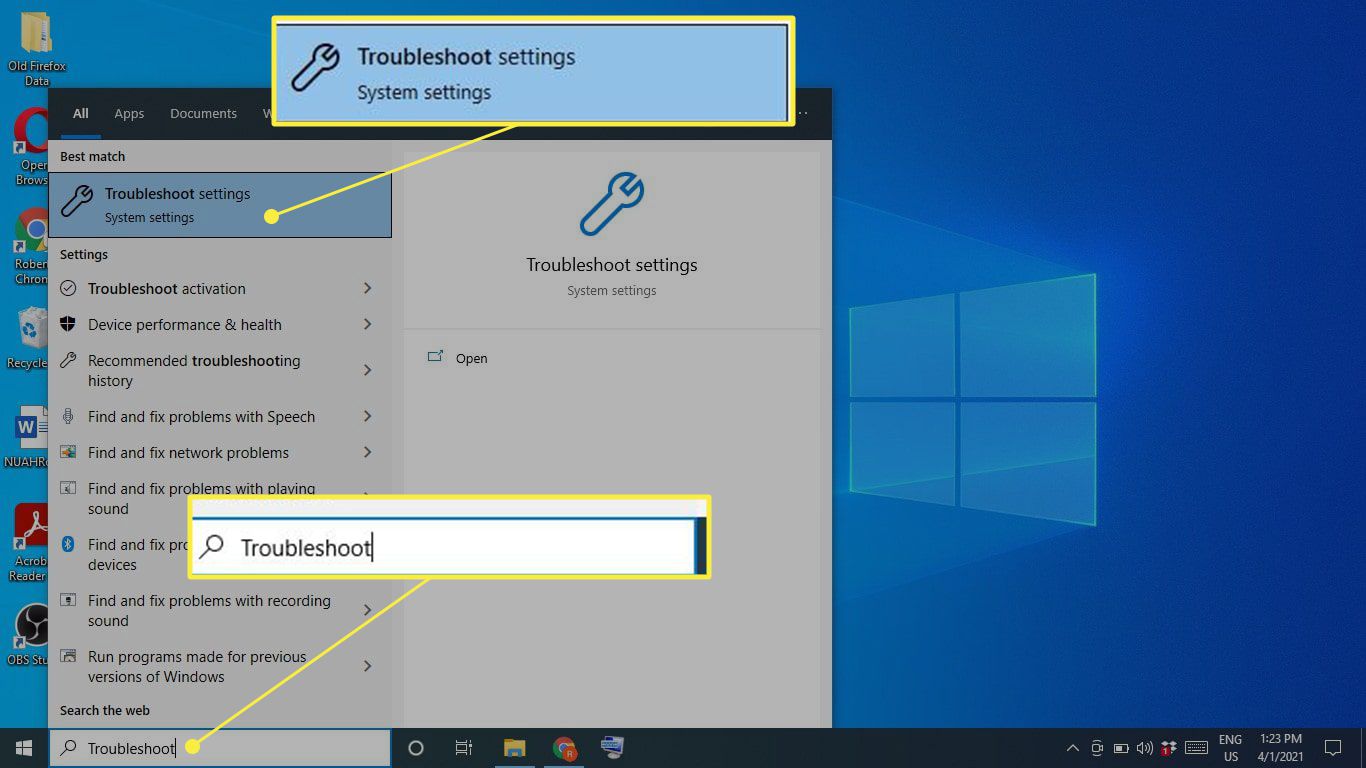
-
Přejděte dolů na Najděte a opravte další problémy, vyberte Bluetooth, poté vyberte Spusťte nástroj pro odstraňování problémů.
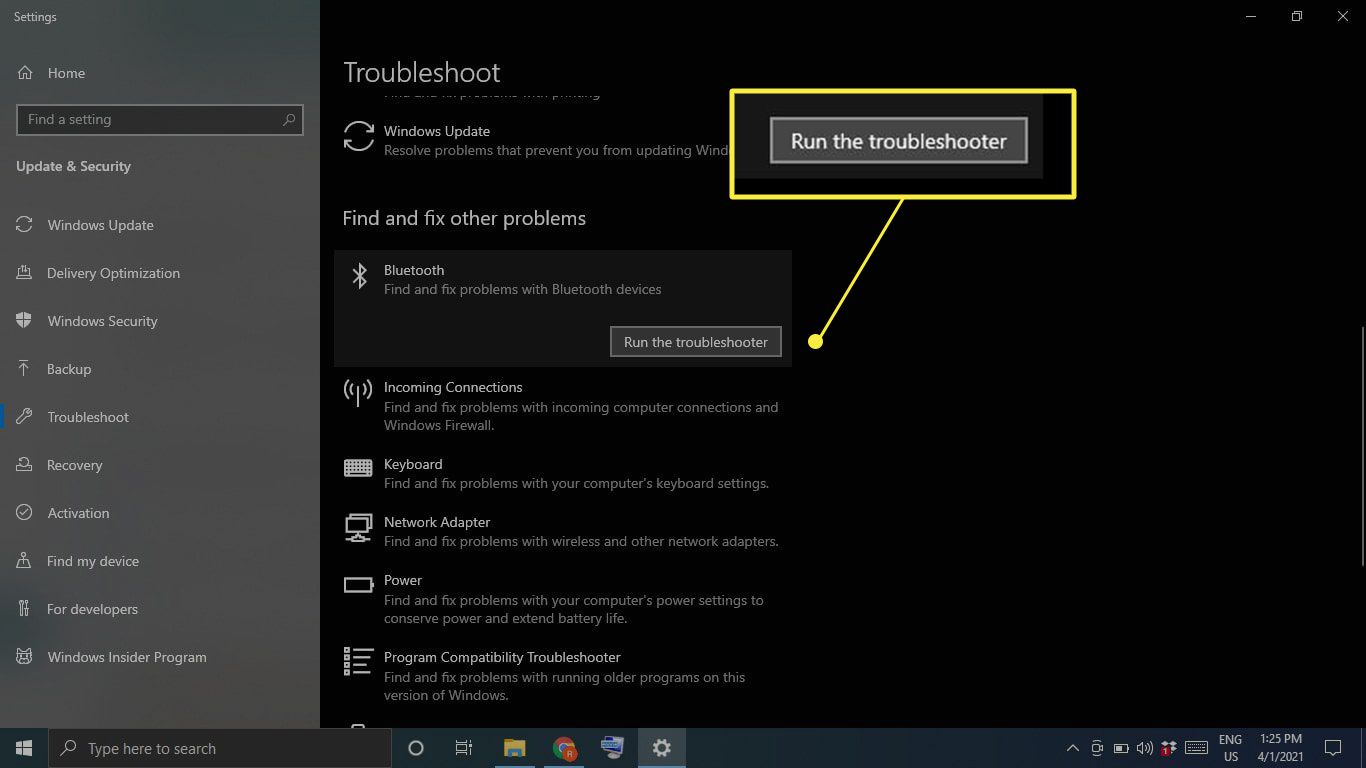
-
Váš počítač vyhledá problémy a buď je automaticky opraví, nebo navrhne další kroky.
Nastavte službu Bluetooth na Automaticky
Pokud stále máte problémy s Bluetooth ve vašem PC, další možností je nastavit službu Bluetooth na automatickou:
-
lis Klíč Windows+R na klávesnici zadejte Services.msc v poli Spustit a poté vyberte OK.
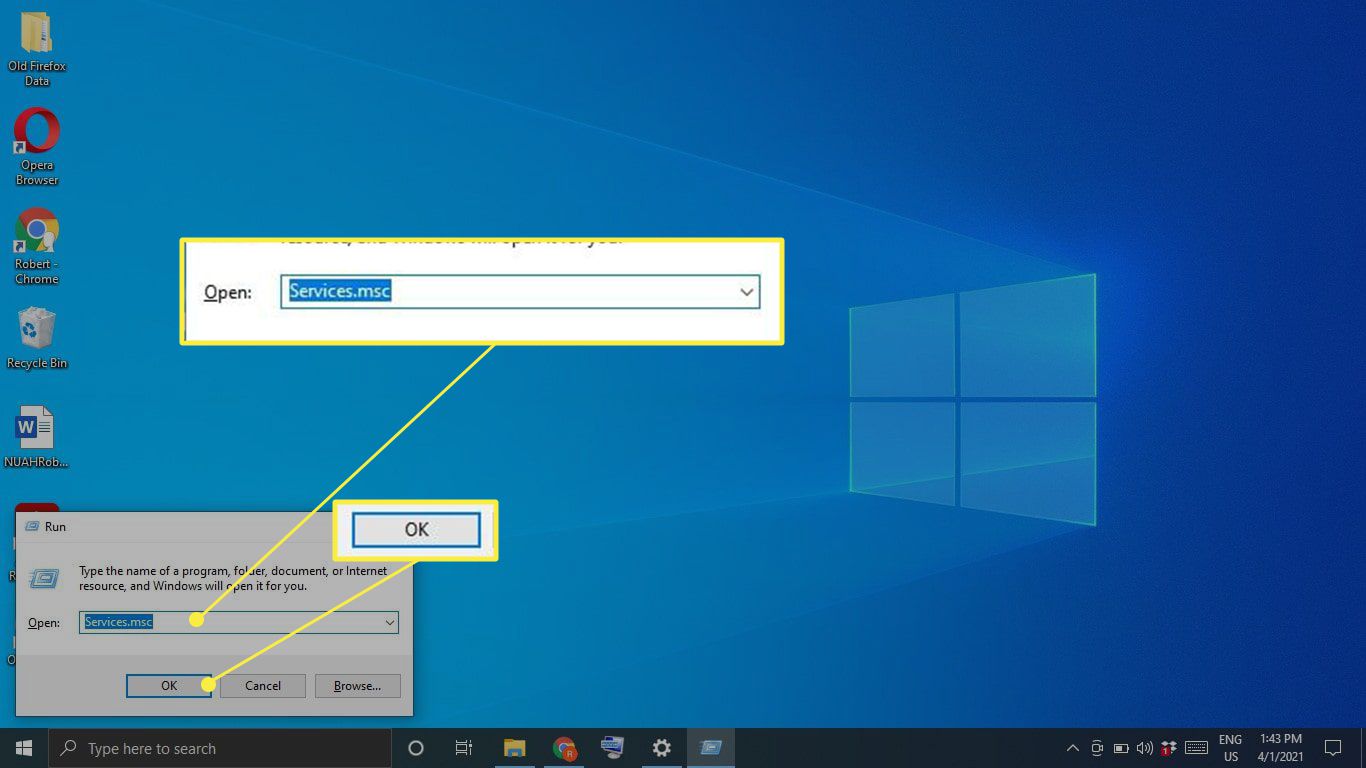
-
Klikněte pravým tlačítkem myši Služba podpory Bluetooth a vyberte Vlastnosti.
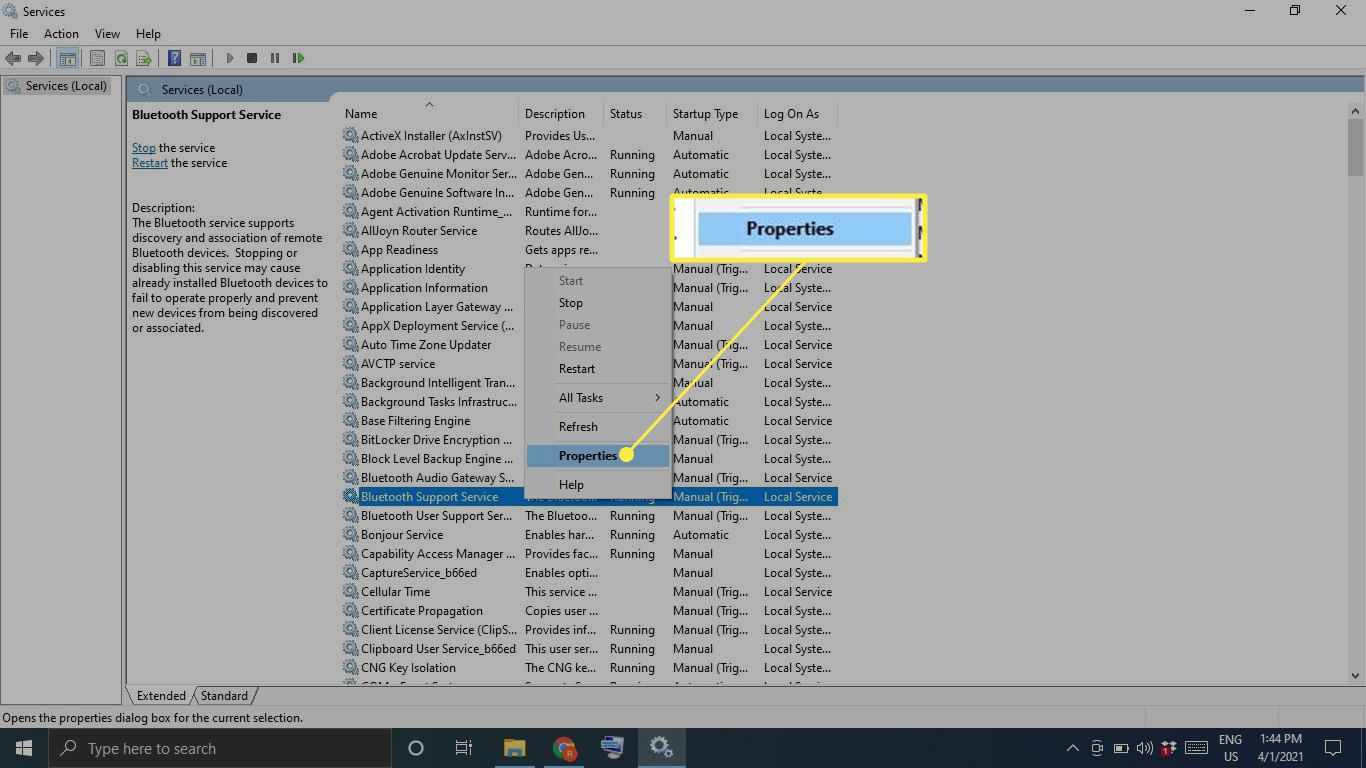
-
Nastav Typ spouštění na Automatický, vyberte Start v části Stav služby vyberte OK.