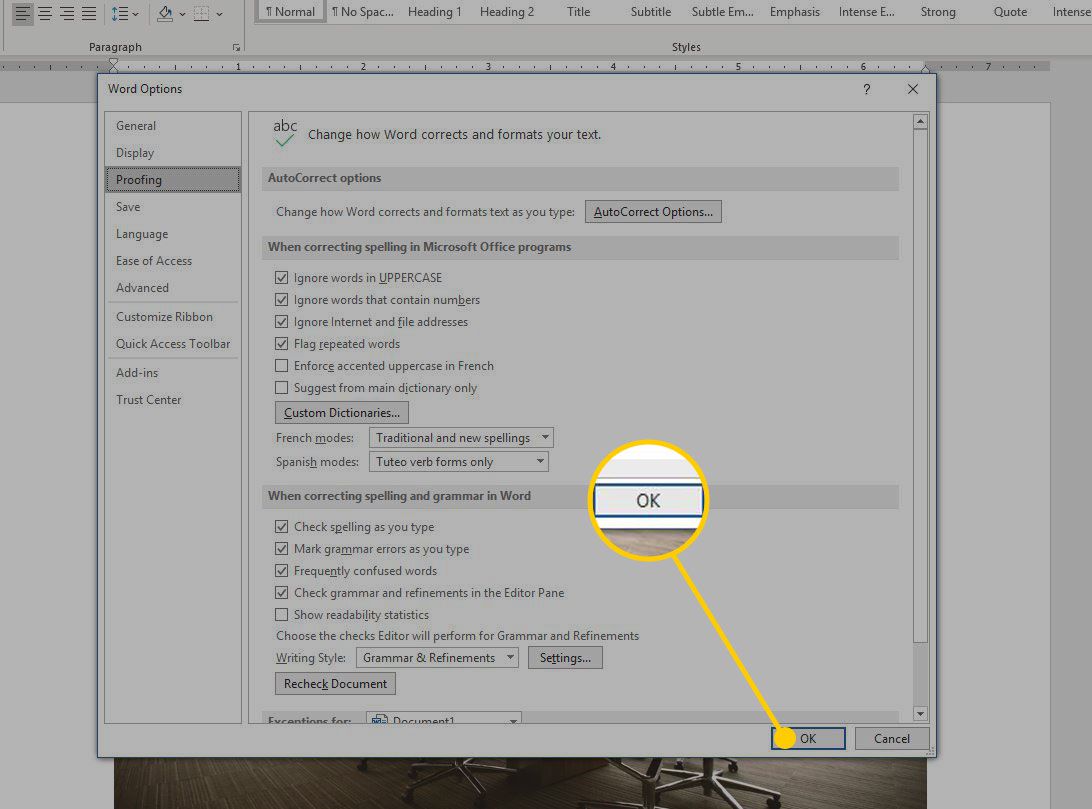Funkce Automatické opravy aplikace Microsoft Word usnadňuje vaši práci automatickou opravou pravopisných chyb při psaní. Na kartě Automatické dokončování v dialogovém okně Automatické opravy lze nastavit, aby se při psaní zobrazovaly návrhy slov. I když tato funkce nedává návrhy pro každé slovo, dává návrhy, když zjistí, že zadáváte datum, jméno jednotlivce nebo jinou položku v seznamu automatického textu. Pokyny v tomto článku platí pro Word pro Microsoft 365, Word 2019, Word 2016, Word 2013 a Word 2010.
Zapnutí a vypnutí funkce Automatické opravy slov
Stejně jako ostatní automatické funkce v posledních verzích aplikace Word může být funkce Automatické opravy pro některé uživatele nepříjemná. Ve výchozím nastavení je ve Wordu zapnutá, ale vy se rozhodnete, zda tuto funkci ponecháte zapnutou. Zapnutí a vypnutí automatického dokončování:
-
Přejít na Soubor kartu a poté vyberte Možnosti.
-
V Možnosti aplikace Word v dialogovém okně vyberte Proofing.
-
V Možnosti automatických oprav v části vyberte možnost Možnosti automatických oprav knoflík.
-
V Automatické opravy v dialogovém okně vyberte Automatické opravy záložka.
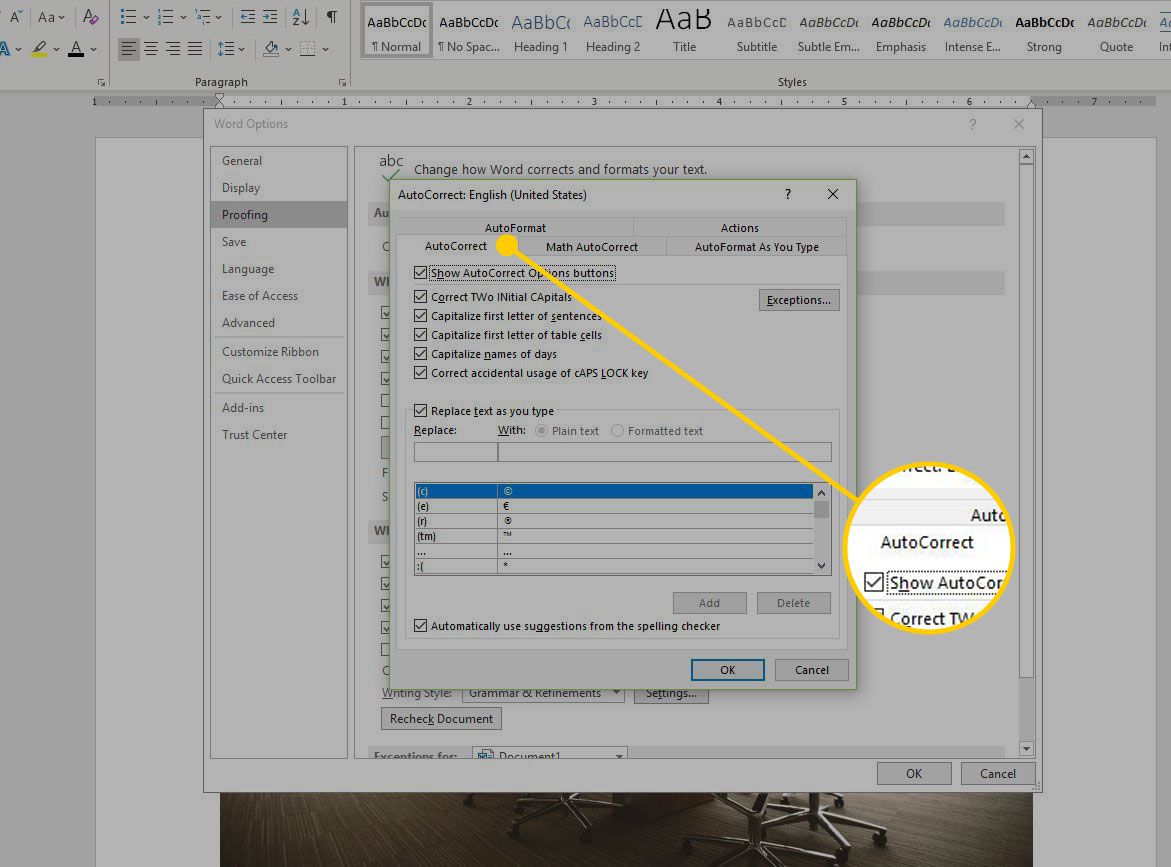
-
Zrušte zaškrtnutí políčka u funkce, kterou chcete deaktivovat:
- Správné počáteční TWo TWo
- První písmeno věty psejte velkými písmeny
- Velké první písmeno buněk tabulky (není v aplikaci Excel nebo OneNote)
- Velká písmena jmen dnů
- Správné náhodné použití klíče cAPS LOCK
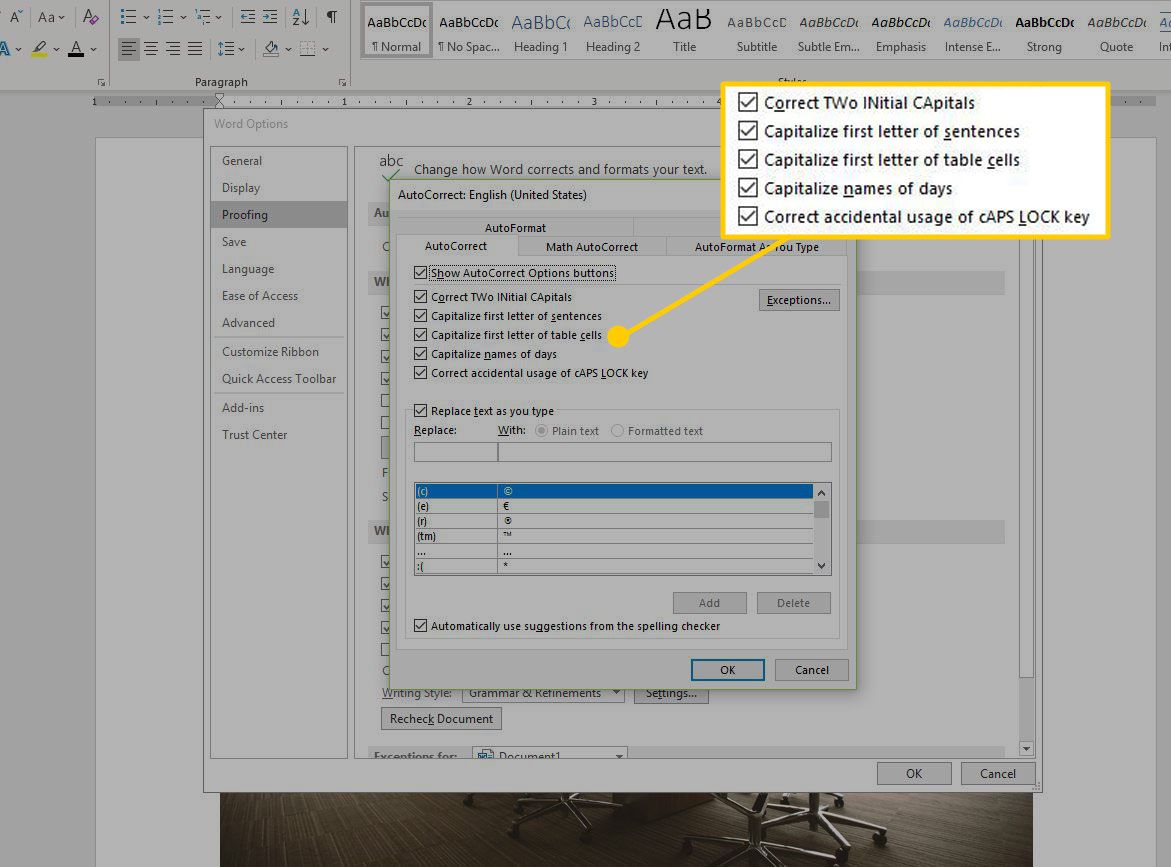
-
Vymazat Nahrazujte text během psaní Zaškrtávací políčko vypne automatické dokončování nebo zaškrtne políčko Nahrazujte text během psaní zaškrtávací políčko pro zapnutí automatického dokončování.
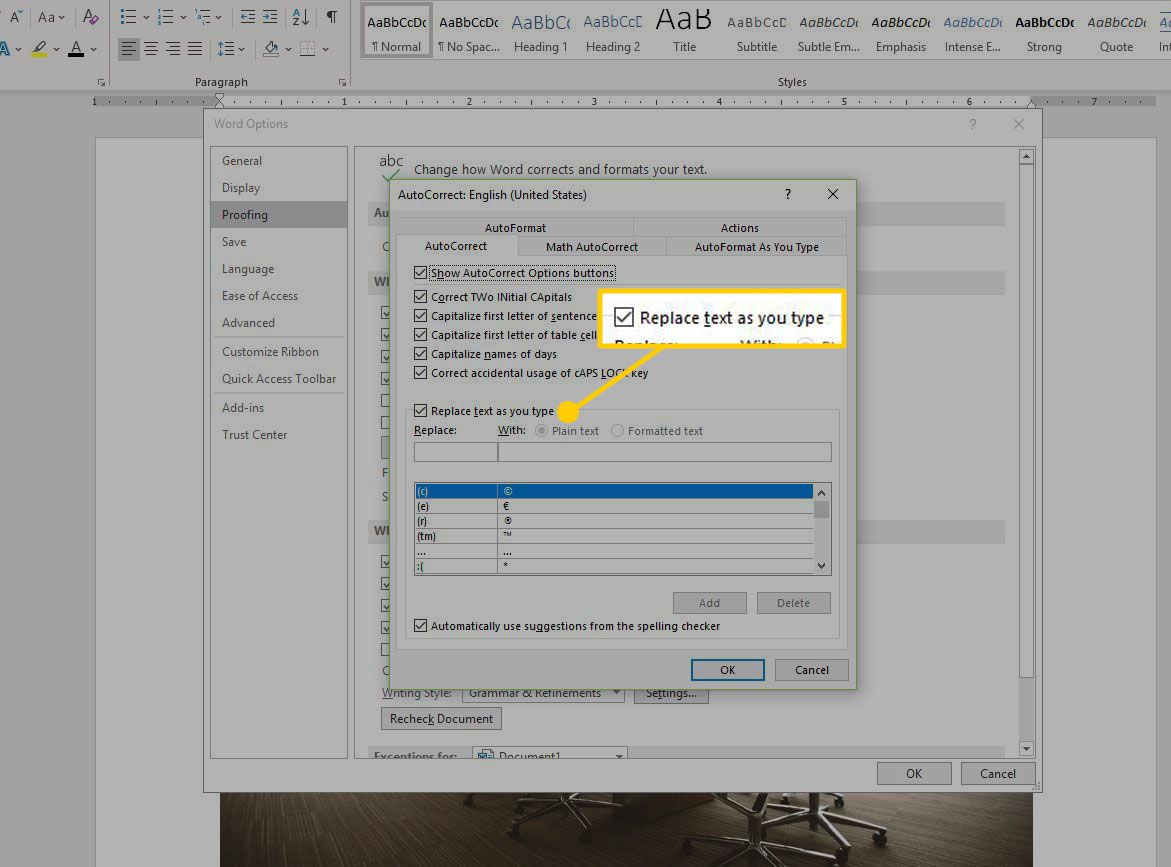
Přidat, změnit nebo odebrat položku ze seznamu automatických oprav
Word obsahuje seznam běžně chybně napsaných slov a můžete přidat vlastní slova, změnit existující položky nebo odstranit položky ze seznamu automatických oprav. Když přidáváte slova na kartu Automatické dokončování, Word navrhne slova, jakmile začnete psát.
-
Přejít na Soubor kartu a poté vyberte Možnosti.
-
V Možnosti aplikace Word v dialogovém okně vyberte Proofing.
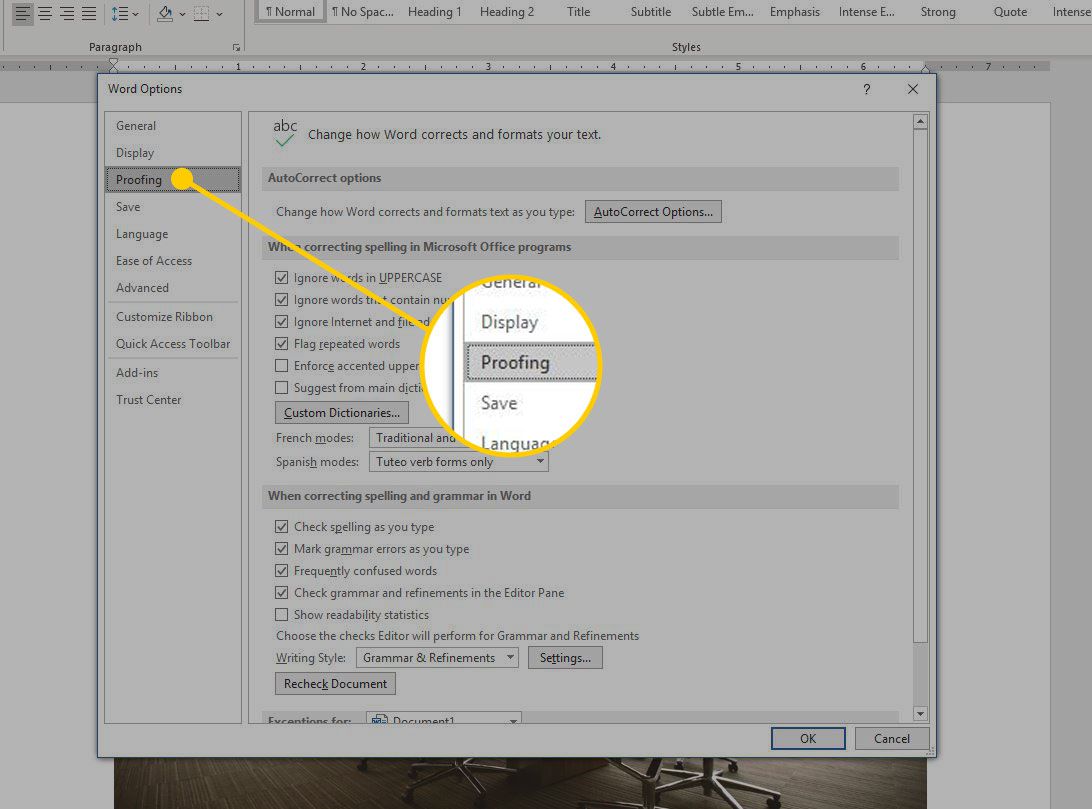
-
V Možnosti automatických oprav v části vyberte možnost Možnosti automatických oprav knoflík.
-
V Automatické opravy v dialogovém okně přejděte na Automatické opravy záložka.
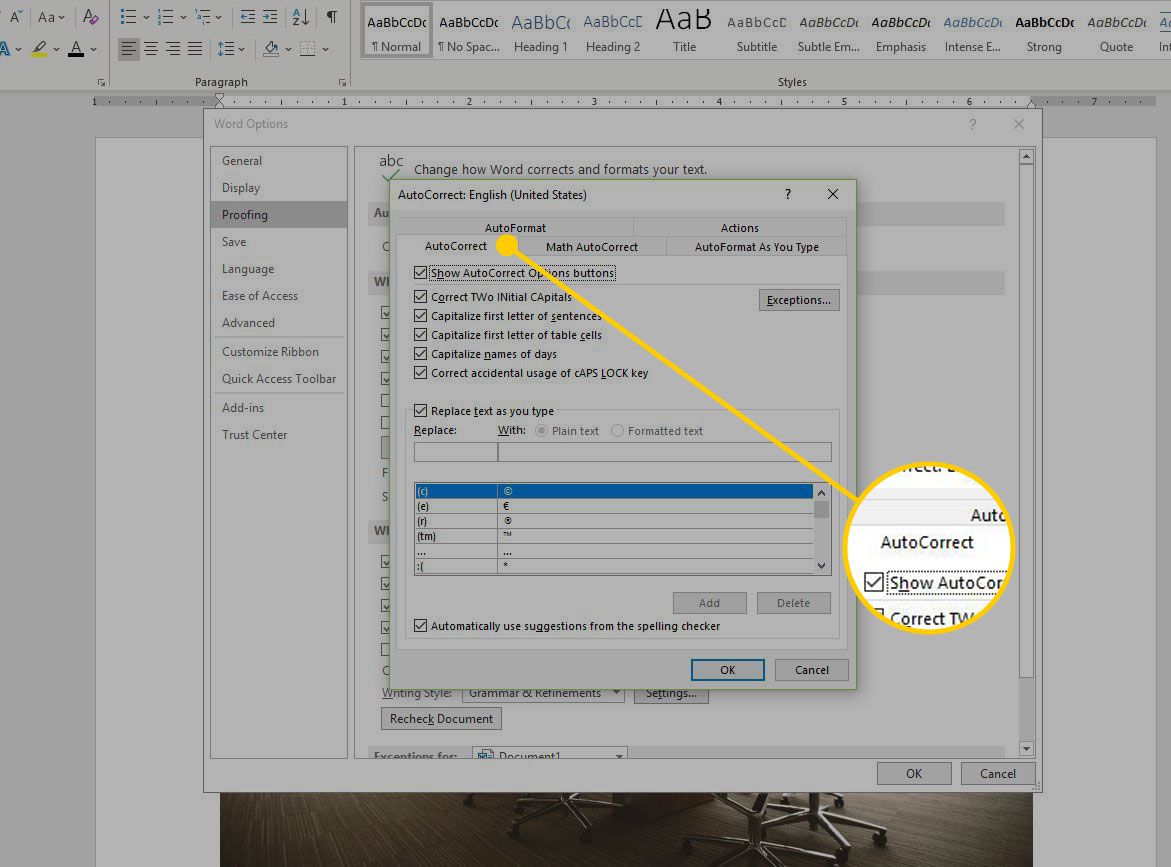
-
V Nahradit do textového pole zadejte slovo nebo frázi, které často zadáváte nesprávně nebo špatně.
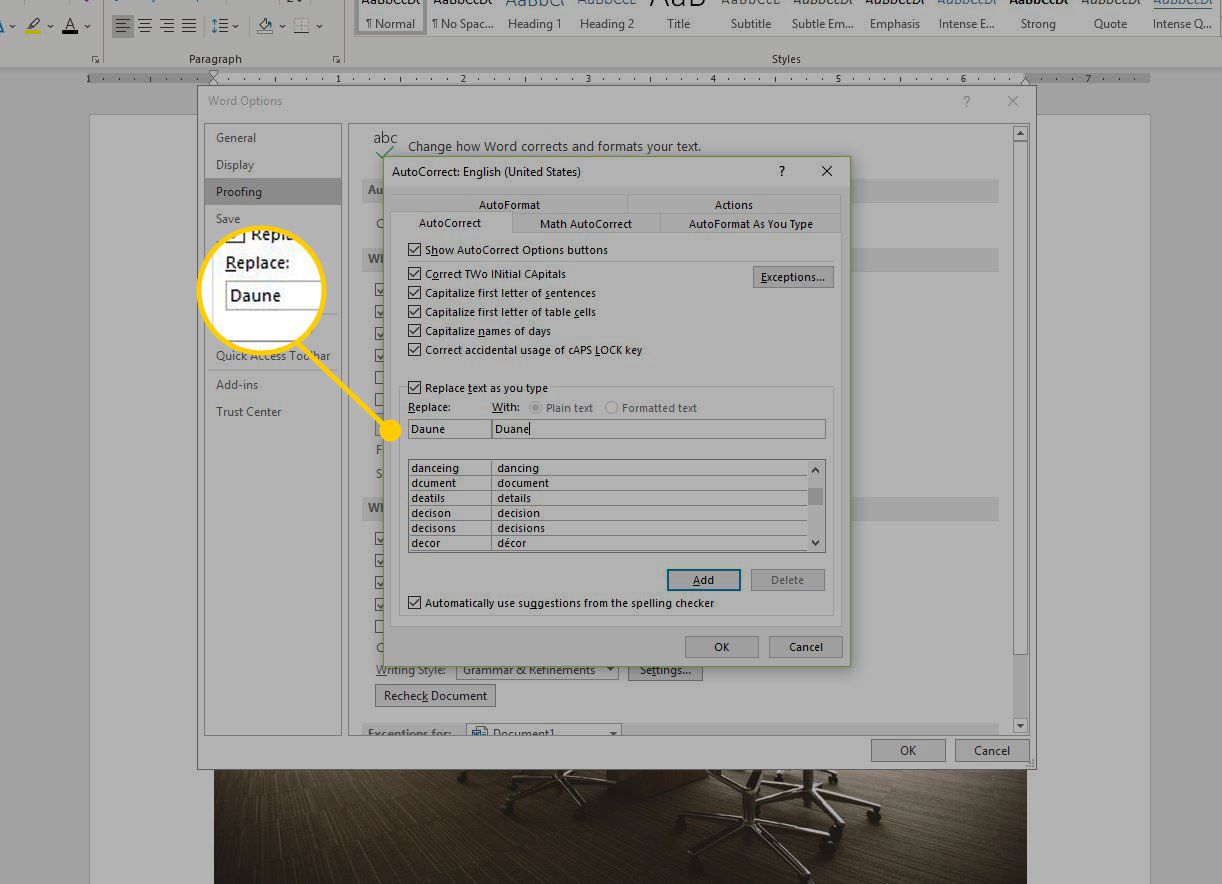
-
V S do textového pole zadejte správný pravopis slova.
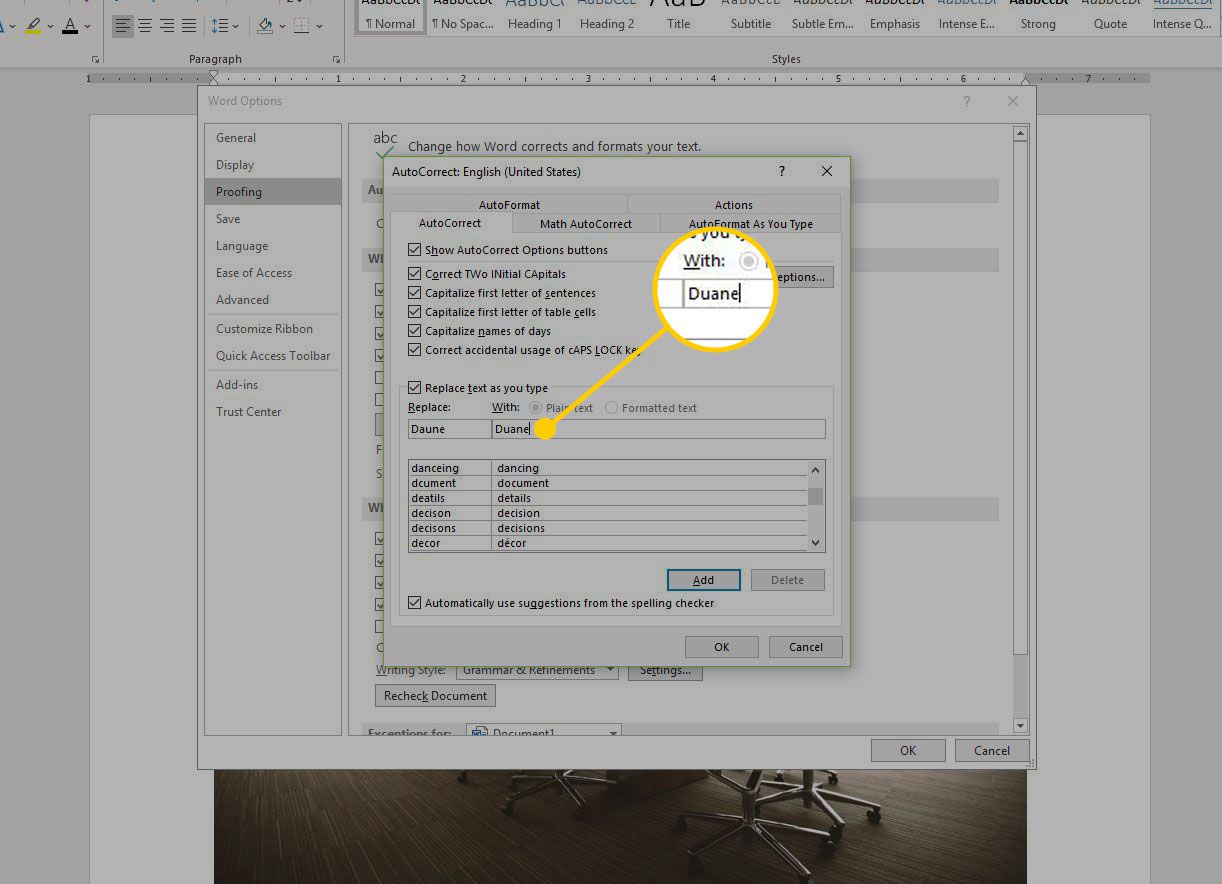
-
Vybrat Přidat. Word automaticky opraví pravopis, pokud slovo zadáte nesprávně nebo jej napíšete nesprávně.
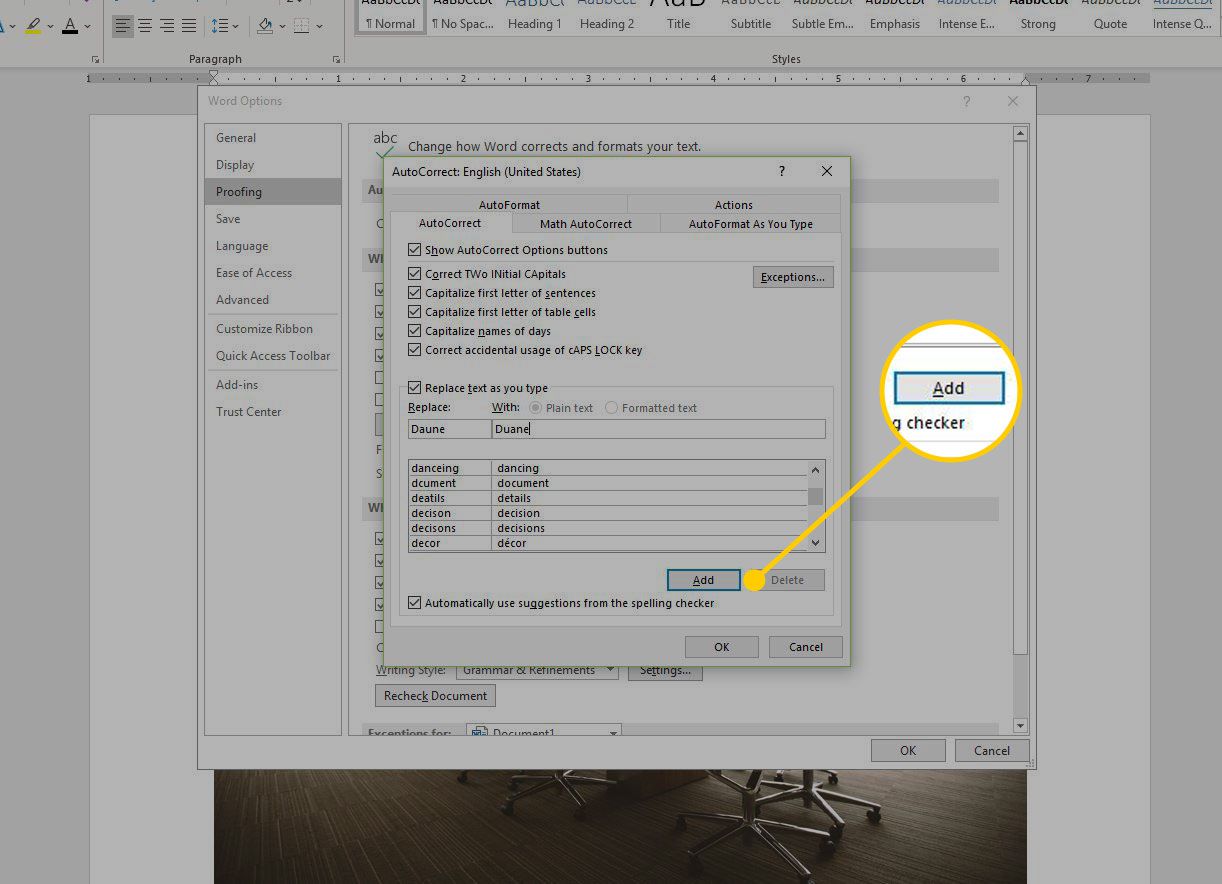
-
V seznamu vyberte položku, kterou chcete změnit, a do pole zadejte novou položku S krabice. Vybrat Nahradit provést změnu.
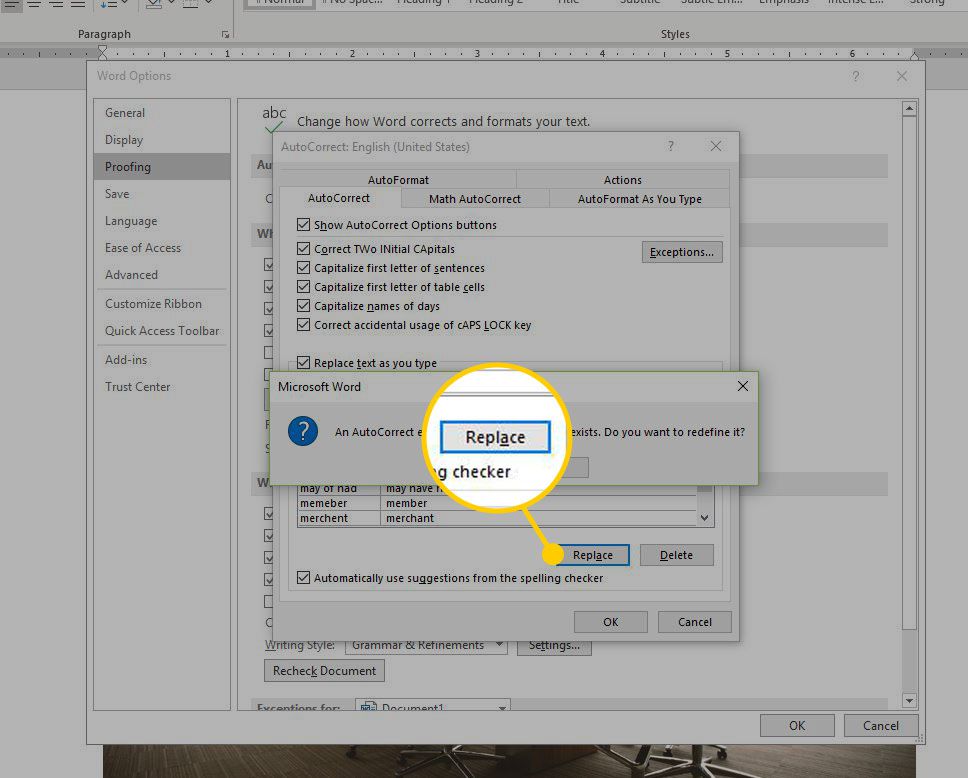
-
Vybrat Ano potvrďte, že chcete položku změnit.
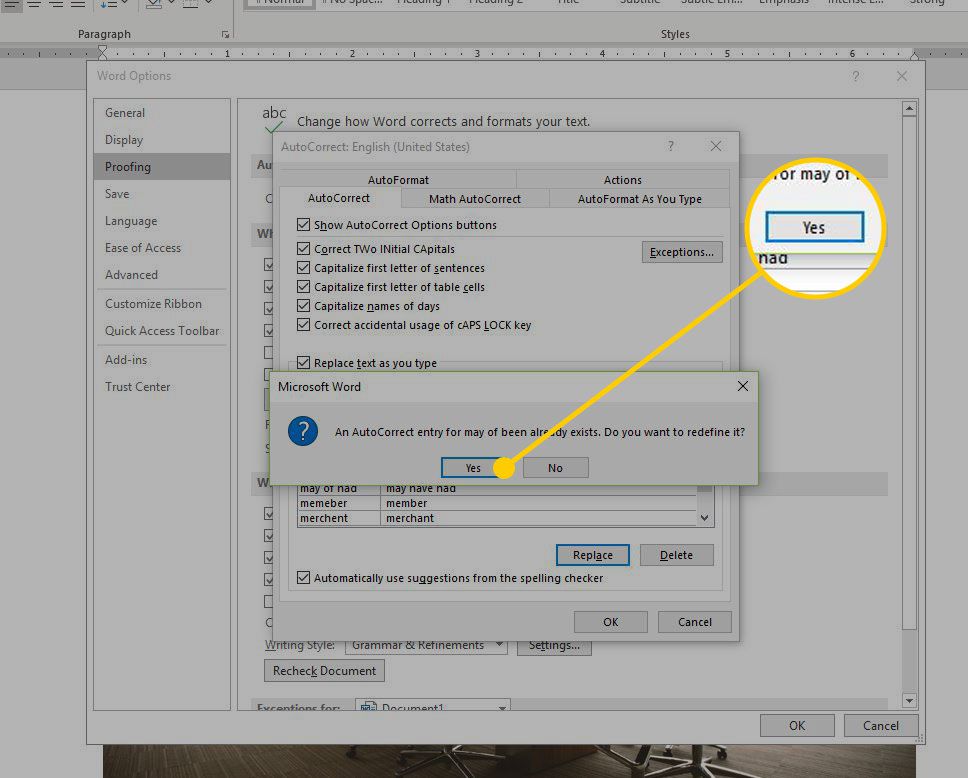
-
V seznamu vyberte položku, kterou chcete odebrat, a poté vyberte Vymazat odebrat položku.
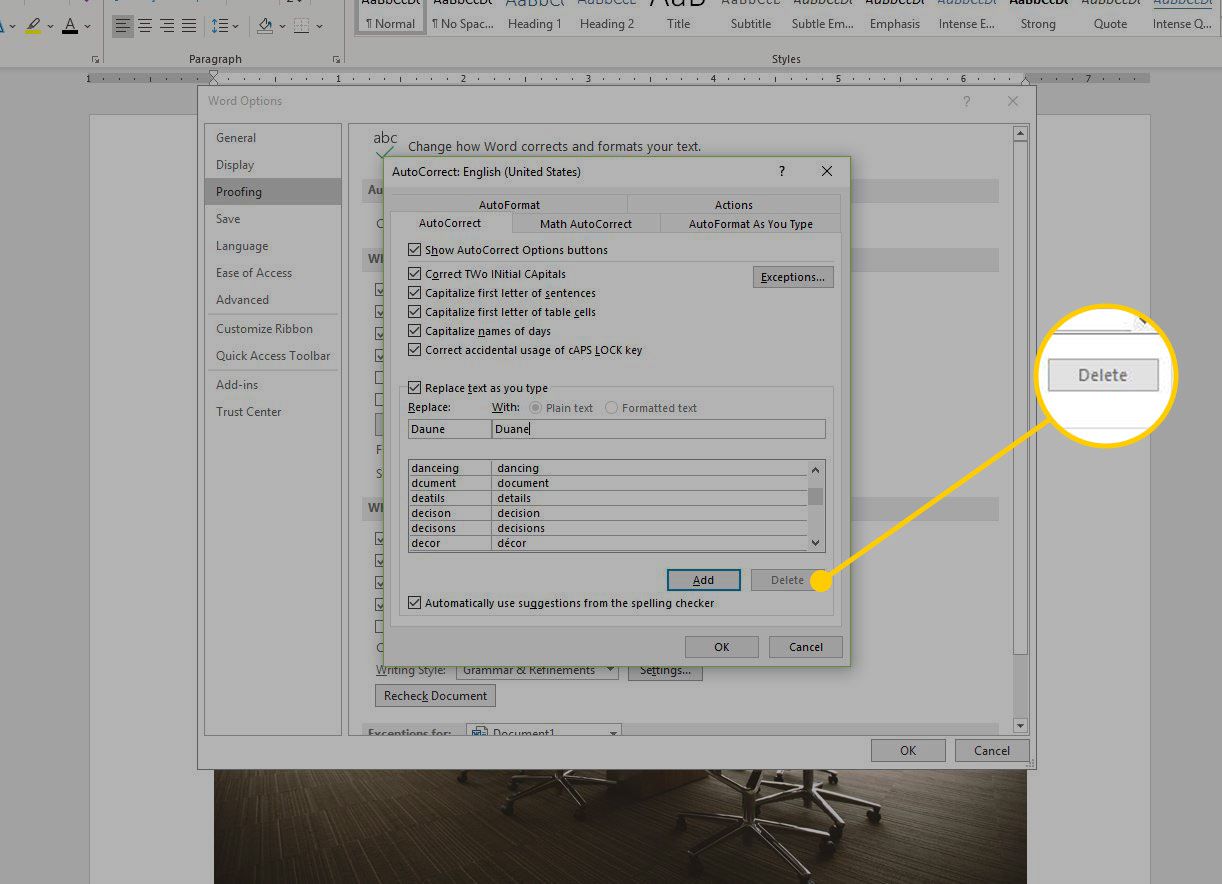
-
Vybrat OK po dokončení zavřete dialogové okno Automatické opravy.
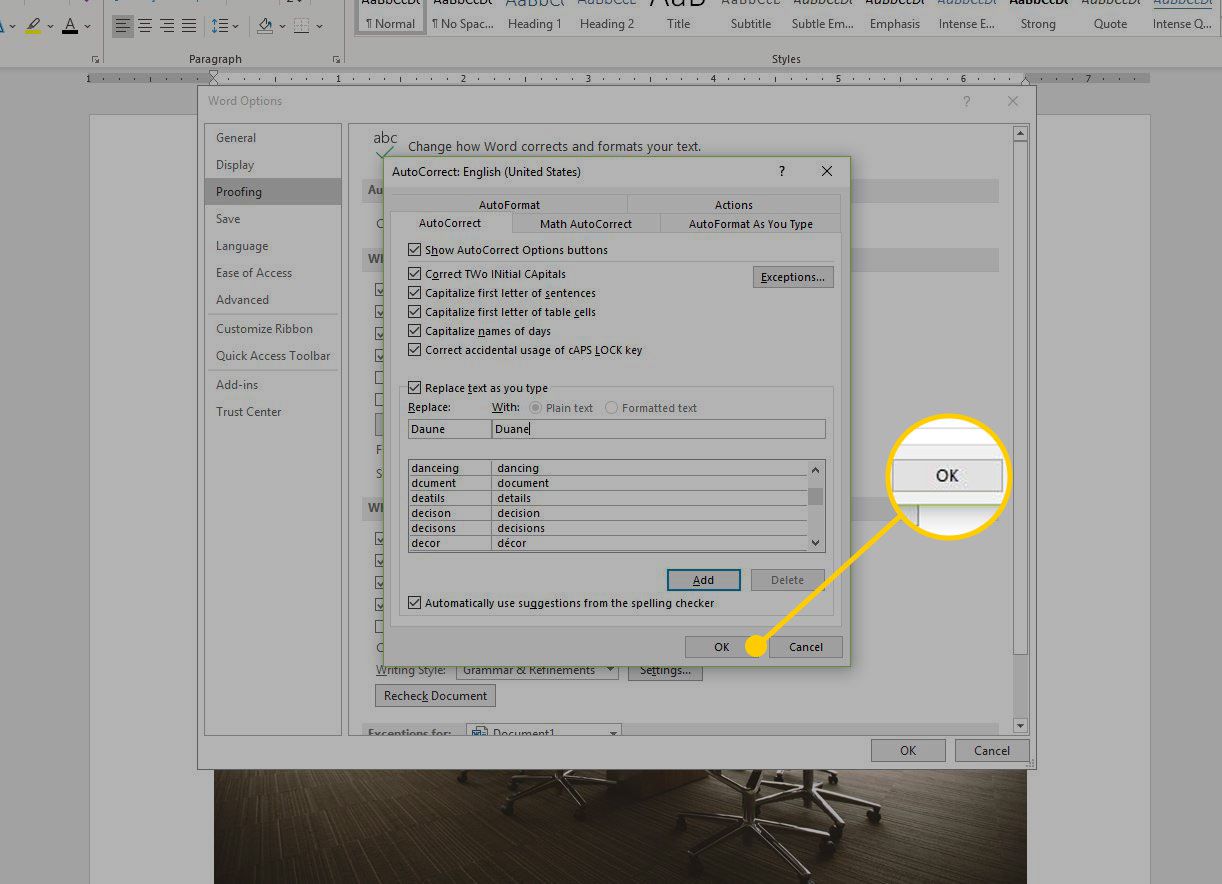
-
Vybrat OK zavřete dialogové okno Možnosti aplikace Word.