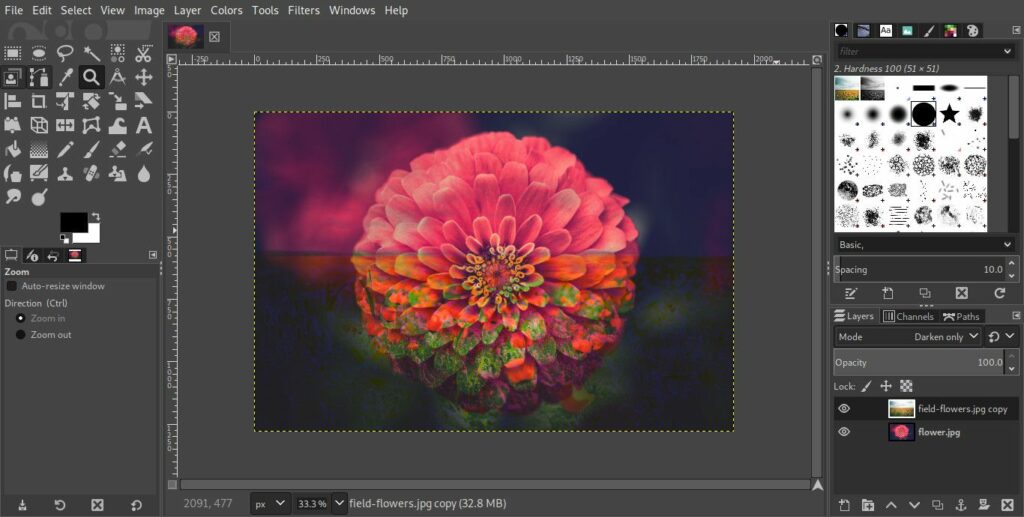
Jednou z běžných stížností na GIMP je, že aplikace nenabízí vrstvy úprav. Jak uživatelé Photoshopu vědí, vrstvy úprav jsou vrstvy, které lze použít k úpravě vzhledu všech vrstev naskládaných níže, aniž byste tyto vrstvy skutečně upravovali, což znamená, že vrstvu úprav lze kdykoli odstranit a vrstvy níže se budou zobrazovat jako dříve.
Protože neexistují žádné vrstvy úprav GIMP, je třeba vrstvy přímo upravovat a efekty nelze později odebrat. Je však možné předstírat některé základní nedestruktivní efekty vrstev úprav v GIMP pomocí režimů prolnutí.
Nečekejte zázraky
První věc, kterou je třeba říci, je, že toto není zázračné řešení problému s vrstvami úprav GIMP. Nenabízí jemné ovládání, které můžete získat pomocí opravných vrstev úprav, a nejpokročilejší uživatelé, kteří chtějí zpracovat své obrázky za účelem dosažení nejlepších výsledků, to pravděpodobně budou považovat za nezačínající. Pro méně pokročilé uživatele, kteří chtějí dosáhnout rychlých a snadných výsledků, však mohou být tyto tipy užitečným doplňkem stávajícího pracovního postupu pomocí Režim spadnout dolů a Neprůhlednost posuvník umístěný v horní části palety vrstev.
Tyto tipy nemusí být účinné u každého obrázku, ale v následujících několika krocích vám ukážeme několik rychlých a snadných způsobů, jak zfalšovat základní vrstvy úprav GIMP, abyste dosáhli jednoduchých nedestruktivních úprav v GIMP.
Použijte režim obrazovky
Pokud máte obrázek, který vypadá trochu tmavě nebo podexponovaně, opravdu jednoduchým trikem, jak jej zesvětlit, je duplikovat vrstvu pozadí a poté změnit Režim na Obrazovka.
Pokud zjistíte, že je obraz příliš světlý a některé oblasti vyhořely nebo jsou čistě bílé, můžete efekt snížit posunutím Neprůhlednost jezdec doleva, aby prosvítalo více vrstvy pozadí.
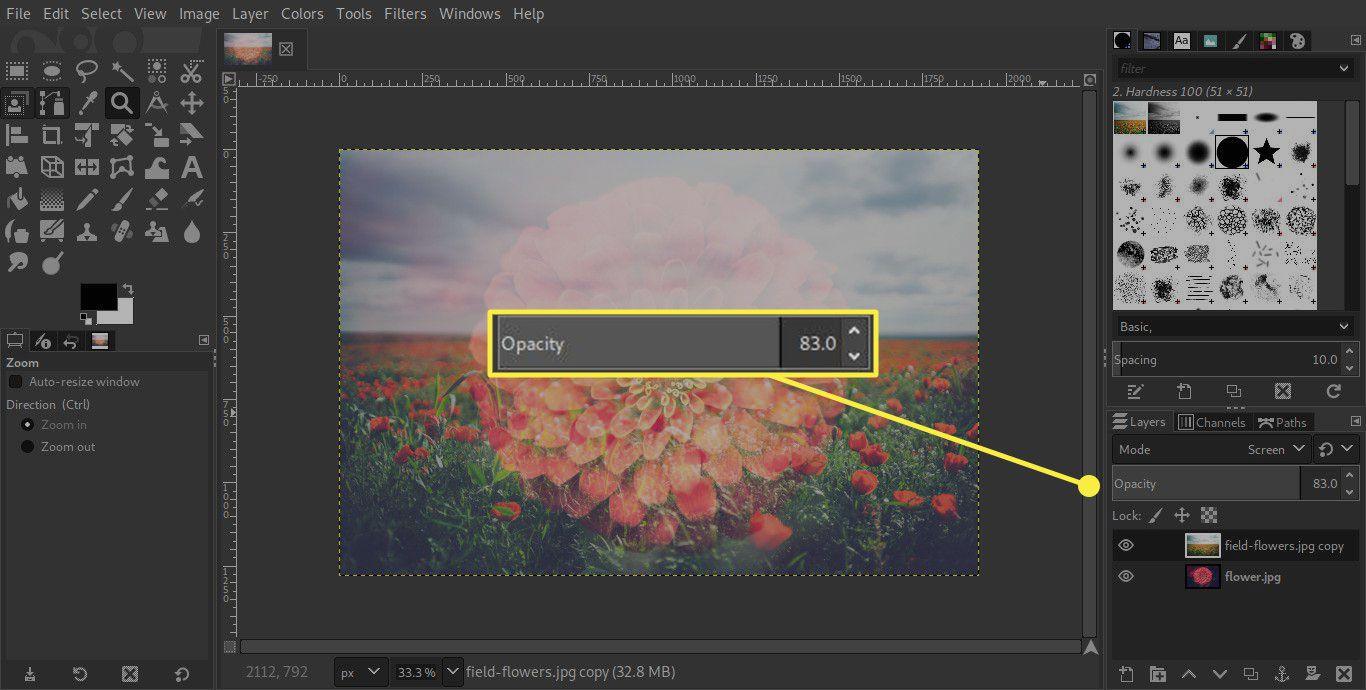
Alternativně, pokud obraz stále není dostatečně jasný, můžete novou vrstvu duplikovat, takže nyní jsou nastaveny dvě vrstvy Obrazovka. Pamatujte, že efekt můžete jemně doladit úpravou Neprůhlednost této nové vrstvy.
Použijte masky vrstev
Můžete použít a Vrstva masky takže při duplikování souboru se zesvětlí pouze určité části obrázku Obrazovka vrstva.
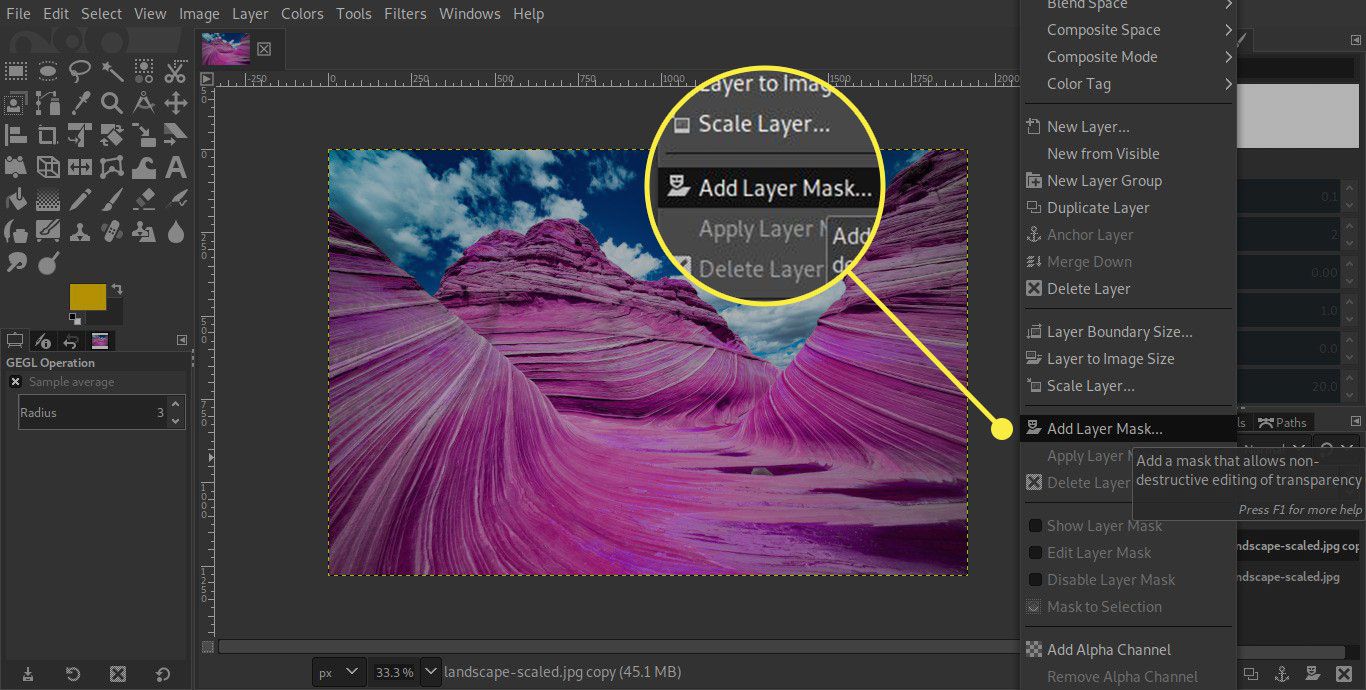
Duplikujeme Obrazovka vrstvu a poté klikněte pravým tlačítkem na novou vrstvu v Paleta vrstev a klikněte Přidejte masku vrstvy. Poté vybereme Černá (plná průhlednost) a klikněte na Přidat knoflík. S bílou barvou jako barvou popředí nyní namalujeme do masky měkkým štětcem, aby bylo tričko odhaleno a vypadalo světlejší. Alternativně bychom mohli použít nástroj Cesty k vykreslení oblasti, kterou chcete vybrat, a Výběr z cesty a naplňte jej bílou barvou pro podobný výsledek.
K zesvětlení použijte režim měkkého světla
Pokud oblast po posledním kroku stále není dostatečně světlá, mohli bychom vrstvu znovu duplikovat a maskovat, ale další možností by bylo použít Režim měkkého světla a novou vrstvu s bílou výplní, která odpovídá dříve použité masce.
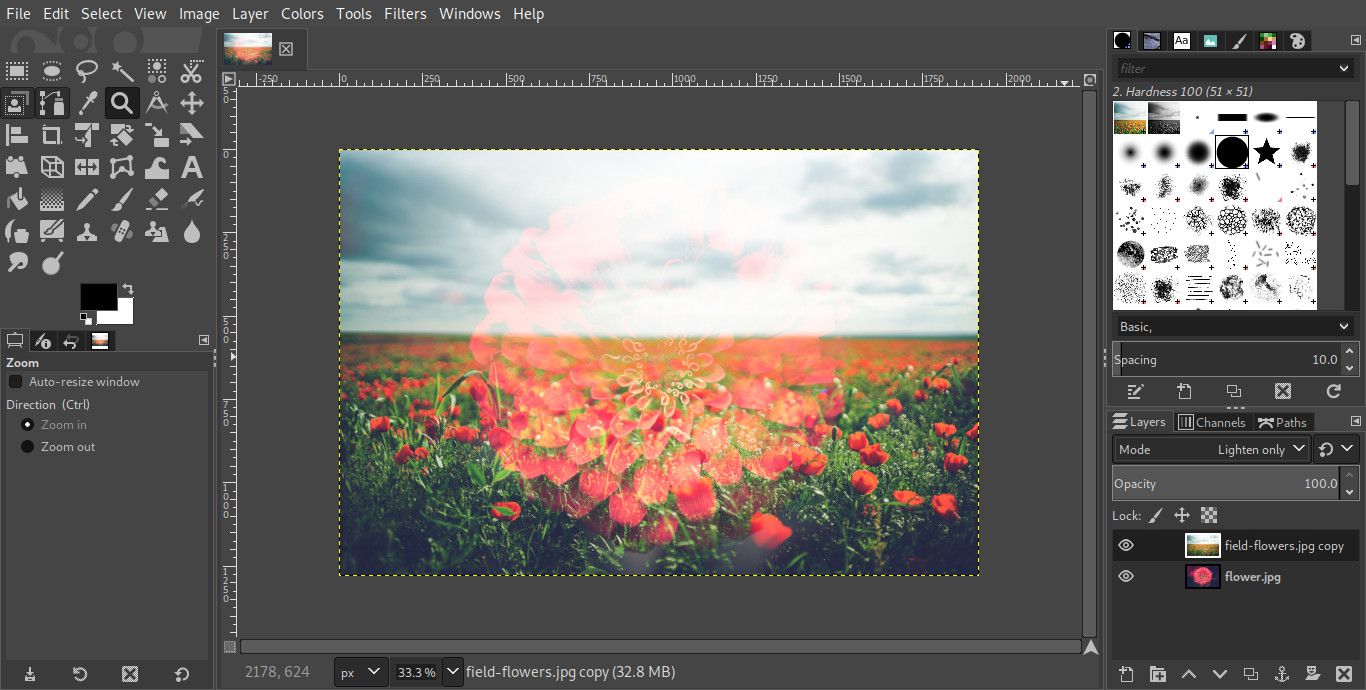
Chcete -li to provést, přidáme na stávající vrstvy novou prázdnou vrstvu a nyní na ni klikneme pravým tlačítkem Vrstva masky na vrstvu níže a vyberte Maska k výběru. Nyní klikneme na prázdnou vrstvu a vyplníme výběr bílou. Po zrušení výběru výběru pouze změníme Režim na Měkké světlo a v případě potřeby upravte Neprůhlednost vrstvy doladit.
K ztmavení použijte režim měkkého světla
Po vynaložení několika posledních kroků na odlehčení obrazu se tento krok může zdát trochu zvláštní, ale ukazuje jiný způsob použití Režim měkkého světla–tento čas ztmaví obraz. Navrch přidáme další prázdnou vrstvu a tentokrát celou vrstvu vyplníme černou. Nyní změnou Režim na Měkké světlo, celý obraz je ztmavený. Chcete -li vnést nějaké detaily zpět do oblasti, která byla odlehčena, můžete zmenšit Neprůhlednost trochu.
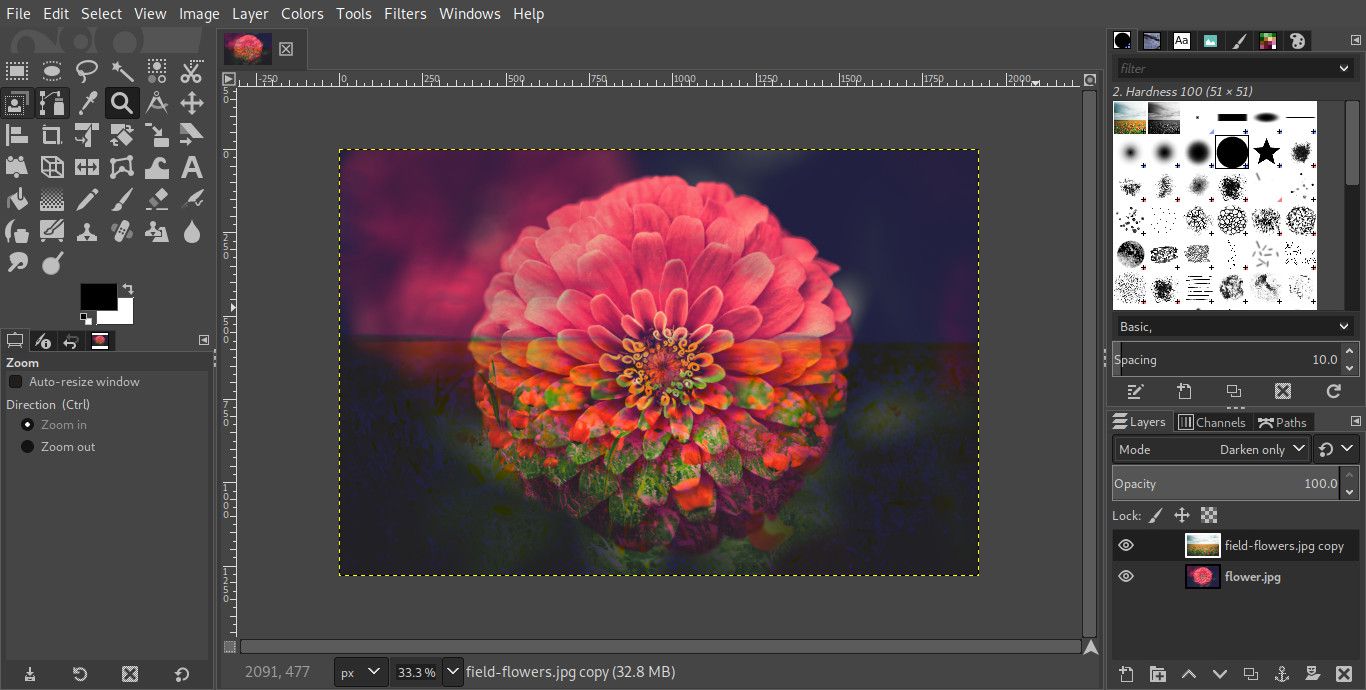
Experimentujte, pak experimentujte další
Na začátku jsem řekl, že to není skutečná alternativa ke skutečným úpravám GIMP, ale dokud nebude vydána verze GIMP s úpravami, pak tyto malé triky mohou uživatelům GIMP nabídnout několik jednoduchých možností, jak provést nedestruktivní vylepšení jejich snímky.
Nejlepší radu, kterou můžeme dát, je experimentovat a zjistit, jaké efekty můžete vytvořit. Někdy aplikujeme Režim měkkého světla k dokončení duplikovaných vrstev (které jsme zde neukázali). Pamatujte, že existuje mnoho dalších Režimy k dispozici, se kterým můžete také experimentovat, jako např Násobit a Překrytí. Pokud použijete a Režim na duplikovanou vrstvu, která se vám nelíbí, můžete vrstvu snadno odstranit nebo skrýt, stejně jako byste použili skutečné vrstvy úprav v GIMPu.